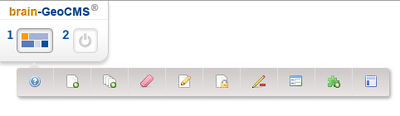Frontend-Editing
Als Frontend-Editing bezeichnet man ein Verfahren, bei dem der Redakteur Änderungen im Content-Management-System direkt auf der Webseite vornehmen kann. Dabei sieht man sofort die vorgenommenen Änderungen.
Inhaltsverzeichnis
[Verbergen]Die Toolbar
Die Toolbar ist das Hauptwerkzeug des Frontend-Editing. Aufgeklappt stellt sie umfangreiche Bearbeitungsmöglichkeiten zur Verfügung.
Aktionen
1. Aufklappen der Toolbar
Mit dieser Schaltfläche kann die Toolbar geöffnet oder geschlossen werden. Sie ist ausschließlich für angemeldete Nutzer sichtbar, und zeigt sowohl im aufgeklappten als auch im geschlossenen Zustand die möglichen Bearbeitungssymbole an.
2. Abmelden
Über diese Schaltfläche erfolgt ausschließlich die Abmeldung aus einem System.
Symbole innerhalb der Toolbar
Hilfe
Über das Hilfesymbol öffnet sich das Wiki mit allen entsprechenden Hilfestellungen und Erklärungen zu allen Aktionen innerhalb des Systems.
Unterseite hinzufügen
Zu der Seite, welche aktuell ausgewählt ist, wird eine neue Unterseite hinzugefügt.
Unterseiten erstellen
Zu der aktuell gewählten Seite können mehrere Unterseiten hinzugefügt werden.
Cache der aktuellen Seite löschen
Für eine schnellere Ladezeit können Seiten gecacht werden. Allerdings werden hierdurch teilweise Änderungen nicht sofort sichtbar. Wird der Cache gelöscht, sind alle Änderungen sofort sichtbar.
Seite bearbeiten
Durch die Funktion „Seite bearbeiten“ kann der aktuell gewählte Menüpunkt beispielsweise umbenannt, offline gesetzt werden und vieles mehr.
Rechte setzen
Für die ausgewählte Seite können sowohl Benutzer- als auch Gruppenrechte gesetzt werden.
Edit-Schaltflächen deaktivieren
Werden die Schaltflächen zur Bearbeitung deaktiviert, so wird die Website sichtbar wie sie der unangemeldete Nutzer sieht, das heißt alle Bearbeitungssymbole werden ausgeblendet.
Edit-Schaltflächen aktivieren
Sind die Schaltflächen zur Bearbeitung ausgeblendet, können diese mit Auswahl dieser Schaltfläche auch wieder aktiviert werden.
Link zum Admin-Bereich
Mit Auswahl dieser Schaltfläche öffnet sich innerhalb eines neuen Tabs der Admin-Bereich.
Modul hinzufügen
Soll ein Modul hinzugefügt werden, öffnet sich nach Auswahl der Schaltfläche eine Liste aller installierten und verfügbaren Module.
Module anordnen
Hier werden alle für diese Seite festgelegten Bereiche mit ihren entsprechend verknüpften Modulen angezeigt. Diese können per Drag & Drop verschoben werden.
Weitere Symbole
Über jedem verknüpften Modul ist dieses Symbol sichtbar. Es verweist auf die jeweilige Konfiguration des entsprechenden Moduls.
Direkte Bearbeitung des Artikels
Neben oder unter dem Artikeltitel finden Sie bei ausgeklappter Toolbox ebenfalls eine Reihe von Symbolen. Diese dienen ausschließlich der Bearbeitung des Artikels.
Artikel erstellen
Über jedem verknüpften Modul ist dieses Symbol sichtbar. Es verweist auf die jeweilige Konfiguration des entsprechenden Moduls.
Artikel bearbeiten
Bei Auswahl dieses Symbols kann der Artikel mit allen zur Verfügung stehenden Editiermöglichkeiten bearbeitet werden.