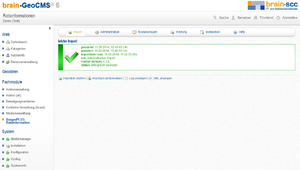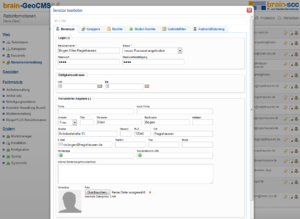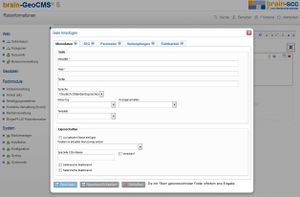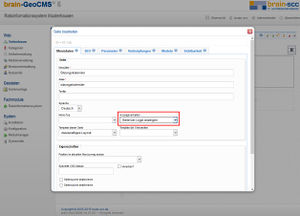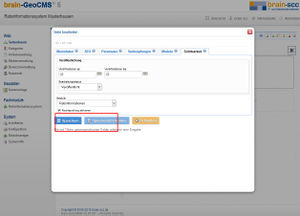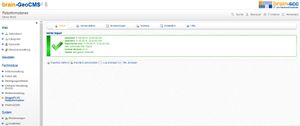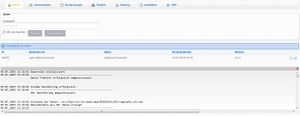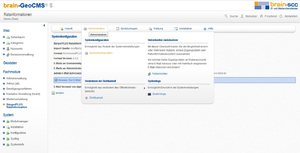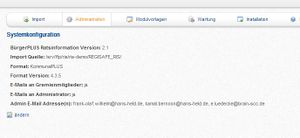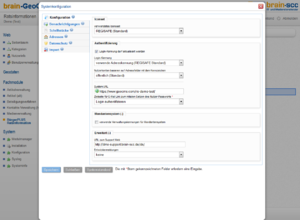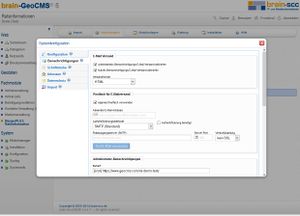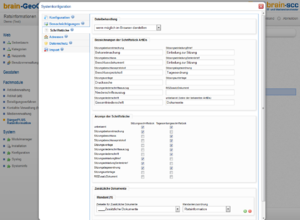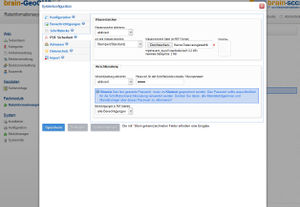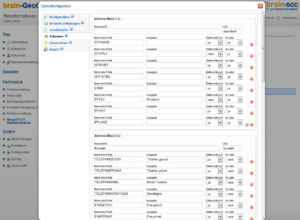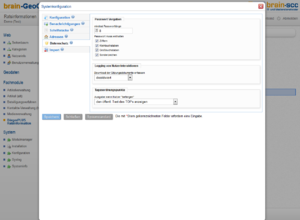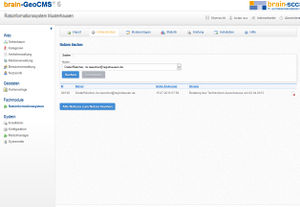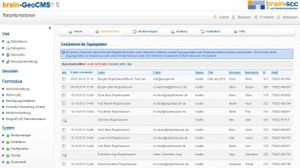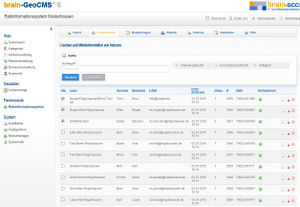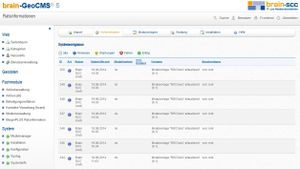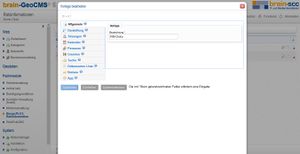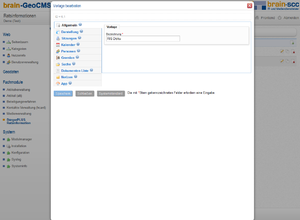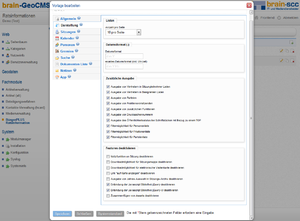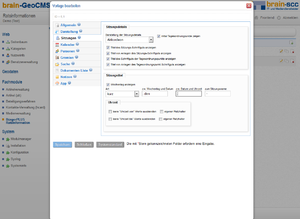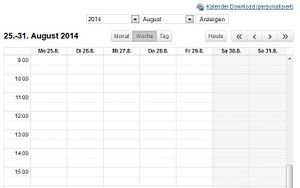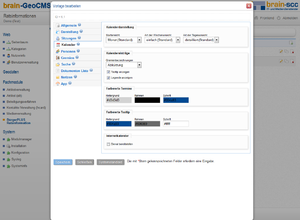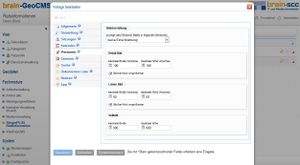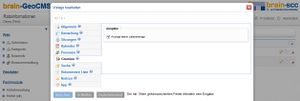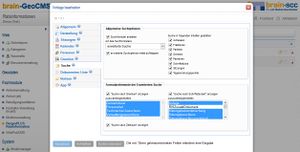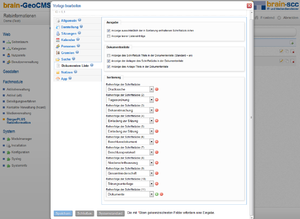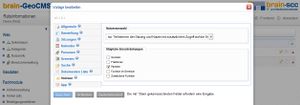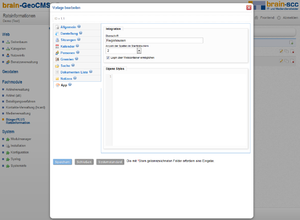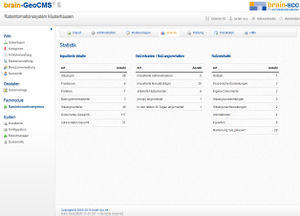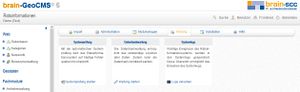Ratsinformationssystem - Administration Version 2.3: Unterschied zwischen den Versionen
(→URL und Systemanforderungen) |
|||
| Zeile 1: | Zeile 1: | ||
| − | + | Dieser Artikel behandelt die Administration des Ratsinformationssystem 2.3 ('''REGISAFE-Version 4.3'''). | |
| − | + | Der Administrationsbereich ist durch das Anfügen des Wortes "admin" an der URL erreichbar. | |
| − | + | Beispiel: https://www.geocms.com/ris-demo/admin | |
| − | = | + | = Einführung = |
| − | + | [[Image:Ratsinformation-Zusammenspiel.PNG|miniatur|Wie kommen die Daten vom REGISAFE ins Web?]] | |
| − | + | [[Image:GeoCMS-Modul_Ratsinformation.png|miniatur|GeoCMS - Modul Ratsinformation]] | |
| − | + | Zusammenspiel von REGISAFE und BürgerPLUS Ratsinformationen | |
| − | + | = Ausgabe = | |
| − | + | -> Informationen zur [[BürgerPLUS Ratsinformation - Ausgabe Version 2.3|Web-Ausgabe des Moduls BürgerPLUS Ratsinformation Version 2.3]] | |
| − | + | ||
| − | + | ||
| − | + | =Zugriffsrechte= | |
| + | Je nach Rolle, kann ein Nutzer im Administrationsbereich unterschiedliche Zugriffsrechte besitzen. | ||
| − | + | '''Rollen mit absteigenden Zugriffsrechten:''' | |
| − | + | * Superuser | |
| + | ** Rechte: alle | ||
| + | * Administrator | ||
| + | **Rechte: Benutzerinformationen, Installation, Benutzerverwaltung, Seitenbaum, Ratsinformationen, Syslogs | ||
| + | * Web-Admin des Kunden | ||
| + | ** Rechte: Benutzerinformationen, Benutzerverwaltung, Seitenbaum, Ratsinformationen | ||
| + | * Gremiumsmitglieder und sonstige Sitzungsteilnehmer | ||
| + | ** Rechte: Benutzerinformationen | ||
| − | + | = Benutzerverwaltung = | |
| − | + | ||
| − | + | [[Image:Ratsinformation-Benutzerverwaltung-Details.PNG|miniatur|Detailansicht Benutzer]] | |
| − | + | ||
| − | + | ||
| − | + | ||
| − | Die | + | Die Nutzerkonten und Berechtigungen werden aus REGISAFE importiert. Rechte importierter Nutzer dürfem nicht angepasst werden, da diese bei jedem Import überschrieben werden. Lediglich den Benutzernamen und das Passwort können Administratoren bei Bedarf ändern. |
| − | |||
| − | + | Die Nutzerkonten sind entsprechend ihrer Rollen und Zugriffsrechte in Gruppen zugeordnet. Die Zuordnung darf nicht geändert werden, da die Verteilung an Hand der Daten im REGISAFE erfolgt. Die Gruppen werden als Baumstruktur angezeigt. | |
| − | |||
| − | + | Der Status des Nutzerkontos wird farblich gekennzeichnet. Aktive Nutzer sind mit einem grünen Symbol gekennzeichnet. Nutzer, die beispielsweise ein neues Passwort angefordert oder sich noch nicht im System angemeldet haben, werden mit einem orangen Symbol markiert. | |
| − | + | Wichtige Inhalte des Benutzerkontos: | |
| − | + | * Benutzername (Login-Kennung des Nutzers; Generiert aus der REGISAFE-XML) | |
| + | * Passwort (verschlüsselt) | ||
| + | * Persönliche Angaben (Übermittelt aus der REGISAFE-XML) | ||
| + | * Profilbild | ||
| − | + | ||
| − | ** | + | [[Image:RIS_Switch-to-User.JPG|miniatur|Switch-To-User]] |
| − | ** | + | Pro Nutzer kann ein Profilbild hinzugefügt werden. Diese Funktion ist unabhängig von REGISAFE, so dass das Hochladen direkt im Administrationsbereich von BürgerPLUS Ratsinformation erfolgen muss. Die Ausgabe erfolgt in der Personenliste und in der Detailansicht der Person. |
| − | * | + | |
| − | * [[ | + | |
| − | ** | + | Um bei einem Nutzer auftretende Fehler besser und schneller überprüfen zu können, wurde die Funktion "Switch-to-User" für den web-Admin aktiviert. Ohne das Passwort des jeweiligen Nutzers kennen zu müssen, können Administratoren damit die Rolle und Rechte des Nutzers übernehmen und den gemeldeten Fehler sichten. Wechselt ein Administator in die Rolle eines Nutzers wird dies in der Syslog vermerkt. |
| − | + | ||
| − | * [[# | + | = Seitenbaum = |
| − | * [[# | + | |
| − | * [[# | + | Im Seitenbaum wird die Navigation definiert. Bei der Installation wird eine Standard-Navigation vorgegeben, die gemeinsam mit dem Kunden angepasst werden kann. |
| − | * [[# | + | |
| − | * [[# | + | == Standardelemente der Navigation des Seitenbaums == |
| − | * [[# | + | * Persönlicher Bereich |
| + | ** Mandatsträgermodus | ||
| + | ** Kontaktformular | ||
| + | * Sitzungskalender | ||
| + | * Sitzungstermine | ||
| + | **Sitzungstermine (Archiv) | ||
| + | * Gremien | ||
| + | * Fraktionen | ||
| + | * Parteien | ||
| + | * Personen | ||
| + | * Dokumente | ||
| + | ** Zusätzliche Dokumente | ||
| + | * Suche | ||
| + | * Passwort zurücksetzen | ||
| + | * Hilfe | ||
| + | |||
| + | == Anlegen und Bearbeiten von Menüpunkten == | ||
| + | |||
| + | [[Image:Ratsinformation_Administration_Anlegen_von_Menüpunkten.jpeg|miniatur|Anlegen und Bearbeiten von Menüpunkten]] | ||
| + | |||
| + | Administratoren stehen folgende Funktionen zur Bearbeitung des Seitenbaums zur Verfügung: | ||
| + | |||
| + | * Anzeigen (zeigt den Menüpunkt im Portal an) | ||
| + | * Bearbeiten (öffnet die Bearbeitungsmaske um einen Menüpunkt editieren zu können) | ||
| + | * Hinzufügen (fügt eine Unterseite am aktuell gewählten Menüpunkt ein) | ||
| + | * Umbenennen (ändert den Menütitel jedoch nicht den Alias) | ||
| + | * Rechte setzen (die Sichtbarkeit und Bearbeitungsmöglichkeiten können über die Rechte gesteuert werden) | ||
| + | * Ausschneiden (der Menüpunkt wird vom aktuellen Knoten ausgeschnitten und kann an einem anderen Knotenpunkt eingefügt werden) | ||
| + | * Kopieren (der Menüpunkt wird dupliziert und kann an einem anderen Knotenpunkt eingefügt werden) | ||
| + | * Einfügen (zuvor ausgeschnittene oder kopierte Menüpunkte können an beliebigen anderen Knotenpunkten eingefügt werden) | ||
| + | |||
| + | |||
| + | Folgende Einstellungen müssen beim Anlegen eines neuen Menüpunktes beachtet werden: | ||
| + | |||
| + | *Reiter Menüdaten: | ||
| + | ** Titel (Pflichtfeld) | ||
| + | ** Alias (Pflichtfeld) | ||
| + | |||
| + | |||
| + | [[Image:Verstecker_menuepunkt.jpg|miniatur|Anlegen eines versteckten Menüpunktes]] | ||
| + | [[Image:Verstecker_menuepunkt_sichtbarkeit.jpg|miniatur|Anlegen eines versteckten Menüpunktes Reiter Sichtbarkeit]] | ||
| + | |||
| + | Soll ein versteckter Menüpunkt erstellt werden, sind zusätzlich folgende Einstellungen zu übernehmen: | ||
| + | |||
| + | *Reiter Menüdaten | ||
| + | **Anzeigeverhalten | ||
| + | *** Seite bei Login anzeigen | ||
| + | |||
| + | *Reiter Sichtbarkeit | ||
| + | **Benutzer= Ratsinformation | ||
| + | **Rechteprüfung aktivieren | ||
| + | |||
| + | |||
| + | '''Wichtiger Hinweis:''' Bitte sehen Sie davon ab weitere Änderungen in den Masken vorzunehmen. Diese können weitreichende Auswirkungen auf die Außenansicht und Funktionsfähigkeit des Ratsinformationssystems haben. Wenden Sie sich bitte an das Support-Team. | ||
| + | |||
| + | |||
| + | '''Häufiger Fehler:''' Menüpunkte können so konfiguriert werden, dass Sie ausschließlich für Nutzer mit einem Login sichtbar sind. In der öffentlichen Ansicht stehen sie scheinbar nicht mehr zur Verfügung. Jedem Nutzer, der die URL kennt, ist es jedoch möglich die Seite auch ohne Login aufzurufen. Um dies zu verhindern genügt es nicht, das Anzeigeverhalten des Menüpunktes auf "Seite nach Login anzeigen" zu setzen. Zusätzlich muss im Reiter "Sichtbarkeit" der Besitzer auf "Ratsinformation" geändert und der Haken bei "Rechteprüfen aktivieren" gesetzt sein. | ||
| + | |||
| + | = BürgerPLUS Ratsinformationen = | ||
| + | |||
| + | Das Fachmodul "BürgerPLUS Ratsinformation" ermöglicht Einsicht in die Bereiche: | ||
| + | |||
| + | * [[#Import|Import]] | ||
| + | * [[#Administration|Administration]] | ||
| + | * [[#Modulvorlagen|Modulvorlagen]] | ||
| + | * [[#Statistik|Statistik]] | ||
| + | * [[#Wartung|Wartung]] | ||
| + | * [[#Installation|Installation]] | ||
* [[#Hilfe|Hilfe]] | * [[#Hilfe|Hilfe]] | ||
| − | + | == Import == | |
| − | + | === letzter Import === | |
| − | + | [[Image:Ratsinformation2_Import.jpeg|miniatur|Import Status]] | |
| − | Der | + | Unter dem Punkt "aktueller Import" wird nur der aktuellste Import angezeigt. Sonstige Importe befinden sich im Archiv. |
| + | Der Import kann automatisch starten oder durch "Importjob starten" manuell ausgelöst werden. Es besteht die Möglichkeit Importjobs zurückzusetzen. Durch Anzeige der Logs kann das gesamte Importverfahren nachvollzogen werden. Die Anzeige der importierten Daten im XML-Format ist ebenfalls möglich. | ||
| − | * | + | * erweitertes Logging beim XML Parsen |
| − | * | + | * Warnungen bei fehlenden/ungültigen RISBEREICH für Personen in Basisgremien-/Sitzungsverteiler |
| − | * | + | * Weitergabe der Warnings an Importjob Log |
| − | + | ||
| − | + | ||
| − | + | ||
| − | Die | + | Die verschiedenen Status eines Imports werden auch farblich gekennzeichnet: |
| − | + | * Grün: der Import war erfolgreich, an der Importdatei gab es Änderungen | |
| + | * Orange: der Import war erfolgreich, an der Importdatei gab es keine Änderungen | ||
| + | * Rot: beim Import sind Fehler aufgetreten | ||
| − | + | === Import Archiv === | |
| − | + | [[Image:Ratsinformation-Archivierte_Importe.jpg|miniatur|Import Archiv]] | |
| − | + | Alle bereits vergangenen Importe befinden sich im Archiv. Sobald ein neuer aktueller Import durchgeführt wird, wird ein älterer ins Archiv verschoben. Archivierte Importe können nicht mehr zurückgesetzt werden. Die Import-Logs und die Daten in einer medienneutralen XML-Struktur können dennoch angezeigt werden. Die Sortierung kann selbstständig vorgenommen werden, durch Klick auf den Tabellenkopf für die entsprechende Spalte nach der geordnet werden soll. Zur vereinfachten Recherche im System steht Suchfunktion zur Verfügung. | |
| − | + | == Administration == | |
| − | + | [[Image:Ratsinformation-Administration.png|miniatur|Administration]] | |
| − | + | Ermöglich Zugriff auf: | |
| − | + | * [[#Systemkonfiguration|Systemkonfiguration]] | |
| + | * [[#Nutzerkonten zurücksetzen|Nutzerkonten zurücksetzen]] | ||
| + | * [[#Verändern der Sichtbarkeit|Verändern der Sichtbarkeit]] | ||
| + | * [[#Systemlogs|Systemlogs]] | ||
| − | + | === Systemkonfiguration === | |
| − | + | [[Image:Ratsinformation_Systemkonfiguration.jpeg|miniatur|Administration Systemkonfiguration]] | |
| − | + | Die Systemkonfiguration ist Nutzern mit administrativen Berechtigungen vorbehalten (Superuser, Administrator, Web-Admin). In diesem Bereich werden systemweite Einstellungen vorgenommen. | |
| − | + | ||
| − | + | ||
| − | + | '''Reiter der Systemkonfiguration:''' | |
| − | + | * [[#Reiter Konfiguration|Reiter Konfiguration]] | |
| + | * [[#Reiter Benachrichtigungen|Reiter Benachrichtigungen]] | ||
| + | * [[#Reiter_Schriftstücke|Reiter Schriftstücke]] | ||
| + | * [[#Reiter_PDF Sicherheit|Reiter PDF Sicherheit]] | ||
| + | * [[#Reiter Adressen|Reiter Adressen]] | ||
| + | * [[#Reiter Datenschutz|Reiter Datenschutz]] | ||
| + | * [[#Reiter Import|Reiter Import]] | ||
| − | + | Die Reiter sind erreichbar über Ratsinformation>Administration>Systemkonfiguration>ändern. | |
| − | + | ==== Reiter Konfiguration ==== | |
| − | + | [[Image:Ratsinformation-Reiter_Konfiguration.PNG|miniatur|Reiter Konfiguration]] | |
| − | + | ||
| − | + | ||
| − | + | <b>Iconset</b> | |
| − | + | Bei der Verwendung von Iconsets kann zwischen REGISAFE-Standard-Icons und hinterlegten Open Source Icons gewählt werden. | |
| − | + | <b>Authentifizierung</b> | |
| − | + | Bei der Einstellung der Zielseite für den E-Mail Link zum initialen Setzen des Nutzer-Passworts handelt es sich um ein Pflichtfeld. | |
| − | + | Einstellungen für die Zielseite des E-Mail Links zum initialen Setzen des Nutzer-Passworts: | |
| − | + | * Login authentifizieren | |
| − | * | + | * Infogruppen |
| − | * | + | * ris_app |
| − | * | + | * ris_fetch |
| − | * | + | * Ratsinformation |
| − | * | + | |
| − | + | CMS Nutzerkonten basieren auf Adressfelder mit dem Kennzeichen öffentlich oder nicht öffentlich. | |
| − | + | Hinweis Nutzerimport: | |
| − | + | * Festlegung der CMS Login-Kennung | |
| + | * Systemkonfiguration für "Login Kennung basiert auf": | ||
| + | ** Adresskennung (REGISAFE Standard) | ||
| + | ** Titel, Vorname, Nachname | ||
| + | ** E-Mail | ||
| + | * Systemkonfiguration für "Überschreiben der Login-Kennung". Ermöglicht die automatische Änderung bestehender Nutzerkonten (Info an Nutzer per E-Mail). | ||
| − | + | Import der Basisgremienverteiler und Sitzungsverteiler erzeugt nun Nutzergruppen in der Benutzerverwaltung. | |
| − | + | <b>Mandantensystem</b> | |
| − | + | Es kann optional ausgewählt werden ob Verwaltungskennungen für Mandantensysteme verwendet werden sollen. | |
| − | + | <b>Erweitert</b> | |
| − | + | Konfigurieren der URL zum Support-Web. | |
| − | + | Einblenden von Entwicklermeldungen steuert den Umfang der Debug-Ausgaben des Ratsinformationssystems. Debug-Ausgaben sind nur für Entwicklungszwecke oder im Fehlerfall notwendig. | |
| − | + | ||
| − | + | ==== Reiter Benachrichtigungen ==== | |
| − | + | [[Image:Ratsinformation2b-E-Mail Versand.jpg|miniatur|E-Mail Versand]] | |
| − | + | Konfigurieren des E-Mail-Versandes und der Administrator-Benachrichtigungen. | |
| − | + | '''E-Mail-Versand''' | |
| − | + | Der E-Mail-Versand und das Zurücksetzen von Nutzerdaten an Gremienmitglieder werden nur aktiviert, wenn eine Admin-E-Mail des Kunden hinterlegt ist. | |
| − | + | * ''Nutzer-Benachrichtigungs E-Mail Versand'' aktiviert -> E-Mail geht an Mandatsträger | |
| + | * Ist kein Versand an Mandatsträger aktiv, werden alle E-Mails an einen Mandatsträger nun an den Admin weitergeleitet. | ||
| + | * Ist auch der Versand an den Admin bzw. systemweit deaktiviert, oder gab es einen Fehler beim Versenden, wird nun ein Fehler im Systemlog geschrieben. | ||
| − | + | Für den Versand im HTML Format wurde auf Multipart E-Mails umgestellt (enthält jetzt einen alternativen Text als Plain Text). | |
| − | + | '''Postfach für E-Mailversand''' | |
| − | + | Konfiguration eines eigenen Absender Postfachs ist möglich. E-Mail Versand kann wahlweise im HTML Format (Einbettung von Bilddateien) erfolgen. | |
| − | + | Nach Konfiguration der Einstellungen kann eine Test E-Mail versandt werden. | |
| − | + | Es wird empfohlen ein separates Postfach einzurichten, z.B. ris@kundendomain.de | |
| − | + | '''Informationsdienst''' | |
| − | + | Konfiguration oder Deaktivierung des Informationsdienstes: | |
| − | + | * Festlegen des Betreffs der E-Mails des Informationsdienstes. Bei leerem Feld wird der Standard verwendet. | |
| + | * Informationsdienst für festgelegte Status erzwingen | ||
| + | * Informationsdienst für festgelegte Status verbergen | ||
| − | + | Standard des Betreffs: | |
| − | + | Informationsdienst BürgerPLUS Ratsinformation "##WEB_NAME##" vom ##DATUM##" | |
| − | + | Mögliche Platzhalter: | |
| − | + | * ##DATUM## - Datum im Format DD.MM.JJJJ HH:MM | |
| + | * ##WEB_NAME## - Name der BürgerPLUS Ratsinformation Instanz | ||
| + | * ##MANDANT## - Name der Verwaltungskennung" name="flexml::infodienst_subject" | ||
| − | + | ==== Reiter Schriftstücke ==== | |
| − | + | [[Image:Ratsinformation-Reiter_Schriftstuecke.PNG|miniatur|Reiter Schriftstücke]] | |
| − | + | Dateinamen werden nicht mehr Case-Sensitive ausgewertet (Groß-/Kleinschreibung). Dateinamen die fälschlicherweise URL-kodiert übergeben werden, können nun ausgewertet werden. Unterstützt werden die neuen Schriftstück ArtIDs "Sitzungsunterlage" und "RISZusatzDokument". | |
| − | + | <b>Dateibehandlung</b> | |
| − | + | Die Dateibehandlung gibt an wie Dokumente, wenn sie im Web geöffnet werden, behandelt werden. | |
| − | + | Mögliche Einstellungen: | |
| − | + | * immer Downloaden | |
| + | * wenn möglich im Browser darstellen | ||
| − | + | <b>Bezeichnung der Schriftstück ArtIDs</b> | |
| − | + | Den bekannten Bezeichnungen von Schriftstücken können andere Bezeichnungen zugewiesen werden. Die im Feld angegebene Bezeichnung überschreibt die Standardangabe. | |
| − | + | <b>Anzeige der Schriftstücke</b> | |
| − | + | Den Dokumenttypen kann zugewiesen werden ob es sich um ein Sitzungsschriftstück oder um ein Tagesordnungsschriftstück handelt. | |
| − | + | <b>Zusätzliche Dokumente</b> | |
| − | + | Die Zielseite für Zusätzliche Dokumente und die Mandantenzuordnung kann festgelegt werden. | |
| − | + | ==== Reiter PDF Sicherheit ==== | |
| − | + | [[Image:Pdf_sicherheit.jpg|miniatur|PDF Sicherheit]] | |
| − | + | '''Wasserzeichen''' | |
| − | + | Unter "Ratsinformationsystem->Administration->Systemkonfiguration->ändern" finden Sie ab sofort einen neuen Punkt "PDF Sicherheit". | |
| + | Systemweit kann vom Administrator ein Wasserzeichen für alle PDF-Dateien aktiviert werden. Das Wasserzeichen kann individuell | ||
| + | gestalten und als PDF hinterlegt werden. | ||
| − | + | Folgende Arten von Wasserzeichen stehen zur Verfügung: | |
| − | + | * Stempel (Standard): Das Wasserzeichen wird über dem Text gelegt. Insbesondere bei Bildern ist dies zu empfehlen. Die Lesbarkeit kann je nach Wasserzeichen ggf. eingeschränkt sein. | |
| − | + | * Hintergrund: Das Wasserzeichen wird unter dem Text eingefügt. In PDF-Dokumenten mit Bildinhalten ist das Wasserzeichen ggf. verdeckt. | |
| − | + | '''Verschlüsselung''' | |
| − | + | Systemweit kann vom Administrator ein Passwort für alle Schriftstückdownloads/Sitzungsmappen aktiviert werden. Wichtig: Der Passwortschutz gilt nur für nicht öffentlich sichtbare Schriftstücke! Öffentliche Schriftstücke sind weiterhin ohne einen Passwortschutz aufrufbar. Das Passwort ist nicht nutzerspezifisch und muss allen Nutzern bekannt gegeben werden. | |
| − | + | Mit dem Passwortschutz können folgende Berechtigungen in PDF-Dateien gesetzt werden: | |
| − | + | * keine (nur ansehen): Nutzer können das PDF herunterladen und öffnen. Andere Aktionen, wie Drucken, Hinzufügen von Anmerkungen in einem PDF-Programm oder Zusammenfügen mit anderen Dokumenten, sind nicht möglich. | |
| − | + | * alle Berechtigungen: Nutzer können das PDF herunterladen und öffnen. Alle anderen Aktionen, wie Drucken, Hinzufügen von Anmerkungen in einem PDF-Programm oder Zusammenfügen mit anderen Dokumenten, sind möglich. | |
| − | + | * eigene Vorgabe: Nutzer können das PDF herunterladen und öffnen. Andere Aktionen, wie Drucken, Hinzufügen von Anmerkungen in einem PDF-Programm oder Zusammenfügen mit anderen Dokumenten, müssen explizit durch den Administrator festgelegt werden. Bitte beachten Sie: in PDF-Betrachtern (z. B. Acrobat Reader) können die Berechtigungen andere Bezeichnungen tragen | |
| − | + | ||
| − | + | ||
| − | === | + | ==== Reiter Adressen ==== |
| − | + | [[Image:Ratsinformation-Reiter_Adressen.PNG|miniatur|Reiter Adressen]] | |
| − | + | Konfiguration der Darstellung der Adresse: | |
| − | + | * CSS Klasse für das Layout und eine Überschrift für jeden Adresse-Block | |
| + | * Einteilung in Adresse-Blöcke | ||
| + | * Festlegung der zu verwendenden Felder je Block | ||
| + | * Konfiguration der Formatierung (Name in der Ausgabe, Zeilenumbruch, Listenrelevanz) | ||
| + | * Adressrendering über herkömmlichen Weg wenn keine Adressfelddefinition hinterlegt | ||
| + | * wenn nur ein Feld definiert Verwendung dieser Konfiguration | ||
| − | + | ==== Reiter Datenschutz ==== | |
| − | + | [[Image:Ratsinformation-Reiter_Datenschutz.PNG|miniatur|Reiter Datenschutz]] | |
| − | + | <b>Passwort Vorgaben</b> | |
| − | + | ||
| − | + | ||
| − | + | ||
| − | + | ||
| − | + | ||
| − | + | ||
| − | + | ||
| − | + | Festlegen der mind. Passwortlänge und Passwortkriterien: | |
| + | * Ziffern | ||
| + | * Kleinbuchstaben | ||
| + | * Großbuchstaben | ||
| + | * Sonderzeichen | ||
| − | + | <b>Logging von Nutzerinteraktionen</b> | |
| − | + | * Logging von Schriftstückdownloads als Nachweis der „Zustellung“ von z.B. Einladungen | |
| + | ** optional de/aktivierbar | ||
| + | ** Zusammenfassung bei Zip Archiven | ||
| − | + | <b>Tagesordnungspunkte</b> | |
| − | + | Es kann konfiguriert werden ob ein eigener Text für Tagesordnungspunkte angezeigt werden soll wenn der Nutzer als "befangen" eingestuft wird oder der öffentlich hinterlegte Text. Bei Auswahl erscheint ein Freitextfeld. | |
| − | + | ==== Reiter Import ==== | |
| − | + | [[Image:Ratsinformation-Reiter_Import.PNG|miniatur|Reiter Import]] | |
| − | + | <b>Schnittstelle</b> | |
| − | + | ||
| − | + | ||
| − | + | ||
| − | + | Das Dateiformat für die Schnittstelle kann konfiguriert werden. | |
| − | + | ||
| − | + | ||
| − | + | <b>Quelle</b> | |
| − | + | Das Quell-Verzeichnis gibt den Pfad der zu importierenden Daten an. | |
| − | + | <b>Autoimport</b> | |
| − | * | + | * Service URL der Server Warteschlange |
| − | * | + | * Systemerkennung in der Server Warteschlange |
| − | == | + | === Veränderung der Sichtbarkeit === |
| − | [[Image: | + | Übersicht aller Sitzungen und Schriftstücke im System mit Veröffentlichungsbereich. Ermöglicht das Offline-Setzen eines einzelnen Datensatzes. |
| + | |||
| + | [[Image:Notizen_bearbeiten.jpg|miniatur|Notizen bearbeiten]] | ||
| + | |||
| + | === Notizen bearbeiten === | ||
| + | |||
| + | Scheidet ein Nutzer unerwartet aus, verbleiben oft noch an Sitzungen erstellte Notizen im System. Für Administratoren wurde daher eine Möglichkeit geschaffen, diese Notizen unter datenschutzrechtlichen Aspekten vollständig aus dem System zu entfernen. Der Administrator erhält dabei keinen Zugriff auf die Inhalte, sondern kann lediglich an Hand des Notiz-Titels entscheiden, welche Notizen eines Nutzers gelöscht werden sollen. | ||
| + | |||
| + | === Nutzerkonten zurücksetzen=== | ||
| + | |||
| + | [[Image:Ratsinformation_Zuruecksetzen_der_Zugangsdaten.jpeg|miniatur|Zurücksetzen der Zugangsdaten]] | ||
| + | |||
| + | Übersicht aller importierten Nutzer. Ermöglicht das Neu-Versenden eines Initial-Passworts an Nutzer, abhängig von der Aktivierung des [[#Reiter Benachrichtigungen|E-Mail-Versand]]. | ||
| + | |||
| + | Icons kennzeichnen Nutzer mit nicht vorhandenen bzw. doppelten E-Mail Adressen. | ||
| + | |||
| + | Der Link hat eine Gültigkeit von 24 Stunden. | ||
| + | |||
| + | [[Image:Nutzerkonten_bearbeiten.jpg|miniatur|Bearbeiten von Nutzerkonten]] | ||
| + | |||
| + | === Nutzerkonten bearbeiten === | ||
| + | |||
| + | Nutzer, die in der XML als "gelöscht" markiert sind, werden nicht vollständig aus der Datenbank entfernt, um eine Wiederherstellung bei unbeabsichtigtem Löschen zu ermöglichen. | ||
| + | Für Administratoren wurde daher die Möglichkeit geschaffen, einen gelöschten Nutzer vollständig aus der Datenbank zu entfernen oder wieder herzustellen. | ||
| + | Es können mehrere Nutzerkonten gleichzeitig bearbeitet werden. | ||
| + | |||
| + | === Systemlogs === | ||
| + | |||
| + | [[Image:Ratsinformation_Sytemereignisse.jpeg|miniatur|Systemereignisse]] | ||
| + | |||
| + | Einsicht in Systemmeldungen. | ||
| + | |||
| + | Systemereignisse sind filterbar nach: | ||
| + | |||
| + | * alle | ||
| + | * Hinweise | ||
| + | * Warnungen | ||
| + | * Fehler | ||
| + | * Erfolg | ||
| + | |||
| + | sowie u.a. nach Nutzer, Datum/Uhrzeit. | ||
| + | |||
| + | == Modulvorlagen == | ||
| + | |||
| + | [[Image:Ratsinformation2_Konfiguration_Modulvorlagen.jpeg|miniatur|Konfiguration Modulvorlagen]] | ||
| + | |||
| + | Eine Modulvorlage dient der einfachen und systemweiten Konfiguration der Ausgabe. Es können mehrere Modulvorlagen angelegt werden. Modulvorlagen werden an den Menüpunkten im [[#Seitenbaum|Seitenbaum]] ausgewählt und zentral konfiguriert, wobei pro Menüpunkt nur eine Modulvorlage ausgewählt werden kann. Ist die Modulvorlage aktiviert, werden bis auf den Reiter "Allgemein" alle weiteren ausgeblendet. | ||
| + | |||
| + | '''Reiter der Modulvorlage''' | ||
| + | |||
| + | * [[#Reiter Allgemein|Allgemein]] | ||
| + | * [[#Reiter Darstellung|Darstellung]] | ||
| + | * [[#Reiter Sitzungen|Sitzungen]] | ||
| + | * [[#Reiter Kalender|Kalender]] | ||
| + | * [[#Reiter Personen|Personen]] | ||
| + | * [[#Reiter Gremien|Gremien]] | ||
| + | * [[#Reiter Suche|Suche]] | ||
| + | * [[#Reiter Dokumenten Liste|Dokumenten Liste]] | ||
| + | * [[#Reiter Notizen|Notizen]] | ||
| + | * [[#Reiter App|App]] | ||
| + | |||
| + | '''Vorteile gegenüber der direkten Konfiguration am Menüpunkt''' | ||
| + | |||
| + | * Konfiguration der Modulvorlage an einem zentralen Punkt | ||
| + | * einfache Nachkonfiguration neuer oder zuvor nicht genutzter Funktionen | ||
| + | * keine Anpassung aller Menüpunkte notwendig | ||
| + | * Verringerung fehlerhafter oder fehlender Konfigurationen an einzelnen Menüpunkten (führte in der Vergangenheit zu Missverständnissen in der Ausgabe) | ||
| + | |||
| + | Die Einstellungen in der Modulvorlage können beliebig vorgenommen werden. Für alle Reiter gilt, dass der Systemstandard mit einem Klick wiederhergestellt werden kann. | ||
| + | |||
| + | Weiterhin können wenn notwendig am einzelnen Menüpunkt abweichende Einstellungen vorgenommen werden. | ||
| + | |||
| + | ==== Reiter Allgemein ==== | ||
| + | |||
| + | [[Image:Ratsinformation_Konfiguration-Allgemein.png|miniatur|Konfigurationsmöglichkeiten Allgemein]] | ||
| + | |||
| + | Im Reiter Allgemein kann die Grundeinstellung der Modulvorlage vorgenommen werden. Dazu zählt die Vergabe einer eindeutigen Bezeichnung. | ||
| + | |||
| + | ==== Reiter Darstellung ==== | ||
| + | |||
| + | [[Image:Ratsinformation_Konfiguration-Darstellung.png|miniatur|Konfigurationsmöglichkeiten für Darstellung]] | ||
| + | |||
| + | <b>Listen</b> | ||
| + | |||
| + | Daten, die in einer Liste ausgegeben werden, können in ihrer Anzahl variiert werden. Die Auswahl geht von einer Anzeige ohne Einschränkung bis zu 50 Einträgen pro Seite. | ||
| + | |||
| + | <b>Datumsformat</b> | ||
| + | |||
| + | Das Datumsformat (inklusive Uhrzeit) kann konfiguriert werden. | ||
| + | |||
| + | <b>Zusätzliche Ausgabe</b> | ||
| + | |||
| + | Ausgewählt werden können: | ||
| + | |||
| + | * Ausgabe von Vertretern in Sitzungsteilnehmer Listen | ||
| + | * Ausgabe von Vertretern in Basisgremien Listen | ||
| + | * Ausgabe von Parteien | ||
| + | * Ausgabe von Fraktionsvorsitzenden | ||
| + | * Ausgabe von zusätzlichen Funktionen | ||
| + | * Ausgabe von Drucksachennummern | ||
| + | * Ausgabe des Öffentlichkeitsstatus bei Schriftstücken mit Bezug zu einem TOP | ||
| + | * Filtermöglichkeit für Personenliste | ||
| + | * Filtermöglichkeit für Fraktionenliste | ||
| + | * Filtermöglichkeit für Parteienliste | ||
| + | |||
| + | <b>Features deaktivieren</b> | ||
| + | |||
| + | Folgende Features können ausgeschalten werden: | ||
| + | |||
| + | * Notizfunktion an Sitzung deaktivieren | ||
| + | * Downloadmöglichkeit für Sitzungsmappe deaktivieren | ||
| + | * Downloadmöglichkeit für elektronische Visitenkarte deaktivieren | ||
| + | * Link "auf Karte anzeigen" deaktivieren | ||
| + | * Ausgabe von Jahres Auswahl in Sitzungs-Archiv deaktivieren | ||
| + | * Ausgabe von "Vertreter für Gremiumsmitglieder" deaktivieren | ||
| + | * Einbindung der Javascript Bibliothek jQuery deaktivieren | ||
| + | * Einbindung der Javascript Bibliothek jQuery-UI deaktivieren | ||
| + | * Zusammenfügen von Assets deaktivieren | ||
| + | |||
| + | ==== Reiter Sitzungen ==== | ||
| + | |||
| + | [[Image:Ratsinformation_Konfiguration-Sitzungen.png|miniatur|Konfigurationsmöglichkeiten für Sitzungen]] | ||
| + | |||
| + | <b>Sitzungsdetails</b> | ||
| + | |||
| + | Bei der Darstellung der Sitzungsdetails kann zwischen einer einfach Listenansicht, Akkordeonansicht oder der Darstellung mit Reitern gewählt werden. | ||
| + | |||
| + | Weiterhin ausgewählt werden kann: | ||
| + | |||
| + | * Titel des Sitzungs-Schriftguts anzeigen | ||
| + | * Titel von Anlagen des Sitzungs-Schriftguts anzeigen | ||
| + | * Titel des Schriftguts der Tagesordnungspunkte anzeigen | ||
| + | * Titel von Anlagen des Tagesordnungspunkt-Schriftguts anzeigen | ||
| + | |||
| + | <b>Sitzungstitel</b> | ||
| + | |||
| + | Die Darstellung des Wochentags kann beeinflusst werden. Zunächst kann eingestellt werden ob die Wochentage überhaupt ausgegeben werden sollen. Bei der Art kann zwischen der Kurz- und der Langform unterschieden werden. Es kann ein beliebiger Trenner zwischen Wochentag und Datum angegeben werden. Optional können zwischen Datum und Uhrzeit, bzw. zu Sitzungsnamen ebenfalls Trenner eingefügt werden. | ||
| + | |||
| + | ==== Reiter Kalender ==== | ||
| + | |||
| + | [[Image:Ratsinformation_Wochenansicht_Sitzungskalender.jpeg|miniatur|Darstellungsmöglichkeiten im Kalender am Beispiel der Wochenansicht]] | ||
| + | |||
| + | [[Image:Ratsinformation_Konfiguration-Kalender.png|miniatur|Konfigurationsmöglichkeiten für Kalender]] | ||
| + | |||
| + | Neben der Kalenderdarstellung kann an dieser Stelle auch die Ausgabe der Kalendereinträge konfiguriert werden. | ||
| + | |||
| + | <b>Kalenderdarstellung</b> | ||
| + | |||
| + | Die Startansicht unterscheidet zwischen Monat (Standard), Woche und Tag. Dabei kann für Woche und Tag die einfache oder detaillierte Ansicht gewählt werden. | ||
| + | |||
| + | <b>Kalendereinträge</b> | ||
| + | |||
| + | Standardmäßig wird die Gremiumsbezeichnung im Kalender ausgeschrieben. Um unschöne Umbrüche zu vermeiden, kann an dieser Stelle die Abkürzung der Gremiumsbezeichnung aktiviert werden. Mit der Aktivierung stehen Tooltips und eine Legende optional zur Verfügung. | ||
| + | |||
| + | Termine und Tooltips können jeweils mit einer auf das Kundenweb angepassten oder vom Kunden gewünschten Farbe versehen werden. | ||
| + | |||
| + | Werden die Feldwerte leer gelassen, erfolgt die Darstellung in Standardfarben (hellblau). | ||
| + | |||
| + | '''Empfohlene Einstellung''' | ||
| + | |||
| + | * Gremiumsbezeichnung = Abkürzung | ||
| + | * Tooltip anzeigen = aktiviert | ||
| + | * Legende anzeigen = aktiviert | ||
| + | |||
| + | <b>Internetkalender</b> | ||
| + | |||
| + | Hier kann die Bereitstellung des Dienstes aktiviert werden. | ||
| + | |||
| + | ==== Reiter Personen ==== | ||
| + | |||
| + | [[Image:Ratsinformation2_Konfiguration_Personen.jpeg|miniatur|Konfigurationsmöglichkeiten für Personen]] | ||
| + | |||
| + | <b>Bilddarstellung</b> | ||
| + | |||
| + | An dieser Stelle kann die Anzeige hinterlegter Bilder der Personen (Benutzerverwaltung) nach Bereichen konfiguriert werden: | ||
| + | |||
| + | * keine Anzeige | ||
| + | * im Bürger-Bereich | ||
| + | * im Login-Bereich | ||
| + | * keine Einschränkung | ||
| + | |||
| + | <b>Detail Bild - Listen Bild - Vollbild</b> | ||
| + | |||
| + | Konfigurieren der Abmessungen der Bilddarstellung. | ||
| + | |||
| + | ==== Reiter Gremien ==== | ||
| + | |||
| + | [[Image:Ratsinformation2_Konfiguration_Gremien.jpg|miniatur|Konfigurationsmöglichkeiten für Gremien]] | ||
| + | |||
| + | Anzeige leerer Gremien kann optional aktiviert werden. (Standard = AUS) | ||
| + | |||
| + | Sichtbarkeit der Gremien entfällt. Die Sichtbarkeit der Gremien ist nun direkt von der Sichtbarkeit der Sitzungen abhängig. In Basis-Gremienauflistungen gilt die Sichtbarkeitsregelung die im Export übergeben ist. | ||
| + | |||
| + | ==== Reiter Suche ==== | ||
| + | |||
| + | [[Image:Ratsinformation2_Konfiguration_Suche.jpeg|miniatur|Konfigurationsmöglichkeiten für die Suche]] | ||
| + | |||
| + | <b>Allgemeine Suchoptionen</b> | ||
| + | |||
| + | Um das Suchformular nutzen zu können, muss der Haken bei "Suchformular anbieten" gesetzt sein. Bei der Art der Suche kann zwischen der einfachen und der erweiterten Suche unterschieden werden. Es kann eingeschränkt werden auf welche Inhalte die Suche zugreifen darf. | ||
| + | |||
| + | <b>Formularelemente der Erweiterten Suche</b> | ||
| + | |||
| + | Optionen die in der erweiterten Suche eingeblendet werden können: | ||
| + | * "Suche nach Gremium" anzeigen | ||
| + | * "Suche nach Schriftstückart" anzeigen | ||
| + | * "Suche nach Zeitraum" anzeigen | ||
| + | |||
| + | Die Darstellung der Suchtreffer für Schriftstücke entspricht der Darstellung der Dokumentenliste inklusive der dortigen Konfiguration. | ||
| + | |||
| + | ==== Reiter Dokumenten Liste ==== | ||
| + | |||
| + | [[Image:Ratsinformation-Dokumenten_Liste.png|miniatur|Konfigurationsmöglichkeiten für Dokumenten Liste]] | ||
| + | |||
| + | <b>Ausgabe</b> | ||
| + | |||
| + | Es kann ausgewählt werden ob ausschließlich die in der Sortierung enthaltenen Schriftstück Arten angezeigt werden sollen. Leere Einträge in der Schriftstück ArtID Liste können ebenfalls angezeigt werden. | ||
| + | |||
| + | <b>Dokumentenliste</b> | ||
| + | |||
| + | Der Titel des Schriftstückes ist standardmäßig aktiviert. Optional kann diese Einstellung geändert werden. Anlagen und Anlage-Titel können angezeigt oder ausgeblendet werden. | ||
| + | |||
| + | <b>Sortierung</b> | ||
| + | |||
| + | In der Sortierung kann die Reihenfolge und die Schriftstückarten an sich, die verwendet werden sollen, festgelegt werden. Jeder Dokumententyp kann innerhalb der Reihenfolge nur einmal vorkommen. | ||
| + | |||
| + | Innerhalb einer Schriftstückart erfolgt die Sortierung anhand des Dokumenten Zeitbezugs (Ermittlung der aktuellsten Sitzung in der das Schriftstück verwendet wird). | ||
| + | |||
| + | ==== Reiter Notizen ==== | ||
| + | |||
| + | [[Image:Ratsinformation2_Notizen.jpeg|miniatur|Konfigurationsmöglichkeiten für Notizen]] | ||
| + | |||
| + | Konfigurieren der Nutzerauswahl und Möglicher Einschränkungen für das Teilen von Notizen. | ||
| + | |||
| + | <b>Nutzerauswahl</b> | ||
| + | |||
| + | * nur Teilnehmer der Sitzung und Nutzer mit zusätzlichem Zugriff auf die Sitzung (Standard) | ||
| + | * nur Teilnehmer der Sitzung | ||
| + | * alle Nutzer, unabhängig von Zugriffsberechtigungen | ||
| + | |||
| + | <b>Mögliche Einschränkungen</b> | ||
| + | |||
| + | * Gremien | ||
| + | * Fraktionen | ||
| + | * Parteien | ||
| + | * Funktion im Gremium | ||
| + | * Zusätzliche Funktion | ||
| − | + | ==== Reiter App ==== | |
| − | + | [[Image:Ratsinformation_Konfiguration-App.png|miniatur|Konfigurationsmöglichkeiten für die App]] | |
| − | + | <b>Integration</b> | |
| − | + | * Überschrift | |
| + | * Festlegung der Spaltenanzahl im Startbildschirm (Homescreen) | ||
| + | * Login über Webcontainer ermöglichen - Login Schaltfläche im Startbildschirm erscheint (Ersatz für Login über nativen App Rahmen) | ||
| − | + | <b>Eigene Styles</b> | |
| − | + | * eigene Styles (brain-SCC) oder kundenspezifische Stylesheets per CSS Include (kunde.css) | |
| − | + | == Statistik == | |
| − | + | [[Image:Statistik.jpg|miniatur|Statistik]] | |
| − | + | Die Statistik gibt einen kurzen Überblick über die im System importierten Inhalte, Nutzerkonten und Nutzerinhalte. | |
| − | + | == Wartung == | |
| − | [[Image: | + | [[Image:Ratsinformation2_Wartung.jpeg|miniatur|Wartung]] |
| − | + | Dieser Menüpunkt steht nur einem Nutzer mit den Zugriffsrechten Superuser zur Verfügung. | |
| − | + | == Installation == | |
| − | + | Dieser Menüpunkt steht nur einem Nutzer mit den Zugriffsrechten Superuser zur Verfügung. | |
| − | + | = Einspielen von Patches = | |
| − | + | Das Einspielen von Patches ist Systemadministratoren mit Superuser-Rechten vorbehalten. | |
| − | + | ||
| − | + | == Siehe auch == | |
| + | * [http://dms-support.brain-scc.de/de/ansprechpartner.html Support-Web] mit Informationen zu Ansprechpartnern und Updates | ||
| + | * [[BürgerPLUS Ratsinformation - Administration Version 2.2|Administration Version 2.2]] | ||
| − | + | = Hilfe Funktion = | |
| − | + | [[Image:Ratsinformation_Hilfe.PNG|miniatur|''Hilfe'' Schaltfläche]] | |
| − | + | Über die ''Hilfe'' Schaltfläche in den einzelnen Menüs der Administration kann auf die Hilfe Funktion zugegriffen werden. Dabei ist jede ''Hilfe'' Schaltfläche mit den inhaltlich passenden Abschnitt eines Wiki Artikels verknüpft. | |
Version vom 21. Januar 2016, 10:40 Uhr
Dieser Artikel behandelt die Administration des Ratsinformationssystem 2.3 (REGISAFE-Version 4.3).
Der Administrationsbereich ist durch das Anfügen des Wortes "admin" an der URL erreichbar.
Beispiel: https://www.geocms.com/ris-demo/admin
Inhaltsverzeichnis
- 1 Einführung
- 2 Ausgabe
- 3 Zugriffsrechte
- 4 Benutzerverwaltung
- 5 Seitenbaum
- 6 BürgerPLUS Ratsinformationen
- 7 Einspielen von Patches
- 8 Hilfe Funktion
Einführung
Zusammenspiel von REGISAFE und BürgerPLUS Ratsinformationen
Ausgabe
-> Informationen zur Web-Ausgabe des Moduls BürgerPLUS Ratsinformation Version 2.3
Zugriffsrechte
Je nach Rolle, kann ein Nutzer im Administrationsbereich unterschiedliche Zugriffsrechte besitzen.
Rollen mit absteigenden Zugriffsrechten:
- Superuser
- Rechte: alle
- Administrator
- Rechte: Benutzerinformationen, Installation, Benutzerverwaltung, Seitenbaum, Ratsinformationen, Syslogs
- Web-Admin des Kunden
- Rechte: Benutzerinformationen, Benutzerverwaltung, Seitenbaum, Ratsinformationen
- Gremiumsmitglieder und sonstige Sitzungsteilnehmer
- Rechte: Benutzerinformationen
Benutzerverwaltung
Die Nutzerkonten und Berechtigungen werden aus REGISAFE importiert. Rechte importierter Nutzer dürfem nicht angepasst werden, da diese bei jedem Import überschrieben werden. Lediglich den Benutzernamen und das Passwort können Administratoren bei Bedarf ändern.
Die Nutzerkonten sind entsprechend ihrer Rollen und Zugriffsrechte in Gruppen zugeordnet. Die Zuordnung darf nicht geändert werden, da die Verteilung an Hand der Daten im REGISAFE erfolgt. Die Gruppen werden als Baumstruktur angezeigt.
Der Status des Nutzerkontos wird farblich gekennzeichnet. Aktive Nutzer sind mit einem grünen Symbol gekennzeichnet. Nutzer, die beispielsweise ein neues Passwort angefordert oder sich noch nicht im System angemeldet haben, werden mit einem orangen Symbol markiert.
Wichtige Inhalte des Benutzerkontos:
- Benutzername (Login-Kennung des Nutzers; Generiert aus der REGISAFE-XML)
- Passwort (verschlüsselt)
- Persönliche Angaben (Übermittelt aus der REGISAFE-XML)
- Profilbild
Pro Nutzer kann ein Profilbild hinzugefügt werden. Diese Funktion ist unabhängig von REGISAFE, so dass das Hochladen direkt im Administrationsbereich von BürgerPLUS Ratsinformation erfolgen muss. Die Ausgabe erfolgt in der Personenliste und in der Detailansicht der Person.
Um bei einem Nutzer auftretende Fehler besser und schneller überprüfen zu können, wurde die Funktion "Switch-to-User" für den web-Admin aktiviert. Ohne das Passwort des jeweiligen Nutzers kennen zu müssen, können Administratoren damit die Rolle und Rechte des Nutzers übernehmen und den gemeldeten Fehler sichten. Wechselt ein Administator in die Rolle eines Nutzers wird dies in der Syslog vermerkt.
Seitenbaum
Im Seitenbaum wird die Navigation definiert. Bei der Installation wird eine Standard-Navigation vorgegeben, die gemeinsam mit dem Kunden angepasst werden kann.
- Persönlicher Bereich
- Mandatsträgermodus
- Kontaktformular
- Sitzungskalender
- Sitzungstermine
- Sitzungstermine (Archiv)
- Gremien
- Fraktionen
- Parteien
- Personen
- Dokumente
- Zusätzliche Dokumente
- Suche
- Passwort zurücksetzen
- Hilfe
Anlegen und Bearbeiten von Menüpunkten
Administratoren stehen folgende Funktionen zur Bearbeitung des Seitenbaums zur Verfügung:
- Anzeigen (zeigt den Menüpunkt im Portal an)
- Bearbeiten (öffnet die Bearbeitungsmaske um einen Menüpunkt editieren zu können)
- Hinzufügen (fügt eine Unterseite am aktuell gewählten Menüpunkt ein)
- Umbenennen (ändert den Menütitel jedoch nicht den Alias)
- Rechte setzen (die Sichtbarkeit und Bearbeitungsmöglichkeiten können über die Rechte gesteuert werden)
- Ausschneiden (der Menüpunkt wird vom aktuellen Knoten ausgeschnitten und kann an einem anderen Knotenpunkt eingefügt werden)
- Kopieren (der Menüpunkt wird dupliziert und kann an einem anderen Knotenpunkt eingefügt werden)
- Einfügen (zuvor ausgeschnittene oder kopierte Menüpunkte können an beliebigen anderen Knotenpunkten eingefügt werden)
Folgende Einstellungen müssen beim Anlegen eines neuen Menüpunktes beachtet werden:
- Reiter Menüdaten:
- Titel (Pflichtfeld)
- Alias (Pflichtfeld)
Soll ein versteckter Menüpunkt erstellt werden, sind zusätzlich folgende Einstellungen zu übernehmen:
- Reiter Menüdaten
- Anzeigeverhalten
- Seite bei Login anzeigen
- Anzeigeverhalten
- Reiter Sichtbarkeit
- Benutzer= Ratsinformation
- Rechteprüfung aktivieren
Wichtiger Hinweis: Bitte sehen Sie davon ab weitere Änderungen in den Masken vorzunehmen. Diese können weitreichende Auswirkungen auf die Außenansicht und Funktionsfähigkeit des Ratsinformationssystems haben. Wenden Sie sich bitte an das Support-Team.
Häufiger Fehler: Menüpunkte können so konfiguriert werden, dass Sie ausschließlich für Nutzer mit einem Login sichtbar sind. In der öffentlichen Ansicht stehen sie scheinbar nicht mehr zur Verfügung. Jedem Nutzer, der die URL kennt, ist es jedoch möglich die Seite auch ohne Login aufzurufen. Um dies zu verhindern genügt es nicht, das Anzeigeverhalten des Menüpunktes auf "Seite nach Login anzeigen" zu setzen. Zusätzlich muss im Reiter "Sichtbarkeit" der Besitzer auf "Ratsinformation" geändert und der Haken bei "Rechteprüfen aktivieren" gesetzt sein.
BürgerPLUS Ratsinformationen
Das Fachmodul "BürgerPLUS Ratsinformation" ermöglicht Einsicht in die Bereiche:
Import
letzter Import
Unter dem Punkt "aktueller Import" wird nur der aktuellste Import angezeigt. Sonstige Importe befinden sich im Archiv. Der Import kann automatisch starten oder durch "Importjob starten" manuell ausgelöst werden. Es besteht die Möglichkeit Importjobs zurückzusetzen. Durch Anzeige der Logs kann das gesamte Importverfahren nachvollzogen werden. Die Anzeige der importierten Daten im XML-Format ist ebenfalls möglich.
- erweitertes Logging beim XML Parsen
- Warnungen bei fehlenden/ungültigen RISBEREICH für Personen in Basisgremien-/Sitzungsverteiler
- Weitergabe der Warnings an Importjob Log
Die verschiedenen Status eines Imports werden auch farblich gekennzeichnet:
- Grün: der Import war erfolgreich, an der Importdatei gab es Änderungen
- Orange: der Import war erfolgreich, an der Importdatei gab es keine Änderungen
- Rot: beim Import sind Fehler aufgetreten
Import Archiv
Alle bereits vergangenen Importe befinden sich im Archiv. Sobald ein neuer aktueller Import durchgeführt wird, wird ein älterer ins Archiv verschoben. Archivierte Importe können nicht mehr zurückgesetzt werden. Die Import-Logs und die Daten in einer medienneutralen XML-Struktur können dennoch angezeigt werden. Die Sortierung kann selbstständig vorgenommen werden, durch Klick auf den Tabellenkopf für die entsprechende Spalte nach der geordnet werden soll. Zur vereinfachten Recherche im System steht Suchfunktion zur Verfügung.
Administration
Ermöglich Zugriff auf:
Systemkonfiguration
Die Systemkonfiguration ist Nutzern mit administrativen Berechtigungen vorbehalten (Superuser, Administrator, Web-Admin). In diesem Bereich werden systemweite Einstellungen vorgenommen.
Reiter der Systemkonfiguration:
- Reiter Konfiguration
- Reiter Benachrichtigungen
- Reiter Schriftstücke
- Reiter PDF Sicherheit
- Reiter Adressen
- Reiter Datenschutz
- Reiter Import
Die Reiter sind erreichbar über Ratsinformation>Administration>Systemkonfiguration>ändern.
Reiter Konfiguration
Iconset
Bei der Verwendung von Iconsets kann zwischen REGISAFE-Standard-Icons und hinterlegten Open Source Icons gewählt werden.
Authentifizierung
Bei der Einstellung der Zielseite für den E-Mail Link zum initialen Setzen des Nutzer-Passworts handelt es sich um ein Pflichtfeld.
Einstellungen für die Zielseite des E-Mail Links zum initialen Setzen des Nutzer-Passworts:
- Login authentifizieren
- Infogruppen
- ris_app
- ris_fetch
- Ratsinformation
CMS Nutzerkonten basieren auf Adressfelder mit dem Kennzeichen öffentlich oder nicht öffentlich.
Hinweis Nutzerimport:
- Festlegung der CMS Login-Kennung
- Systemkonfiguration für "Login Kennung basiert auf":
- Adresskennung (REGISAFE Standard)
- Titel, Vorname, Nachname
- Systemkonfiguration für "Überschreiben der Login-Kennung". Ermöglicht die automatische Änderung bestehender Nutzerkonten (Info an Nutzer per E-Mail).
Import der Basisgremienverteiler und Sitzungsverteiler erzeugt nun Nutzergruppen in der Benutzerverwaltung.
Mandantensystem
Es kann optional ausgewählt werden ob Verwaltungskennungen für Mandantensysteme verwendet werden sollen.
Erweitert
Konfigurieren der URL zum Support-Web.
Einblenden von Entwicklermeldungen steuert den Umfang der Debug-Ausgaben des Ratsinformationssystems. Debug-Ausgaben sind nur für Entwicklungszwecke oder im Fehlerfall notwendig.
Reiter Benachrichtigungen
Konfigurieren des E-Mail-Versandes und der Administrator-Benachrichtigungen.
E-Mail-Versand
Der E-Mail-Versand und das Zurücksetzen von Nutzerdaten an Gremienmitglieder werden nur aktiviert, wenn eine Admin-E-Mail des Kunden hinterlegt ist.
- Nutzer-Benachrichtigungs E-Mail Versand aktiviert -> E-Mail geht an Mandatsträger
- Ist kein Versand an Mandatsträger aktiv, werden alle E-Mails an einen Mandatsträger nun an den Admin weitergeleitet.
- Ist auch der Versand an den Admin bzw. systemweit deaktiviert, oder gab es einen Fehler beim Versenden, wird nun ein Fehler im Systemlog geschrieben.
Für den Versand im HTML Format wurde auf Multipart E-Mails umgestellt (enthält jetzt einen alternativen Text als Plain Text).
Postfach für E-Mailversand
Konfiguration eines eigenen Absender Postfachs ist möglich. E-Mail Versand kann wahlweise im HTML Format (Einbettung von Bilddateien) erfolgen.
Nach Konfiguration der Einstellungen kann eine Test E-Mail versandt werden.
Es wird empfohlen ein separates Postfach einzurichten, z.B. ris@kundendomain.de
Informationsdienst
Konfiguration oder Deaktivierung des Informationsdienstes:
- Festlegen des Betreffs der E-Mails des Informationsdienstes. Bei leerem Feld wird der Standard verwendet.
- Informationsdienst für festgelegte Status erzwingen
- Informationsdienst für festgelegte Status verbergen
Standard des Betreffs:
Informationsdienst BürgerPLUS Ratsinformation "##WEB_NAME##" vom ##DATUM##"
Mögliche Platzhalter:
- ##DATUM## - Datum im Format DD.MM.JJJJ HH:MM
- ##WEB_NAME## - Name der BürgerPLUS Ratsinformation Instanz
- ##MANDANT## - Name der Verwaltungskennung" name="flexml::infodienst_subject"
Reiter Schriftstücke
Dateinamen werden nicht mehr Case-Sensitive ausgewertet (Groß-/Kleinschreibung). Dateinamen die fälschlicherweise URL-kodiert übergeben werden, können nun ausgewertet werden. Unterstützt werden die neuen Schriftstück ArtIDs "Sitzungsunterlage" und "RISZusatzDokument".
Dateibehandlung
Die Dateibehandlung gibt an wie Dokumente, wenn sie im Web geöffnet werden, behandelt werden.
Mögliche Einstellungen:
- immer Downloaden
- wenn möglich im Browser darstellen
Bezeichnung der Schriftstück ArtIDs
Den bekannten Bezeichnungen von Schriftstücken können andere Bezeichnungen zugewiesen werden. Die im Feld angegebene Bezeichnung überschreibt die Standardangabe.
Anzeige der Schriftstücke
Den Dokumenttypen kann zugewiesen werden ob es sich um ein Sitzungsschriftstück oder um ein Tagesordnungsschriftstück handelt.
Zusätzliche Dokumente
Die Zielseite für Zusätzliche Dokumente und die Mandantenzuordnung kann festgelegt werden.
Reiter PDF Sicherheit
Wasserzeichen
Unter "Ratsinformationsystem->Administration->Systemkonfiguration->ändern" finden Sie ab sofort einen neuen Punkt "PDF Sicherheit". Systemweit kann vom Administrator ein Wasserzeichen für alle PDF-Dateien aktiviert werden. Das Wasserzeichen kann individuell gestalten und als PDF hinterlegt werden.
Folgende Arten von Wasserzeichen stehen zur Verfügung:
- Stempel (Standard): Das Wasserzeichen wird über dem Text gelegt. Insbesondere bei Bildern ist dies zu empfehlen. Die Lesbarkeit kann je nach Wasserzeichen ggf. eingeschränkt sein.
- Hintergrund: Das Wasserzeichen wird unter dem Text eingefügt. In PDF-Dokumenten mit Bildinhalten ist das Wasserzeichen ggf. verdeckt.
Verschlüsselung
Systemweit kann vom Administrator ein Passwort für alle Schriftstückdownloads/Sitzungsmappen aktiviert werden. Wichtig: Der Passwortschutz gilt nur für nicht öffentlich sichtbare Schriftstücke! Öffentliche Schriftstücke sind weiterhin ohne einen Passwortschutz aufrufbar. Das Passwort ist nicht nutzerspezifisch und muss allen Nutzern bekannt gegeben werden.
Mit dem Passwortschutz können folgende Berechtigungen in PDF-Dateien gesetzt werden:
- keine (nur ansehen): Nutzer können das PDF herunterladen und öffnen. Andere Aktionen, wie Drucken, Hinzufügen von Anmerkungen in einem PDF-Programm oder Zusammenfügen mit anderen Dokumenten, sind nicht möglich.
- alle Berechtigungen: Nutzer können das PDF herunterladen und öffnen. Alle anderen Aktionen, wie Drucken, Hinzufügen von Anmerkungen in einem PDF-Programm oder Zusammenfügen mit anderen Dokumenten, sind möglich.
- eigene Vorgabe: Nutzer können das PDF herunterladen und öffnen. Andere Aktionen, wie Drucken, Hinzufügen von Anmerkungen in einem PDF-Programm oder Zusammenfügen mit anderen Dokumenten, müssen explizit durch den Administrator festgelegt werden. Bitte beachten Sie: in PDF-Betrachtern (z. B. Acrobat Reader) können die Berechtigungen andere Bezeichnungen tragen
Reiter Adressen
Konfiguration der Darstellung der Adresse:
- CSS Klasse für das Layout und eine Überschrift für jeden Adresse-Block
- Einteilung in Adresse-Blöcke
- Festlegung der zu verwendenden Felder je Block
- Konfiguration der Formatierung (Name in der Ausgabe, Zeilenumbruch, Listenrelevanz)
- Adressrendering über herkömmlichen Weg wenn keine Adressfelddefinition hinterlegt
- wenn nur ein Feld definiert Verwendung dieser Konfiguration
Reiter Datenschutz
Passwort Vorgaben
Festlegen der mind. Passwortlänge und Passwortkriterien:
- Ziffern
- Kleinbuchstaben
- Großbuchstaben
- Sonderzeichen
Logging von Nutzerinteraktionen
- Logging von Schriftstückdownloads als Nachweis der „Zustellung“ von z.B. Einladungen
- optional de/aktivierbar
- Zusammenfassung bei Zip Archiven
Tagesordnungspunkte
Es kann konfiguriert werden ob ein eigener Text für Tagesordnungspunkte angezeigt werden soll wenn der Nutzer als "befangen" eingestuft wird oder der öffentlich hinterlegte Text. Bei Auswahl erscheint ein Freitextfeld.
Reiter Import
Schnittstelle
Das Dateiformat für die Schnittstelle kann konfiguriert werden.
Quelle
Das Quell-Verzeichnis gibt den Pfad der zu importierenden Daten an.
Autoimport
- Service URL der Server Warteschlange
- Systemerkennung in der Server Warteschlange
Veränderung der Sichtbarkeit
Übersicht aller Sitzungen und Schriftstücke im System mit Veröffentlichungsbereich. Ermöglicht das Offline-Setzen eines einzelnen Datensatzes.
Notizen bearbeiten
Scheidet ein Nutzer unerwartet aus, verbleiben oft noch an Sitzungen erstellte Notizen im System. Für Administratoren wurde daher eine Möglichkeit geschaffen, diese Notizen unter datenschutzrechtlichen Aspekten vollständig aus dem System zu entfernen. Der Administrator erhält dabei keinen Zugriff auf die Inhalte, sondern kann lediglich an Hand des Notiz-Titels entscheiden, welche Notizen eines Nutzers gelöscht werden sollen.
Nutzerkonten zurücksetzen
Übersicht aller importierten Nutzer. Ermöglicht das Neu-Versenden eines Initial-Passworts an Nutzer, abhängig von der Aktivierung des E-Mail-Versand.
Icons kennzeichnen Nutzer mit nicht vorhandenen bzw. doppelten E-Mail Adressen.
Der Link hat eine Gültigkeit von 24 Stunden.
Nutzerkonten bearbeiten
Nutzer, die in der XML als "gelöscht" markiert sind, werden nicht vollständig aus der Datenbank entfernt, um eine Wiederherstellung bei unbeabsichtigtem Löschen zu ermöglichen. Für Administratoren wurde daher die Möglichkeit geschaffen, einen gelöschten Nutzer vollständig aus der Datenbank zu entfernen oder wieder herzustellen. Es können mehrere Nutzerkonten gleichzeitig bearbeitet werden.
Systemlogs
Einsicht in Systemmeldungen.
Systemereignisse sind filterbar nach:
- alle
- Hinweise
- Warnungen
- Fehler
- Erfolg
sowie u.a. nach Nutzer, Datum/Uhrzeit.
Modulvorlagen
Eine Modulvorlage dient der einfachen und systemweiten Konfiguration der Ausgabe. Es können mehrere Modulvorlagen angelegt werden. Modulvorlagen werden an den Menüpunkten im Seitenbaum ausgewählt und zentral konfiguriert, wobei pro Menüpunkt nur eine Modulvorlage ausgewählt werden kann. Ist die Modulvorlage aktiviert, werden bis auf den Reiter "Allgemein" alle weiteren ausgeblendet.
Reiter der Modulvorlage
Vorteile gegenüber der direkten Konfiguration am Menüpunkt
- Konfiguration der Modulvorlage an einem zentralen Punkt
- einfache Nachkonfiguration neuer oder zuvor nicht genutzter Funktionen
- keine Anpassung aller Menüpunkte notwendig
- Verringerung fehlerhafter oder fehlender Konfigurationen an einzelnen Menüpunkten (führte in der Vergangenheit zu Missverständnissen in der Ausgabe)
Die Einstellungen in der Modulvorlage können beliebig vorgenommen werden. Für alle Reiter gilt, dass der Systemstandard mit einem Klick wiederhergestellt werden kann.
Weiterhin können wenn notwendig am einzelnen Menüpunkt abweichende Einstellungen vorgenommen werden.
Reiter Allgemein
Im Reiter Allgemein kann die Grundeinstellung der Modulvorlage vorgenommen werden. Dazu zählt die Vergabe einer eindeutigen Bezeichnung.
Reiter Darstellung
Listen
Daten, die in einer Liste ausgegeben werden, können in ihrer Anzahl variiert werden. Die Auswahl geht von einer Anzeige ohne Einschränkung bis zu 50 Einträgen pro Seite.
Datumsformat
Das Datumsformat (inklusive Uhrzeit) kann konfiguriert werden.
Zusätzliche Ausgabe
Ausgewählt werden können:
- Ausgabe von Vertretern in Sitzungsteilnehmer Listen
- Ausgabe von Vertretern in Basisgremien Listen
- Ausgabe von Parteien
- Ausgabe von Fraktionsvorsitzenden
- Ausgabe von zusätzlichen Funktionen
- Ausgabe von Drucksachennummern
- Ausgabe des Öffentlichkeitsstatus bei Schriftstücken mit Bezug zu einem TOP
- Filtermöglichkeit für Personenliste
- Filtermöglichkeit für Fraktionenliste
- Filtermöglichkeit für Parteienliste
Features deaktivieren
Folgende Features können ausgeschalten werden:
- Notizfunktion an Sitzung deaktivieren
- Downloadmöglichkeit für Sitzungsmappe deaktivieren
- Downloadmöglichkeit für elektronische Visitenkarte deaktivieren
- Link "auf Karte anzeigen" deaktivieren
- Ausgabe von Jahres Auswahl in Sitzungs-Archiv deaktivieren
- Ausgabe von "Vertreter für Gremiumsmitglieder" deaktivieren
- Einbindung der Javascript Bibliothek jQuery deaktivieren
- Einbindung der Javascript Bibliothek jQuery-UI deaktivieren
- Zusammenfügen von Assets deaktivieren
Reiter Sitzungen
Sitzungsdetails
Bei der Darstellung der Sitzungsdetails kann zwischen einer einfach Listenansicht, Akkordeonansicht oder der Darstellung mit Reitern gewählt werden.
Weiterhin ausgewählt werden kann:
- Titel des Sitzungs-Schriftguts anzeigen
- Titel von Anlagen des Sitzungs-Schriftguts anzeigen
- Titel des Schriftguts der Tagesordnungspunkte anzeigen
- Titel von Anlagen des Tagesordnungspunkt-Schriftguts anzeigen
Sitzungstitel
Die Darstellung des Wochentags kann beeinflusst werden. Zunächst kann eingestellt werden ob die Wochentage überhaupt ausgegeben werden sollen. Bei der Art kann zwischen der Kurz- und der Langform unterschieden werden. Es kann ein beliebiger Trenner zwischen Wochentag und Datum angegeben werden. Optional können zwischen Datum und Uhrzeit, bzw. zu Sitzungsnamen ebenfalls Trenner eingefügt werden.
Reiter Kalender
Neben der Kalenderdarstellung kann an dieser Stelle auch die Ausgabe der Kalendereinträge konfiguriert werden.
Kalenderdarstellung
Die Startansicht unterscheidet zwischen Monat (Standard), Woche und Tag. Dabei kann für Woche und Tag die einfache oder detaillierte Ansicht gewählt werden.
Kalendereinträge
Standardmäßig wird die Gremiumsbezeichnung im Kalender ausgeschrieben. Um unschöne Umbrüche zu vermeiden, kann an dieser Stelle die Abkürzung der Gremiumsbezeichnung aktiviert werden. Mit der Aktivierung stehen Tooltips und eine Legende optional zur Verfügung.
Termine und Tooltips können jeweils mit einer auf das Kundenweb angepassten oder vom Kunden gewünschten Farbe versehen werden.
Werden die Feldwerte leer gelassen, erfolgt die Darstellung in Standardfarben (hellblau).
Empfohlene Einstellung
- Gremiumsbezeichnung = Abkürzung
- Tooltip anzeigen = aktiviert
- Legende anzeigen = aktiviert
Internetkalender
Hier kann die Bereitstellung des Dienstes aktiviert werden.
Reiter Personen
Bilddarstellung
An dieser Stelle kann die Anzeige hinterlegter Bilder der Personen (Benutzerverwaltung) nach Bereichen konfiguriert werden:
- keine Anzeige
- im Bürger-Bereich
- im Login-Bereich
- keine Einschränkung
Detail Bild - Listen Bild - Vollbild
Konfigurieren der Abmessungen der Bilddarstellung.
Reiter Gremien
Anzeige leerer Gremien kann optional aktiviert werden. (Standard = AUS)
Sichtbarkeit der Gremien entfällt. Die Sichtbarkeit der Gremien ist nun direkt von der Sichtbarkeit der Sitzungen abhängig. In Basis-Gremienauflistungen gilt die Sichtbarkeitsregelung die im Export übergeben ist.
Reiter Suche
Allgemeine Suchoptionen
Um das Suchformular nutzen zu können, muss der Haken bei "Suchformular anbieten" gesetzt sein. Bei der Art der Suche kann zwischen der einfachen und der erweiterten Suche unterschieden werden. Es kann eingeschränkt werden auf welche Inhalte die Suche zugreifen darf.
Formularelemente der Erweiterten Suche
Optionen die in der erweiterten Suche eingeblendet werden können:
- "Suche nach Gremium" anzeigen
- "Suche nach Schriftstückart" anzeigen
- "Suche nach Zeitraum" anzeigen
Die Darstellung der Suchtreffer für Schriftstücke entspricht der Darstellung der Dokumentenliste inklusive der dortigen Konfiguration.
Reiter Dokumenten Liste
Ausgabe
Es kann ausgewählt werden ob ausschließlich die in der Sortierung enthaltenen Schriftstück Arten angezeigt werden sollen. Leere Einträge in der Schriftstück ArtID Liste können ebenfalls angezeigt werden.
Dokumentenliste
Der Titel des Schriftstückes ist standardmäßig aktiviert. Optional kann diese Einstellung geändert werden. Anlagen und Anlage-Titel können angezeigt oder ausgeblendet werden.
Sortierung
In der Sortierung kann die Reihenfolge und die Schriftstückarten an sich, die verwendet werden sollen, festgelegt werden. Jeder Dokumententyp kann innerhalb der Reihenfolge nur einmal vorkommen.
Innerhalb einer Schriftstückart erfolgt die Sortierung anhand des Dokumenten Zeitbezugs (Ermittlung der aktuellsten Sitzung in der das Schriftstück verwendet wird).
Reiter Notizen
Konfigurieren der Nutzerauswahl und Möglicher Einschränkungen für das Teilen von Notizen.
Nutzerauswahl
- nur Teilnehmer der Sitzung und Nutzer mit zusätzlichem Zugriff auf die Sitzung (Standard)
- nur Teilnehmer der Sitzung
- alle Nutzer, unabhängig von Zugriffsberechtigungen
Mögliche Einschränkungen
- Gremien
- Fraktionen
- Parteien
- Funktion im Gremium
- Zusätzliche Funktion
Reiter App
Integration
- Überschrift
- Festlegung der Spaltenanzahl im Startbildschirm (Homescreen)
- Login über Webcontainer ermöglichen - Login Schaltfläche im Startbildschirm erscheint (Ersatz für Login über nativen App Rahmen)
Eigene Styles
- eigene Styles (brain-SCC) oder kundenspezifische Stylesheets per CSS Include (kunde.css)
Statistik
Die Statistik gibt einen kurzen Überblick über die im System importierten Inhalte, Nutzerkonten und Nutzerinhalte.
Wartung
Dieser Menüpunkt steht nur einem Nutzer mit den Zugriffsrechten Superuser zur Verfügung.
Installation
Dieser Menüpunkt steht nur einem Nutzer mit den Zugriffsrechten Superuser zur Verfügung.
Einspielen von Patches
Das Einspielen von Patches ist Systemadministratoren mit Superuser-Rechten vorbehalten.
Siehe auch
- Support-Web mit Informationen zu Ansprechpartnern und Updates
- Administration Version 2.2
Hilfe Funktion
Über die Hilfe Schaltfläche in den einzelnen Menüs der Administration kann auf die Hilfe Funktion zugegriffen werden. Dabei ist jede Hilfe Schaltfläche mit den inhaltlich passenden Abschnitt eines Wiki Artikels verknüpft.