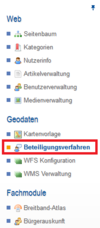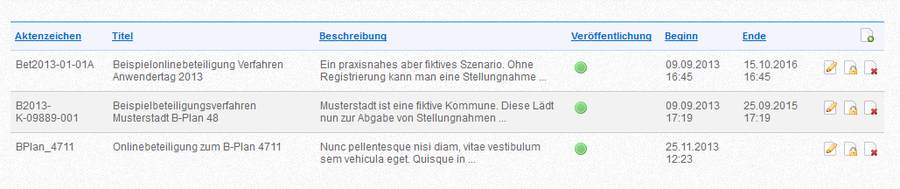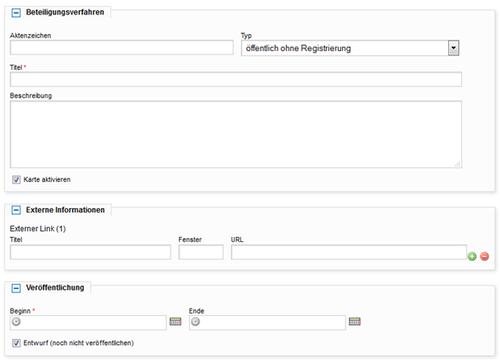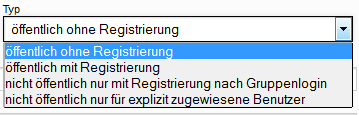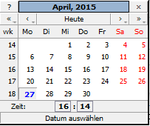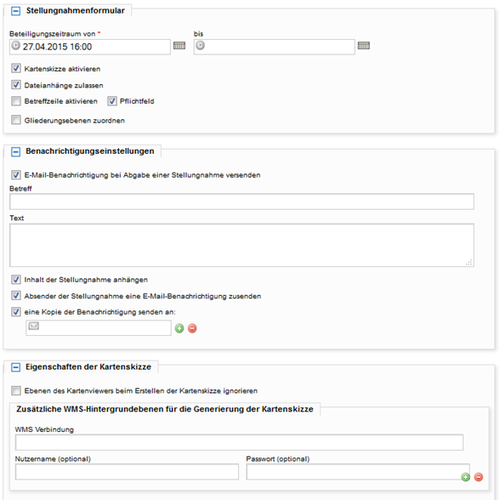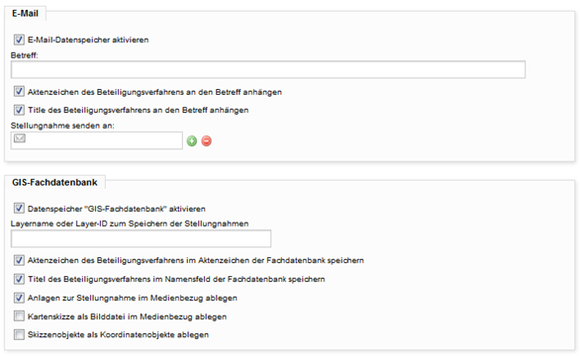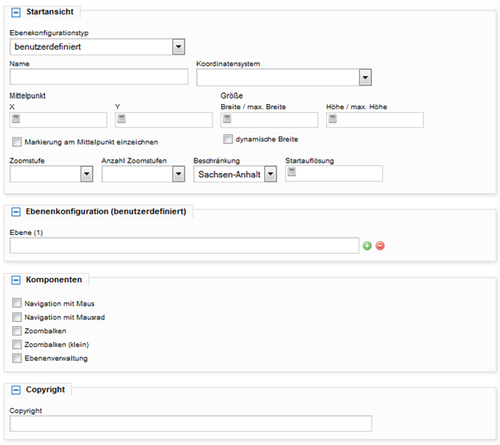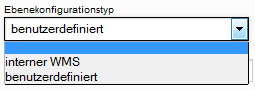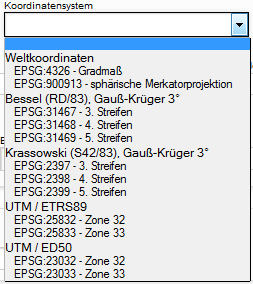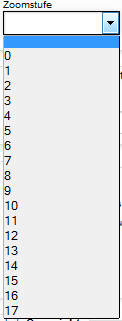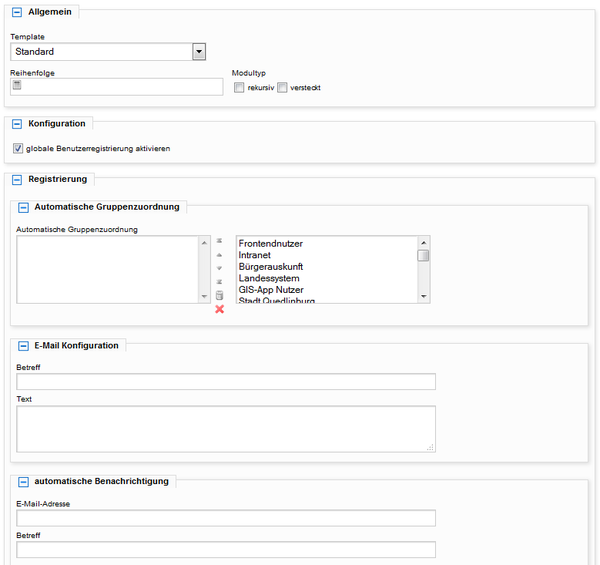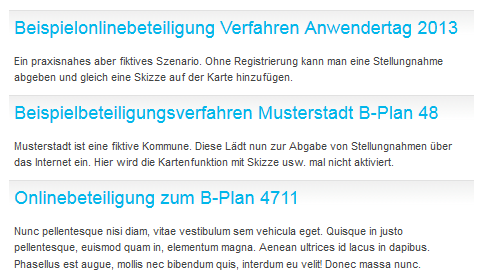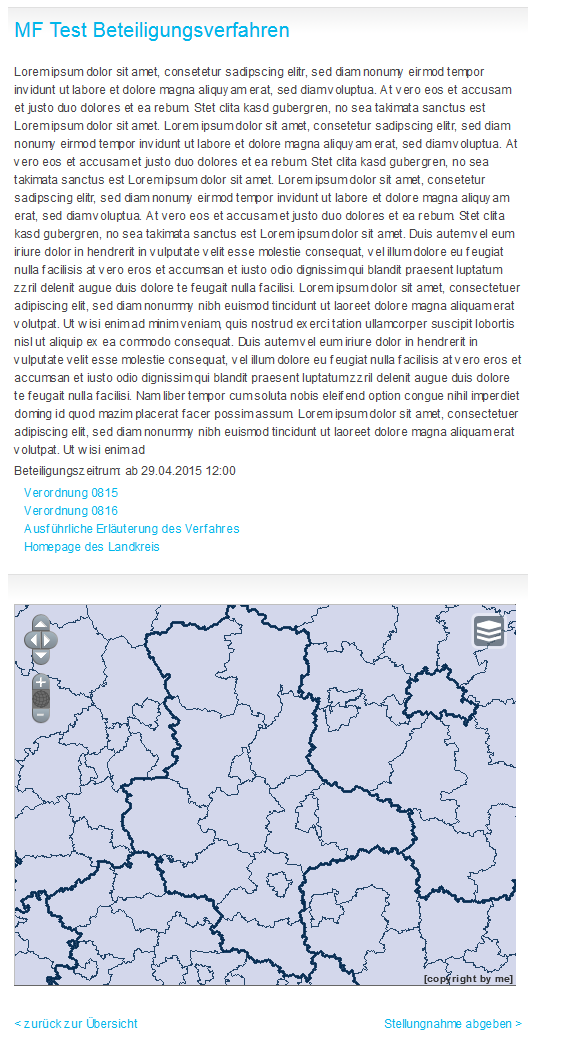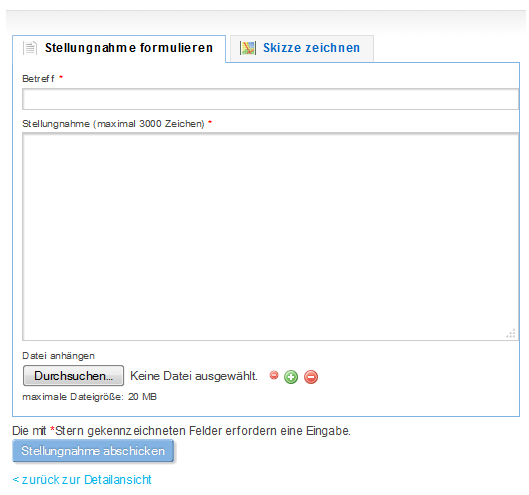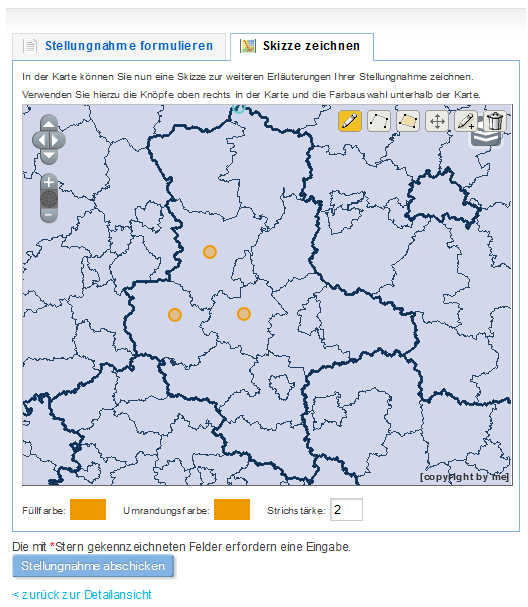Participation
Weiterleitung nach:
Um für Sie die bestmögliche Hilfe gewährleisten zu können, überarbeiten wir diesen Artikel aktuell grundlegend.
Wir bitten Unannehmlichkeiten zu entschuldigen und hoffen Sie bald wieder in unserem Wiki begrüßen zu können.
Inhaltsverzeichnis
Allgemeines
Backend
Die Administration der einzelnen Beteiligungsverfahren findet im Backend des brain-GeoCMS statt. Unter dem Punkt Beteiligungsverfahren, im Bereich Geodaten erfolgt der nutzerseitige Zugriff (siehe Abb.1).
Einstiegspunkt zu bereits existierenden Verfahren, bietet eine tabellarische Ansicht (siehe Abb.2). Im Tabellenkopf sind die beschreibenden Attribute des einzelnen Verfahrens. Durch ein Klick auf eines der Attribute erfolgt eine aufsteige bzw. absteigende Sortierung.
Die Attribute des Tabellenkopfes werden nachfolgend kurz erläutert...
Tab.1: Beschreibende Attribute der Tabellenübersicht und ihre Bedeutung Aktenzeichen Bezeichnung des Verfahrens. Empfohlen ist hier eine eindeutige Wertevergabe. Titel Textueller Namen des Verfahres. Sollte menschen-verständlich sein. Beschreibung Erläuterung des Verfahrens. Anzeige des Inhaltes in Tabelle geschieht in gekürzter Form. Veröffentlichung Status des Verfahrens. Rot für nicht veöffentlicht & Grün für öffentlich sichtbar Beginn Tag und Uhrzeit des Beginns (DD.MM.YYYY hh.mm) Ende Kann leer sein. Angabe in Tag und Uhrzeit (DD.MM.YYYY hh.mm)
Zusätzlich werden am Ende jeder Zeile, verschiedene Interaktionswerkzeuge angeboten. Es bestehen Möglichkeiten zur Beteiligungsverfahren bearbeiten ![]() ,
Rechte setzen
,
Rechte setzen ![]() und Beteiligungsverfahren löschen
und Beteiligungsverfahren löschen ![]() .
.
Konfigurationsmasken
Über die Icons für Bearbeiten ![]() oderBeteiligungsverfahren erstellen
oderBeteiligungsverfahren erstellen ![]() kann die Konfigurationsmaske geöffnet werden. Die zu befüllenden Felder werden dem Bearbeiter in Tabulatoren aufbereitet bereitgestellt. Nachfolgend werden die einzelnen Tabs beschrieben.
kann die Konfigurationsmaske geöffnet werden. Die zu befüllenden Felder werden dem Bearbeiter in Tabulatoren aufbereitet bereitgestellt. Nachfolgend werden die einzelnen Tabs beschrieben.
Bitte beachten Sie, dass je nachdem wie Sie die Konfiguration vornehmen und welche Art von Verfahren angeboten werden soll, einige dieser Tabulatoren nicht vorhanden sind.
Die enthaltenen Teilelemente werden mit O (für optional) und V (für verpflichtend) hinsichtlich ihrer Angabe gekennzeichnet.
Tab. Allgemein
Gruppe Beteiligungsverfahren
- Aktenzeichen [O]
- Bezeichner für das Beteiligungsverfahren. Sollte eindeutig vorliegen, muss dabei aber nicht menschen-lesbar sein. Die Angabe erfolgt in Form eines Freitext-Feldes und ist nicht verpflichtend. Anwendungsseitig wird eine Beschränkung auf maximal 100 Zeichen vorgegeben.
- Typ [V]
- Mittels einer Auswahlbox wird die Verfahrensart ausgewählt. Aktuell wird hier zwischen 4 Möglichkeiten unterschieden. Standardmäßig ist "öffentlich ohne Registrierung" ausgewählt. Hierbei kann jeder der auf die Seite des Verfahrens gelangt seine Stellungnahme abgeben. Weiterhin gibt es "öffentlich mit Registrierung", "Nicht öffentlich nur mit Registrierung nach Gruppenlogin" und "Nicht öffentlich nur für explizit zugewiesene Benutzer". Die Verfahren die eine Registrierung erfordern, schalten durch ihre Auswahl den Tab. Registrierung frei.
- Titel [V]
- Menschenverständliche Bezeichnung eines Verfahrens. Eingabe erfolgt als Freitext, beschränkt auf 250 Zeichen.
- Beschreibung [O]
- Textuelle Beschreibung des Verfahrens. Legt die Erläuterung des Verfahrens und Rahmens dar, die dem Nutzer im Frontend präsentiert wird. Die Länge ist hierbei auf 2000 Zeichen beschränkt. Bei der kumulierten tabellarischen Ausgabe wird dieses Element auf die ersten XY Zeichen beschränkt.
- Karte aktivieren [V]
- Das Kontrollfeld aktiviert die Darstellung einer Karte für das Verfahren. Durch die Zuschaltung der Karte, wird automatisch der Tab. Kartenkonfiguration aktiviert.
Gruppe Externe Informationen
- Externer Link [0]
- Zusammengesetztes Konstrukt das optional Verweise auf weiterführende Quellen zum Verfahren beinhaltet. Ist gegebenenfalls mehrfach vorhaltbar.
- Titel [O]
- Textueller Bezeichner für die weiterführende Ressource. Der Inhalt wird in der Ausgabe als Weiterleitungsverknüpfung genutzt. Sollte vergeben werden, da ansonsten keine Verknüpfung ausgegeben wird. Beschränkt wird der Titel in der Länge auf 100 Zeichen.
- Fenster [O]
- Hier wird angegeben wie die sich öffnende Ressource präsentiert werden soll. Standardmäßig erfolgt ein Laden in dem aktuellen Tab des Web-Browsers. Durch Angabe des Wertes _blank erfolgt die Einsichtnahme in einem neuen Tab.
- URL [O]
- Gibt die Zieladresse der Ressource als URL an. Wenn hier kein Wert enthalten ist, erfolgt ein Verweis auf die Basis-URL der Homepage. Wenn eine externe Seite angesteuert werden soll, ist hier mittels https: //www.<seitenname>.de zu verweisen, Ressourcen der gleichen Seiten, können ausgehend von der Basis-URL mittels /Seitenname.html angesteuert werden.
Gruppe Veröffentlichung
- Beginn [V]
- Legt den Beginn der Veröffentlichung des Beteiligungsverfahrens auf der Webausgabe fest. Ist nicht zu verwechseln mit dem Zeitpunkt ab dem eine Stellungnahme abgegeben werden kann. Die Angabe des Wertes erfolgt als Zeitstempel. Dieser kann frei eingetragen werden, oder durch ein Kalenderwerkzeug interaktiv ausgewählt werden. Wenn der angegebene Startzeitpunkt noch nicht überschritten wurde, erfolgt keine Ausgabe.
- Ende [O]
- Die Angabe erefolgt in gleicher Art und Weise wie die des Beginns. Hier ist aber kein Wert notwendig. Wenn das Feld leer verbleibt, wird das Verfahren dauerhaft angezeigt. Wenn ein angegebenes Ende überschritten wird, wird das Verfahren nicht mehr ausgegeben.
- Entwurf (noch nicht veröffentlicht) [O]
- Durch Aktivierung des Kontrollfeldes erfolgt eine Nicht-Sichtbarschaltung des Verfahrens für die Webausgabe. Dies geschieht unabhängig von den spezifizierten Anfangs- und Endzeitpunkten. Weiterhin wird in der Sammeltabelle in der Spalte Veröffentlichung ein Roter Kreis ausgegeben.
Tab. Stellungnahmen
Hier ist zu beachten, dass je nach individueller Konfiguration ggf. Elemente nicht auftauchen.
Gruppe Stellungnahmenformular
- Bewilligungszeitraum von [V]
- Hier wird textuell oder durch interaktive Auswahl im Kalenderwerkzeug der Startpunkt zur Abgabe der Stellungnahme definiert. Wenn dieser nach dem Veröffentlichungszeitpunkt des Verfahrens liegt,
ist zwar die Beschreibung einsehbar, aber keine Abgabe einer Stellungnahme möglich.
- bis [O]
- Definition eines Endzeitpunkt, bis zu dem eine Abgabe der Stellungnahme ermöglicht wird. Wenn dieser überschritten wurde, ist keine weitere Abgabe möglich.
- Kartenskizze aktivieren [O]
- Durch das Kontrollfeld wird die Gruppe "Eigenschaften der Kartenskizze" freigeschaltet. Weiter wird dem Nutzer hierdurch eingeräumt seine Stellungnahme durch Zeichnung einer Skizze zu verdeutlichen.
- Dateianhänge zulassen [O]
- Es wird dem Nutzer, durch Aktivierung dieses Feldes, zugestanden Dateien an die Stellungnahme anzufügen. Diese sind auf maximal 20 Megabyte begrenzt.
- Betreffzeile aktivieren [O]
- Ermöglicht die Angabe einer Betreffszeile bei der Stellungnahme.
- Pflichtfeld [O]
- Gibt an ob die Betreffszeile verpflichtend auszufüllen ist. Macht nur Sinn bei Aktivierung der Betreffszeile.
- Gliederungsebenen zuordnen [O]
- Aktiviert die Gruppe „Gliederungsebenen“.
- Gliederungsebene [O]
- Hierbei handelt es sich um ein mehrfach anlegbares Element. Dabei kann angegeben werden wie die Ebene heißt und ob es sich um ein Pflichtfeld handelt.
Gruppe Benachrichtigungseinstellungen
- Email-Benachrichtigung bei Abgabe der Stellungnahme versenden [V]
- Bei Aktivierung werden die nachfolgend dargestellten Elemente bereitgestellt. Gibt an ob hier eine E-Mail mit der Stellungsnahme verschickt werden soll.
- Betreff [O]
- Feste Betreffszeile für die Email. Ist auf insgesamt 100 Zeichen beschränkt.
- Text [O]
- Fester Text von maximal 500 Zeichen der per Mail ausgeliefert werden soll.
- Inhalt der Stellungnahme anhängen [O]
- Bei Aktivierung wird der Inahlt der Stellungsnahme in die Mail integriert.
- Absender der Stellungnahme eine E-Mail-Benachrichtigung zusenden [O]
- Bei Aktivierung wird dem Einreichenden der Stellungnahme eine Mail gesendet.
- Eine Kopie der Benachrichtigung senden an [O]
- Angabe einer Emailadresse, die die Nachricht ebenfalls erhalten soll. Das Element ist multiplizierbar.
Gruppe Gliederungsebenen
Gruppe Eigenschaften der Kartenskizze
- Ebenen des Kartenviewers beim Erstellen der Kartenskizze ignorieren [O]
- Zusätzliche WMS-Hintergrundebenen für die Generierung der Kartenskizze [O]
- Zusammengesetztes multiplizierbares Konstrukt. Verwaltet die in die Skizze einzubeziehenden Kartenebenen.
- WMS-Verbindung [O]
- Angabe der URL des einzubeziehenden Web Map Service (Darstellungsdienst)
- Nutzername [O]
- Für verschlüsselte Dienste, Angabe des Nutzernamen.
- Passwort [O]
- Für verschlüsselte Dienste, Angabe des Passwort
Tab. Datenspeicher
Gruppe - Email
- Email-Datenspeicher aktivieren [V]
- Kontrollkästchen für die Aktivierung der nachgeschalteten Konfigurationselemente. Standardweise ist dies deaktiviert.
- Betreff [O]
- Gibt einen festen Betreff für die Email an.
- Aktenzeichen des Beteiligungsverfahrens an den Betreff anhängen [O]
- Hängt das in Tab. Allgemein definierte Aktenzeichen an Betreff an, soweit vergeben.
- Titel es Beteiligungsverfahrens an den Betreff anhängen [O]
- Hängt den im Tab. Allgemein definierten Titel an den Betreff an.
- Stellungnahme senden an [O]
- Wird als Freitext eingegeben und gegen die Formatvorgaben der Email validiert. Läasst sich nur speichern wenn dieses erfüllt wird.
Gruppe GIS-Fachdatenbank
- Datenspeicher „Gis-Fachdatenbank“ aktivieren [V]
- Durch Aktivierung dieses Kontrollkästchens werden die nachfolgenden Konfigurationselemente freigeschalten.
- Layernamen oder Layer-ID zum Speichern der Stellungnahme [O]
- Definiert in welchem Layer die Stellungsnahme gespeichert werden soll.
- Aktenzeichen des Beteiligungsverfahrens im Aktenzeichen der Fachdatenbank speichern [O]
- Anlagen zur Stellungnahme im Medienbezug ablegen [O]
- Speichert die angehangenen Dateien im Medienbezug des Fachobjektes in der Fachdatenbank.
- Kartenskizze als Bilddatei im Medienbezug ablegen [O]
- Speichert die Bilddatei im Medienbezug des Fachobjektes in der Fachdatenbank.
- Skizzenobjekte als Koordinatenobjekte ablegen [O]
- Speichert das Skizzenobjekt als Koordinatenobjekt des Fachobjektes in der Fachdatenbank.
Tab. Kartenkonfiguration
Gruppe Startansicht
- Ebenenkonfigurationstyp [V]
- Über eine Auswahlbox wird bestimmt welcher Typ für die Kartenkonfiguration genutzt wird. Hierdurch wird direkt Gruppe Ebenenkonfiguration in ihrem Aufbau beeinflusst.
- Name [O]
- Mittels dieses Elementes wird ein Name für die Karte vergeben. Dieser ist auf 20 Zeichen begrenzt.
- Koordinatensystem [O]
- Angabe des Koordinatensystems in dem die Karte dargestellt werden soll. Wenn hier keine Angaben erfolgen, wird standardmäßig EPSG:4326 verwendet. Die Liste der möglichen Koordinatensysteme ist durch den Systembereitsteller vorkonfiguriert.
- Mittelpunkt
- X & Y [0]
- Durch die Angabe dieser beiden numerischen Werte wird der Mittelpunkt der Karte definiert. Hierbei ist darauf zu achten, dass die Angabe in den Koordinaten des angegebenen Referenzsystems erfolgt.
- Markierung am Mittelpunkt einzeichnen [O]
- Bei Aktivierung wird eine zusätzliche Markierung des Kartenmittelpunktes eingezeichnet.
- Größe
- Breite / max. Breite & Höhe / max. Höhe [0]
- Numerische Angabe wie groß und breit das Kartenfenster sein soll. Alle Werte werden in Pixeln angegeben.
- Dynamische Breite [O]
- Bei Aktivierung wird die Größe der Karte an das umgebende Element angepasst.
- Zoomstufe [0]
- Wahl einer Zoomstufe per Auswahlbox für Anfangsansicht. Wenn keine Zoomstufe angegeben wird, wird automatisch die kleinste (am weitesten weg) ausgewählt.
- Anzahl Zoomstufen
- Legt fest wie viele Zoomstufen, ausgehend von der Startzoomstufe, gezoomt werden kann.
- Beschränkung [O]
- Per Auswahlbox erfolgt die Auswahl einer Hierarchiebene. Auf diese wird das Kartenfenster folglich zentriert.
- Startauflösung [O]
- Gibt an in welchem Maßstab die initiale Kartendarstellung ausgegeben wird.
Gruppe Ebenenkonfiguration (benutzerdefiniert)
Erscheint bei Auswahl des Ebenenkonfigurationstyp „benutzerdefiniert“. Hierbei handelt es sich um ein vervielfältigbares Element.
- Ebene [O]
- Angabe einer Ebene in klar definierter Form
Gruppe Ebenenkonfiguration (interner WMS)
Erscheint bei Auswahl des Ebenenkonfigurationstyp „interner WMS“. Hierbei handelt es sich um ein vervielfältigbares Element.
- WMS [O]
- Über eine Auswahlbox wird ein, im GeoCMS angelegter Web Map Service ausgewählt.
- Basiskarte [O]
- Durch Aktivierung des Kontrollkästchen wird der WMS als Hintergrundkarte geschalten. Dies bedeutet das diese deckend ist.
- Karte kacheln [O]
- Eine Übermittlung der Daten in Kacheln, ermöglicht eine schnellere sichtbare Antwortgeschwindigkeit für den Nutzer.
Gruppe Komponenten
Die in dieser Gruppe vorhandenen Konfigurationselemente sind allesamt als Kontrollkästchen konzipiert. Per Aktivierung werden die Werkzeuge im Kartenfenster hinzugeschaltet.
- Navigation mit Maus [O] - Ermöglicht die Nutzung der Maus zum bewegen in der Karte
- Navigation mit Mausrad [O] - Ermöglicht Herein- / Herauszoomen mit dem Mausrad
- Zoombalken [O] - Ermöglicht direktes Anwählen einer Zoomstufe
- Zoombalken (klein) [O] - Zoom Über (+) und (-) und Zoom auf Anfangsauschnitt wird bereitgestellt.
- Ebenenverwaltung [O] - Blendet eine Legende ein und ermöglicht das aktivieren / deaktivieren der Ebenen
Gruppe Copyright
- Copyright [O]
- Definiert den Copyrightvermerk in Karte. Dieser wird in der rechten unteren Ecke angezeigt.
Tab. Registrierung
Der Aufbau dieses Tabulators unterscheidet sich je nach Art des gewählten Verfahrens. Grundsätzlich taucht der Tab nur bei den Verfahrensarten Öffentlich mit Registrierung und nicht öffentlich nur mit Registrierung nach Gruppenlogin auf.
Gruppe Gruppen für Login
Dieses Konfigurationselement ist nur bei Verfahrensart „nicht öffentlich nur mit Registrierung nach Gruppenlogin“ vorhanden. Es besteht aus 2 Boxen, wovon die rechte Box alle Gruppen enthält die es gibt und die linke Box die ausgewählten Gruppen. Die Auswahl erfolgt über Klick auf eine der Gruppen in der Gesamtlistung. Weitere Interaktionsmöglichkeiten sind über die mittig angeordneten Werkzeuge möglich. Diese haben die nachfolgend aufgeführte Funktionalität.
Gruppe Automatische Gruppenzuordnung
Dieses Element findet sich für beide Registrierung erforderlichen Verfahren wieder. Hier wird, wie im vorherigen Element eine Konfiguration der Zugriffsbegrenzung konfiguriert. Im Unterschied handelt es sich hierbei aber um Nutzer und nicht um Gruppen.
Gruppe E-Mail Konfiguration
- Betreff [O]
- Definiert die Betreffszeile für die abzusendende Email. Ist systemseitig auf 100 Zeichen begrenzt wurden.
- Text [O]
- Legt den Inhalt der Email fest und darf nicht länger als 500 Zeichen sein.
Gruppe Automatische Benachrichtigung
- E-Mail-Adresse [O]
- Hier wird eine Email Adresse festgelegt, die über eine Registrierung zum Verfahren, informiert werden soll.
- Betreff [O]
- Legt die Betreffszeile der Email fest.
Modul im Seitenbaum
Das Modul kann direkt auf einer Seite des brain-GeoCMS© verwendet werden.
Gruppe Allgemein
- Template [V]
- Über eine Auswahlbox wird das zu verwendende Template bestimmt. Ein Template definiert die zu nutzenden Darstellungseigenschaften.
- Reihenfolge [O]
- Hier wird numerisch konfiguriert an welcher Stelle in der Modulstruktur eine Ausgabe erfolgt. Wenn hier keine Angabe erfolgt, wird die Position aus der grafischen Oberfläche extrahiert.
- Modultyp [V]
- Weiterführende Konfgurationsmöglichkeiten. Hier sind Kontrollkästchen dargelegt, die standardmäßig deaktiviert sind.
- Rekursiv
- Wenn hier eine Aktivierung erfolgt, wird das Modul auf jeder untergeordneten Seite ausgegeben. Bei Deaktivierung erfolgt lediglich die Aufgabe auf der Seite wo die Konfiguration erfolgt.
- Versteckt
- Wenn dieses Element aktiviert wird, erfolgt keinerlei visuelle Ausgabe für den Nutzer im Frontend.
Gruppe Konfiguration
Wenn das Kontrollkästchen Globale Benutzerregistrierung aktivieren aktiviert wurde wird die nachfolgenden Gruppe Registrierung zur Konfiguration bereitgestellt.
Gruppe Registrierung
- Untergruppe Automatische Gruppenzuordnung
- Automatische Gruppenzuordnung [O]
- Mittels den bekannten Auswahlboxen werden die gewünschten Gruppen ausgewählt.
- Untergruppe E-Mail Konfiguration
- Betreff [O]
- 100-Zeichen lange Betreffszeile einer zu versendenden Email.
- Text [O]
- Text den die Email enthalten soll. Ist systemseitig auf maximal 500 Zeichen festgesetzt.
- Untergruppe Automatische Benachrichtigung
- E-Mail-Adresse [O]
- Wenn eine automatische Benachrichtigung erfolgen soll, ist hier die Email Zieladresse anzugeben.
- Betreff [O]
- Definition des zu verwendenen Betreff für die automatische Benachrichtigung.
Frontend - Ausgabe
Zur Interaktion mit dem Modul, muss dieses auf eine Seite integriert werden. Der Arbeitsablauf ist hierbei in 3 Phasen unterteilt. Diese werden nachfolgend erläutert. Wenn man sich in Phase 2 oder 3 befindet, kann durch Klick auf eine der anderen Phasen direkt zurückgewechselt werden.
In der Übersicht - Phase wird eine listenförmige Darstellung aller Beteiligungsverfahren ausgegeben. Hierbei ist zu beachten, dass ein Nutzer nur Verfahren sehen kann,
die für seinen Login Staus, seinen Nutzerrechten und dem Veröffentlichungstatus des Verfahrens entsprechen.
Jedes Verfahren wird in Form eines Titels und eines Beschreibungstextes ausgegeben. Hier handelt es sich um die Informationen, die im Reiter Allgemein, Gruppe Beteiligungsverfahren spezifiziert wurden. Der Beschreibungstext wird in der Listung nur gekürzt ausgegeben. Hier erfolgt eine Beschneidung auf 500 Zeichen, zuzüglich der Zeichen die es bedarf das aktuelle Wort zu vollenden. Ein Wechsel in den Detailbereich erfolgt durch Klick auf den Titel.
Die 2 Phase ermöglicht den Einblick in weiterführende Informationen zum Beteiligungsverfahren. Hier wird neben den Titel, ebenfalls die vollständige Beschreibung des Verfahrens dargestellt. Weitere Informationen sind die folgenden...
- Datum des Beteiligungszeitraums
- Zeigt an in welchem Zeitintervall das Beteiligungsverfahren auf der Seite ausgegeben wird. Die Informationen werden hierzu dem Reiter Allgemein - Gruppe Veröffentlichung entnommen.
- Verknüpfte Ressourcen
- Hier werden untereinander alle Verweise auf weiterführende Informationen bereitgestellt. Hierzu werden die Titel Elemente der Externer Link verwendet. Durch ein Klick auf diesen öffnet sich die entsprechende URL.
- Kartendarstellung
- Kartenbasierte Darstellung des räumlichen Bezugsrahmen des Beteiligugnsverfahres. Diese soll dem Nutzer unterstützen und die betroffenen Bereiche klar kenntlich machen.
- Zurück zur Übersicht
- navigiert zurück zur listenbasierten Gesamtdarstellung.
- Stellungnahme abgeben
- Wenn das aktuelle Datum innerhalb der Werte des Reiter Stellungnahme - Gruppe Stellungnahmenformular liegt wird dieses Element ausgegeben. Hierüber wird in den Bereich zur eigentlichen Abgabe der Stellungsnahme gewechselt.
- Reiter Stellungnahme formulieren
- Betreff
- Betreff der Stellungsnahme. Kann frei gewählt werden. Ist nur vorhanden wenn dies bei der Konfiguration des Verfahrens einbezogen wurde (Kontrollkästchen Betreffzeile aktivieren). Weiterhin kann es notwendig sein hier verpflichtend einen Eintrag abzugeben (Kontrollkästchen Pflichtfeld, falls dies durch den Bereitsteller gewünscht wurde.
- Stellungnahme (maximal 3000 Zeichen)
- Textuelle verpflichtende Angabe der Stellungsnahme.
- Datei anhängen
- Wenn dies bei der Konfiguration gewünscht wurde, ist eine zusätzliche Angabe von Dateien bei der Stellungnahme möglich. Die Anzahl der Dateien ist hierbei auf 5 begrenzt. Zusätzlich darf die Größe der einzelnen Datei 20 Megabyte nicht übersteigen.
- Stellungnahme absenden
- Schickt die Stellungnahme ab. Hier ist zu beachten das sowol die Informationen der Stellungnahme, als auch die Skizze hiervon betroffen sind.
- Reiter Skizze zeichnen
Hier erfolgt das Einzeichnen der unterstützenden räumlichen Informationen. Bereitgestellt werden Werkzeuge zum Anlegen von punktuellen, linienbezogenen und flächenhaften Objekten. Diese können bearbeitet und unterschiedlich farblich dargestellt werden. In der untenstehenden Abbildung sind exemplarisch 3 Standorte digitalisiert wurden. Überdies sind die gleiche nWerkzeuge zum Absenden der Stellungnahme und zum Zurückkehren zur Detailansicht geboten, wie im Reier Stellungnahme formulieren.