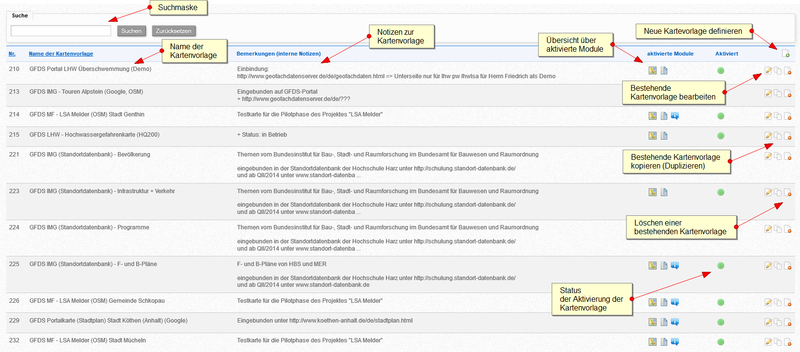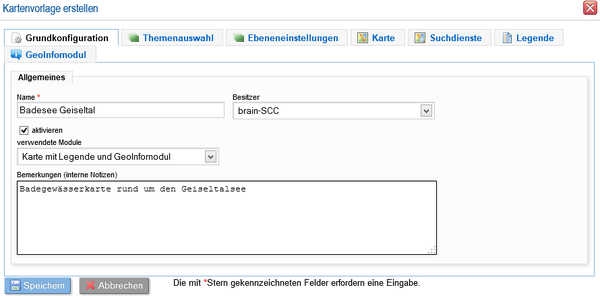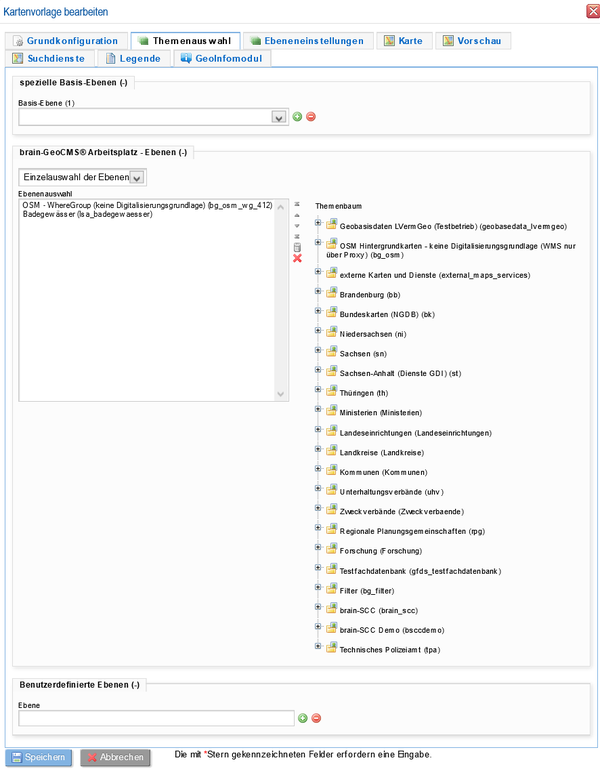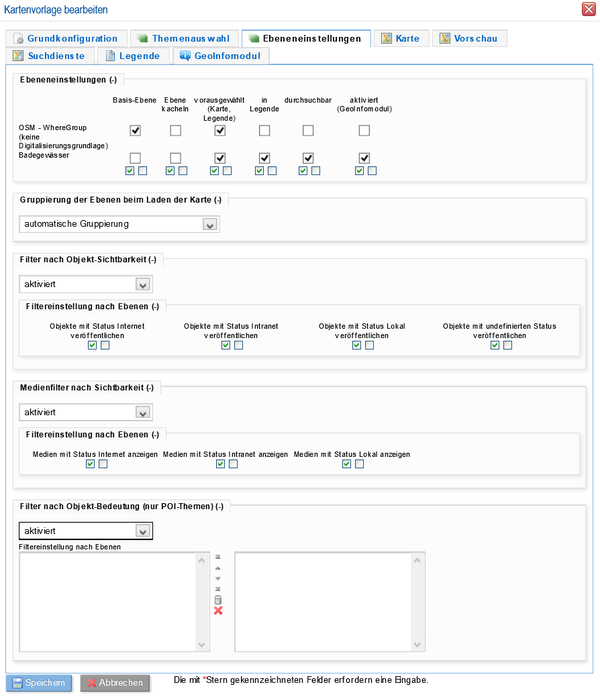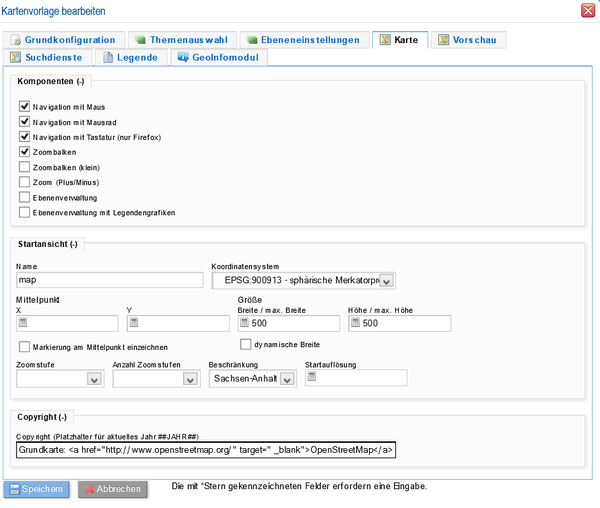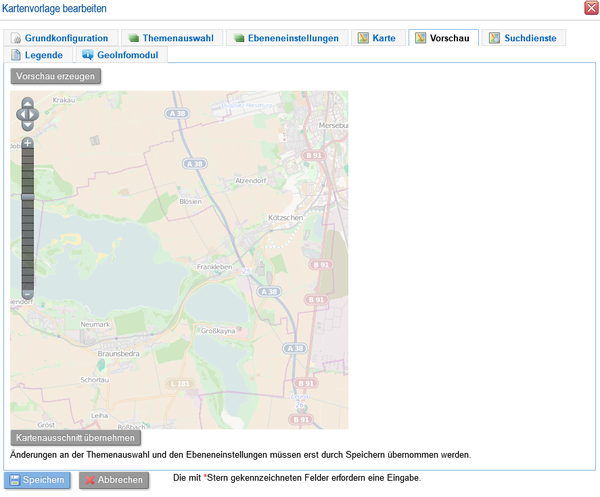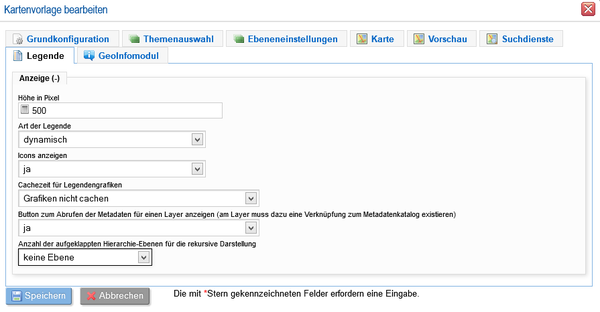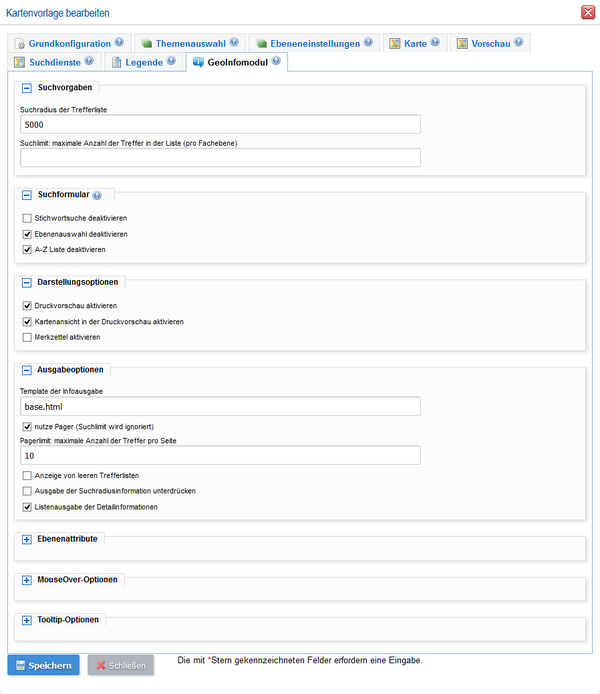Kartenvorlage
Inhaltsverzeichnis
Kartenvorlagenverwaltung
Die Kartenvorlagenverwaltung zeigt in tabellarischer Form alle durch Ihren Account administrierbaren Kartenvorlagen. Im unten gezeigten Beispiel sind zwei Kartenvorlagen verfügbar. Für jede Kartenvorlage kann separat eingestellt werden welche Module (Kartenmodul, Legendenmodul, Geo-Infomodul) verfügbar sind. Die konfigurierten Module werden in der Tabelle innerhalb der Spalte „aktivierte Module, in Form eines entsprechenden Symbols aufgezeigt. Die Symbole haben dabei folgende Bedeutung:
Die Spalte „Aktiviert“ zeigt den Aktivierungsstatus der Kartenvorlagen. Deaktivierte Vorlagen werden über die angebotene WebService Schnittstelle nicht ausgeliefert.
- Neue Kartenvorlage definieren: Das Anlegen einer neuen Kartenvorlage erfolgt über die Schaltfläche oben rechts in der Tabelle. Die weiteren Konfigurationsparameter werden in den folgenden Abschnitten genauer beschrieben.
- Bearbeiten einer bestehenden Kartenvorlage: Bestehende Kartenvorlagen können über die Schaltfläche in der Tabellenansicht editiert werden. Die weiteren Konfigurationsparameter werden in den folgenden Abschnitten genauer beschrieben.
- Löschen einer bestehenden Kartenvorlage: Das Löschen einer Kartenvorlage erfolgt über die Schaltfläche in der Tabellenansicht.
- Bestehende Kartenvorlage kopieren (duplizieren): Eine bestehende Kartenvorlage kann über die Schaltfläche in der Tabellenansicht kopiert werden. Dies ermöglicht beispielsweise die Übernahme von Konfigurationseinstellungen einer bestehenden Kartenvorlage als Grundlage zur Erstellung einer neuen.
Konfiguration einer Kartenvorlage
Die Konfigurationsmaske einer Kartenvorlage unterteilt sich in einzelne Reiter, die in Abhängigkeit der verwendeten Module variieren können. Um eine Kartenvorlage bzw. Änderungen an einer bestehenden Vorlage zu speichern, verwenden Sie die Schaltfläche „Speichern“ mit dem Diskettensymbol. Möchten Sie Ihre Änderungen verwerfen, klicken Sie auf die Schaltfläche „Abbrechen“.
Grundkonfiguration
- Name: Repräsentativer Name der Kartenvorlage (z. B. Badegewässer Geiseltalsee). Dieser Name wird im Portal-Backend angezeigt.
- Besitzer: Dieses Feld ermöglicht die Einstellung des Besitzers der Kartenkonfiguration. Ist hier Ihr eigener Account hinterlegt, kann die Kartenvorlage nur durch Sie administriert werden. Prinzipiell besteht die Möglichkeit als Besitzer Ihren Account und die Gruppen, zu denen Sie zugehörig sind, die Bearbeitungsrechte für eine Kartenvorlage zu übertragen. Hinweis: Für die Einbindung der Kartenvorlage in ein Fremdsystem, muss der Besitzer so gewählt werden, dass das Fremdsystem entsprechende Leserechte auf der Kartenvorlage besitzt. Denn auch der WebService authentifiziert sich über einen Account an der brain-GeoCMS® Geodienste-Plattform. In der Regel wird dies über eine Zuweisung einer Gruppe zum Feld Besitzer realisiert.
- Beispiel:
- Name der Benutzergruppe: "WebMap Geodatenportal"
- Mitglieder der Gruppe "WebMap Geodatenportal" sind:
- Nutzer A
- Nutzer B
- Nutzer WebService Geodatenportal
- Nutzer A legt eine Kartenvorlage an und stellt den Besitzer auf "Nutzer A". Damit kann nur der Nutzer A administrative Arbeiten an der Kartenvorlage durchführen, die Vorlage kann nicht in einem Fremdsystem verwendet werden. Der Nutzer A hat die Kartenvorlage vollständig konfiguriert und möchte diese nun im Geodatenportal veröffentlichen. Die Einbindung der Kartenvorlage ins Portal passiert dabei, wie oben erläutert, über den WebService "Map". Damit dieser lesend auf die Kartenvorlage zugreifen kann, muss Nutzer A dem WebService Account zuvor Leseberechtigungen übertragen. Dies passiert in dem das Feld Besitzer nun von "Nutzer A" auf die Benutzergruppe "WebMap Geodatenportal" umgestellt wird. Da neben "Nutzer A" auch "Nutzer B" und Nutzer "WebService Geodatenportal" Mitglieder dieser Gruppe sind, kann per WebService nach erfolgreicher Authentifizierung lesend auf die erstellte Kartenvorlage zugegriffen werden.
- aktivieren: Die Häkchenbox ermöglicht das aktivieren bzw. deaktivieren der Kartenvorlage für die Bereitstellung durch die WebService Schnittstelle. Das heißt konkret: Soll eine bereits angelegte Kartenvorlage noch nicht in einem Fremdsystem zur Verfügung stehen, so muss die Häkchenbox deaktiviert werden.
- verwendete Module: Über diese Auswahlfeldliste werden die verfügbaren Module der Kartenvorlage ausgewählt. Dabei kann aus folgenden Zusammensetzungen gewählt werden:
- Karte
- Legende
- Geo-Infomodul
- Karte mit Legende
- Geo-Infomodul mit Legende
- Karte und Geo-Infomodul
- Karte mit Legende und Geo-Infomodul
- Bemerkungen (interne Notizen): Dieses Feld dient für interne Bemerkungen des Administrators, welche nicht über die WebService Schnittstelle transportiert werden. Hinweis: Wird eine Kartenvorlage in Portalen oder Fachanwendungen benutzt, empfiehlt es sich in diesem Feld eine kurze Notiz der einbindenden Systeme zu hinterlegen.
Themenauswahl
In diesem Reiter werden die Ebenen (Themen) ausgewählt, welche mit der Kartenvorlage veröffentlicht werden sollen. Es stehen dabei die Ebenen aus dem Themenbaum sowie eine Reihe vordefinierter spezieller Basisebenen zur Verfügung. Prinzipiell können durch einen Redakteur nur die für ihn bzw. seine Benutzergruppen berechtigten Ebenen publiziert werden.
spezielle Basis-Ebenen
Mit Hilfe der speziellen Basisebenen besteht die Möglichkeit, Hintergrundkarten u. a. auf Basis von Google Maps oder OpenStreetMap für die Kartenvorlage zu definieren. Eine Mehrfachauswahl ist über die Duplizierungsschaltfläche möglich. Der Nutzer des Geodatenviewers hat dann die Möglichkeit zwischen den verfügbaren Hintergrundkarten umzuschalten.
brain-GeoCMS Arbeitsplatz-Ebenen
Zur Bereitstellung einer Ebene muss diese im Themenbaum auf der rechten Seite der Konfigurationsmaske angeklickt werden. Es erfolgt eine Übernahme in die Box „Ebenenauswahl“ auf der linken Seite. Die Reihenfolge der Ebenen in dieser Box ist für die Ausgabe der Karte und der Legende entscheidend. Das heißt: Eine Ebene die in der Box ganz unten liegt, wird nach dem Folienprinzip auch in der Karte ganz unten angezeigt.
Die Schaltflächen rechts neben der Ebenenauswahl-Box können zur Änderung der Reihenfolge und zum Entfernen einer Ebene aus der Ebenenauswahl verwendet werden. Durch Anklicken einer Ebene mit der Maus wird diese markiert und kann dann aus der Box gelöscht oder in der Reihenfolge verschoben werden.
Ebenenkonfiguration (benutzerdefiniert)
Das Eingabefeld für Benutzerdefinierte Ebenen wurde eingeführt um spezielle Hintergrundkartendienste im Geodatenviewer einzubinden. Diese Dienste stellen meist besondere Caching- oder Kachelungsmechanismen zur Verfügung. Diese Konfigurationsoption wird in den meisten Fällen nicht benötigt. Die Ebenen sollten in der Regel über den Themenbaum selektiert werden. Spezielle Hintergrundkartendienste wie Google Maps oder OpenStreetMap können auch über die Auswahlfeldliste "spezielle Basisebenen" ausgewählt werden.
Die Syntax zur Definition von benutzerdefinierten Ebenen wird nachfolgend näher beschrieben.
Hintergrundkartendienst Google Maps
- Aufruf:
Google ("<title>", <noLayerSwitcher>) - Parameter:
- title: Anzeigename des Kartenlayers (optional)
- noLayerSwitcher: Flag, ob die Layerauswahl [true, false] von Google Maps nicht verwendet werden soll (optional)
Hintergrundkartendienst OpenStreetMap
- Aufruf:
OSM ("<title>", "<renderer>)" - Parameter:
- title: Anzeigename des Kartenlayers (optional)
- renderer: Name des OpenStreetMap Renderers ["Mapnik", "Osmarender"] zur Kartengenerierung (optional)
Web Map Service (WMS)
- Aufruf:
WMS ("<title>", "<layer 1>,...<layer n>", "<url 1>,...<url n>", <isBaseLayer>, <noTiled>, <gutter>, <visible>, <inLayerSwitcher>, "<format>") - Parameter:
- title: Anzeigename des Kartenlayers
- layer: Kommaseparierte Liste der anzuzeigenden Layernamen des WMS
- url: Liste der URLs zum WMS (auch einelementige Liste ist möglich
- isBaseLayer: Flag, ob der Layer als Basislayer [true, false] verwendet werden soll
- noTiled: Flag, ob der Layer nicht gekachelt [true, false] angezeigt werden soll
- gutter: Überhang der Kacheln in Pixel (optional)
- visible: Flag, ob der Layer initial [true, false] aktiviert werden soll (optional)
- format: Grafikformat der abgerufenen Bilder z.B. "image/png" oder "image/jpeg" (muss vom WMS unterstützt werden), Standard ist "image/png" (optional)
- Beispiel: WMS ('Topo MV', 'gdimv_topomv', 'https://www.geodaten-mv.de/dienste/gdimv_topomv?', true, true)
Tile Map Service (TMS)
- Aufruf:
TMS ("<title>", "<layer>", "<url>", <isBaseLayer>) - Parameter:
- title: Anzeigename des Kartenlayers
- layer: Name des TMS Kartenlayers
- url: Dienst URL des TMS
- isBaseLayer: Flag, ob der Layer als Basislayer [true, false] verwendet werden soll
Ebeneneinstellungen
In diesem Konfigurationsschritt werden, für die zuvor ausgewählten Ebenen, weitere Einstellungen vorgenommen. Normal 0 21 false false false DE X-NONE X-NONE
- Ebeneneinstellung: Folgende Einstellungen können pro Ebene erfolgen:
Normal 0 21 false false false DE X-NONE X-NONE
Karte
Komponenten
- Navigation mit Maus: Aktiviert die Navigation mit der Maus innerhalb des Geodatenviewers. Damit ist das Verschieben der Kartegrafik mit gedrückter Maustaste und Zoomen per Doppelklick möglich.
- Navigation mit Mausrad: Aktiviert das Zoomen innerhalb des Geodatenviewers mit dem Mausrad
- Navigation mit Tastatur (nur Firefox): Aktiviert das Verschieben der Kartengrafik durch die Pfeiltasten der Tastatur. Diese Funktion steht nur im Firefox zur Verfügung.
- Zoombalken: Schaltet den Zoombalken im Geodatenviewer sichtbar.
- Zoombalken (klein): Schaltet einen kleinen Zoombalken im Geodatenviewer sichtbar.
- Ebenenverwaltung: Schaltet eine Ebenenverwaltung innerhalb der Karte frei. Diese Option kann beispielsweise gewählt werden, wenn man keine separate Legende erzeugen möchte, aber dennoch dem Nutzer die Möglichkeit zur Aktivierung bzw. Deaktivierung einzelner Ebenen gestatten möchte.
- Merkzettel: Aktiviert einen Merkzettel. Diese Funktion kann nur in Kombination mit dem "Freizeit- und Reiseplaner" genutzt werden.
- A-Z Liste: Aktiviert eine A-Z Liste. Diese Funktion kann nur in Kombination dem "Freizeit- und Reiseplaner" genutzt werden.
Startansicht
- Name: Dieser Parameter wird bei der Einbindung des Geodatenviewers in eigene Applikationen benötigt und definiert den Namen des Geodatenviewers für die Java-Script Entwickler API. Wird dieser Wert freigelassen, wird standardmäßig „map“ vergeben. Die Angabe des Namens ist erforderlich, wenn
- über die JavaScript API auf Funktionalitäten des Geodatenviewers zugegriffen werden soll,
- mehrere Geodatenviewer auf einer Portalseite veröffentlicht und unabhängig gesteuert werden sollen.
- Koordinatensystem: In dieser Auswahlfeldliste wird das in der Karte verwendete Koordinatensystem ausgewählt.
- Mittelpunkt: Legt den Mittelpunkt der Startansicht des Geodatenviewers in Geokoordinaten fest (abhängig vom gewählten Koordinatensystem). Dieser Parameter kann über die Vorschau-Funktion und die Schaltfläche "Kartenausschnitt übernehmen" aus der Vorschau übernommen werden. Die Option Markierung am Mittelpunkt einzeichnen, zeichnet eine Markierung auf dem Mittelpunkt in der Karte ein.
- Größe (Breite, Höhe): Legt die Breite und Höhe des Kartenviewers in Pixeln fest. Die Option dynamische Breite ermöglicht die dynamische Anpassung der Breite des Kartenviewers an den Inhaltsbereich des Frontends.
- Zoomstufe: Legt die Zoomstufe der Startansicht der Karte fest. Dabei wird von der kleinmaßstäbigen hin zur großmaßstäbigen Zoomstufe beginnend bei null gezählt. Dieser Parameter kann über die Vorschau-Funktion und die Schaltfläche "Kartenausschnitt übernehmen" aus der Vorschau übernommen werden. Wird der Parameter nicht gesetzt, wird die Zoomstufe beim Start des Geodatenviewers automatisch auf "0" gesetzt.
- Anzahl der Zoomstufen: Legt die Anzahl der verfügbaren Zoomstufen im Geodatenviewer fest. Dieser Parameter ist optional. Wird er nicht gesetzt, so bestimmt die Karte die Anzahl der verfügbaren Zoomstufen automatisch anhand des ausgewählten räumlichen Gebiets.
- Beschränkung: Legt die Beschränkung der Karte auf ein festdefiniertes Gebiet fest.
- Startauflösung: Beschreibt die tatsächliche Größe eines Pixels innerhalb der Karte in der Natur. Beispiel: Der Wert 750 besagt, dass bei einem meterbasierten Koordinatensystem ein Pixel der Kartengrafik beim Start der Karte in der Natur 750m entspricht. Dieses Feld ist optional und wird in der Regel nicht benötigt. Es dient in besonderen Fällen lediglich der Feinanpassung eines Kartenausschnittes.
Copyright
- Copyright: Hier können Copyrightinformationen hinterlegt werden. Dabei ist auch die Verwendung von HTML-Elementen möglich, um beispielsweise Verweise und farbliche Anpassungen des Copyrights zu realisieren.
- Beispiel:
Copyright-Hinweis auf das Geoportal Mecklenburg-Vorpommern mit weißem Hintergrund des Copyright-Text:
<span style="background-color:#FFFFFF">
© 2014 GeoPortal.MV
</span>
Vorschau
Der Reiter Vorschau zeigt eine Kartenvorschau aus den vorgenommenen Konfigurationseinstellungen. Innerhalb der Vorschau besteht die Möglichkeit die Karte entsprechend zu justieren und den Mittelpunkt und die Zoomstufe einzustellen. Mit einem Klick auf die Schaltfläche „Kartenausschnitt übernehmen“, unterhalb der Vorschau, können der Kartenmittelpunkt und die eingestellte Zoomstufe in die oberen Konfigurationsfelder eingetragen werden.
Suchdienste
in Bearbeitung.
Legende
Im Reiter "Legende" können die Eigenschaften des Legendenmoduls eingestellt werden. Dieser Reiter steht nur dann zur Verfügung, wenn zuvor das Modul "Le-gende" im Reiter „Grundkonfiguration“ aktiviert wurde.
Anzeige
- Höhe in Pixel: Definiert die Höhe der Legende in Pixel. Übersteigt eine Legende diese Größe wird ein Scrollbalken eingeblendet. Wird dieser Parameter freigelassen, kann sich die Legende in der Höhe beliebig ausdehnen.
- Art der Legende: Es stehen zwei Legendenarten zur Verfügung:
- statisch: Es werden nur die Legendensymbole ausgegeben. Eine Aktivierung (anzeigen im Kartenmodul) oder Deaktivierung (ausblenden im Kartenmodul) der Ebenen ist nicht möglich.
- dynamisch: Es werden die Legendensymbole ausgegeben. Zusätzlich hat der Nutzer die Möglichkeit, eine Ebene zu aktivieren (anzeigen im Kartenmodul) bzw. zu deaktivieren (ausblenden im Kartenmodul).
- Icons anzeigen: Über diese Auswahlfeldliste kann gesteuert werden, ob die Legendengrafiken angezeigt oder ausgeblendet werden sollen. In einer Reihe von Anwendungsfällen ist es sinnvoll zwar eine dynamische Legende anzuzeigen aber die Ausgabe der Legendengrafiken zu unterdrücken.
- Cachezeit für Legendengrafiken: Diese Option legt die Cachezeit für Legendengrafiken fest und dient der Optimierung der Ladezeiten für das Legendenmodul. Ist diese Option auf den Wert "Grafiken nicht cachen" eingestellt, werden bei jedem Aufruf des Legendenmoduls im Portal die Legendengrafiken für jede Ebene von der brain-GeoCMS® Geodienste-Plattform dynamisch erzeugt. Bei der Präsentation von sehr vielen Ebenen nimmt diese Generierung natürlich eine gewisse Rechenleistung in Anspruch. Da in der Praxis Legendengrafiken nach der Einrichtung von Ebenen meist statisch sind, ist es zu empfehlen eine Cache-Zeit für die Legendengrafiken zu definieren. Wird beispielsweise eine Cache-Zeit von 3 Tagen definiert, werden beim ersten Aufruf des Legendenmoduls im Portal die Legendengrafiken erzeugt und in einem Cache-Bereich gespeichert. Wird das Legendenmodul innerhalb der 3 Tage erneut aufgerufen, müssen die Legendengrafiken nicht neu berechnet werden sondern können direkt aus dem Cache-Bereich zur Anzeige gebracht werden.
- Hinweis: Wird eine Signatur einer Ebene innerhalb der Cache-Zeit geändert, so kann im Portal durchaus eine veraltete Legendengrafik ausgegeben werden. In diesem Falle bietet es sich an, die Cache-Zeit auf den Eintrag "Grafiken nicht cachen" zu setzen und das Legendenmodul im Portal zu laden. In diesem Falle werden alle Legendengrafiken neu erzeugt. Danach kann die Cache-Zeit wieder erhöht werden. Sind die Legendengrafiken nach dieser Maßnahme noch immer inkorrekt, sollte der Browser-Cache geprüft und ggf. geleert werden.
- Button zum Abrufen der Metadaten für einen Layer anzeigen: Das Legendenmodul bietet die Möglichkeit die Metadatenverknüpfung einer Ebene zu einem Katalogdienst über eine OGC CSW Schnittstelle abzufragen und formatiert auszugeben. Die Freischaltung dieser Funktionalität wird über die Auswahlfeldliste" Button zum Abrufen der Metadaten für einen Layer anzeigen" gesteuert. Wird diese Funktion aktiviert, so wird innerhalb eines Ebeneneintrags im Legendenmodul eine zusätzliche Schaltfläche eingeblendet. Voraussetzung dafür ist, dass die Ebene mit einem Metadatensatz eines CSW-fähigen Katalogdienstes (wie z.B. PortalU oder GeoMIS) verknüpft wurde. Diese Verknüpfung wird durch die INSPIRE-Richtlinie gefordert und sollte daher für alle INSPIRE relevanten Themen in der brain-GeoCMS® Plattform existieren.
Geoinfomodul
Im Reiter "Geo-Infomodul" können spezifische Einstellungen für das Geo-Infomodul vorgenommen werden. Dieser Reiter steht nur dann zur Verfügung, wenn zuvor das Modul "Geo-Infomodul" im Reiter „Grundkonfiguration“ aktiviert wurde.
Suchvorgaben
- Suchradius der Trefferliste: Legt den Suchradius für eine kartenbasierte Abfrage per Mausklick (Identifizieren) in der entsprechenden Maßeinheit des gewählten Koordinatensystems fest. Trägt einen Wert 1000 ein, was in Kombination mit einem meterbasierten Koordinatensystem einen Suchradius vom 1.000 m entspricht.
- Suchlimit: maximale Anzahl der Treffer in der Liste (pro Fachebene)
Suchformular
In diesem Konfigurationsblock können bei Bedarf Steuerelemente des Geo-Infomoduls ausgeblendet werden. Die Option "Stichwortsuche deaktivieren" blendet das Eingabefeld zur Stichwortsuche im Geo-Infomodul aus, die Option "Ebenenauswahl deaktivieren" blendet das Steuerelement zur Selektion der Suchebenen aus und die Option "A-Z Liste deaktivieren" blendet das Steuerelement der A-Z Liste aus. Hinweis: Es ist eine beliebige Kombination dieser Optionen möglich. Auch das deaktivieren aller Steuerelemente ist denkbar und beispielsweise bei der Veröffentliche einer einzelnen Ebene mit wenigen Fachobjekten durchaus sinnvoll (z.B. Geodatenviewer zur Präsentation der 19 IBA-Städte in Sachsen-Anhalt, Geodatenviewer der Badegewässer in Sachsen-Anhalt oder Geodatenviewer mit Künstlerstandorten in einem Landkreis).
Ausgabeoptionen
- Template der Infoausgabe: Durch dieses Feld kann eine bestimmtes Template zur Ausgabe des Geo-Infomoduls angegeben werden. Im Normalfall bleibt dieses Feld unbenutzt. Das System verwendet dann, die für das Portal bzw. das Projekt festgelegten Standardausgabeoptionen. Stehen mehrere Ausgabetemplates zur Verfügung, werden diese in Form einer Auswahlwahlfeldliste dem Nutzer zur Selektion angeboten. Um ein portalweites einheitliches Erscheinungsbild zu gewährleisten, kommt in der Regel lediglich ein einziges Ausgabetemplate zum Einsatz. Für spezielle Anwendungsfälle, wie beispielsweise die Realisierung der Online-Beteiligung zum Landesentwicklungsplan 2010 des Landes Sachsen-Anhalts, wurde projektbezogen eine spezielle Templatebeschreibung vorgenommen um projektspezifische Steuerelemente zu definieren. Bemerkung: Das definieren neuer Templates kann nur in Rücksprache mit dem IT-Dienstleister bzw. dem Anwendungsbetreuer erfolgen. Zur Beschreibung neuer Templates ist ein tiefes applikationsseitiges Hintergrundwissen über das Geo-Infomodul sowie über die in der brain-GeoCMS® Geodienste-Plattform eingesetzte Auszeichnungssprache zur Definition von Templates notwendig. Weiterhin Bedarf es Administrationsberechtigungen zum serverseitigen Hinterlegen der Templates.