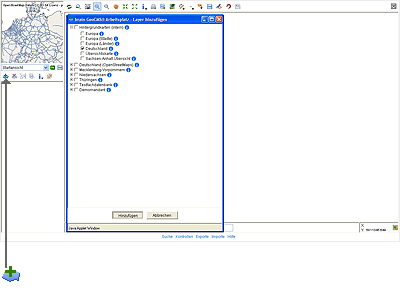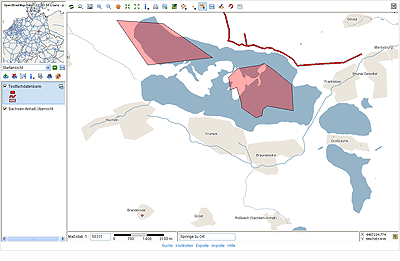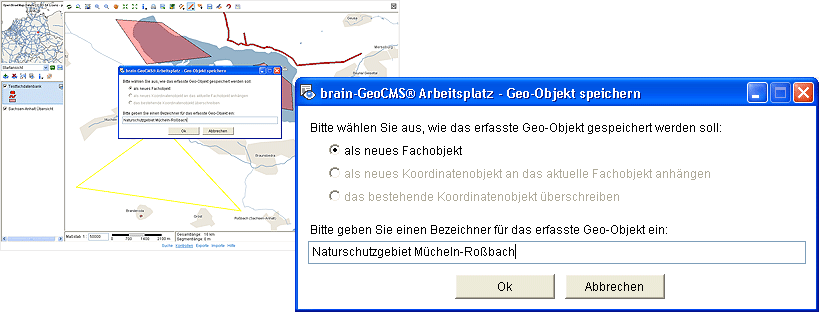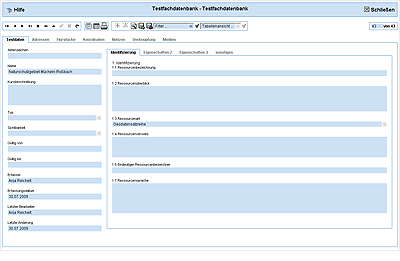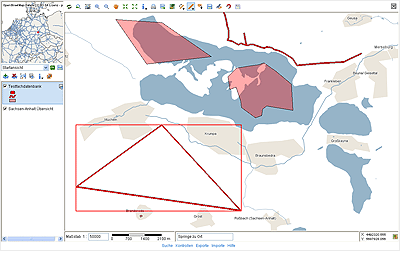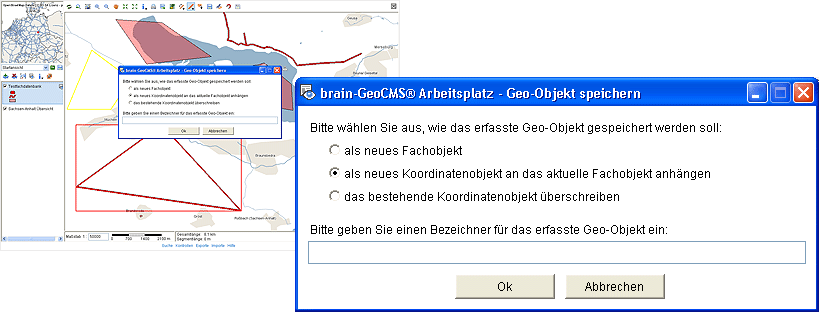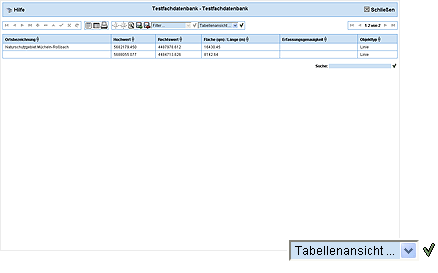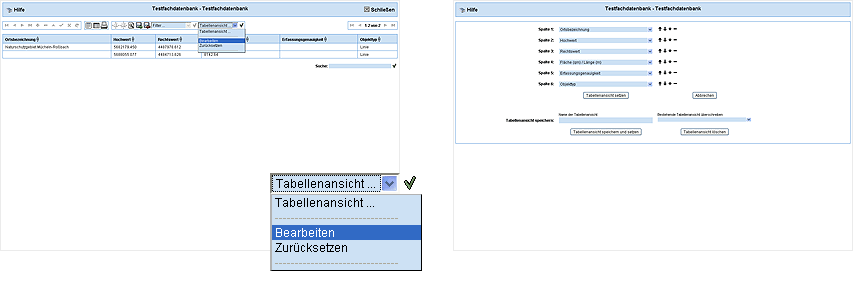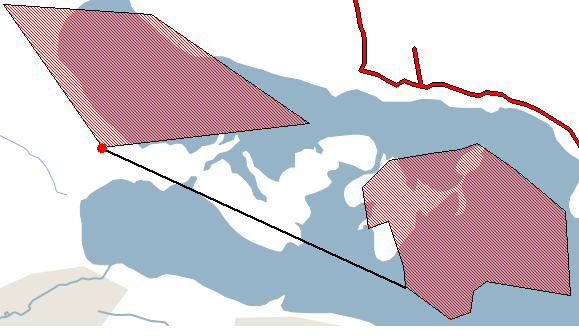Editor: Unterschied zwischen den Versionen
(→Arbeiten mit der Tabellenansicht) |
(→Fangfunktion) |
||
| Zeile 131: | Zeile 131: | ||
===Fangfunktion=== | ===Fangfunktion=== | ||
| + | |||
| + | Durch das Arbeiten mit der Fangfunktion können exakt digitalisierte Geodaten erhalten werden. Die Fangfunktion muss in Verbindung mit dem Editor aktiviert sein. Das gewünschte Geo-Objekt wird nun eingezeichnet. Durch die eingeschaltete Fangfunktion werden an Ecken von Objekten Fangpunkte angeboten, die ein genaues Treffen von Objektbegrenzungen ermöglichen. (Abbildung 9: Arbeiten mit der Fangfunktion) | ||
| + | |||
| + | [[Datei:Editor_09.gif]] | ||
| + | |||
| + | Abbildung 9: Arbeiten mit der Fangfunktion | ||
| + | |||
| + | Ansonsten erfolgt die Digitalisierung wie oben beim Editor beschrieben. Das Erfassen wird mit einem Doppelklick beendet. Dann muss ein neues Objekt angelegt, das bestehende überschrieben bzw. der Datensatz an einen bestehenden angehangen werden. | ||
| + | |||
===Fällige Kontrollen=== | ===Fällige Kontrollen=== | ||
===Stützpunkte bearbeiten=== | ===Stützpunkte bearbeiten=== | ||
Version vom 29. September 2014, 11:29 Uhr
Inhaltsverzeichnis
Funktionsleiste im Editor
![]() Durch Betätigung dieses Buttons kann zum ersten Datensatz gesprungen werden.
Durch Betätigung dieses Buttons kann zum ersten Datensatz gesprungen werden.
![]() Durch Betätigung dieses Buttons kann zum vorherigen Datensatz gesprungen werden.
Durch Betätigung dieses Buttons kann zum vorherigen Datensatz gesprungen werden.
![]() Durch Betätigung dieses Buttons kann zum nächsten Datensatz gesprungen werden.
Durch Betätigung dieses Buttons kann zum nächsten Datensatz gesprungen werden.
![]() Durch Betätigung dieses Buttons kann zum letzten Datensatz gesprungen werden.
Durch Betätigung dieses Buttons kann zum letzten Datensatz gesprungen werden.
![]() Durch Betätigung dieses Buttons können neue Datensätze hinzugefügt werden.
Durch Betätigung dieses Buttons können neue Datensätze hinzugefügt werden.
![]() Durch Betätigung dieses Buttons kann der aktuelle Datensatz gelöscht werden. Achtung: Beim löschen eines Hauptobjektes werden alle untergeordneten Datensätze mitgelöscht!
Durch Betätigung dieses Buttons kann der aktuelle Datensatz gelöscht werden. Achtung: Beim löschen eines Hauptobjektes werden alle untergeordneten Datensätze mitgelöscht!
![]() Durch Betätigung dieses Buttons kann der aktuelle Datensatz bearbeitet werden.
Durch Betätigung dieses Buttons kann der aktuelle Datensatz bearbeitet werden.
![]() Durch Betätigung dieses Buttons kann der aktuelle Datensatz gespeichert werden.
Durch Betätigung dieses Buttons kann der aktuelle Datensatz gespeichert werden.
![]() Durch Betätigung dieses Buttons kann der aktuelle Datensatz verworfen werden.
Durch Betätigung dieses Buttons kann der aktuelle Datensatz verworfen werden.
![]() Durch Betätigung dieses Buttons kann der Datensatz neu geladen werden.
Durch Betätigung dieses Buttons kann der Datensatz neu geladen werden.
![]() Durch Betätigung dieses Buttons kann zur Formularansicht im Editor gewechselt werden.
Durch Betätigung dieses Buttons kann zur Formularansicht im Editor gewechselt werden.
![]() Durch Betätigung dieses Buttons kann zur Tabellenansicht im Editor gewechselt werden.
Durch Betätigung dieses Buttons kann zur Tabellenansicht im Editor gewechselt werden.
![]() Durch Betätigung dieses Buttons kann der Datensatz ausgedruckt werden.
Durch Betätigung dieses Buttons kann der Datensatz ausgedruckt werden.
![]() Durch Betätigung dieses Buttons kann vom entsprechenden Kartenausschnitt aus dem Kartenfenster gesprungen werden.
Durch Betätigung dieses Buttons kann vom entsprechenden Kartenausschnitt aus dem Kartenfenster gesprungen werden.
![]() Durch Betätigung dieses Buttons kann zum entsprechenden Kartenausschnitt auf dem Kartenfenster gesprungen werden.
Durch Betätigung dieses Buttons kann zum entsprechenden Kartenausschnitt auf dem Kartenfenster gesprungen werden.
![]() Durch Betätigung dieses Buttons kann ein Fachobjekt in der aufgerufenen Fachebene gesucht werden.
Durch Betätigung dieses Buttons kann ein Fachobjekt in der aufgerufenen Fachebene gesucht werden.
![]() Durch Betätigung dieses Buttons können Fachdaten exportiert werden.
Durch Betätigung dieses Buttons können Fachdaten exportiert werden.
![]() Durch Betätigung dieses Buttons können Fachdaten importiert werden.
Durch Betätigung dieses Buttons können Fachdaten importiert werden.
![]() Das Setzen der Filter ermöglicht die gezielte Suche von Datensätzen. Dieser Vorgang ist sowohl in der Formularansicht als auch in der Tabellenansicht möglich. Die Menge der Fachobjekte kann durch den Filter eingeschränkt werden, es wird eine Sicht auf die Daten definiert. So kann z.B. nach dem Namen, dem Aktenzeichen, dem Erfassungsdatum, der letzten Änderung gesucht werden. Dabei ist es möglich, einen Status zu setzten auf: Lokal (im Entwurfsmodus des Bearbeiters), Intranet (im Hausnetz verfügbar), Internet (im geschützten oder im öffentlichen Bereich im Internet). Routinemäßig genutzte Filter können gespeichert oder bestehende Filter auch gelöscht werden. Denkbare Filter bei einer Fachebene "Straßen" wären z.B. die Landstraßen oder Bundesstraßen. Die Menge der Fachobjekte kann durch den Filter eingeschränkt werden. Die gespeicherten Filter können auch über das Filterauswahlmenü oben im Formularfenster oder der Tabellenansicht aufgerufen und gesetzt werden.
Das Setzen der Filter ermöglicht die gezielte Suche von Datensätzen. Dieser Vorgang ist sowohl in der Formularansicht als auch in der Tabellenansicht möglich. Die Menge der Fachobjekte kann durch den Filter eingeschränkt werden, es wird eine Sicht auf die Daten definiert. So kann z.B. nach dem Namen, dem Aktenzeichen, dem Erfassungsdatum, der letzten Änderung gesucht werden. Dabei ist es möglich, einen Status zu setzten auf: Lokal (im Entwurfsmodus des Bearbeiters), Intranet (im Hausnetz verfügbar), Internet (im geschützten oder im öffentlichen Bereich im Internet). Routinemäßig genutzte Filter können gespeichert oder bestehende Filter auch gelöscht werden. Denkbare Filter bei einer Fachebene "Straßen" wären z.B. die Landstraßen oder Bundesstraßen. Die Menge der Fachobjekte kann durch den Filter eingeschränkt werden. Die gespeicherten Filter können auch über das Filterauswahlmenü oben im Formularfenster oder der Tabellenansicht aufgerufen und gesetzt werden.
Anwendungsfälle im brain-GeoCMS® Arbeitsplatz Editor
Zu bearbeitende Layer hinzufügen
Über der Legende im Kartenfenster befindet sich ein Button "Layer hinzufügen". Wenn dieser betätigt wird, öffnet sich der Kartenkatalog. Hier können beliebige neue Layer ausgewählt werden. Mit einem Häkchen vor dem gewünschten Layer kann dieser zum Hinzufügen ausgewählt werden. Durch Drücken auf den Button „Hinzufügen“ werden die angehakten Layer der Legende hinzugefügt. (Abbildung 1: Bearbeitbare Layer hinzufügen)
Abbildung 1: Bearbeitbare Layer hinzufügen
Geo-Objekte erfassen
Der zu bearbeitende Layer muss in der Legende durch einen einfachen Klick mit der linken Maustaste ausgewählt werden, so dass er hervorgehoben dargestellt wird. (Abbildung 2: Erfassen von Geo-Objekten)
Abbildung 2: Erfassen von Geo-Objekten
Anschließend kann in der Werkzeugleiste über dem Kartenfenster ausgewählt werden, welche Art von Geo-Objekt erfasst werden soll. Zur Auswahl stehen Punkte, Linien und Flächen.
Nachdem auf den entsprechenden Button gedrückt wurde, kann z.B. eine Linie im Kartenfenster eingezeichnet werden. Mit der linken Maustaste wird der Erfassungsvorgang gestartet. Weitere Punkte der Linie werden ebenfalls mit der linken Maustaste gesetzt.
Falls der Erfassungsvorgang abgebrochen werden soll, kann durch betätigen der rechten Maustaste die gesamte Linie verworfen werden. Um die Erfassung abzuschließen muss ein Doppelklick der linken Maustaste erfolgen.
Anschließend nach der Erfassung des Geo-Objekts, erscheint ein Dialogfenster zum Speichern. Da es sich um einen neuen "Weinberg" handelt, muss die Option „als neues Fachobjekt“ ausgewählt werden. In dem Eingabefeld sollte jetzt noch eine Bezeichnung eingegeben werden. Diese kann aber auch zu einem späteren Zeitpunkt ergänzt bzw. verändert werden. (Abbildung 3: Fläche erfassen und als neues Fachobjekt anlegen)
Abbildung 3: Fläche erfassen und als neues Fachobjekt anlegen
Nach dem Betätigen des Buttons „Ok“ wird ein neues Browserfenster mit dem Editor geöffnet. Das Kartenfenster bleibt aber weiterhin geöffnet und kann über die Windows-Taskleiste wieder reaktiviert werden. Im Browser-Fenster des Editors können nun die Attribute zu dem Fachobjekt bearbeitet werden. (siehe Abschnitt: Fachdaten bearbeiten)
Fachdaten bearbeiten
Der Aufruf des Editors kann über zwei Wege erfolgen
1. Automatisch nach dem Erfassen eines Geo-Objekts
2. Manuell durch Mausklick auf den Button "Fachdaten öffnen"
Zur Steuerung der Bearbeitungs-Aktionen existiert links oben ein Navigator. Darunter befinden sich Reiter mit den verschiedenen Eingabeformularen. Der erste Reiter enthält die Hauptobjekte der Fachschale (z.B. Name, Eröffnung, Eigentümer usw.). Über die weiteren Reiter können die zu dem Hauptobjekt untergeordneten Datensätze erreicht werden (z.B. Adresse, Koordinaten). (Abbildung 4: Erfassungsmaske des Editors)
Abbildung 4: Erfassungsmaske des Editors
Bevor Daten in den Eingabefeldern des Formulars bearbeitet werden können, muss zunächst der Button "Bearbeiten" im Navigator geklickt werden. Befindet sich die Datenmenge im Bearbeitungsmodus, so müssen die Änderungen erst mit dem Haken gespeichert, damit sie in die Datenbank geschrieben werden.
Zusammenwirken zwischen Kartenfenster und Editor
Ist ein Datensatz im Editor geöffnet, so wird der aktuell ausgewählte Datensatz im Kartenausschnitt des brain-GeoCMS® Arbeitsplatz durch ein rotes Rechteck hervorgehoben. Besitzt der Datensatz mehrere Geo-Objekte, so wird nur das aktuell ausgewählte Objekt hervorgehoben. (Abbildung 5: Darstellung des markierten Geo-Objektes im Kartenfenster)
Abbildung 5: Darstellung des markierten Geo-Objektes im Kartenfenster
Sollen die Koordinaten eines bestehenden Fachobjektes ergänzt werden, so ist die entsprechende Fachebene in der Legende auszuwählen und der Editor mit dem Button "Fachdaten öffnen" aufzurufen. Im Editor ist der zu ändernde Datensatz durch die Navigation in der Datenmenge auszuwählen. Anschließend kann im Kartenausschnitt ein neues Geo-Objekt erfasst werden. Nun erscheint wieder der Speichern-Dialog. (Abbildung 6: Speichern-Dialog nach Ergänzung der Fläche des Naturschutzgebietes)
Abbildung 6: Speichern-Dialog nach Ergänzung der Fläche des Naturschutzgebietes
In dem Speichern-Dialog kann bei geöffnetem brain-GeoCMS® Arbeitsplatz Editor aus mehreren Optionen gewählt werden. Die Option „als neues Koordinatenobjekt an das aktuelle Fachobjekt anhängen“ dient zur Zuordnung von erfassten Geo-Objekten zu ausgewählten Fachobjekten. Wenn beispielsweise ein Reitweg aus mehreren Abschnitten besteht, können so weitere Linien-Objekte zu dem Reitweg zugeordnet werden. Im Reiter „Koordinaten“ befinden sich dann mehrere Geo-Objekte, die die einzelnen Abschnitte des Reitweges repräsentieren.
Soll ein Geo-Objekt überschrieben werden, weil z.B. der Verlauf eines Reitwegs verändert wurde, so müssen im Editor das entsprechende Fachobjekt und das zu überschreibende Geo-Objekt ausgewählt sein. Dann kann die Option „das bestehende Koordinatenobjekt überschreiben“ ausgewählt werden. Aber Vorsicht, die bisher abgespeicherten Koordinatendaten werden dabei unwiederbringlich überschrieben!
Arbeiten mit der Tabellenansicht
Durch Betätigung der Auswahlbox "Tabellenansicht" kann in diese Darstellungsform umgeschaltet werden. Sie ermöglicht eine übersichtliche Darstellung der Fachobjekte, also der Datensätze einer bestimmten Fachebene. Wird in der Tabellenansicht auf ein Fachobjekt geklickt, springt man sofort in die Formularansicht und kann dann den Datensatz nach Drücken des Buttons "Bearbeiten" bearbeiten. (Abbildung 7: Tabellenansicht des brain-GeoCMS® Arbeitsplatz Editors)
Abbildung 7: Tabellenansicht des brain-GeoCMS® Arbeitsplatz Editors
Über die Auswahl "Bearbeiten" oben in der Tabellenansicht, kann die vorliegende Ansicht verändert werden. Sechs Spalten sind vorgegeben. Diese können durch die rechts liegenden Pfeile in ihrer Reihenfolge verschoben werden. Durch die Betätigung der Plustaste wird eine neue Spalte an dieser Stelle eingefügt. Analog erfolgt das Löschen der Spalte durch einen Klick auf die Minustaste. Die veränderte Tabellenansicht kann durch "Tabellenansicht setzen" übernommen werden. Und kehrt zur Tabellenansicht wieder zurück. Durch "Abbrechen" kann der Vorgang abgebrochen und wieder zur Tabellenansicht zurückgesprungen werden. Bestimmte Tabellenansichten können mit dem unten befindlichen Button gesichert werden, über "Tabellenansicht speichern und setzen". Rechts daneben ist ein Überschreiben bestehender Tabellenansichten möglich. (Abbildung 8: Aufruf des Bearbeitungsmodus der Tabellenansicht)
Abbildung 8: Aufruf des Bearbeitungsmodus der Tabellenansicht
Fangfunktion
Durch das Arbeiten mit der Fangfunktion können exakt digitalisierte Geodaten erhalten werden. Die Fangfunktion muss in Verbindung mit dem Editor aktiviert sein. Das gewünschte Geo-Objekt wird nun eingezeichnet. Durch die eingeschaltete Fangfunktion werden an Ecken von Objekten Fangpunkte angeboten, die ein genaues Treffen von Objektbegrenzungen ermöglichen. (Abbildung 9: Arbeiten mit der Fangfunktion)
Abbildung 9: Arbeiten mit der Fangfunktion
Ansonsten erfolgt die Digitalisierung wie oben beim Editor beschrieben. Das Erfassen wird mit einem Doppelklick beendet. Dann muss ein neues Objekt angelegt, das bestehende überschrieben bzw. der Datensatz an einen bestehenden angehangen werden.