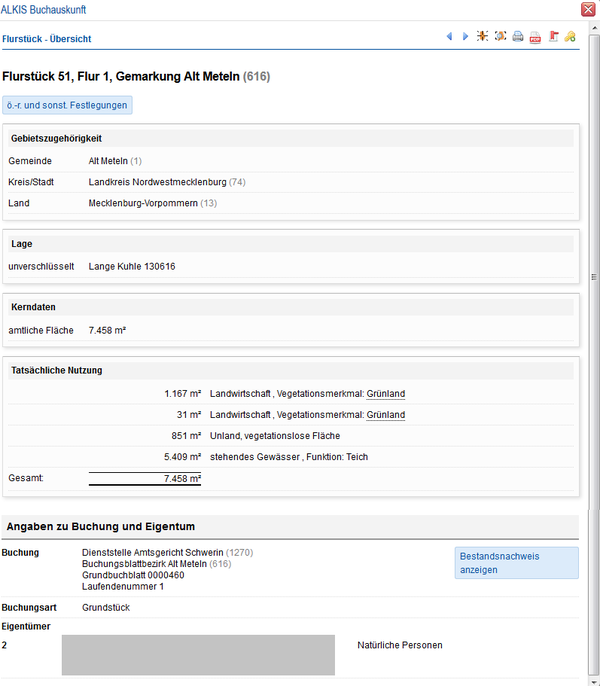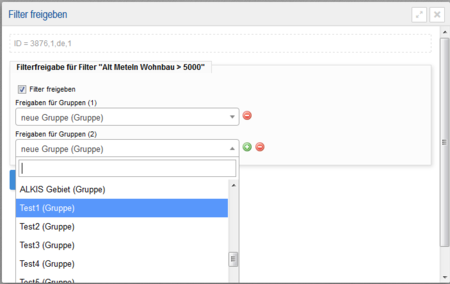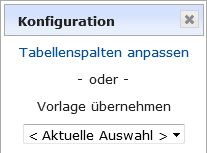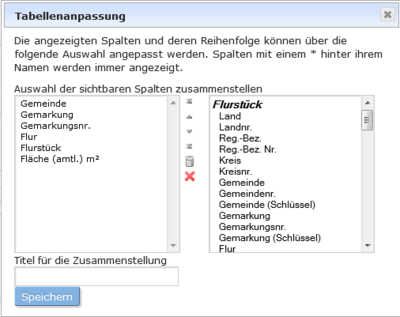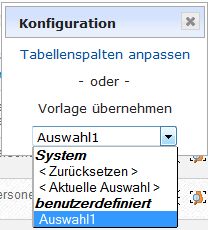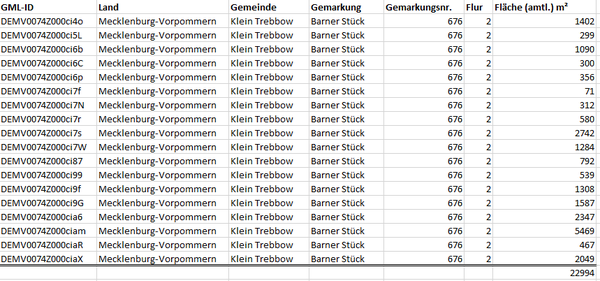ALKIS-Auskunft
Inhaltsverzeichnis
Das hier beschriebene Modul ist eine Komponente des GeoCMS, das über den Administratorenbereich (Backend) zugänglich ist. Mittels des Menüpunktes ALKIS Buchauskunft erreicht der Nutzer das Hauptinterface.
Dieser Artikel untergliedert sich in drei Hauptabschnitte. Zuerst werden die existierenden Nutzerrollen und deren verknüpfte Rechte dargelegt. Nachfolgend werden die Hauptkomponenten des Nutzerinterfaces mitsamt der gebotenen Funktionalität erläutert. Abgeschlossen wird die hiesige Dokumentation mit der Präsentation einiger Anwendungsszenarien.
Falls Sie Fragen bezüglich Funktionsweise oder dem Umgang mit dem Modul haben, die hier nicht betrachtet werden, helfen wir Ihnen gerne individuell anwendungsbezogen weiter.
Allgemeines
Das Amtliche Liegenschaftskatasterinformationssystem (kurz ALKIS) ersetzt und kombiniert mit seiner Einführung die Automatische Liegenschaftskarte (ALK) und das Automatisierte Liegenschaftsbuch (ALB). Mitsamt des Kartographisch Topographischen Informationssystems (ATKIS) und Amtlichen Festpunktsystems (AFIS) gruppiert sich das bundesweit einheitliche AAA-Modell. Mit der praktischen Umsetzung von ALKIS wird im Liegenschaftskataster Einheitlichkeit auf Grundlage internationaler Standards (ISO, OGC) erreicht. Hierbei wird die Schaffung einer bundesweit gleichförmigen Datenbasis verfolgt. Die bisher genutzten heterogenen Fachsysteme werden durch ein homogenes Konstrukt mit der standardisierten Austauschschnittstelle (NAS) ersetzt. Zusätzlich zu den Regelungen der Datenstruktur wird eine Festlegung auf das Koordinatensystem ETRS89 vollzogen.
Nutzerrollen
Es werden vier Rollen im Kontext des ALKIS-Modul unterschieden. Je nach Rolle sind unterschiedliche Funktionalitäten verknüpft. Bitte beachten Sie, dass in den folgenden Erläuterungen, je nachdem welche Nutzerrolle Sie innehaben, die Ausprägung der Optionen abweichen kann. Unterschieden wird zwischen den Rollen ALKIS, ALKIS-Eigentümer, ALKIS-Auskunft und ALKIS-Administrator. Es handelt sich hierbei um ein additives Rollensystem. Dies bedeutet, dass ein Nutzer mehrere Rollen haben kann und über die Gesamtheit deren Recht verfügt.
Beachten Sie: Je nachdem welche Rollen Ihrem Nutzer-Account zugeteilt sind, können Konfigurationsmasken von den Darstellungen abweichen.
ALKIS
Dieser Rolle ist es möglich, eine Recherche in der ALKIS Datenbank mit dem ALKIS-Navigator durchzuführen. Die Rolle hat aber keinerlei Einblick in Eigentümerinformationen.
ALKIS-Eigentümer
Diese Rolle darf Recherchen durchführen und sieht hierbei ebenfalls die Informationen zum Eigentümer.
ALKIS-Auskunft
Diese Rolle ist berechtigt amtliche Auszüge aus den Datenbankinhalten zu erstellen. Je nachdem, ob zusätzlich die Rolle ALKIS oder ALKIS Eigentümer vergeben ist, gibt es eine Beschränkung, welche Arten von Auszügen erstellt werden dürfen. Funktioniert aktuell nur bei ALKIS Fachverfahren mit Anschluss an WebGIS. Bei weiteren Fragen diesbezüglich, wenden Sie sich bitte an unsere Kundenbetreuung.
ALKIS-Administrator
Diese Rolle ermöglicht den Zugriff auf Administrationskomponenten. Hierzu gehört die Einsichtnahme in das Logbuch, Freigabe von Filtern für spezielle Nutzergruppen und die Definition von gebietsbeschränkten Zugriffen.
Aufbau Nutzerinterface
Das Hauptfenster untergliedert sich in fünf Hauptbereiche. Die Anordnung der Segmente zeigt sich in Abbildung 1 als Screenshot und abstrakt als Bereichseinteilung in Abbildung 2. Die Einzelbereiche werden anschließend erläutert.
Nr. Bereich Beschreibung I Navigation Ermöglicht dem Nutzer die Auswahl einer Organisationsebene. Aufgebaut ist dies in Form einer hierarchischen Baumstruktur. II Werkzeugleiste Bietet allgemeine Werkzeuge zur Log-Einsicht, Filteradministration und –definition. III Filtermaske Über diese Maske kann der Nutzer die Gesamtheit der vorhandenen Daten merkmalspezifisch eingrenzen. IV Hauptbereich Enthält die eigentlichen Daten, tabellarisch aufbereitet, konfigurier- und sortierbar. V Dateninteraktion Bietet Optionen, um mit mehreren Objekten einer Seite auf einmal zu interagieren oder diese zu exportieren.
Den ersten Bereich stellt die Navigation dar. Über eine Baumstruktur kann der Nutzer zwischen den unterschiedlichen fachlichen Ebenen navigieren.
Unterschieden werden aktuell sechs Hauptebenen, die wiederum untergliedert werden.
Durch Betätigen des ![]() – Symbols des Strukturknotens
können die Unterebenen ausgeklappt werden. Die bereitgestellten Blattknoten unterteilen sich in die fachlichen Teilbereiche und die nutzerspezifischen Merklisten.
– Symbols des Strukturknotens
können die Unterebenen ausgeklappt werden. Die bereitgestellten Blattknoten unterteilen sich in die fachlichen Teilbereiche und die nutzerspezifischen Merklisten.
Die Fachebenen enthalten alle zugehörigen Objekte, wohingegen die Merklisten speziell durch den Nutzer benannte Objekte beinhaltet. Über den dunkelgrauen Balken mit dem ![]() – Symbol am rechten Rand der Leiste,
– Symbol am rechten Rand der Leiste,
kann die Navigationsleiste vollständig ausgeblendet werden. Nach dem Ausblenden ändert sich die Richtung des Pfeil-Symbols. Durch erneutes Betätigen wird die Navigation wieder eingeblendet.
Werkzeugleiste
Am oberen Bildschirmrand befindet sich das zweite Element. Dies ist die Werkzeugleiste, welche die beiden Subelemente Administration und Hilfe enthält. Durch Klick auf eines der beiden öffnet sich jeweils ein Interaktionsmenü.
Administration Dem Nutzer werden drei Optionen geboten. Zu einem können unter dem Eintrag Logbuch Informationen über den nutzerseitigen Import und Export eingesehen werden. Jeder Eintrag wird mittels eines Parametersets, bestehend aus Benutzer, Typ, Status, Beschriftung, Kurzbeschreibungen und angelegt am, beschrieben. Zudem wird die Möglichkeit geboten, eigens angelegte Filter freizugeben oder räumliche Filtereingrenzungen für eine spezielle Nutzergruppe anzulegen.
Hilfe Das Betätigen dieser Schaltfläche leitet Sie zum GeoCMS-Wiki weiter.
Logbuch
Das Logbuch schafft Nachvollziehbarkeit der getätigten Interaktion mit dem System. Dies ist vor allem im Hinblick auf Datensicherheitsaspekte notwendig. So muss erfasst werden, Wer? Wann? welche Interaktion mit den vorliegenden Daten vollzogen hat. Die folgenden Informationen werden zur Beschreibung erfasst:
- Benutzer - Nutzername & Realname werden erfasst.
- Typ - Einer von vier Werten, der die Art der Interaktion darlegt.
- Status - Zeigt an, ob die Interaktion korrekt oder fehlerhaft verlief. Weiterhin ist der Typ Hinweis möglich.
- Beschriftung - Zeigt Inhalt des Exports an.
- Kurzbeschreibung - Zusammenfassung der Interaktion.
- angelegt am - Datums- & Zeitstempel, wann der Logbucheintrag angelegt wurde.
Die Gesamtheit der katalogisierten Logbucheinträge lässt sich nach Stichwort, Datumsintervall, vollziehenden Benutzer, Typ und Status filtern.
Folgende Interaktionen werden erfasst:
- ALKIS-Daten-Import
- ALKIS-Tabellen-Export(CSV)
- ALKIS-Tabellen-Export(XLS)
- DHK-PDF-Erzeugung
Filterbereich
Je nachdem, welcher Navigationspunkt ausgewählt wurde, werden verschiedenartige Sets von Filterparametern angeboten. Diese werden artspezifisch gruppiert und in separaten Reitern der Filtermaske bereitgestellt. Es ist möglich, Werte verschiedener Sektionen auszuwählen. Wenn alle gewünschten Spezifika ausgewählt wurden, wird die Anfrage mittels Klick auf die Filter setzen Schaltfläche abgeschickt. Nun werden die Parameter aller belegten Filterkriterien kombiniert und abgesendet. Das Betätigen der Filter zurücksetzen - Schaltfläche leert hingegen alle vorhandenen Eingabefelder.
Zudem ist es möglich, die getätigten Sucheigenschaften zu speichern. Durch Klick auf die ![]() – Schaltfläche (Filter anpassen) am unteren Ende der Eingabemaske, öffnet sich ein neuer Teilbereich. Die Schaltflächen Filter setzen und Filter zurücksetzen werden ausgeblendet. Hier kann nun ein Name eingegeben werden, unter dem die durchgeführte Suchanfrage abgespeichert werden soll. Dies wird durch Klick auf die Schaltfläche Filter speichern ausgelöst. Beim Speichern wird der Filter datenbankseitig, relational zum Nutzer, hinterlegt. Es ist nicht anzuraten, Namen mehrfach zu vergeben, da diese später zum Ansprechen der Filter genutzt werden. Weiterhin gibt es eine Dropdownliste Filterauswahl. Über diese können freigegebene Filter oder eigens gespeicherte Filter ausgewählt werden. Durch Wahl der Filter-entfernen-Schaltfläche wird ein vorab ausgewählter Filter der Dropdownliste gelöscht.
– Schaltfläche (Filter anpassen) am unteren Ende der Eingabemaske, öffnet sich ein neuer Teilbereich. Die Schaltflächen Filter setzen und Filter zurücksetzen werden ausgeblendet. Hier kann nun ein Name eingegeben werden, unter dem die durchgeführte Suchanfrage abgespeichert werden soll. Dies wird durch Klick auf die Schaltfläche Filter speichern ausgelöst. Beim Speichern wird der Filter datenbankseitig, relational zum Nutzer, hinterlegt. Es ist nicht anzuraten, Namen mehrfach zu vergeben, da diese später zum Ansprechen der Filter genutzt werden. Weiterhin gibt es eine Dropdownliste Filterauswahl. Über diese können freigegebene Filter oder eigens gespeicherte Filter ausgewählt werden. Durch Wahl der Filter-entfernen-Schaltfläche wird ein vorab ausgewählter Filter der Dropdownliste gelöscht.
Hauptteil
Dieses Segment hält die eigentlichen Fachinformationen. Diese sind in tabellarischer Form aufbereitet, durchsuch- und einsehbar. Die Anzahl der Elemente in der ALKIS-Datenbank ist sehr umfangreich. Dieser Sachverhalt macht eine gebündelte Darstellung schwer beherrschbar. Hierdurch wird eine Portionierung des Gesamtumfanges notwendig. Dies wird durch das Modul vollzogen und mittels eines ‘‘pager‘‘ navigierbar bereitgestellt. Dieser hat ebenfalls eine ![]() – Schaltfläche. Über diese kann die Anzahl der Einträge pro Seite konfiguriert werden. Hier lassen sich via Dropdown die Werte 5, 20 (standardmäßig), 25, 50, 75 oder 100 auswählen.
– Schaltfläche. Über diese kann die Anzahl der Einträge pro Seite konfiguriert werden. Hier lassen sich via Dropdown die Werte 5, 20 (standardmäßig), 25, 50, 75 oder 100 auswählen.
Es werden durch den Pager die nächsten zehn Seiten direkt anwählbar bereitgestellt. Zudem kann mittels ![]() die erste und
die erste und ![]() die letzte Seite angesteuert werden.
die letzte Seite angesteuert werden.
Die Tabelle enthält alle Einträge der Datenbank, deren Eigenschaften den Filterbedingungen genügen (siehe Abbildung 8). Sollten keine Bedingungen angegeben worden sein, werden alle Einträge ausgeliefert. Je Eintrag wird eine Zeile mit den Attributen befüllt. Im Fall der Flurstücke sind dies exemplarisch die folgend aufgezählten.
- Alle
- Gemeinde
- Gemarkung
- Gemarkungsnr.
- Flur
- Flurstück
- Fläche (amtl.) m²
- Interaktionswerkzeuge
Dieses Set ist nicht fest, sondern durch den Nutzer frei konfigurierbar. Zudem unterscheiden sich Spalten und Werkzeuge je nach betrachteter Fachebene. Einige der Spalten lassen sich auf- bzw. absteigend sortieren. Visuell wird dies durch Unterstreichung des Spaltennamens kommuniziert. Die Anpassung der Spalten erfolgt wiederum über eine ![]() – Schaltfläche im Kopf der Tabelle. Durch Betätigen dieser öffnet sich ein Konfigurationsfenster in dem ausgewählt werden kann, ob die Konfiguration direkt erfolgen soll oder als Vorlage eingeladen wird. Bei Auswahl Tabellenspalten anpassen öffnet sich das in Abbildung 9 dargestellte Fenster.
– Schaltfläche im Kopf der Tabelle. Durch Betätigen dieser öffnet sich ein Konfigurationsfenster in dem ausgewählt werden kann, ob die Konfiguration direkt erfolgen soll oder als Vorlage eingeladen wird. Bei Auswahl Tabellenspalten anpassen öffnet sich das in Abbildung 9 dargestellte Fenster.
In dem sich öffnenden Fenster sind zwei Boxen vorhanden. Die Linke enthält die, in der Reihenfolge des Vorkommens in der Tabelle, ausgewählten Spalten sowie die Rechte aller verfügbaren Elemente. Zwischen den Boxen finden sich verschiedene Werkzeuge, deren Verwendung in nachfolgender Tabelle dargelegt ist.
Dateninteraktion
Der letzte Teilbereich wird durch die Werkzeuge unterhalb der Tabelle gebildet. Je nachdem, in welcher Fachebene man sich befindet, kann es sein, das einige Optionen nicht zur Verfügung stehen. Das in Abbildung 10 aufgezeigte Beispiel entstammt der Ebene Flurstücke. Wie zu erkennen, gibt es zwei Interaktionsmöglichkeiten: Im Oberen können Aktionen für eine Gruppe von Objekten ausgeführt werden, die auch mittels Interaktionswerkzeug in der letzten Tabellenspalte zugänglich wären.
Die Aktion wird für alle Objekte ausgeführt, die mittels Checkbox in der ersten Spalte ausgewählt wurden. Möglich sind hier die Aktionen:
- <Objektart> Übersicht öffnen
- Zur Merkliste hinzufügen
- Auf Flurstück zentrieren
- Auf Flurstück zoomen
Die zweite Interaktionsmöglichkeit ermöglicht einen Export der Daten. Systemseitig werden hier die kommaseparierte Ausgabe (.csv) und das Excel-Format (.xls) unterstützt. Bei Ersterem ist die Anzahl maximal exportierbarer Elemente auf 5 000, im zweiten Fall auf 20 000 begrenzt.
Detailansicht
Durch ein Klick auf das ![]() - Symbol in der Tabelle gelangt man in die umfassende Ansicht des ausgewählten Objektes. Dieses zeigt sich wie in Abbildung 11 dargestellt.
- Symbol in der Tabelle gelangt man in die umfassende Ansicht des ausgewählten Objektes. Dieses zeigt sich wie in Abbildung 11 dargestellt.
In der rechten oberen Ecke des Detail-Fensters befinden sich weitere Interaktionswerkzeuge. Je nach Objektart unterscheiden sich die angebotenen Werkzeuge.
Nutzungsszenarien
Dargelegte Beispiele sollen lediglich die Nutzungsabläufe aufzeigen und sind rein fiktiver Natur.
Szenario 1 - Filterbasierte Flurstückssuche
Über die Navigationsleiste wird der entsprechende Fachbereich ausgewählt. Die Filterkriterien sind je Ebene spezifisch. In dem hier dargelegten Beispiel wird im Baum der Pfad Flurstücke -- Flurstücke ausgewählt.
Nun werden die Filterkriterien bestimmt. Im Reiter Katasterangabe / Adresse sollen in der Gruppe Katasterangabe Auswahlen getroffen werden. Durch ein Klick in das Feld Gemarkung/-nummer gibt es die Möglichkeit einer Listenauswahl oder einer direkten Eingabe des Wertes. Wir wählen hier den Eintrag Barner Stück (676). Durch Auswahl dieses Wertes werden im Feld Flur bei Hineinklicken alle passenden Werte vorgegeben. Bitte beachten Sie hier, dass bei keiner Auswahl eines Elementes Gemarkung/-nummer auch keine Vorschläge geliefert werden können. Wie in Abbildung 11 ersichtlich, sind die Flure 1 und 2 als Angabe möglich. Gleiches Verhalten wie bei der Flur herrscht bei den Flurstücken (siehe Abbildung 12). Weiterhin werden die Fläche von [qm] mit 1 000 und Fläche bis [qm] mit 2 000 belegt. Im Reiter Eigentümer/Grundbuch wird als Eigentümerart nur Natürliche Person und im Reiter Nutzung nur Wohnbaufläche zugelassen. Durch die Auswahl von Wohnbaufläche sind alle Unterarten beinhaltet. Dies bedeutet, dass das gelieferte Ergebnis dasselbe ist wie bei Auswahl der Unterarten offen und geschlossen.
Da alle gewünschten Filterkriterien nun gesetzt sind, kann durch einen Klick auf Filter setzen die Suchanfrage abgeschickt werden. Alle passenden Ergebnisse
werden im Hauptbereich der Seite tabellarisch dargestellt. Durch einen Klick auf die ![]() – Schaltfläche kann konfiguriert werden, wie viele Einträge pro Seite angezeigt werden. Dies zeigt sich in den Abbildungen 13 bis 15.
– Schaltfläche kann konfiguriert werden, wie viele Einträge pro Seite angezeigt werden. Dies zeigt sich in den Abbildungen 13 bis 15.
Szenario 2 - Speicherung und Freigabe einer Suchanfrage
Anschließend an Szenario 1 sollen die Kriterien, mittels der das Ergebnis erzielt wurde, gespeichert werden. Hierzu wird die ![]() – Schaltfläche im unteren Bereich der Filtermaske betätigt. Dabei muss ein frei wählbarer Name vergeben werden (siehe Abbildung 16). Die Vergabe des Namens sollte eindeutig sein, da später eine Anwahl des entsprechenden Filters über diesen geschieht. Über die in Abbildung 17 aufgezeigte Auswahlbox lassen sich so gespeicherte Filter wieder aufrufen. Durch deren Auswahl werden die Felder der Maske automatisch mit den entsprechenden Werten befüllt.
– Schaltfläche im unteren Bereich der Filtermaske betätigt. Dabei muss ein frei wählbarer Name vergeben werden (siehe Abbildung 16). Die Vergabe des Namens sollte eindeutig sein, da später eine Anwahl des entsprechenden Filters über diesen geschieht. Über die in Abbildung 17 aufgezeigte Auswahlbox lassen sich so gespeicherte Filter wieder aufrufen. Durch deren Auswahl werden die Felder der Maske automatisch mit den entsprechenden Werten befüllt.
Dieser gespeicherte Filter soll nun für andere Nutzergruppen freigegeben werden. Dazu ist zuerst der Punkt Administration in der Oberleiste auszuwählen. Im aufgeklappten Untermenü muss der Eintrag Filterfreigabe angeklickt werden. Hierdurch öffnet sich eine neue Ansicht - siehe Abbildung 18.
Hier werden der selbstgewählte Titel, der Bereich des Layerbaums, in dem der Filter konfiguriert wird, und der Freigabestatus angezeigt. Durch einen Klick auf das ![]() - Symbol öffnet sich die Konfigurationsmaske.
- Symbol öffnet sich die Konfigurationsmaske.
Nach Anhacken der Box Filter freigeben werden weitere Auswahlelemente bereitgestellt. Die Auswahl der Gruppen erfolgt per Dropdown-Box. Hier sind alle vorhandenen Werte enthalten. Über das Plus- und Minus-Zeichen neben der Auswahlbox werden weitere Auswahlmöglichkeiten hinzugeschalten. Im dargestellten Fall (Abbildung 19) ist die Auswahl von drei Gruppen möglich.
Szenario 3 - Anpassung der tabellarischen Ergebnisausgabe
Die Inhalte, die bei der Ergebnisdarstellung ausgegeben werden, sollen nutzerspezifisch angepasst und gespeichert werden.
Wir wählen zur Bearbeitung dieses Szenario wiederum unseren Filter „Barner Stück – private Wohnflächen 1000 bis 2000“ aus. Die 18 Ergebnisse werden wie bekannt in der tabellarischen Form dargestellt. Hier soll es nun darum gehen, den Umfang der ausgegebenen Parameter einzustellen. Standardmäßig wird ein voreingestelltes Set an Informationen bereitgestellt. Durch Klick auf das ![]() - Symbol im Kopfbereich der Tabelle wird die Konfiguration (siehe Abbildung 20) geöffnet.
- Symbol im Kopfbereich der Tabelle wird die Konfiguration (siehe Abbildung 20) geöffnet.
Die eigentliche Konfiguration ist in Abbildung 21 dargestellt. In der linken Box sind alle Einträge enthalten, die als Spaltennamen angezeigt werden und rechts die Gesamtheit aller möglichen Einträge. Durch einen Klick auf ein Element in der Gesamtliste wird dieses zu den anzuzeigenden Spalten hinzugefügt. Die Auswahl von vielen Parametern hat zur Folge, dass die dargestellt Seite im Browser mit einem horizontalen Schieber-Element versehen wird. Die gewählten Parameter wurden als Auswahl1 gespeichert. Die angezeigten Einträge lassen sich nach verschiedenen Spalten ordnen. Alle Spalten, die einen unterstrichenen Namen haben, lassen sich per Klick auf diesen sortieren. Bei Wiederaufrufen der Spaltenkonfiguration taucht der Eintrag Auswahl1 unter benutzerdefiniert in auf.
Szenario 4 - Export der Ergebnisse als Excel-Datei
Die gefundenen Daten sollen nun aus dem System heraus exportiert werden.
Nachdem die Suche vollzogen wurde und die dargestellten Parameter angepasst wurden, sollen die Ergebnisse nun exportiert werden. Dies ist in Form einer *.csv und einer *.xsl möglich. Es bestehen Optionen zum Export markierter Objekte, aller gefunden Objekte oder der aktuell betrachteten Seite.
- markierte Objekte
- Nur Objekte, die mittels der Kontrollkästchen in der ersten Spalte aktiviert wurden, werden ausgegeben. Ein Klick auf den Spaltennamen Alle markiert alle Objekte der aktuellen Seite.
- alle Objekte
- Nimmt die Objekte aller Seiten der Ergebnisausgabe und schreibt diese in die Zieldatei.
- aktuelle Seite
- Stellt alle Objekte auf der Seite bereit.
In der erzeugten Datei wird eine Spalte je Attribut der Ergebnisdarstellung in der Tabelle erzeugt. Weiter wird in der letzten Zeile die Gesamtheit aller enthaltenen Flächen ausgegeben.