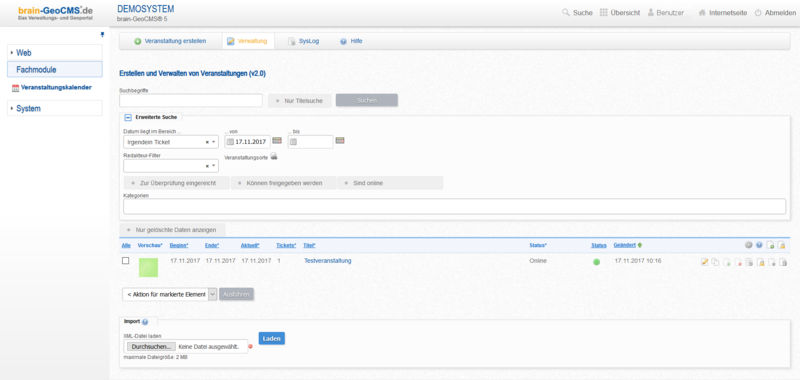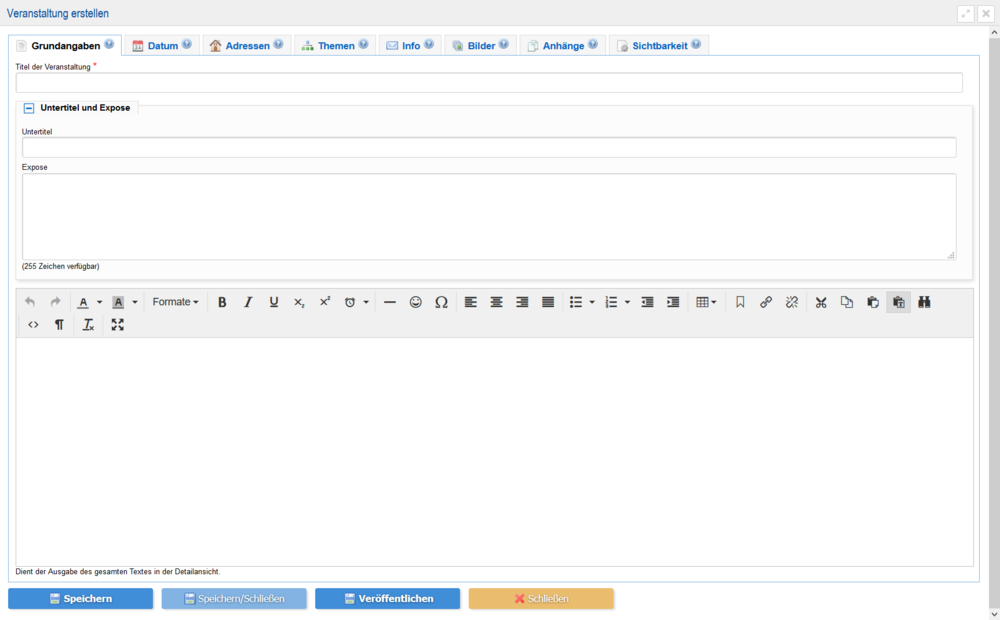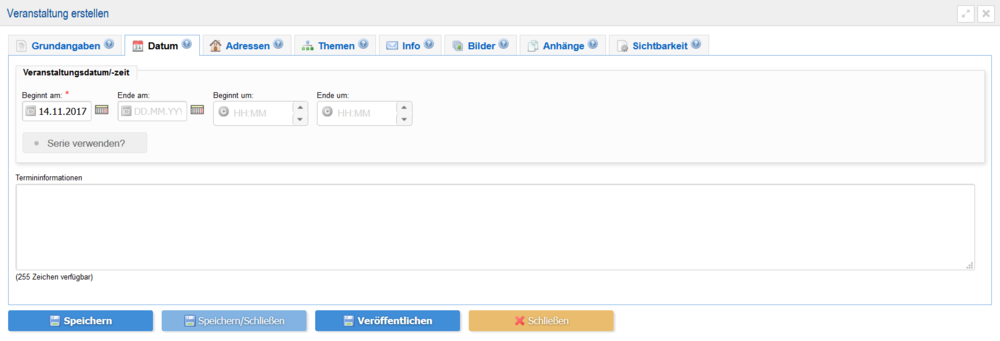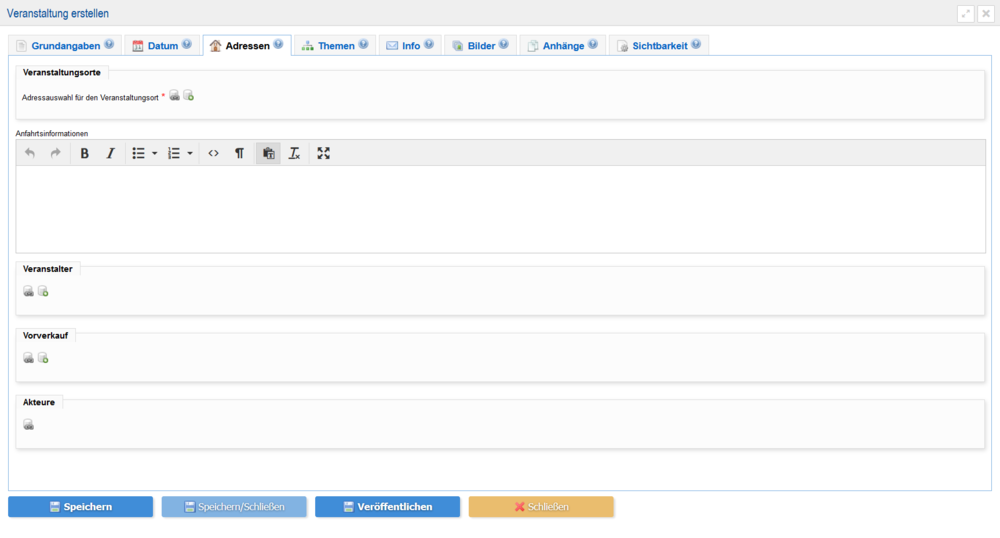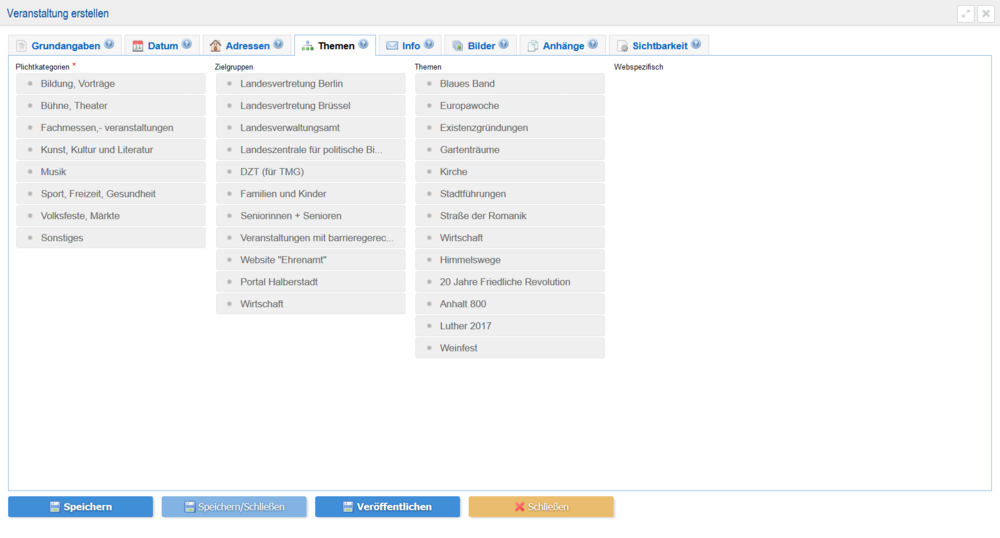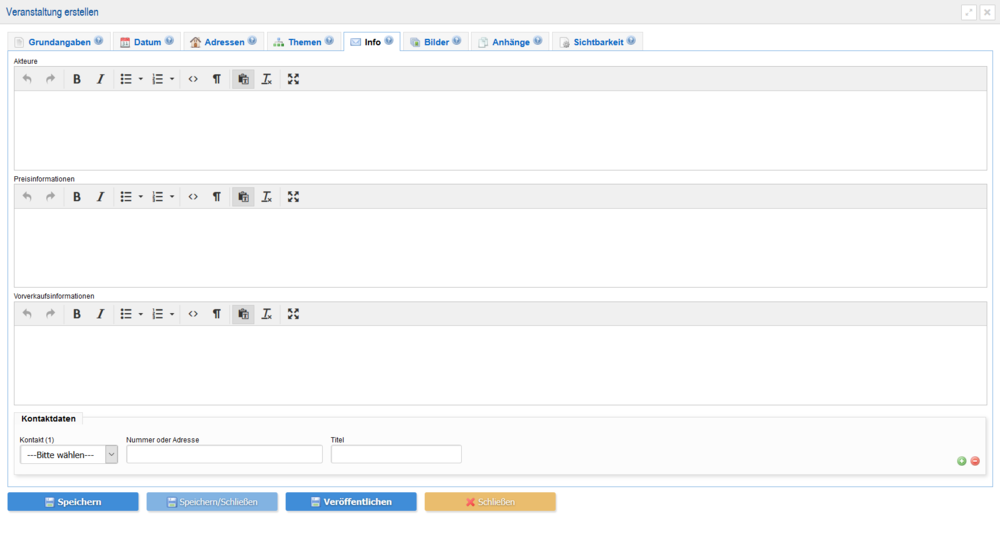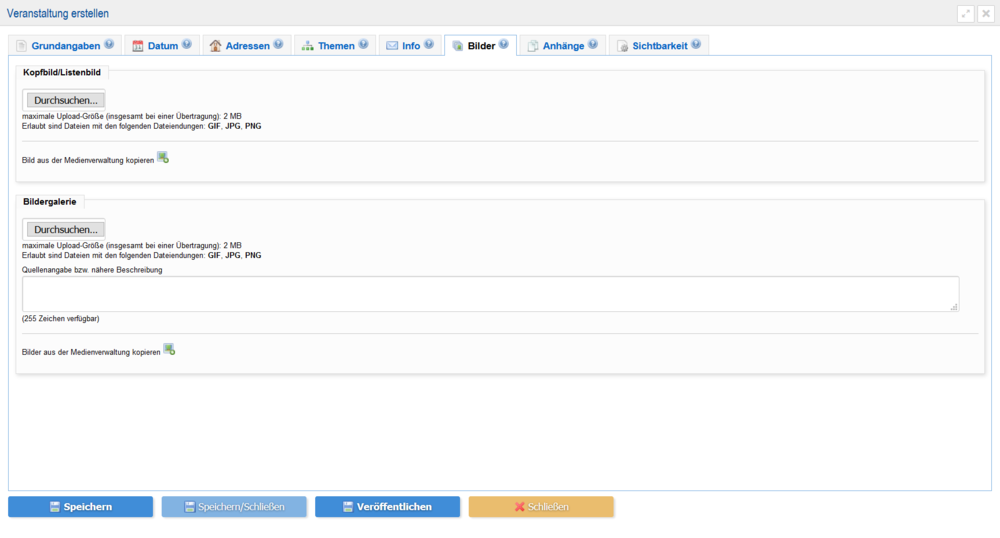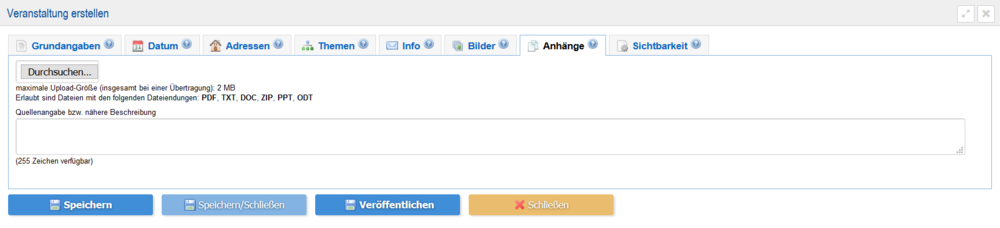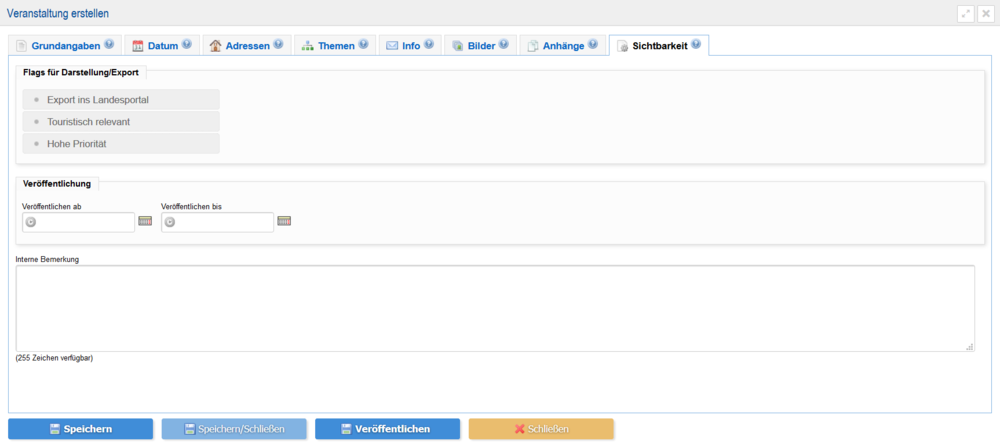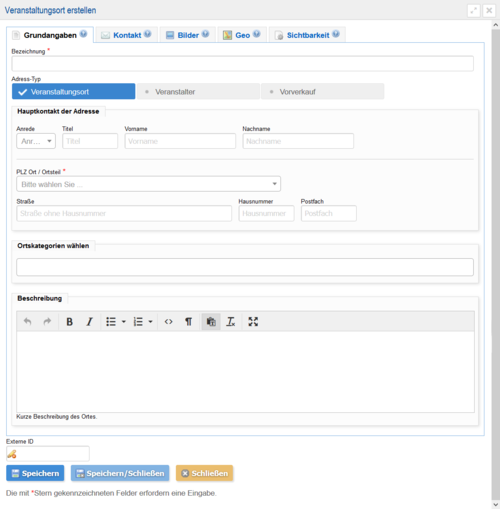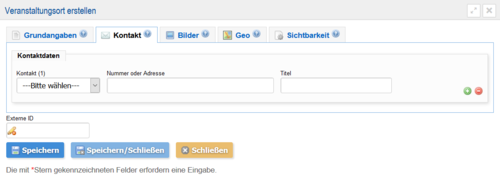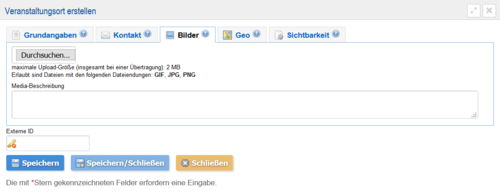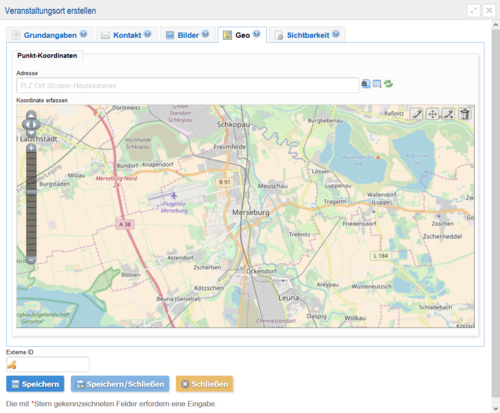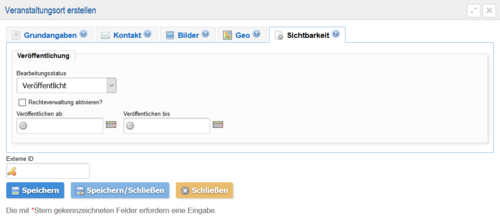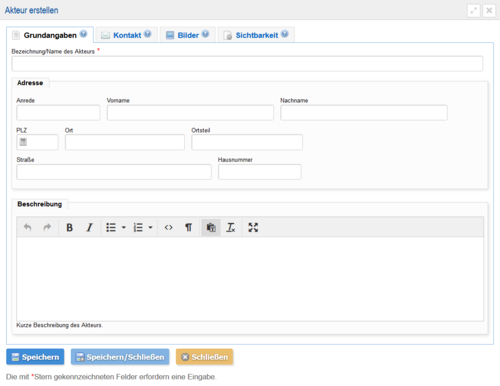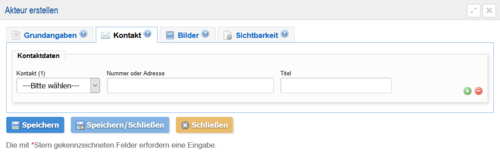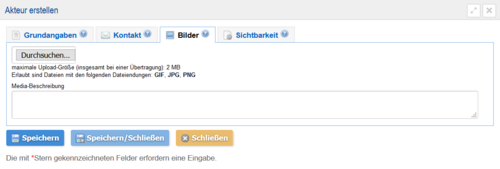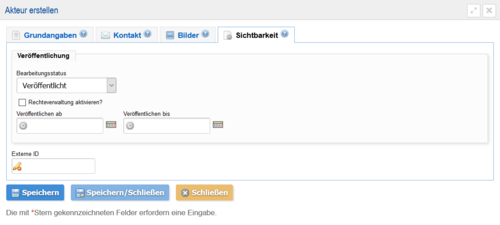Veranstaltungskalender
Mit dem Modul "Veranstaltungskalender" können Sie Termine und Veranstaltungen veröffentlichen. Der Veranstaltungskalender ist inhaltlich und redaktionell im brain-GeoCMS® integriert. Die einzelnen Veranstaltungen werden über die allgemeine Suche direkt gefunden und angezeigt. Sie können Veranstaltungsorte erstellen und in einer Karte darstellen sowie kommunal eingestellte Veranstaltungen auch in anderen Portalen (z.B. Kreis- und Landkreisportale) anzeigen und von dort importieren.
Inhaltsverzeichnis
[Verbergen]Aufbau des Veranstaltungskalenders im Back-End
- Erweiterte Suche
Über die "Erweiterte Suche" können Sie im Back-End mit verschiedenen Kriterien und Filtern nach Veranstaltungen suchen.
- Übersichtsliste der Veranstaltungen
In der Übersichtsliste werden alle Veranstaltungen angezeigt. Sie können die angezeigten Veranstaltungen über die Bearbeitungssymbole filtern, bearbeiten, neu anlegen und löschen. Die Anzahl der "Tickets" einer Veranstaltung gibt an, wie oft eine Veranstaltung wiederholt wird (Serie).
- Import
Über den "Import" können Sie Veranstaltungen als XML-Datei von Ihrem Computer laden.
Dialog "Veranstaltung erstellen"
Grundangaben
- Titel der Veranstaltung
Das Eingabefeld "Titel der Veranstaltung" ist ein Pflichtfeld und erfordert eine Eingabe. Jede angelegte Veranstaltung muss einen Titel haben. Dieser Titel gilt für die Listen- und die Detailansicht. Über die Suchfunktion kann eine Veranstaltung wegen des Titels auf einer Webseite gefunden werden.
- Untertitel und Exposé
Ein "Untertitel" ergänzt den Titel einer Veranstaltung. Im Eingabefeld "Exposé" können Sie ihre Veranstaltung kurz beschreiben. Diese Beschreibung wird in der Listenansicht angezeigt. Wenn Sie keine Beschreibung im Eingabefeld "Exposé" eingeben, wird automatisch eine Anzahl von Zeichen des Veranstaltungstextes ausgegeben.
- Texteditor
Im Texteditor können Sie den Text zu ihrer Veranstaltung eingeben. Wenn Sie Text in das Eingabefeld kopieren, beachten Sie, dass der Text zur korrekten Darstellung keine Formatierungen enthalten darf. Über die Werkzeugpalette können Sie ihren Veranstaltungstext anschließend formatieren.
Datum
- Veranstaltungsdatum/-zeit
In den Eingabefeldern "Beginn/Ende am" und "Beginn/Ende um" können Sie das Datum und die Uhrzeit Ihrer Veranstaltung festlegen. Das Eingabefeld "Beginn am" ist ein Pflichtfeld und erfordert eine Eingabe. Wenn Sie keine weiteren Angaben machen als den Beginn Ihrer Veranstaltung, wird Ihre Veranstaltung als eine einmalige, ganztägige Veranstaltung angelegt. Über die Schaltfläche "Serie verwenden?" können Sie festlegen, ob es sich um eine sich wiederholende Veranstaltung handelt. Wenn Sie die Schaltfläche aktivieren, erscheinen weitere Eingabefelder zur Beschreibung des "Serienmusters". Sie können angeben, ob die Veranstaltung an bestimmten Tagen, täglich, wöchentlich, monatlich oder jährlich stattfindet und diese Angabe genau definieren.
- Termininformationen
Im Texteingabefeld "Termininformationen" können Sie die Angaben zum Veranstaltungsdatum und zur Veranstaltungszeit mit maximal 255 Zeichen beschreiben und weitere Informationen ergänzen.
Adressen
- Veranstaltungsorte
Die Angabe mindestens eines Veranstaltungsorts ist eine Pflichtangabe. Über die Symbole können Sie entweder einen Veranstaltungsort aus der Adressdatenbank wählen ![]() oder einen neuen Veranstaltungsort anlegen
oder einen neuen Veranstaltungsort anlegen ![]() . Sie haben die Möglichkeit bis zu fünf Veranstaltungsorte anzugeben. Im Texteingabefeld "Anfahrtsinformationen" können Sie zusätzliche Informationen zur Anfahrt zum Veranstaltungsort eingeben.
. Sie haben die Möglichkeit bis zu fünf Veranstaltungsorte anzugeben. Im Texteingabefeld "Anfahrtsinformationen" können Sie zusätzliche Informationen zur Anfahrt zum Veranstaltungsort eingeben.
- Veranstalter
Sie können über die Symbole einen Veranstalter aus der Adressdatenbank wählen ![]() oder einen neuen Veranstalter anlegen
oder einen neuen Veranstalter anlegen ![]() . Sie haben die Möglichkeit bis zu fünf Veranstalter anzugeben.
. Sie haben die Möglichkeit bis zu fünf Veranstalter anzugeben.
- Vorverkauf;
Sie können über die Symbole einen Vorverkaufsstandort aus der Adressdatenbank wählen ![]() oder einen neuen Vorverkaufsstandort anlegen
oder einen neuen Vorverkaufsstandort anlegen ![]() . Sie haben die Möglichkeit bis zu fünf Vorverkaufsstandorte anzugeben.
. Sie haben die Möglichkeit bis zu fünf Vorverkaufsstandorte anzugeben.
- Akteure
Sie können über die Symbole einen Akteur aus der Akteur-Datenbank wählen ![]() oder einen neuen Akteur anlegen
oder einen neuen Akteur anlegen ![]() . Sie haben die Möglichkeit bis zu fünf Akteure anzugeben.
. Sie haben die Möglichkeit bis zu fünf Akteure anzugeben.
Themen
- Pflichtkategorien, Zielgruppen, Themen, Webspezifisch
Im Reiter "Themen" können Sie aus verschiedenen "Pflichtkategorien", "Zielgruppen", "Themen" und "Webspezifischen Kategorien" wählen, die Ihre Veranstaltung thematisch beschreiben. Die Auswahl mindestens einer "Pflichtkategorie" ist eine Pflichtangabe. Webspezifische Kategorien können Sie im Back-End festlegen.
Info
- Akteure
Im Texteingabefeld "Akteure" können Sie Informationen zu den Akteuren der Veranstaltung eingeben, bspw. zu Musikern oder Künstlern.
- Preisinformationen
Im Texteingabefeld "Preisinformationen" können Sie Informationen zum Preis der Veranstaltung eingeben, bspw. zum Preis der Eintrittskarten oder Ermäßigungen.
- Vorverkaufsinformationen
Im Texteingabefeld "Vorverkaufsinformationen" können Sie Informationen zum Vorverkauf der Veranstaltung eingeben, bspw. zu Vorverkaufsstandorten oder Ermäßigungen.
- Kontaktdaten
In den Eingabefeldern "Kontaktdaten" können Sie weitere Kontaktmöglichkeiten wie "E-Mail", "Webadresse", "Telefon", "Mobiltelefon", "Fax", "Facebook", "Google+" und "Twitter" angeben. Über das grüne Plus-Symbol können Sie Eingabefelder hinzufügen und über das rote Minus-Symbol löschen.
Bilder
Hinweis Innerhalb des Veranstaltungskalenders werden Bilder aus der Medienverwaltung kopiert und bleiben mit der Veranstaltung verknüpft, auch wenn das Bild aus der Medienverwaltung gelöscht wird.
- Kopfbild/Listenbild
Sie können für die Veranstaltung ein "Kopfbild/Listenbild" wählen, das auf der Webseite in der Auflistung der Veranstaltungen angezeigt wird. Ein "Kopfbild/Listenbild" können Sie von Ihrem Rechner hochladen oder aus der Medienverwaltung kopieren.
- Bildergalerie
Über eine "Bildergalerie" können Sie mehrere Bilder für die Veranstaltungsausgabe wählen. Die Bilder können Sie von Ihrem Rechner hochladen oder aus der Medienverwaltung kopieren. Bei der Veranstaltungsausgabe werden alle Bilder in einer Bildermatrix mit Vorschaubildern angezeigt. Im Texteingabefeld "Quellenangabe, bzw. nähere Beschreibung" können sie die Bilder beschreiben, bspw. Angaben zum Copyright machen.
Anhänge
Sie können Dokumente zu einer Veranstaltung von Ihrem Rechner hochladen. Folgende Formate sind zulässig:
- .txt
- .doc
- .zip
- .ppt
- .odt
Im Texteingabefeld „Quellenangabe, bzw. nähere Beschreibung“ können sie die Dokumente beschreiben, bspw. Angaben zum Copyright machen.
Sichtbarkeit
- Flags für Darstellung/Export;
Flags bieten eine zusätzliche Möglichkeit zur Kategorisierung der Veranstaltung. Durch die Auswahl "Export ins Landesportal" wird die Veranstaltung in den Veranstaltungskalender des Landes Sachsen-Anhalt exportiert. Durch "Touristisch relevant" wird die Veranstaltung in das Tourismusportal Sachsen-Anhalt exportiert. Mit dem Flag "Hohe Priorität" können Sie einen Veranstaltungshöhepunkt definieren.
- Veröffentlichung;
Über "Veröffentlichen ab/bis" können Sie definieren, ab wann und bis zu welchem Zeitpunkt eine Veranstaltung sichtbar ist. Im Texteingabefeld "Interne Bemerkung" können Sie Notizen zur Veranstaltung erstellen, die zu internen Zwecken dienen. Wenn bspw. mehrere Bearbeiter an einer Veranstaltung arbeiten, können interne Notizen hilfreich sein.
Dialog "Veranstaltungsort erstellen"
Über den Dialog "Veranstaltungsort erstellen" können Sie neue Veranstaltungsorte erstellen. Die erstellten Veranstaltungsorte können Sie Ihren Veranstaltungen zuordnen.
Grundangaben
- Bezeichnung und Adress-Typ
Das Eingabefeld "Bezeichnung" ist ein Pflichtfeld und erfordert eine Eingabe. Jede Adresse muss eine Bezeichnung haben. Über die Flags "Veranstaltungsort", "Veranstalter" und "Vorverkauf" können sie für die Adresse einen oder mehrere "Adress-Typen" definieren.
- Hauptkontakt der Adresse
Unter "Hauptkontakt der Adresse" können Sie die Kontaktinformationen der Adresse angeben, bspw. den Namen und die Anschrift. Das Eingabefeld "PLZ Ort/Ortsteil" ist ein Pflichtfeld und erfordert eine Eingabe.
- Ortskategorien wählen
Mit "Ortskategorien" können Sie die Adresse zusätzlich kategorisieren und beschreiben. Ortskategorien sind bspw. "Öffentliche Einrichtung" oder "Sportstätte".
- Beschreibung
Im Texteingabefeld "Beschreibung" können Sie die Adresse kurz beschreiben und bspw. Informationen zum Ort angeben.
- Externe ID
Die "Externe ID" wird automatisch eingetragen und kann von Ihnen nicht bearbeitet oder gelöscht werden. Eine "Externe ID" ist eine eindeutige Kennzeichnung für importierte Veranstaltungen aus Systemen außerhalb des brain-GeoCMS®.
Kontakt
- Kontaktdaten
In den Eingabefeldern "Kontaktdaten" können Sie weitere Kontaktmöglichkeiten wie "E-Mail", "Webadresse", "Telefon", "Mobiltelefon", "Fax", "Facebook", "Google+" und "Twitter" angeben. Über das grüne Plus-Symbol können Sie Eingabefelder hinzufügen und über das rote Minus-Symbol löschen. Diese Angaben ergänzen die Informationen zum Hauptkontakt.
- Externe ID
Die "Externe ID" wird automatisch eingetragen und kann von Ihnen nicht bearbeitet oder gelöscht werden. Eine "Externe ID" ist eine eindeutige Kennzeichnung für importierte Veranstaltungen aus Systemen außerhalb des brain-GeoCMS®.
Bilder
- Durchsuchen
Über die Schaltfläche "Durchsuchen" können Sie ein Bild von ihrem Computer zur Adresse hinzufügen.
- Media-Beschreibung
Im Eingabefeld "Media-Beschreibung" können Sie das hochgeladene Bild beschreiben, bspw. Angaben zum Copyright machen.
- Externe ID
Die "Externe ID" wird automatisch eingetragen und kann von Ihnen nicht bearbeitet oder gelöscht werden. Eine "Externe ID" ist eine eindeutige Kennzeichnung für importierte Veranstaltungen aus Systemen außerhalb des brain-GeoCMS®.
Geo
- Adresse
Das Eingabefeld "Adresse" ist mit dem Google-Geocoder verbunden. Wenn Sie eine Adresse eingeben und ein Google-API-Key eingebunden ist, wird die Adresse von Google verortet. Konnte die Adresse ermittelt werden, zoomt die Karte automatisch auf den gesuchten Bereich. Konnte keine Adresse gefunden werden, erscheint eine Fehlermeldung. Über die Bearbeitungssymbole können Sie die Geo-Koordinate auch manuell setzen.
- Kartenfenster mit Bearbeitungssymbolen
Innerhalb des Kartenfensters können Sie Geo-Objekte erfassen und bearbeiten. In der Karte können Sie über die Zoomfunktion und die Pfeiltasten navigieren und über folgende Bearbeitungssymbole Geo-Objekte erfassen und bearbeiten:
Stift
Mit dem "Stift"-Symbol können Sie kreisförmige Geo-Objekte (Geo-Punkte), mit einer einheitlichen Größe, auf der Karte erzeugen.
Pfeilkreuz
Mit dem "Pfeilkreuz"-Symbol können Sie bereits erzeugte Geo-Objekte auf der Karte verschieben.
Stift+
Mit dem "Stift+"-Symbol können Sie bei bereits erzeugten Geo-Objekten die Stützpunkte bearbeiten und somit die Form des Geo-Objekts verändern.
Papierkorb
Mit dem "Papierkorb"-Symbol können Sie bereits erzeugte Geo-Objekte auf der Karte entfernen.
- Externe ID
Die "Externe ID" wird automatisch eingetragen und kann von Ihnen nicht bearbeitet oder gelöscht werden. Eine "Externe ID" ist eine eindeutige Kennzeichnung für importierte Veranstaltungen aus Systemen außerhalb des brain-GeoCMS®.
Sichtbarkeit
- Veröffentlichung
In den Eingabefeldern können Sie einstellen, ab wann und bis wann ihre Adresse veröffentlicht sein soll. Im Auswahlfeld "Bearbeitungsstatus" können Sie folgende Status für ihre Adresse wählen:
- In Bearbeitung
Die Adresse ist noch nicht veröffentlicht und nur für den Besitzer und den Nutzer mit Schreibrecht sichtbar. - Freigabe zum Redigieren
Die Adresse ist noch nicht veröffentlicht und zum Redigieren freigegeben. - Veröffentlicht
Die Adresse ist veröffentlicht und kann auf der Webseite ausgegeben werden. - Archiviert
Die Adresse ist veröffentlicht, wird aber nur bei bestimmter Konfiguration auf der Webseite ausgegeben.
- Rechteverwaltung aktivieren?
Wenn Sie das Häkchen bei "Rechteverwaltung aktivieren?" setzen, gelten für die angelegte Adresse die vergebenen Rechte. Ohne das Häkchen ist die Adresse allen Nutzern sichtbar.
- Externe ID
Die "Externe ID" wird automatisch eingetragen und kann von Ihnen nicht bearbeitet oder gelöscht werden. Eine "Externe ID" ist eine eindeutige Kennzeichnung für importierte Veranstaltungen aus Systemen außerhalb des brain-GeoCMS®.
Dialog "Akteur erstellen"
Über den Dialog "Akteur erstellen" können Sie neue Akteure erstellen. Die erstellten Akteure können Sie Ihren Veranstaltungen und Veranstaltungsorten zuordnen.
Grundangaben
- Bezeichnung/Name des Akteurs
Das Eingabefeld "Bezeichnung/Name des Akteurs" ist ein Pflichtfeld und erfordert eine Eingabe. Jeder Akteur muss eine Bezeichnung haben.
- Adresse
Unter "Adresse" können Sie die Kontaktinformationen des Akteurs angeben, bspw. den Namen und die Anschrift.
- Beschreibung
Im Texteingabefeld "Beschreibung" können Sie den Akteur kurz beschreiben und bspw. Informationen zur Person angeben.
Kontakt
- Kontaktdaten
In den Eingabefeldern "Kontaktdaten" können Sie weitere Kontaktmöglichkeiten wie "E-Mail", "Webadresse", "Telefon", "Mobiltelefon", "Fax", "Facebook", "Google+" und "Twitter" angeben. Über das grüne Plus-Symbol können Sie Eingabefelder hinzufügen und über das rote Minus-Symbol löschen. Diese Angaben ergänzen die Informationen zur Adresse im Reiter „Grundangaben“.
Bilder
- Durchsuchen
Über die Schaltfläche "Durchsuchen" können Sie ein Bild von ihrem Computer zum Akteur hinzufügen.
- Media-Beschreibung
Im Eingabefeld "Media-Beschreibung" können Sie das hochgeladene Bild beschreiben, bspw. Angaben zum Copyright machen.
- Externe ID
Die "Externe ID" wird automatisch eingetragen und kann von Ihnen nicht bearbeitet oder gelöscht werden. Eine "Externe ID" ist eine eindeutige Kennzeichnung für importierte Veranstaltungen aus Systemen außerhalb des brain-GeoCMS®.
Sichtbarkeit
- Veröffentlichung
In den Eingabefeldern können Sie einstellen, ab wann und bis wann ihr Akteur veröffentlicht sein soll. Im Auswahlfeld "Bearbeitungsstatus" können Sie folgende Status für ihren Akteur wählen:
- In Bearbeitung
Der Akteur ist noch nicht veröffentlicht und nur für den Besitzer und den Nutzer mit Schreibrecht sichtbar. - Freigabe zum Redigieren
Der Akteur ist noch nicht veröffentlicht und zum Redigieren freigegeben. - Veröffentlicht
Der Akteur ist veröffentlicht und kann auf der Webseite ausgegeben werden. - Archiviert
Der Akteur ist veröffentlicht, wird aber nur bei bestimmter Konfiguration auf der Webseite ausgegeben.
- Rechteverwaltung aktivieren?
Wenn Sie das Häkchen bei "Rechteverwaltung aktivieren?" setzen, gelten für den angelegten Akteur die vergebenen Rechte. Ohne das Häkchen ist der Akteur allen Nutzern sichtbar.
- Externe ID
Die "Externe ID" wird automatisch eingetragen und kann von Ihnen nicht bearbeitet oder gelöscht werden. Eine "Externe ID" ist eine eindeutige Kennzeichnung für importierte Veranstaltungen aus Systemen außerhalb des brain-GeoCMS®.