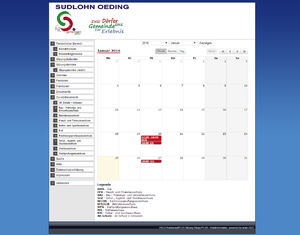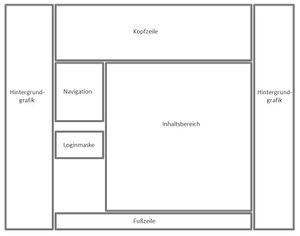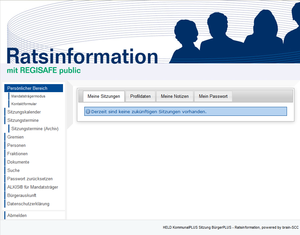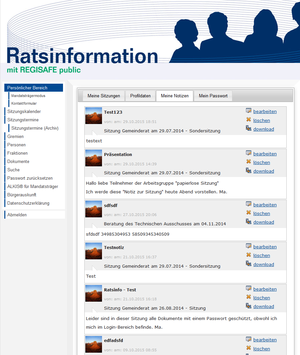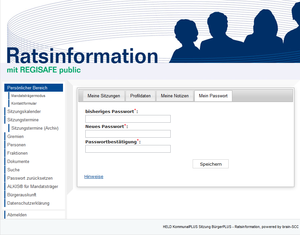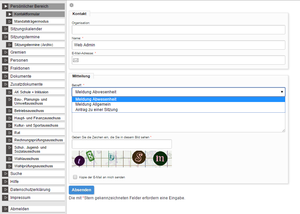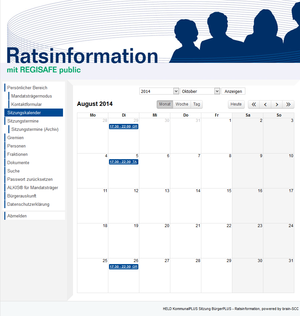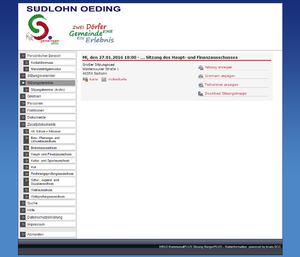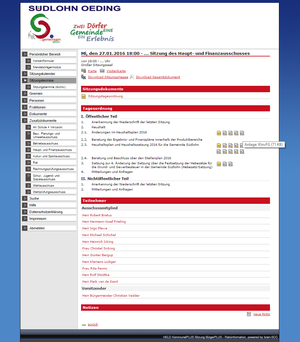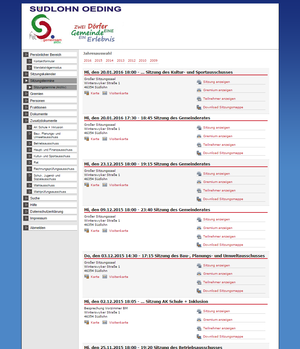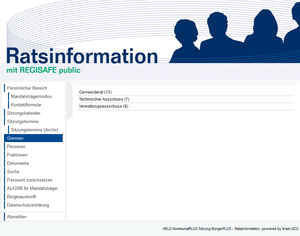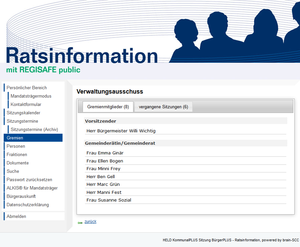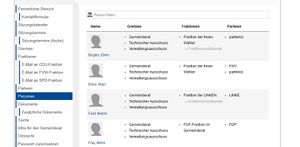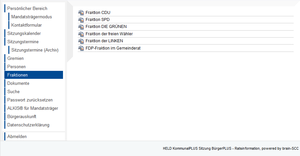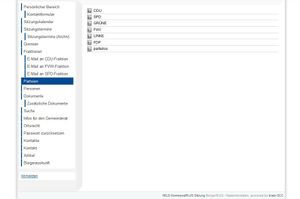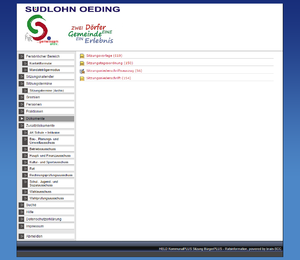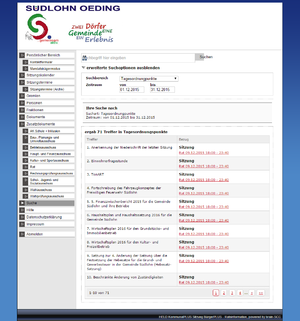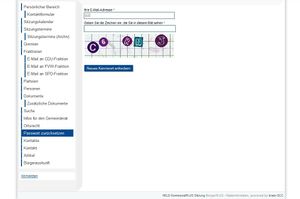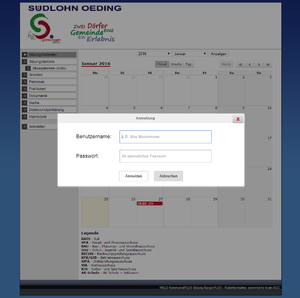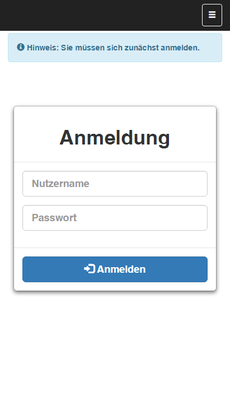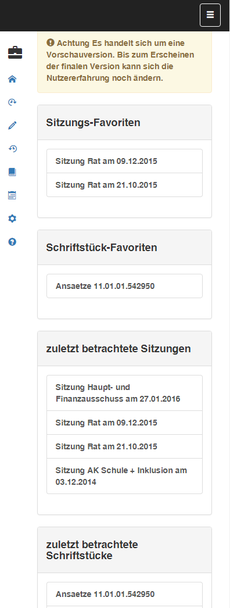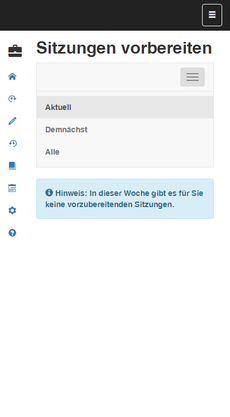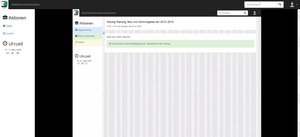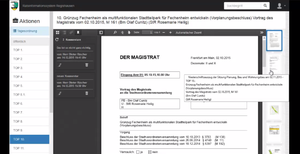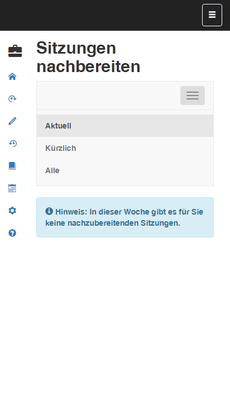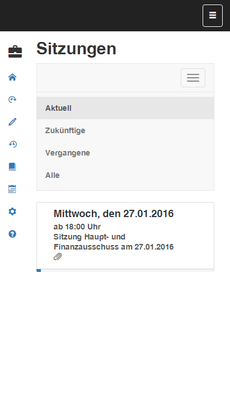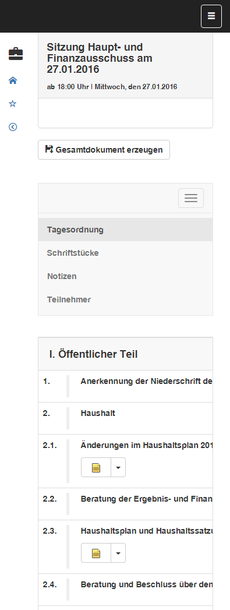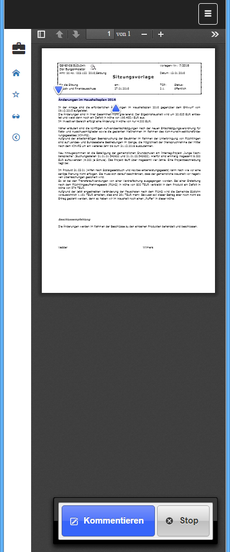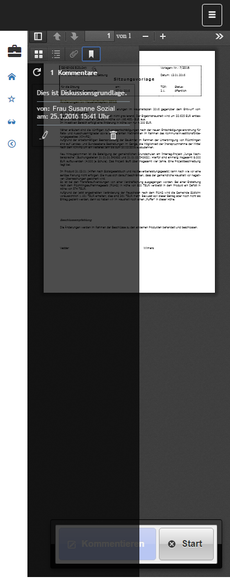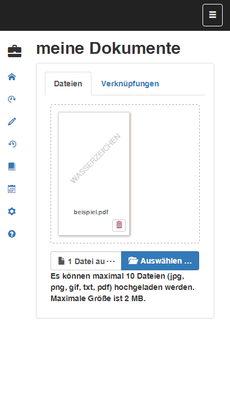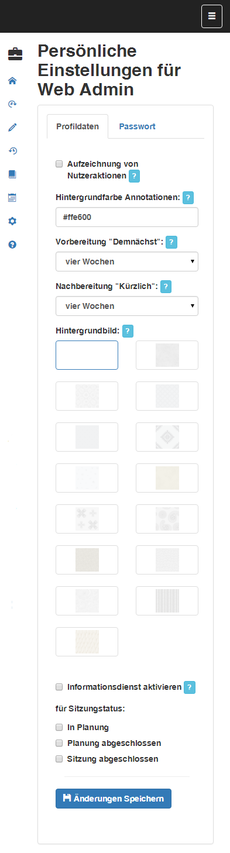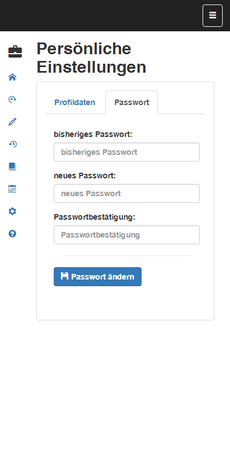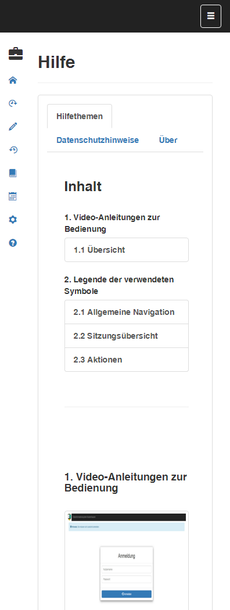Ratsinformationssystem - Ausgabe Version 2.5
Dieser Artikel beschreibt den Ausgabebereich des Ratsinformationssystems in der Version 2.5 und der Webseite (REGISAFE ab Version 4.5).
Inhaltsverzeichnis
[Verbergen]- 1 Administration
- 2 URL und Systemanforderungen
- 3 Layout
- 4 Gliederung der Webseite
- 5 Mandatsträgermodus/MandatsträgerApp
- 6 Siehe auch
Administration
-> Informationen zur Administration des Moduls BürgerPLUS Ratsinformation Version 2.5
URL und Systemanforderungen
Die Standard-URL setzt sich aus der Domain "https://ris.geocms.com" und der individuellen Systemkennung "kunde" zusammen.
Beispiel: https://ris.geocms.com/demo
In Abstimmung mit dem Supportteam ist eine Abweichung von der Standard-URL möglich.
Das Web ist optimiert für:
- Internet Explorer ab Version 11.x
- Mozilla Firefox ab Version 55.x
- Google Chrome ab Version 60.x
- Opera ab Version 48.x
Ein Browser der neuesten Generation wird empfohlen.
Layout
Standardmäßig erfolgt eine Anpassung an das Layout des Kundenwebs bei der Installation. Der Kunde liefert dabei die notwendige Kopfgrafik sowie alle relevanten Style-Informationen oder einen Link auf die zu übernehmende Internetseite. Folgende Elemente können angepasst werden:
- Kopfzeile
- Schriftform und Schriftgröße
- Hyperlinks
- Hintergrundgrafik
Die Kopfzeile enthält ein Logo und/oder Kopfbild des Kunden. Sie wird mit der Startseite des Kundenwebs verlinkt.
Die Hintergrundgrafik besteht aus einer vom Kunden gelieferten Grafik oder einem zur Gesamtgestaltung passenden Bild.
Darüber hinaus sind weitere individuelle Anpassungen möglich. Diese sind mit dem Supportteam abzustimmen. Anschließend wird ein Angebot erstellt, welches vom Kunden zu bestätigen ist.
Gliederung der Webseite
Die Navigation wird im Seitenbaum des Administrationsbereichs definiert. Bei der Installation wird eine Standard-Navigation vorgegeben, die gemeinsam mit dem Kunden angepasst werden kann. Standard-Navigation:
- Persönlicher Bereich - erst nach Login-In sichtbar
- Sitzungskalender
- Sitzungstermine
- Gremien
- Personen
- Fraktionen
- Dokumente
- Zusätzliche Dokumente
- Suche
- Passwort zurücksetzen
- Hilfe
Es können weitere Menüpunkte angelegt oder Bestehende bearbeitet werden. Auch ein Umbenennen oder Verschieben ist möglich.
Empfehlung: Die Nutzung der Modulvorlage vereinfacht die Konfiguration der einzelnen Menüpunkte und stellt sicher, dass die Darstellung der gesuchten Daten in jedem Menüpunkt identisch ist.
Persönlicher Bereich
Der persönliche Bereich ist autorisierten Nutzern vorbehalten und enthält:
Die Anmeldung erfolgt über die Loginmaske.
Für den öffentlichen Bereich sind keine Benutzerdaten notwendig.
Ist der Informationsdienst, die PDF-Verschlüsselung oder die Notizfunktion systemweit deaktiviert, werden die Reiter "Profildaten" bzw. "Meine Notizen" im Persönlichen Bereich ausgeblendet.
Meine Sitzungen
Unter "Meine Sitzungen" werden alle zukünftigen Sitzungen des Gremiums / der Gremien der Nutzer angezeigt. Die Sitzungen werden geordnet von der tagesaktuellen Sitzung zu zukünftigen Sitzungen ausgegeben. Finden mehrere Sitzungen an einem Tag statt, werden diese nach der beginnenden Uhrzeit geordnet.
Profildaten
Informationsdienst
Der Informationsdienst innerhalb des Reiters "Profildaten" ermöglicht das Versenden einer Benachrichtigung, sobald eine Sitzung einen bestimmten Status erreicht hat. Der Nutzer kann festlegen, für welchen Status er eine E-Mail erhalten möchte. Es sind nur die Sitzungsstatus sichtbar, die mindestens an eine Sitzung aus dem REGISAFE (Modul: KommunalPLUS Sitzungsdienst) übergeben wurden.
Der Versand erfolgt auch bei Komplett-Export und Zeitintervall-Exporten. Der Informationsdienst ermittelt dabei die Änderungen der in der XML gelieferten Daten im Vergleich zu den in der Datenbank vorhanden Daten.
Reihenfolge der Ermittlung:
- Änderung des Sitzung (Datum, Uhrzeit, Raum, Status)
- Änderung an TOPs (verglichen werden TOPs der gleichen Nummerierung)
- Änderungen an Sitzungsschriftstücken oder TOP Schriftstücken (Änderungsdatum der Schriftstücke)
Eine zentrale Festlegung von Sitzungsstatus-Vorgaben ist in der Administration möglich. (Versand erfolgt dann automatisch für alle von der Änderung betroffenen Nutzer)
PDF Verschlüsselung
Hier kann das durch den Admin systemweit vergebene Passwort zur Entschlüsselung von PDF-Dokumenten geändert werden. Trägt der Nutzer nichts ein, gilt das Admin-PW. Die Einstellung kann im Administrationsbereich geändert werden.
Meine Notizen
Zu bestehenden Sitzungen und Tagesordnungspunkten können Notizen angelegt werden. Alle von einem Nutzer erstellten Notizen werden im persönlichen Bereich unter „Meine Notizen“ gesammelt dargestellt. Diese werden nach Erstelldatum absteigend sortiert angezeigt. Bereits erstellte Notizen können jederzeit geändert werden. Notizen nicht mehr vorhandener Nutzer (mit Löschkennzeichen oder vollständig entfernt) werden ausgeblendet.
- Notizdialog in eigenem Dialogfenster
- Titel kein Pflichtfeld, bei leerem Titel wird Autotext "Ihre Notiz vom <aktuelles Datum>" erzeugt
- alphabetisch sortierte zweispaltige Anzeige der leseberechtigten Nutzer
Notizen können gelöscht werden.
Mein Passwort
Die Standardanforderungen für Passwörter werden im Backend in der Systemadministration unter Datenschutz konfiguriert. Das persönliche Kennwort kann zu jeder Zeit geändert werden. Es sind die unter „Hinweise“ vorgegebenen Konventionen einzuhalten.
Standardwerte bei der Erstinstallation:
Das Kennwort muss:
- mindestens 8 Zeichen lang sein,
- einen Großbuchstaben enthalten,
- einen Kleinbuchstaben enthalten,
- eine Ziffer enthalten und
- ein Sonderzeichen enthalten.
Das Kennwort muss nach dem ersten Login geändert werden. Aus Sicherheitsgründen wird eine regelmäßige Anpassung des Kennworts empfohlen.
Kontaktformular
Das Kontaktformular bietet die Möglichkeit, mit dem Administrator in Verbindung zu treten und Anfragen an eine zentral hinterlegte E-Mail-Adresse zu versenden. Die Anmeldedaten werden dem Nutzerkonto entnommen. Es wird empfohlen, eine Kopie der Anfrage an die eigene E-Mail-Adresse zu versenden.
Der Betreff der Anfrage kann durch eine Auswahl festgelegt werden.
Die Konfiguration des Kontaktformulars ist in der Administration im Seitenbaum am entsprechenden Modul des Menüpunktes möglich.
Sitzungskalender
Im Sitzungskalender werden abhängig vom Öffentlichkeitsbereich und der jeweiligen Rechte des Nutzers aktuelle, zukünftige und vergangene Sitzungstermine angezeigt. Dabei kann zwischen einer Monats-, Wochen- und Tagesansicht gewählt werden. Zudem können die Sitzungen eines bestimmten (vergangenen oder zukünftigen) Jahres und Monats dargestellt werden.
Kalendereinträge werden farblich hervorgehoben. Die Farbe und Darstellung kann im Administrationsbereich geändert werden.
Die Sitzungstermine können für die weitere Nutzung über die Schaltfläche Kalender Download als Datei im ics-Format exportiert werden. Eine automatische Aktualisierung des Sitzungskalenders ist nur gegeben, wenn der Kalender über die URL z.B. in einem E-Mail-Client eingebunden wird.
Durch die Pfeiltasten kann vor und zurück navigiert werden. Je nach gewählter Ansicht, kann in Monats-, Wochen- oder Tagesschritten navigiert werden. Mit den doppelten Pfeiltasten können Sitzungen in darauffolgenden oder vergangenen Jahren angewählt werden.
Sitzungstermine
Die Darstellung für aktuelle Sitzungstermine und archivierte Sitzungstermine wird im Backend in der Modulvorlage oder im Seitenbaum am entsprechenden Modul des Menüpunktes konfiguriert. Der Datenimport erfolgt über das REGISAFE. So wie die Daten eingegeben wurden, werden sie auch ausgegeben.
Alle Sitzungstermine eines Jahres werden geordnet vom aktuellstem Datum zu zukünftigen Daten in einer Liste ausgegeben.
Sitzung im Detail
Die Detailansicht der Sitzungstermine enthält entsprechende Informationen zu der Sitzung selbst (Bsp.: Zeit, Sitzungsort/-raum, Telefonnumer und/oder E-Mail-Adresse des Gremiums) sowie Sitzungsdokumente, Tagesordnung, Teilnehmer und Notizen.
Wird ein Tagesordnungspunkt (TOP) mit dem RIS-Bereich "öffentlich" und "nicht öffentlich" exportiert, ist der nicht-öffentliche Text des TOP ausschließlich sichtbar für
- Teilnehmer der Sitzung,
- Nutzer mit zusätzlichem Zugriff auf die Sitzung und
- Administratoren.
Voraussetzung für die Sichtbarkeit ist die Anmeldung im RIS-Web.
Alle anderen angemeldeten Nutzer sehen den öffentlichen Text des TOP.
Diese Änderung hat keine Auswirkung auf die Sichtbarkeit im öffentlichen Bereich.
Ist der Nutzer angemeldet, hat er die Möglichkeit, Notizen an die Sitzungen anzuhängen.
Alle sichtbaren Dokumente können Sie als Sitzungsmappe oder als zusammhängendes PDF-Dokument herunterladen. Bei einem zusammenhängenden PDF wird ein dynamisches Inhaltsverzeichnis für alle Einträge wie Tagesordnungspunkte, Drucksachen, Anlagen etc. erzeugt. Zusätzlich wird für jeden Tagesordnungspunkt, der eine Drucksache enthält, ein Deckblatt mit TOP-Nummerierung eingefügt. Die erste Seite des PDFs ist ein Deckblatt mit dem Sitzungstitel.
Die Größe der einzelnen Dokumente werden bei einem Mouse-Over als Tooltip angezeigt. Bei der Sitzungsmappe und dem Gesamtdokument erfolgt lediglich die Angabe einer Mindestgröße, da ein genauer Wert im Vorfeld nicht ermittelt werden kann.
Hinweis: Damit keine Dokumente, die in Regisafe denselben Dateinamen tragen, nach dem Import "Verschwinden", finden vom System folgende Anpassungen statt:
- Der Dateiname enthält die ArtID als Präfix, z. B. Vorlage oder Beschluss, um das Wiederauffinden zu erleichtern.
- Anlagen erhalten eine interne, eindeutige ID sowie die ArtID des Hauptdokuments, um die Zuordnung zum Hauptdokument zu erleichtern
- Der Dateiname wird anhand des "Titel-Texts" des Schriftstücks gebildet und mit der Dateiendung ".pdf" versehen. Handelt es sich nicht um eine PDF-Datei, wird versucht, diese in eine PDF-Datei zu konvertieren (derzeit nur Bilddateien). Schlägt dies fehl, wird der entsprechende Dateityp (z. B. .doc, .ppt, .xls) angefügt.
Sitzungstermine (Archiv)
Sitzungstermine werden einen Tag nach der Sitzung archiviert. Das Archiv beinhaltet alle in der Vergangenheit liegenden Termine. Die Ausgabe erfolgt in einer Listenansicht von neu zu alt geordnet.
Gremien
Personen die in Ausschüssen/Räten tätig sind, werden unter dem Punkt „Gremien“ angezeigt. Ausgegeben werden ein(e) Vorsitzende(r), die zum Gremium gehörenden Gemeinderätinnen und Gemeinderäte, sowie deren jeweilige Vertreter.
Optional kann die Funktion der Gremienmitglieder eingeblendet werden. Angemeldete Nutzer sehen ausschließlich Sitzungen ihres Gremiums/ihrer Gremien.
Zukünftige Sitzungen können abgerufen und auf vergangene Sitzungen zurückgeblickt werden.
Aufgrund des Verzichts auf die Rechteprüfung kann ein Nutzer eine Sitzung sehen, so darf er auch wissen, welches Gremium diese Sitzung abhält. Bisher konnte es passieren, dass ein Nutzer unter Umständen bestimmte Sitzungen eines Gremiums zwar sehen konnte, aber nicht welches Gremium diese Sitzung abhält.
Personen
Die Sortierung der Ausgabe von Personen kann geändert werden. Standardmäßig werden sie alphabetisch nach den Nachnamen geordnet. Die Angaben zu den Personen werden aus REGISAFE importiert und können entsprechend angelegt oder importiert werden.
Jeder Person kann ein Foto zugeordnet werden. Es werden die Bilddaten aus der Benutzerverwaltung verwendet.
Mit Klick auf eine Person gelangt der Nutzer zur Detailansicht mit weiteren Informationen. Hierzu zählen Angaben wie Name, Adresse, Gremien, Fraktionen, Parteien und Vertreter für Gremiumsmitglieder. Zu jeder Person werden weiterhin eine Karte zur Standortbestimmung sowie eine virtuelle Visitenkarte ausgegeben.
Es ist möglich die Ausgabe des Vertreters zu unterbinden. Sollen zusätzliche Funktionen ausgegeben werden, erscheinen diese ab sofort auch in der Personenliste unter dem jeweiligen Namen.
Fraktionen
Alle im REGISAFE hinterlegten Fraktionen werden aufgelistet.
Bei Auswahl einer Fraktion öffnet sich die Detailansicht mit Informationen zu Adresse und Mitgliedern der jeweiligen Fraktion. Zu jeder Fraktion werden eine Karte zur Standortbestimmung sowie eine virtuelle Visitenkarte ausgegeben. Dies kann vom Administrator deaktiviert werden.
Parteien
Alle im REGISAFE hinterlegten Parteien werden aufgelistet.
Bei Auswahl einer Partei öffnet sich die Detailansicht mit Informationen zu Adresse und Mitgliedern der jeweiligen Partei. Zu jeder Partei werden eine Karte zur Standortbestimmung sowie eine virtuelle Visitenkarte ausgegeben. Dies kann vom Administrator deaktiviert werden.
Dokumente
Schriftstücke werden geordnet nach Dokumenttypen ausgegeben. Die Sortierung der Dokumente erfolgt nach dem letzten Änderungsdatum. Die Möglichkeiten zur Darstellung können im Einzelnen in der Administration festgelegt werden.
Die verschiedenen Dokumenttypen bekommen verschiedene Icons zugewiesen. Deren Bezeichnung wird im Tooltip angezeigt. Die Anzeige der Icons kann durch den Administrator konfiguriert werden.
Beispiele für Dokumenttypen
| Vorlage, Sitzungstagesordnung, Einladungen, Niederschrift | |
| Anlage | |
| Beschluss | |
| Niederschriftsauszug |
Zusätzliche Dokumente
Festgelegte Dokumente können hier zusätzlich angezeigt werden. Die Konfiguration ist im Administrationsbereich möglich.
Suche
Die Suche wird im Backend in der Modulvorlage oder im Seitenbaum am entsprechenden Modul des Menüpunktes konfiguriert. Das Suchformular wird durch Aktivieren der Funktion "Suchformular anbieten" angeboten. Es kann gewählt werden zwischen der einfachen Suche und der erweiterten Suche. Zudem kann eingestellt werden ob bei Auswahl der erweiterten Suche, die erweiterten Suchoptionen aufgeklappt sein sollen.
Einzelne Suchbereiche können festgelegt werden. Die Auswahl erfolgt zwischen:
- Adressen
- Fraktionen
- Parteien
- Gremien
- Personen
- Schriftstücke
- Sitzung
- Tagesordnungspunkte
Formularelemente der Erweiterten Suche
Die Suche nach Gremien und Schriftstückarten bietet erweiterte Auswahlmöglichkeiten. Im Administrationsbereich kann eingestellt werden, ob die Suche zugelassen wird und für welche Bereiche sie gilt. Unter Gremien werden die Ausschüsse angezeigt, welche importiert wurden. Die Auswahlmöglichkeiten unter Schriftstücke geben an, nach welchen Arten von Schriftstücken gesucht werden kann.
Suchergebnisse werden unterhalb der Zusammenfassung der Suchparameter angezeigt.
Passwort zurücksetzen
Die Login-Daten jedes Nutzers bestehen aus einem Passwort und einer eindeutigen E-Mail-Adresse. Die Identifikation zum Zurücksetzen des Passwortes erfolgt über die Eintragung der E-Mail-Adresse und die Eingabe eines automatisch, bei jedem Aufruf neu generierten Captcha-Code. Es ist möglich, einzelne Nutzergruppen von der Änderung des Passworts auszuschließen.
Um das Passwort zurückzusetzen, sind folgende Schritte durchzuführen:
- Eingabe der Daten in die vorgegebenen Formularfelder.
- Nach Absenden der Daten erhält der Nutzer eine E-Mail mit einem Bestätigungslink, welcher anzuklicken oder in einen Browser zu kopieren ist.
- Im Browser öffnet sich eine Eingabemaske, in der ein neues Passwort eingetragen werden muss.
- Dieses neue Passwort ist im Anschluss noch einmal zu bestätigen.
Das Zurücksetzen des Passworts ist nur bei eineindeutig im System hinterlegten E-Mail-Adressen möglich. Ist bei mehreren Nutzern eine identische E-Mail-Adresse (z.B. als Funktionspostfach wie info@...) hinterlegt, ist das Zurücksetzen nur durch den Administrator möglich.
Die Anforderungen für Passwörter befinden sich im Persönlichen Bereich unter Mein Passwort.
Hilfe
zur Dokumentation des REGISAFE-Modul BürgerPlus Ratsinformation finden Sie Hilfe in der Wiki des GeoCMS in den Artikeln:
Loginmaske
Die durch den Administrator bereit gestellten Login-Daten autorisieren einen Nutzer zum Betreten des geschützten Bereichs. Dieser ist Gremiumsmitgliedern und sonstigen Sitzungsteilnehmern vorbehalten. Die Login-Daten bestehen aus einem Nutzernamen und einem Passwort. Das Passwort kann nach dem Login geändert oder zurückgesetzt werden. Voraussetzung hierfür ist das Vorhandensein einer gültigen und im System hinterlegten E-Mail-Adresse. Die E-Mail-Adresse darf nur an einem Nutzer hinterlegt sein. Teilen sich mehrere Nutzer eine E-Mail-Adresse, z.B. als Funktionspostfach ähnlich "info@mustergemeinde.de", wird im Sinne des Datenschutzes kein Passwort versandt.
Wurde ein Benutzername oder Kennwort mehrfach falsch eingegeben, wird der Nutzer für einen bestimmten Zeitraum gesperrt.
Bei Inaktivität wird der Nutzer automatisch nach 20 Minuten vom System abgemeldet.
Inhaltsbereich
Der Inhaltsbereich ändert sich je nach gewähltem Menüpunkt. Wird dann beispielsweise der Punkt „Gremien“ ausgewählt, erscheinen im Inhaltsbereich die Ausschüsse/Räte. Mit dem Aufrufen der Seite wird standardmäßig der Sitzungskalender angezeigt.
Fußzeile
Die Herstellerhinweise in der Fußzeile sind standardisiert und verlinken auf die jeweiligen Internetseiten der Kooperationspartner. Sie können grafisch und textlich ergänzt werden. Die Einbindung erfolgt über das Template.
Mandatsträgermodus/MandatsträgerApp
Zusätzlich zum REGISAFE-Modul BürgerPLUS Ratsinformation kann der Mandatsträgermodus inklusive der MandatsträgerApp für die Ausgabe genutzt werden.
Die wesentlichen Elemente der Navigation stehen in der Menüleiste im linken Seitenbereich der App zur Verfügung.
- Start
- Sitzungen vorbereiten
- Während der Sitzungen
- Sitzungen nachbereiten
- Alle Sitzungen
- Sonstige Dokumente
- Einstellungen
- Hilfe
Hinweis
Die Inhalte des Ratsinformationssystems werden über einen Webcontainer innerhalb eines nativen Rahmens angezeigt.
Login
Um sich am System anzumelden, müssen die Systemkennung (kunde) sowie der Benutzername und Passwort (dieselben Anmeldedaten wie auch im RIS-Web) eingegeben werden. Die Systemkennung ist stets notwendig, um eine Verbindung zu einem konkreten Ratsinformationssystem aufzunehmen. Mit den Login-Daten kann der Nutzer auf den Persönlichen Bereich zugreifen. Ohne hinterlegte Login-Daten ist nur ein Zugriff als Gast auf den öffentlichen Bereich möglich.
Die MandatsträgerApp steht zur Verfügung für die Betriebssysteme:
- Android (herunterladen)
- iOS (herunterladen)
Start
In der Startansicht werden die als Favorit markierten Sitzungen und Schriftstücke, sowie die jeweils letzten fünf betrachteten Sitzungen und Schriftstücke aufgelistet.
Wenn Sie die "Aufzeichnung von Nutzeraktionen" aktivieren, werden auf der Startseite ihre zuletzt betrachteten Sitzungen und Drucksachen angezeigt, sowie ihre Kommentare.
Sitzungen vorbereiten
Hier erfolgt die Anzeige der Sitzungen, an denen der gerade angemeldete Nutzer Teilnehmer ist und deren Startzeitpunkt direkt bevorsteht (15 Minuten vor Beginn). Mandatsträger können hier die vorbehaltliche Zusage oder Absage Ihrer Teilnahme mitteilen. Eine Änderung ist bis 15 Minuten vor Sitzungsbeginn möglich.
Folgende Filtermöglichkeiten stehen für die Auflistung der Sitzungen zur Verfügung:
- Aktuell: alle Sitzungen in dieser Woche, die noch nicht begonnen haben
- Demnächst: alle noch nicht begonnenen Sitzungen von jetzt bis n-Wochen in die Zukunft (kann in den persönlichen Einstellungen festgelegt werden, Standardwert: 4 Wochen)
- Alle: alle zukünftig stattfindenden Sitzungen
Sitzungsteilnahme
Der Punkt "Sitzungsteilnahme" listet alle gerade stattfindenden Sitzungen auf und ermöglicht die Einsichtnahme der Tagesordnungspunkte, Schriftstücke, Kommentare und Notizen der selektierten Sitzung.
15 Minuten vor Beginn einer Sitzung wird diese im Punkt "Sitzungsteilnahme" angezeigt.
Die verbindliche Zusage erfolgt in der Sitzungsteilnahme mit Klick auf den Button "Sitzung jetzt beginnen". Die Liste aller Teilnehmer kann im Vorfeld und Nachgang der Sitzung im Administrationsbereich generiert werden.
Nach der Bestätigung der Sitzungsteilnahme können die Sitzungsvorbereitung, die Tagesordnung inklusive aller Dokumente sowie eventuelle Notizen der Sitzung eingesehen werden (siehe Abb. Ansicht der Sitzung nach Bestätigung der Teilnahme).
Unterhalb des Punktes "Tagesordnung" kann nach Aufruf eines Tagesordnungspunktes die mit diesem TOP verknüpften Schriftstücke angezeigt werden. Abhängig von der Größe des Schriftstückes kommt es beim erstmaligen Aufruf zu einer geringen Verzögerung. Innerhalb des gewählten Schriftstückes können eventuell hinterlegte Kommentare eingesehen werden. Mit Klick auf einen Kommentar springt das Dokument auf die entsprechende Seite und hebt die Anmerkung hervor. Es können auch weitere Anmerkungen im geöffneten Dokument hinzugefügt werden (s. Kommentare im Sitzungsdokument).
Sitzungen nachbereiten
Folgende Filtermöglichkeiten stehen für die Auflistung der Sitzungen zur Verfügung:
- Aktuell: alle Sitzungen in dieser Woche, die bereits beendet sind
- Kürzlich: alle beendeten Sitzungen ab jetzt bis n-Wochen in die Vergangenheit (kann in den persönlichen Einstellungen festgelegt werden, Standardwert: 4 Wochen)
- Alle: alle vergangenen Sitzungen
Alle Sitzungen
Folgende Filtermöglichkeiten stehen für die Auflistung der Sitzungen zur Verfügung:
- Aktuell: Alle in dieser Woche stattfindenden oder stattgefundenen Sitzungen
- Vergangene: Alle vergangene Sitzungen bis diese Woche
- Zukünftige: Alle zukünftigen Sitzungen ab nächster Woche
- Alle: alle vergangenen und zukünftigen Sitzungen
Eine Sitzung wird mit ihrem Datum, Uhrzeit und Titel angezeigt. Hier erscheinen zudem die entsprechenden Icons für Favorit, Anlagen und Sitzungsteilnehmer - falls für diese Sitzung zutreffend.
Sitzung im Detail
Alle Dokumente, die zu einer Sitzung gehören, können, als eine PDF-Datei zusammengefasst, heruntergeladen werden.
Zur Sitzung können die jeweiligen Tagesordnungspunkte (mit den entsprechenden Dokumenten und Anlagen), die Schriftstücke bzw. Sitzungsdokumente, die Notizen sowie die Teilnehmer aufgelistet werden.
Die Sitzung kann über den Stern-Icon im linken Menü der App als Favorit markiert werden. Daraufhin wird diese in der Startansicht angezeigt werden. Mit dem Pfeil nach links gelangt der Nutzer wieder zurück zur Auflistung der Sitzungen.
Im Sitzungsdetail kann eine vorbehaltliche Zusage oder Absage getätigt werden, sofern die Sitzung noch nicht begonnen hat (bis 15 Minuten vor Beginn).
Sitzungsdokument
Um ein Text(abschnitt) innerhalb eines Dokumentes zu kommentieren, kann die Kommentarfunktion verwendet werden. In der Sidebar des Viewers sind über das Icon "Lesezeichen" alle zu dem Dokument vorliegenden Kommentare sichtbar, inklusive des Erstellers und des Datums. Hier kann auch ein Kommentar wieder gelöscht werden.
Beim Lesen jeder PDF-Datei wird automatisch der Lesefortschritt des Nutzers aufgezeichnet. Um ein Dokument manuell als "gelesen" zu markieren, kann es über den Icon mit der Brille im linken Menü als 100 % gelesen markiert werden. Anschließend wird der gesamte Lesefortschritt aller Sitzungsdokumente aktualisiert.
Sonstige Dokumente
Im Menü "Sonstige Dokumente" finden Sie Dateien, die nach verschiedenen Themen kategorisert sind.
Einstellungen
Profildaten
Die Aufzeichnung von Nutzeraktionen wird aktiviert, wenn in der Startansicht der MandatsträgerApp die zuletzt betrachteten Sitzungen und Schriftstücke aufgelistet werden sollen.
Ebenfalls kann der Zeitrahmen angegeben werden, der für den Sitzungsfilter "Demnächst" unterhalb des Menüpunktes "Vorbereitung" verwendet werden soll. Die Auswahl erfolgt anhand einer Drop-Down-Liste. Die Spanne beträgt eine bis zwölf Wochen.
Es kann der Zeitrahmen angegeben werden, der für den Sitzungsfilter "Kürzlich" unterhalb des Menüpunktes "Nachbereitung" verwendet werden soll. Die Auswahl erfolgt anhand einer Drop-Down-Liste. Die Spanne beträgt eine bis zwölf Wochen.
Aus einer Liste von Motiven kann ein Hintergrundbild für den Mandatsträgermodus bzw. die -App festgelegt werden.
Der Informationsdienst wird aktiviert, wenn der angemeldete Nutzer mit einer E-Mail informiert werden soll, sobald eine Änderung an einer bestimmten Sitzung erfolgt. Nachfolgend kann die Auswahl erfolgen, zu welcher Sitzung E-Mails versandt werden sollen. Sollen dies Sitzungen mit dem Status "In Planung", "Planung abgeschlossen", "Vorbereitung abgeschlossen", "Protokoll abgeschlossen", "Niederschrift abgeschlossen" und/oder "Sitzung abgeschlossen" sein?
Passwort
Sofern die PDF-Verschlüsselung vom Admin aktiviert wurde, kann jeder Nutzer unter diesem Punkt ein eigenes, persönliches Passwort festlegen, welches für die Verschlüsselung von PDF-Dokumenten genutzt wird.
Hilfe
Hilfethemen
Hier können Hilfevideos eingesehen werden, die die Bedienung des Mandatsträgermodus vorführen. Sie haben jeweils eine Dauer von ein bis zwei Minuten.
Zudem erfolgt die Erklärung der verwendeten Symbole bzw. Icons.
Datenschutzhinweise
Hier werden alle datenschutzrechtlichen Hinweise aufgeführt.
Über
Unter diesem Punkt erfolgt die Angabe der Versionsinformationen, der verwendeten Bibliotheken und Lizenzen.
Siehe auch
- Oberflächendokumentation 2.5
- Hilfevideos in der Mandatsträgeransicht/-app