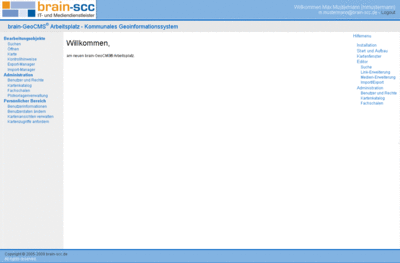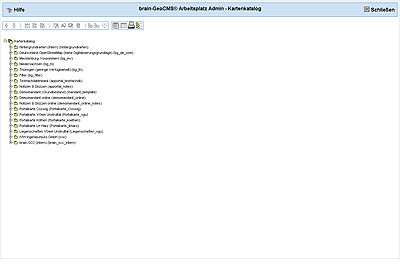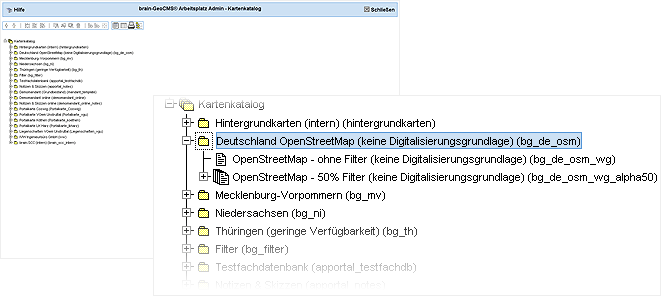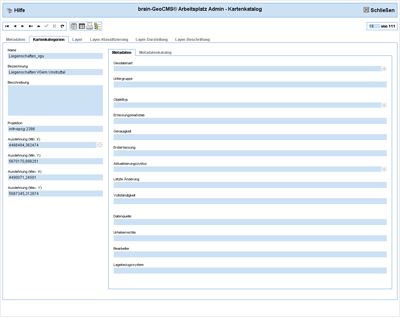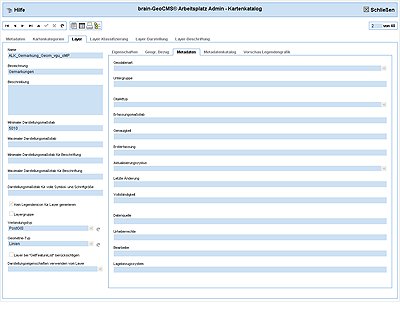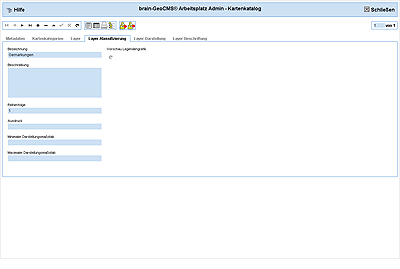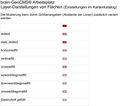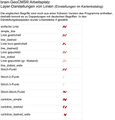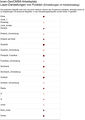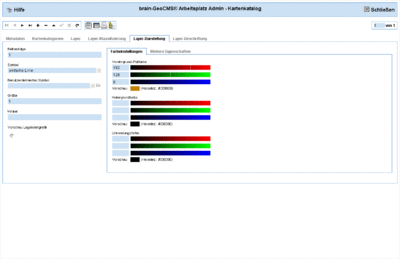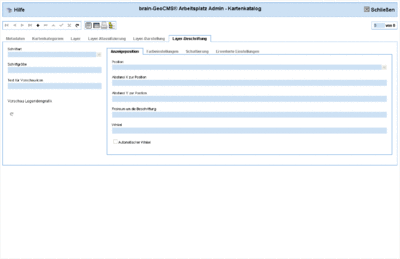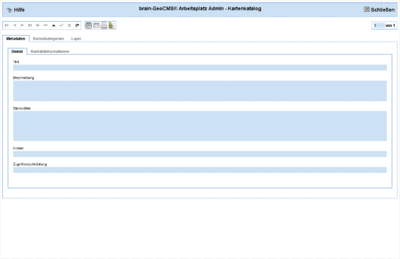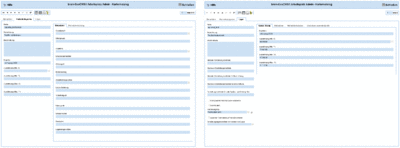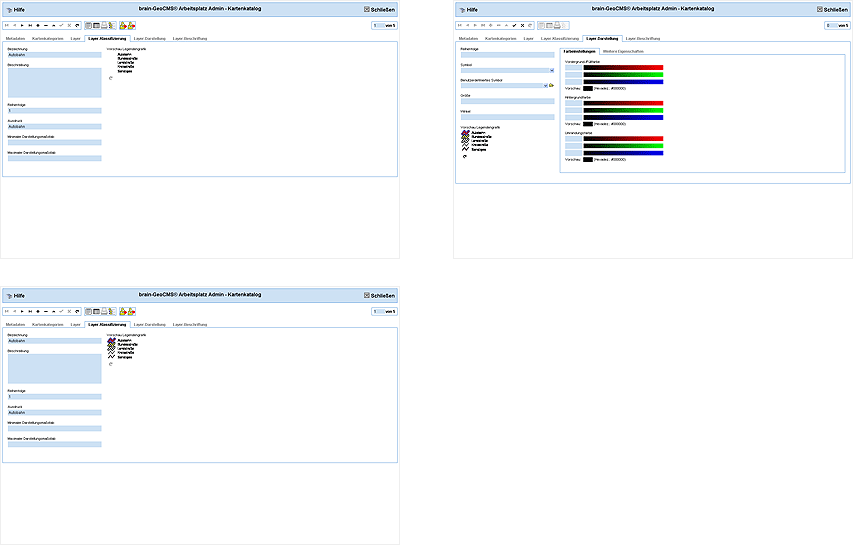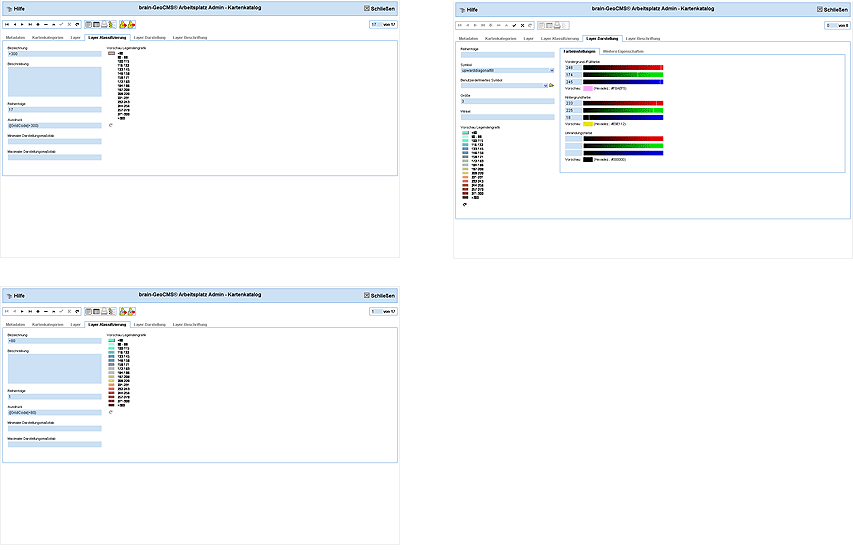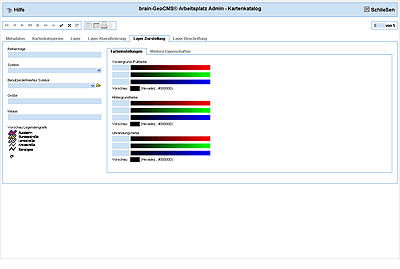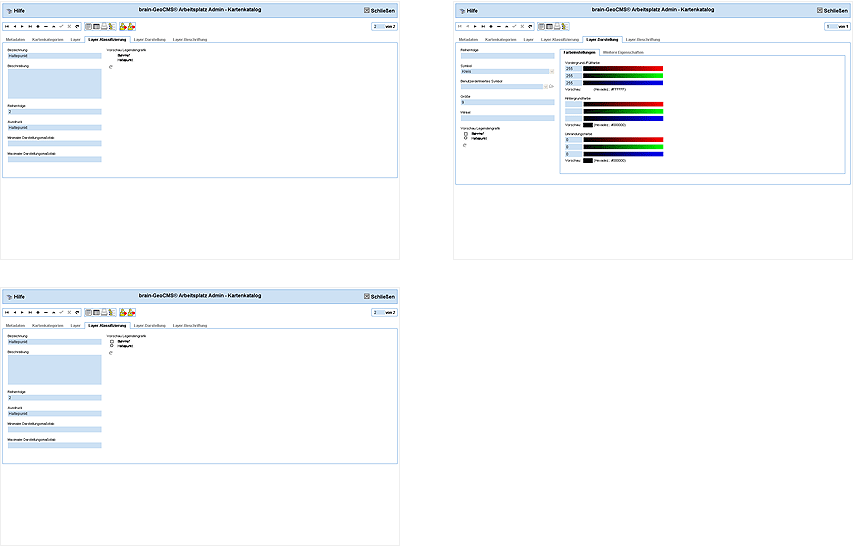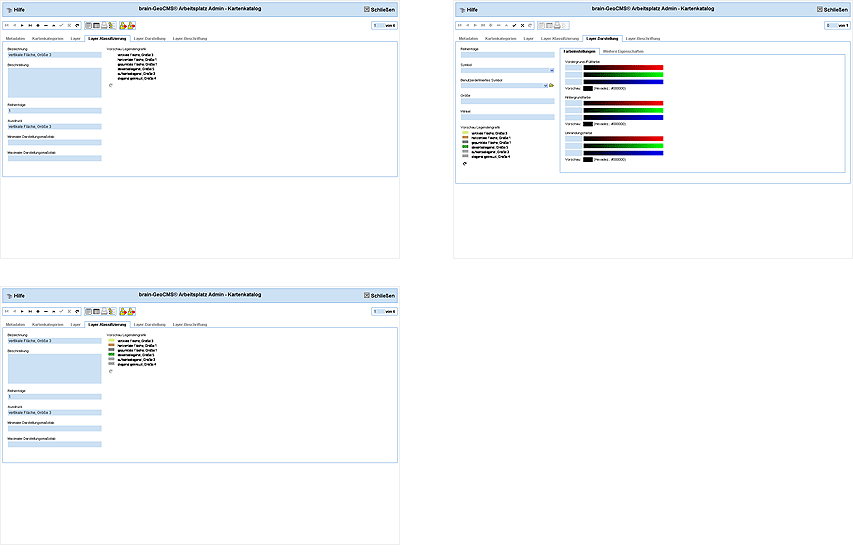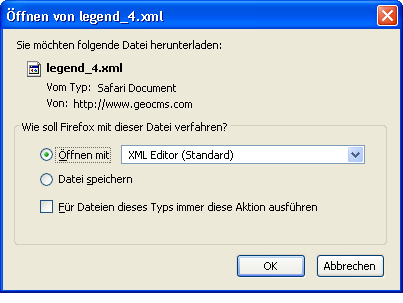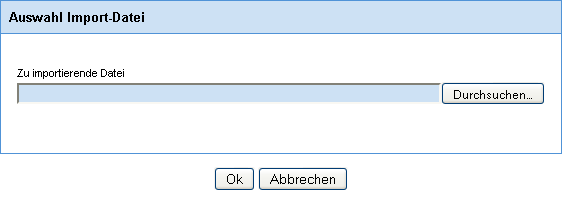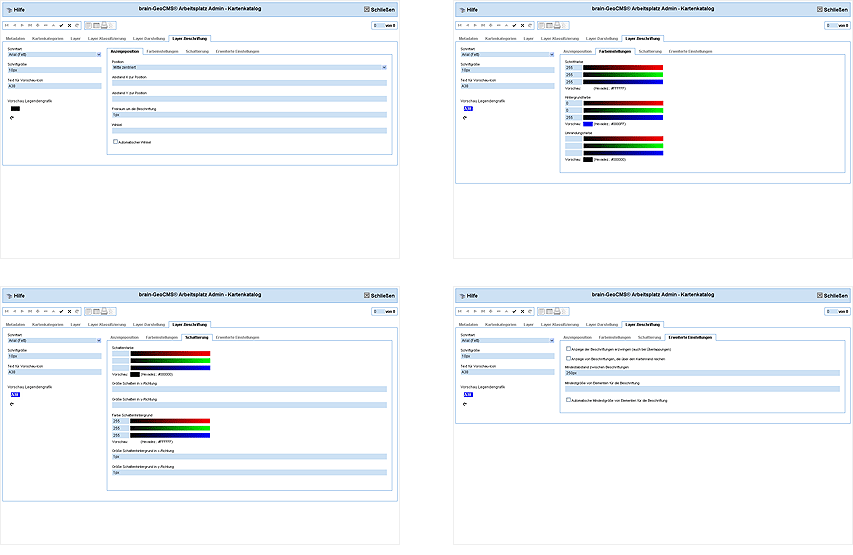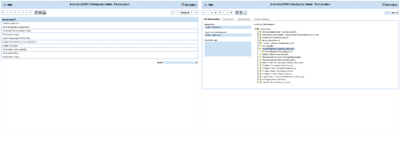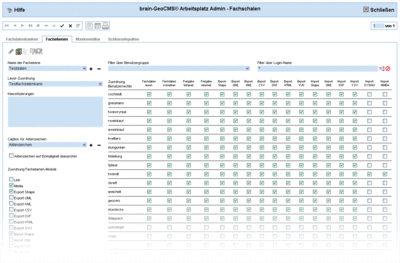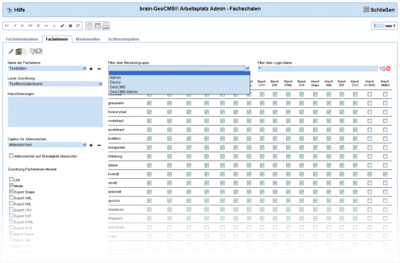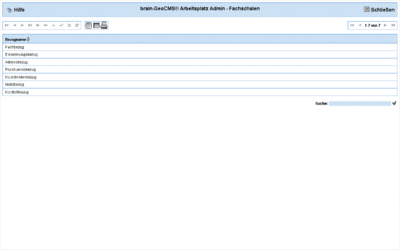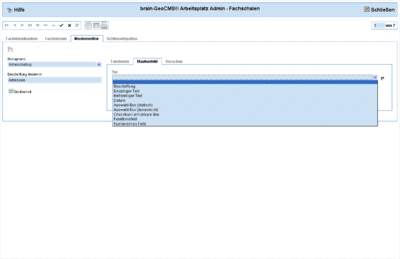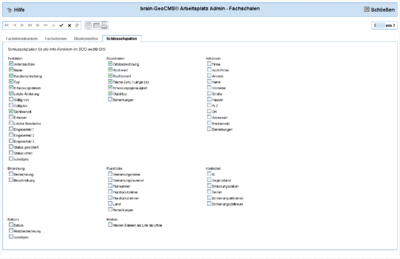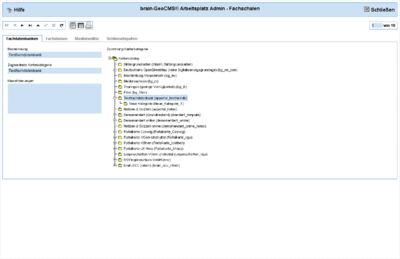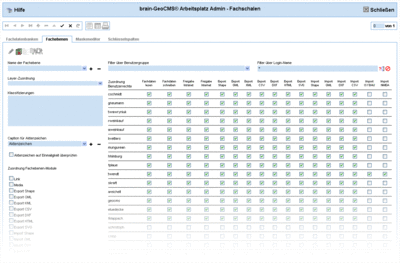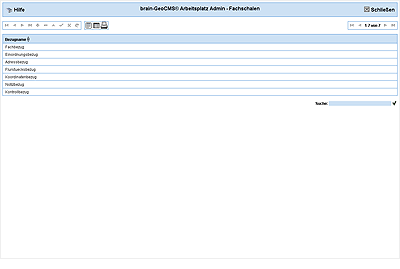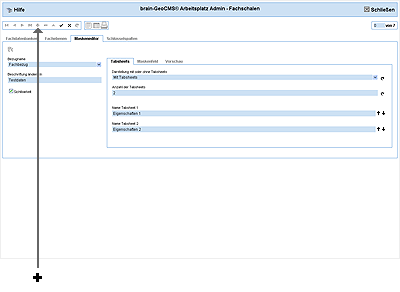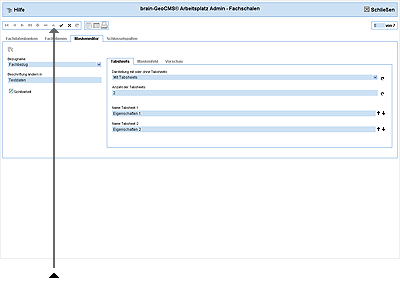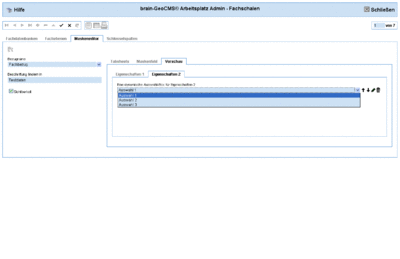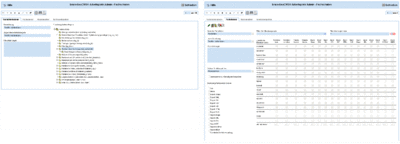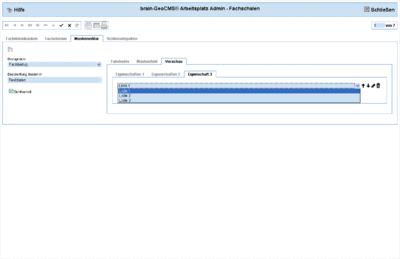Administration
Inhaltsverzeichnis
[Verbergen]- 1 Administration
- 2 Benutzer und Rechte
- 3 Kartenkatalog
- 4 Fachschalen
- 5 Plotvorlagenverwaltung
Administration
Im Administrationsbereich des brain-GeoCMS® Arbeitsplatz können Benutzer und Rechte, der Kartenkatalog, die Fachschalen und die Plotvorlagenverwaltung verwaltet werden. (Abbildung 1: Administrationsbereich des brain-GeoCMS® Arbeitsplatz)
Der Link zum Administrationsbereich ist nur für Administratoren verfügbar.
Abbildung 1: Administrationsbereich des brain-GeoCMS® Arbeitsplatz
Benutzer und Rechte
Aufruf der Benutzer- und Rechteverwaltung
Der Aufruf der Benutzer- und Rechteverwaltung erfolgt auf der Startseite des brain-GeoCMS® Arbeitsplatz im Bereich Administration per Mausklick. (Abbildung 1: Administrationsbereich des brain-GeoCMS® Arbeitsplatz)
Abbildung 1: Administrationsbereich des brain-GeoCMS® Arbeitsplatz
Übersicht der Benutzer- und Rechteverwaltung
Die Benutzer- und Rechteverwaltung ermöglicht das Anlegen von Benutzergruppen, Benutzern und die Vergabe von Benutzer-Fachebenen-Rechten. In der Ansicht kann zwischen der Tabellenansicht und der Formularansicht gewechselt werden. Die Tabellenansicht dient der Übersicht. In der Formularansicht kann man arbeiten und Rechte setzen.
Das Rechtekonzept basiert auf Benutzergruppen und den Benutzern selbst. Ein Benutzer kann Mitglied mehrerer Gruppen sein, die Rechte addieren sich. Nur wenn Rechte gesetzt sind, stehen sie zur Verfügung. Bevor ein Benutzer angelegt werden kann, muss eine Benutzergruppe zur Verfügung stehen. In einer Benutzergruppe können Rechte zusammengefasst werden. Wird der Benutzer nun dieser Benutzergruppe zugeordnet, erhält er die Rechte.
Grundsätzlich werden nur Funktionen zur Verfügung gestellt, für die auch Rechte vergeben und freigeschalten wurden.
(Abbildung 2: Übersicht der Nutzer- und Rechteverwaltung im brain-GeoCMS® Arbeitsplatz, Benutzergruppen in der Formularansicht und Tabellenansicht)
Abbildung 2:Übersicht der Nutzer- und Rechteverwaltung im brain-GeoCMS® Arbeitsplatz, Benutzergruppen in der Formularansicht und Tabellenansicht
Benutzergruppen anlegen
Soll eine Benutzergruppe angelegt werden, braucht man für diese eine Bezeichnung und ggf. eine Beschreibung. Man muss Rechte, Karten und ALB-Gebiete festlegen. Im Folgenden werden die Funktionen näher beschrieben.
Mit Hilfe der Funktionstasten oben links in der Formularansicht kann durch Drücken des Plus-Buttons eine neue Benutzergruppe angelegt werden. In das Feld für den Gruppennamen muss nun die Bezeichnung der Gruppe und ggf. eine Beschreibung des Nutzerprofils eingegeben werden.
Die darunter befindlichen Felder "Projektion", "Extent (min x) ..." erlauben das Setzen von Gebietsfiltern für die entsprechende Benutzergruppe, indem ein Koordinatenrechteck definiert wird. Das Koordinatenrechteck wird mit der linken unteren und der rechten oberen Ecke beschrieben. Erfolgt keine Einschränkung bzw. Festlegung eines Koordinatenrechtecks, so ist automatisch die größtmögliche Kartenausdehnung für die Benutzergruppe verfügbar. Das Feld "Projektion" gibt das verwendete Koordinatensystem an (meistens Gauss-Krüger-Koordinaten).
Rechte und Karten
Unter der Rubrik "Rechte und Karten" können nun die Rechte zugeordnet werden. Die zu vergebenden möglichen Rechte richten sich nach den installierten Modulen und erscheinen automatisch, je nachdem welche Module vorliegen. Auf der äußeren rechten Seite des Formulars unter der Rubrik "Rechte und Karten" werden die Kategorien des Kartenkatalogs festgelegt, d.h. es werden der aufgerufenen Benutzergruppe Karten zugewiesen, die im Kartenfenster angezeigt werden können.
Das Beispiel in der Abbildung 3 zeigt das Anlegen einer Benutzergruppe mit den Namen: "Demo". Dieser Gruppe sind die Rechte: Druckgröße A3, Erweiterte Info-Abfrage, Speichern von Objekten der Zeichenfläche, ALK-Export DXF, Adresssuche, Ortssuche, Ortsschnellsuche und Springe zu XY mit CTS zugeordnet. Als Karten können im Kartenfenster Hintergrundkarten, Deutschland OpenStreetMap und Demomandant eingeblendet werden. (Abbildung 3: Beispiel für das Anlegen der Benutzergruppe Demo)
Abbildung 3: Beispiel für das Anlegen der Benutzergruppe Demo
ALB-Gebiet bestimmen
Der 2. Tabsheet ALB-Gebiet der Formularmaske der Nutzer- und Rechteverwaltung, ermöglicht das Festlegen von Gemeinden aus dem ALB, welche für eine ALB-Suche bzw. Recherche für diese Benutzergruppe zur Verfügung stehen. Die entsprechenden Gemeinden werden angehakt. (Abbildung 4: ALB-Gebiet für Recherche am Beispiel der Benutzergruppe "Demo" festlegen)
Benutzer anlegen
Zum Anlegen eines Benutzers geht man zuerst analog, wie oben beim Anlegen einer Benutzergruppe beschrieben vor: Mit Hilfe der Funktionstasten oben links in der Formularansicht können durch Drücken der Plustaste leere Felder für das Anlegen eines neuen Benutzers erzeugt werden. In den Feldern hinterlegt man: Login-Name, den vollständigen Namen, ggf. eine Beschreibung, die E-Mail-Daten. Außerdem kann man ein Passwort und dessen Wiederholung eintragen. Findet man kein geeignetes Passwort, kann mit dem automatischen Passwortgenerator eine entsprechende Zeichen-Kombination generiert werden. Diese steht dann in roter Schrift unter den dafür vorgesehenen Feldern und wird intern übernommen.
Ein wichtiger Hinweis zu den Passwörtern: Diese erscheinen nur beim Eintragen im Klartext. Beim erneuten Aufrufen des entsprechenden Benutzers stehen sie nicht mehr in dem dafür vorgesehenen Feld. Ggf. müssen dann neue angelegt werden, wenn die alten verloren gegangen sind.
Rechts neben den bisher beschriebenen Eingabefeldern können die unter der Rubrik Benutzergruppen angelegten Nutzerprofile den entsprechenden Nutzern zugeordnet werden. Noch ein Hinweis dazu: Es empfiehlt sich, die Benutzergruppen möglichst speziell (d.h. mit wenigen Rechten bestücken) zu halten. Nur dann gelingt es, für die unterschiedlichsten Benutzer differenzierte Rechte zu vergeben. Die Rechte des einzelnen Nutzers ergeben sich aus der Summe der Rechte der ihm zugewiesenen Benutzergruppen. (Abbildung 5: Anlegen eines neuen Benutzers)
Abbildung 5: Anlegen eines neuen Benutzers
Benutzer-Fachebenen-Rechte
Die Benutzer-Fachebenen-Rechte sind, wie schon der Name sagt, eine Zuordnung von Fachebenen-Rechten zu einem speziellen Benutzer. Einzeln für jede Fachebene kann festgelegt werden, ob der Benutzer "Fachdaten lesen oder schreiben" darf, ob er Daten dieser Fachebene für das Intranet oder das Internet freigeben darf, ob er Daten als Shape, GML, CSV oder HTML exportieren kann. (Abbildung 6: Zuordnung von Benutzer- und Fachebenen-Rechte)
Abbildung 6: Zuordnung von Benutzer- und Fachebenen-Rechte
Einsatz der Filter bei der Festlegung der Benutzer-Fachebenen-Rechte
Die entsprechende Fachebene oder -datenbank kann aus dem Angebot einfach herausgesucht werden. Eine Erleichterung, gerade bei vielen Fachebenen und Fachdatenbanken, bietet das "Filter setzen". Es kann über die Fachdatenbanken oder über den Namen der Fachebene gefiltert werden. Beim Filtern über die Fachdatenbanken werden die Auswahlmöglichkeiten durch Aufklappen der Auswahlbox aufgerufen. Die gewünschte Fachdatenbank wird ausgewählt. Auf das rechts stehende Zeichen "Filter setzen" muss anschließend geklickt werden. Der Filter ist nun gesetzt. (Abbildung 7: Filter setzen und entfernen)
Abbildung 7: Filter setzen und entfernen
Es erscheinen nun alle zu der Fachdatenbank gehörigen Fachebenen in der Ansicht. Nun aktiviert man den Pfeil für Bearbeiten und weist anschließend die Rechte zu. Will man gleichzeitig alle Rechte einer Spalte zuweisen, verwendet man am besten das unten stehende Häkchen "alle aktivieren". (Abbildung 8: Beispiel zum Aufruf der Fachebenen der Fachdatenbank Tierzuchtanlagen)
Abbildung 8: Beispiel zum Aufruf der Fachebenen der Fachdatenbank Tierzuchtanlagen
Analog des "Filterns" über Fachdatenbanken kann entsprechend eine Bezeichnung für eine Fachebene eingegeben werden, die dann aufgerufen wird, um die Rechte zu setzen.
Prinzipiell kann man mit Hilfe der Fachschalenadministration die Rechte genauso einstellen. Die beschriebene Benutzer-Rechte-Verwaltung bietet eine Sicht auf die Fachebenen-Rechte aus Benutzersicht. Bei der Fachschalenadministration dagegen können aus Fachschalen-Sicht Rechte den einzelnen Benutzern zugeordnen werden (siehe dazu auch Administration Fachschalen).
Kartenkatalog
Aufrufen des Kartenkataloges
Der Aufruf des Kartenkataloges erfolgt per Mausklick auf der Startseite des brain-GeoCMS® Arbeitsplatz im Bereich Administration. (Abbildung 1: Administrationsbereich des brain-GeoCMS® Arbeitsplatz)
Abbildung 1: Administrationsbereich des brain-GeoCMS® Arbeitsplatz
Der Kartenkatalog öffnet sich automatisch in der Baumansicht. Zusätzlich stehen die Formular- und die Tabellenansicht zur Verfügung.
Der Kartenkatalog dient der Strukturierung der Fachkarten. Die darin verwalteten Fachkarten können sowohl in Form von Rasterdaten (Orthofotos) als auch Vektordaten vorliegen. Je nach Kartentyp stehen dem Administrator komfortable Konfigurationsmöglichkeiten, wie z. B. Symbolik einstellen, Darstellungen klassifizieren, Beschriftungen erzeugen oder maßstabsgerechte Sichtbarkeitseinstellungen treffen, zur Verfügung.
Die Baumansicht
Die Baumansicht ermöglicht es, umfangreiche Fachkartenbestände sinnvoll zu strukturieren und damit in übersichtlicher Form darzustellen.
Aufbau
Der Kartenkatalog ist in einer hierarchischen Struktur (Baumstruktur) aufgebaut. Sein Inhalt wird als eine Liste aus Kategorien, Layergruppen und Layern angezeigt. (Abbildung 2: Baumansicht des brain-GeoCMS® Arbeitsplatz Kartenkataloges)
Abbildung 2: Baumansicht des brain-GeoCMS® Arbeitsplatz Kartenkataloges
Kategorien, Layergruppen und Layer werden durch folgende Symbole dargstellt und im weiteren auch als Knoten bezeichnet:
Ein Sonderfall ist die Anzeige und Erfassung von Daten einer Fachebene aus einer Fachdatenbank. Hier muss immer ein zugeordneter Gruppenlayer und mindestens ein untergeordneter Geometrielayer existieren, auch wenn dort nur ein Geometrietyp verwendet wird. Sollen in der Fachebene mehrere Geometrietypen erfasst werden, so können dem zugehörigen Gruppenlayer auch mehrere Layer für die einzelnen Geometrietypen Punkt, Linie und Fläche untergeordnet werden.
Die Werkzeugleiste
Durch Betätigung dieses Buttons verschieben Sie den Knoten eine Position nach oben.
Bearbeiten der Baumstruktur
Um Kategorien, Layergruppen und Layer in der Baumansicht zu bearbeiten, müssen die entsprechenden Knoten markiert sein. Dies geschieht durch Klick mit der linken Maustaste auf das zugehörige Symbol für Kategorie bzw. Layer. (Abbildung 2: Markieren einer Kategorie)
Abbildung 2: Markieren einer Kategorie
Anlegen einer neuen Kategorie
Zunächst markiert man den Knoten im Baum, in den die neue Kategorie eingefügt werden soll. Diese erstellt man dann durch Klick auf den Button "Neue Unterkategorie für diesen Knoten" in der Werkzeugleiste.
Eine neue Kategorie wird der Ausgewählten untergeordnet angelegt und immer an die letzte Stelle gestellt. Die Reihenfolge kann nachträglich korrigiert werden.
Die Kategoriebezeichnung wird automatisch auf "Neue Kategorie (Neue Kategorie)" festgelegt und kann ebenfalls nachträglich geändert werden. Der in Klammern stehende Ausdruck entspricht dabei dem Feld "Name" in der Formularansicht.
Um die Bezeichnung der Kategorie anzupassen klickt man mit der Maus direkt auf "Neue Kategorie (Neue Kategorie)" und nicht auf den Knoten. Es öffnet sich die Formularansicht.
Kategorie/Layer verschieben
Um eine Kategorie oder einen Layer in eine andere Kategorie zu verschieben, markiert man den zugehörigen Knoten und schneidet ihn durch Klick auf den Button "Knoten ausschneiden" in der Werkzeugleiste aus. Nun markiert man die Kategorie, in die der Layer eingefügt werden soll und klickt anschließend auf "Knoten einfügen".
Dabei gilt, dass eine Kategorie nicht in einen Layer eingefügt werden kann.
Kategorie/Layer duplizieren
Um eine Kategorie oder einen Layer zu duplizieren, markiert man diesen und kopiert ihn durch Klick auf den Button "Knoten kopieren". Nun markiert man die Kategorie bzw. den Layer, wo die Kopie eingefügt werden soll und klickt anschließend auf "Knoten einfügen".
Dabei ist zu beachten, dass eine Kategorie keinem Layer untergeordnet werden kann.
Kategorie/Layer löschen
Beim Löschen ist zu beachten, dass immer erst die Knoten auf der tiefsten Hierarchie-Ebene gelöscht werden. Will man z.B. eine Kategorie löschen, die Layergruppen und Layer enthält, sollten zuerst alle Layer der Layergruppen, danach die Layergruppen und ganz zum Schluss die Kategorie gelöscht werden. Zum Löschen markiert man den Knoten des entsprechenden Layers bzw. der zu löschenden Kategorie und klickt anschließend den Button "Knoten löschen".
Reihenfolge anpassen
Eine Position einer Kategorie bzw. eines Layers kann jederzeit durch Mausklick auf den entsprechenden Button "Knoten eine Position nach oben/unten verschieben" angepasst werden. Der entsprechende Knoten muss vorher wieder markiert werden.
Einen Teilbaum exportieren
Im Kartenkatalog besteht die Möglichkeit einen Teilbaum zu exportieren. Dieser kann aus einzelnen Layern, Layergruppen oder einer gesamten Kategorie mit untergeordneten Knoten bestehen.
Dazu markiert man den Knoten der zu exportierenden Ebene und klickt in der Symbolleiste den Button "Teilbaum exportieren". Es wird eine Datei heruntergeladen, die diesen Knoten mit allen untergeordneten Elementen enthält. Diese muss an einem beliebigen Zielort gespeichert und kann zusätzlich mit einer neuen Bezeichnung versehen werden.
Einen Teilbaum importieren
Um einen exportierten Teilbaum in eine Kategorie zu importieren, markiert man den Knoten der entsprechenden Kategorie (entspricht eine Hierarchie-Ebene höher als der zu importierende Teilbaum). Danach klickt man den Button "Teilbaum importieren". Nun kann die entsprechende Datei ausgewählt und vom Zielort hochgeladen werden.
Die Formularansicht
In der Formularansicht hat der Nutzer die Möglichkeit, den Namen und die Bezeichnung von Kategorien und Layern zu bearbeiten und weitere, für Layer erforderliche Einstellungen wie z.B. Festlegen der Beschriftung, Form und Farbe der Legende vorzunehmen.
Aufbau
Je nachdem ob man eine Kategorie, eine Layergruppe oder einen Layer im Baum angeklickt hat, stehen verschiedene Reiter in der Formularansicht zur Verfügung:
| Kategorie | Metadaten | |
| Kartenkategorie | (direkter Wechsel in den Reiter Kartenkategorie) | |
| Layer | ||
| Layergruppen | Metadaten | |
| Kartenkategorie | ||
| Layer | (direkter Wechsel in den Reiter Kartenkategorie) | |
| Layer | Metadaten | |
| Kartenkategorie | ||
| Layer | (direkter Wechsel in den Reiter Kartenkategorie) | |
| Layer-Klassifizierung | (die folgenden Reiter sind nur bei Layern mit Vektordaten sichtbar) | |
| Layer-Darstellung | ||
| Layer-Beschriftung |
Während auch im Baum die Datensätze der Reiter Kategorie und Layer angezeigt werden, sind Klassifizierungen, Darstellungen und Beschriftungseinstellungen ausschließlich in der Formularansicht verfügbar.
Befindet man sich in der Formularansicht im Reiter Kartenkategorie, kann man jederzeit durch Mausklick in den Reiter Layer wechseln. Hier stehen dann alle, der ausgewählten Kategorie untergeordneten Layer zur Verfügung.
(Sind der Kategorie keine Layer, sondern weitere Kategorien untergeordnet, sind die Felder in dem Reiter Layer leer.)
Über den Vorwärts-/Zurück-Button besteht die Möglichkeit, auch direkt in der Formularansicht zu einer anderen Kategorie (im Reiter Kartenkategorie) bzw. einem anderen Layer (im Reiter Layer) zu wechseln. Die Auflistung erfolgt dabei unabhängig von der hierarchischen Struktur.
Der Reiter Kartenkategorie
Folgende Felder stehen im Reiter Kartenkategorie zum Bearbeiten zur Verfügung:
| Name | Identifiziert eine Kategorie im Baum und muss deshalb eindeutig sein. |
| Bezeichnung | Hier wird die Bezeichnung eingetragen, die dem Nutzer im Kartenfenster angezeigt werden soll. |
| Beschreibung | In diesem Feld können beliebige Hinweise eingetragen werden. |
| Projektion | Gibt das verwendete Koordinatensystem an. In den meisten Fällen werden Gauss-Krüger-Koordinaten verwendet. |
| Extent (min/max X/Y) | Geben die minimale bzw. maximale Ausdehnung der Daten in einer Kategorie bzw. einem Layer an. Es müssen, wenn auch nur näherungsweise, Koordinaten zur Bestimmung der Ausdehnung festgelegt werden.. |
Abbildung 3: Reiter Kartenkategorie
Der Reiter Layer
Für Layergruppen und Layer gleichermaßen existieren die Felder:
| Name | Identifiziert einen Layer im Baum. |
| Bezeichnung | Hier wird die Bezeichnung eingetragen, die dem Nutzer im Kartenfenster angezeigt werden soll. Sie sollte möglichst kurz und aussagekräftig sein. |
| Beschreibung | In diesem Feld können beliebige Hinweise eingetragen werden. |
| Projektion | Gibt das verwendete Koordinatensystem an. In den meisten Fällen werden Gauss-Krüger-Koordinaten verwendet. (init=EPSG:31468)
Am häufigsten verwendete EPS-Codes sind: |
| Ausdehnung | Erlaubt, die Sichtbarkeit auf bestimmte Maßstäbe zu beschränken. Wählt man z.B. Min 10000, Max 50000, wird der Layer nur bei einem Maßstab zwischen 1:10000 und 1:50000 angezeigt. |
| Kein Legendenicon für Layer generieren | Es kann für jeden Layer eingestellt werden, dass keine Legendengrafik erstellt werden soll. |
Für Layer kann und muss zusätzlich ein Geometrietyp definiert werden. Dieser bestimmt, auf welche Art die Geoobjekte erfasst werden sollen. Es kann zwischen Punkten, Linien, Flächen, Rasterdaten und Beschriftung gewählt werden.
Im untergeordneten Reiter 'Eigenschaften' werden Festlegungen getroffen über:
| Toleranz für Info-Funktion: | Es kann für jeden Layer eine Anzahl von Pixeln als Toleranzumgebung für die Info-Funktion festgelegt werden, mit der im Kartenfenster Informationen der jeweiligen Geodaten abgefragt werden können. |
| Tranzparenz (Alpha-Blending) | Zum Festlegen der Deckkraft in Prozent der für den Geometrietyp festgelegten Farbe. Dabei entspricht 100 (%) der vollen Deckkraft, 50 (%) der halben Deckkraft, 0 (%) voller Transparenz, d.h. die Geodaten sind im Kartenfenster nicht mehr sichtbar. |
| Spaltenname für... | |
| ...Klassifizierung | Hier kann ein Kriterium angegeben werden, worüber Klassen gebildet werden sollen. |
| ...Beschriftung | Gibt den Namen der Spalte an, aus der die Beschriftungen der einzelnen Geodaten ausgelesen werden soll. |
| ...Winkel der Beschriftung | Gibt den Namen der Spalte an, die den Drehwinkel der Beschriftung in Grad enthält. |
Abbildung 4: Reiter Layer
Der Reiter Layer-Klassifizierung
Eine für einen Layer angelegte Klasse kann über folgende Felder angepasst werden:
| Bezeichnung | Zu jeder Klasse kann eine Bezeichnung festgelegt werden, die das Legenden-Icon der jeweiligen Klasse beschreibt. Diese Bezeichnung wird als zusätzliche Beschriftung in der Legende angezeigt. |
| Beschreibung | In diesem Feld können beliebige Hinweise eingetragen werden. |
| Reihenfolge | Hier kann die Reihenfolge der einzelnen Klassen festgelegt werden, nach der sich auch die Auflistung in der Legende richtet. |
| Ausdruck | Für jede Klasse kann hier ein Klassifizierungskriterium festgelegt werden. Hat man lediglich eine Klasse angelegt, kann dieses Feld leer bleiben. Ein Kriterium kann z.B. ein Wertebereich (zwischen 0 und 100), ein arithmetischer Vergleich (größer als 1000) oder ein Vergleich mit einer Zeichenkette sein. Zeichenketten sollten dabei immer in Anführungszeichen ("wert") gesetzt werden, um Probleme mit Umlauten und Sonderzeichen zu umgehen. |
Abbildung 5: Reiter Layer-Klassifizierung
Der Reiter Layer-Darstellung
Über die nachfolgenden Felder kann eine Legenden-Grafik erstellt werden:
| Reihenfolge | Hier wird die Reihenfolge der zum Erstellen eines Legenden-Icons notwendigen Datensätze festgelegt. Diese ist wichtig, wenn ein Icon aus mehr als einem Datensatz zusammengestellt wird. |
| Symbol | Es kann für ein Legendenicon zwischen verschiedenen Symbolen ausgewählt werden. Dies kann z.B auch aus Gitternetzlinien bestehen. |
| Größe | Für das Legendenicon kann eine Größe definiert werden. |
| Vordergrund-/Füllfarbe | Hier wird die Füllfarbe festgelegt. Wurde als Symbol z.B. Gitternetzlinien ausgewählt, ist dies die Farbe des Gitternetzes. |
| Hintergrundfarbe | Die Hintergrundfarbe findet Verwendung bei Flächensymbolen wie z.B. Gitternetzlinien, die dadurch mit einer zweiten Farbe hinterlegt werden können. |
| Umrandungsfarbe | Hier wird festgelegt, welche Farbe ein gewünschter Rand um das gewählte Symbol haben soll. |
In den folgenden Listen werden die verschiedenen Symbole für Punkte, Linien und Flächen beschrieben und veranschaulicht:
Abbildung 6: Reiter Layer-Darstellung
Der Reiter Layer-Beschriftung
Jedem, in einem Layer erfassten Geoobjekt, kann eine Beschriftung zugewiesen werden, die im Kartenfenster angezeigt wird. Die dafür notwendigen Einstellungen können über die nachfolgend genannten Felder getroffen werden:
| Schriftart | Hier stehen verschiedene Schriftarten als Vorauswahl zur Verfügung. |
| Schriftgröße | Für die gewünschte Beschriftung kann die Größe definiert werden. Wird in diesem Feld nichts eingetragen, ist die Größe automatisch auf 1 festgesetzt. Für eine gute Darstellung ist eine Mindestgröße von 8 Pixel zu empfehlen. |
| Text für Vorschau-Icon | Um Einstellungen und Änderungen der Beschriftungen besser nachvollziehen zu können, kann in diesem Feld ein entsprechender Beispieltext eingegeben werden. Dieser wird dann als Vorschau für die Legendengrafik angezeigt. |
Dem Reiter Layer-Beschriftung sind weitere Reiter zum Einstellen der Anzeigeposition, von Farbeinstellungen, der Schattierung und für Erweiterte Einstellungen untergeordnet. (Abbildung: Reiter Layer-Beschriftung mit untergeordneten Reitern)
Abbildung 7: Reiter Layer-Beschriftung mit untergeordneten Reitern
Die Anzeigeposition wird eingestellt über die Felder:
| Position | Mit der Position wird die grundlegende Ausrichtung der Beschriftung am jeweiligen Geoobjekt festgelegt. Es kann zwischen verschiedenen Voreinstellungen gewählt werden, deren Positionen in Bezug zum Geoobjekt in Abb. 6 dargestellt ist. |
| Abstand X/Y zur Position | Hier kann die Anzahl der Pixel eingegeben werden, um welche die Beschriftung von der gewählten Position verschoben werden soll. Damit ist es möglich, Beschriftungen am Geoobjekt genauer auszurichten. |
| Freiraum um die Beschriftung | Soll eine Beschriftung mit einem Hintergrund versehen werden, so kann durch Angabe einer Pixelzahl der Abstand zwischen Beschriftung und Hintergrundrand vergrößert werden, d.h. der Hintergrund wird im Verhältnis zur Schrift vergrößert. |
| Winkel | Eine Beschriftung kann um eine feste Gradzahl gedreht werden. Wählt man das Feld 'Automatischer Winkel', wird die Drehung dem Verlauf/der Position des Geobjektes angepasst. |
Im Reiter Farbeinstellungen werden die Farbe der Schrift und bei Bedarf die Farbe des Hintergrundes eingestellt. Die Einstellung erfolgt auch hier im RGB-Farbraum. Der Nutzer hat einmal die Möglichkeit, die Kombination für eine gewünschte Farbe direkt einzugeben, kann diese aber auch per Mausklick in den einzelnen Farbskalen zusammenstellen.
Im Reiter Schattierungen werden Einstellungen getroffen über:
| Schattenfarbe | Über die RGB-Farben kann die Schattenfarbe definiert werden, die hinter die Schrift gelegt wird. |
| Größe Schatten in X/Y-Richtung | Um einen Schatten überhaupt sichtbar zu machen, ist die Angabe einer Schattengröße in mindestens einem der Felder zwingend erforderlich. Der Wert für die x-Richtung verschiebt den Schatten nach rechts, ein Wert für die y-Richtung verschiebt den Schatten nach unten. Die Werte können in den Feldern unterschiedlich gewählt werden. |
| Farbe Schattenhintergrund | Zusätzlich zur Beschriftung kann auch für einen Hintergrund eine Schattenfarbe definiert werden. |
| Größe Schattenhintergrund in X/Y-Richtung | Hier gelten die gleichen Voraussetzungen wie für die einen Beschriftungsschatten. |
Erweiterte Einstellungen betreffen Einstellungen zur Häufigkeit der Anzeige der Beschriftung im Kartenfenster. Es können folgende Einstellungen vorgenommen werden:
| Anzeige der Beschriftung erzwingen (auch bei Überlappung) | Diese Einstellung kann gewählt werden, wenn jedes erfasste Geoobjekt mit einer Beschriftung versehen werden soll, auch wenn diese dicht nebeneinander liegen. |
| Anzeige der Beschriftung, die über den Kartenrand reichen | Hier ist eine Aktivierung sinnvoll, wenn z.B. Ortsnamen grundsätzlich angezeigt werden sollen. |
| Mindestabstand zwischen den Beschriftungen | Vor allem bei Linienverläufen ist es häufig nicht sinnvoll, zu viele Beschriftungen im Kartenfenster anzuzeigen. In diesem Feld kann der Abstand der Beschriftungen in Pixel angeben und damit vergrößert werden. |
| Mindestgröße von Elementen für die Beschriftung | Hier kann eine Größe von Elementen in Pixel definiert werden, ab der eine Beschriftung im Kartenfenster erfolgen soll. Damit wird eine Beschriftung erst ab dem Maßstab angezeigt, bei dem ein Geoobjekt die angebene Größe erreicht.
Zusätzlich zu einer eigenen Definition besteht die Möglichkeit, die Mindestgröße von Elementen automatisch festzulegen. |
Metadaten
Metadaten sind strukturierte Daten, mit deren Hilfe eine Informationsressource beschrieben wird. Diese wird dadurch besser auffindbar. Metadaten liefern demnach Grundinformationen über ein Dokument und bilden genau das ab, was bisher an Erschließungsarbeit in Bibliotheken geleistet wurde.
Im brain-GeoCMS® Arbeitsplatz Kartenkatalog gibt es die Möglichkeit, Metadaten einerseits global, zum anderen kategorie- bzw. layerspezifisch festzulegen.
Öffnet man die Formularansicht über den Button in der Symbolleiste, öffnet sich diese im Reiter Metadaten, in dem die globalen, für den gesamten Kartenkatalog geltenden Informationen festgelegt werden. (Abbildung 8: Reiter Metadaten für globale Informationen)
Abbildung 8: Reiter Metadaten für globale Informationen
Die kategorie- bzw. layerspezifische Metadaten sind dem jeweiligen Reiter Kartenkategorie bzw. Layer untergeordnet.
Abbildung 9: Kategoriespezifische Metadaten
Anwendungsfälle in der Formularansicht
Öffnen der Formularansicht
Um aus der Baumansicht in die Formularansicht zu wechseln, gibt es zwei Möglichkeiten:
Erstens kann man in der Navigationsleiste auf den Button für Formularansicht drücken. Die Formularansicht öffnet sich im Reiter Metadaten. Nun ist ein Wechsel in den Reiter Kartenkategorie möglich, so dass man über den Vorwärts-/Zurück-Button der Werkzeugleiste zur gewünschten Kategorien "blättern" kann. Hat man die gewünschte Kategorie, können nach Wechsel in den Reiter Layer die der ausgewählten Kategorie untergeordneten Layer durchblättert werden. Aus Gründen der Übersichtlichkeit ist es allerdings besser, die zweite Möglichkeit zu wählen.
Man sucht den zu bearbeitenden Knoten in der Baumansicht und öffnet die Formularansicht durch einfachen Mausklick auf die Bezeichnung des entsprechenden Knotens.
Die Formularansicht öffnet sich für Kategorien automatisch im Reiter Kartenkategorie, für Layer im zugehörigen Reiter Layer.
Name/Bezeichnung einer Kategorie/eines Layers anpassen
Kategorien (und Layer) werden über den Namen eindeutig im Baum identifiziert. Aus diesem Grund ist zu beachten, dass der Name einer Kategorie (eines Layers) zwingend eindeutig im gesamten Baum sein muss. Zusätzlich ist zu beachten, dass Umlaute ersetzt werden durch ae, oe und ue und kein ß im Namen verwendet wird.
Beispiel: Es sei ein Layer zu benennen, der die Straßen erfasst und für den als Geometrietyp Linien festgelegt sind.
Als Name könnte in diesem Fall "strassen_linie" gewählt werden. Er ist eindeutig und kennzeichnet gleichzeitig den gewählten Geometrietyp.
Im Feld Bezeichnung wird festgelegt, welche Bezeichnung dem Nutzer im Kartenfenster angezeigt wird. Die Bezeichnung sollte möglichst kurz und aussagekräftig sein. Für die Verwendung von Umlauten und ß gibt es hier keine Einschränkung.
In unserem Beispiel könnte als Bezeichnung "Straßen" gewählt werden.
Zusätzlich können für Kategorien und Layer Bemerkungen im Feld Beschreibung eingetragen. Für eine Beschreibung gibt es keine Einschränkungen, es kann eingetragen werden, was an zusätzlichen Informationen als notwendig erachtet wird.
Eine Klassifizierung erstellen
Jeder Layer, dem zunächst ein Geometrietyp zugewiesen sein muss, kann zusätzlich in Klassen eingeteilt werden. Nach der Festlegung des Geometrietyps steht ein zusätzlicher Reiter Layer-Klassifizierung für weitere Einstellungen zur Verfügung.
Beispiel (1): Für Straßen soll eine Klassifizierung in Autobahnen, Bundes-, Land- und Kreisstraßen und sonstige Straßen vorgenommen werden. Als Geometrietyp wurden Linien gewählt. Wir wechseln in den Reiter Layer-Klassifizierung.
Für jede Klasse ist im Reiter Layer-Klassifizierung ein neuer Datensatz anzulegen (über das Pluszeichen in der Symbolleiste). Es soll davon ausgegangen werden, dass bisher noch keine Klasse existiert.
- Wir erstellen einen neuen Datensatz für die Klasse Autobahnen. Als Bezeichnung soll 'Autobahn' gewählt werden. Diese Bezeichnung wird neben dem später erstellten Legenden-Icon angezeigt. Da die Autobahnen in der Legende an oberster Stelle angezeigt werden sollen, legen wir für Reihenfolge die 1 fest. Als Ausdruck wählen wir für mögliche Vergleiche "Autobahn". Der Datensatz kann gespeichert werden.
- Wir erstellen den zweiten (neuen) Datensatz für die Klasse Bundesstraßen. Als Bezeichnung soll 'Bundesstraße' gewählt werden. Da die Bundesstraßen in der Legende nach den Autobahnen stehen sollen, wählen wir für die Reihenfolge eine 2. Als Ausdruck wählen wir "Bundesstraße". Der Datensatz kann gespeichert werden.
- . . .
- . . .
- Als letzten Datensatz erstellen wir den für sonstige Straßen. Die Vorgehensweise ist wie oben beschrieben. Der Unterschied - für diesen Datensatz bleibt das Feld 'Ausdruck' leer. Dadurch erreicht man, dass alle Geodaten, die keiner der obigen Klassen zugeordnet werden, in die Klasse 'sonstige Straßen' fallen (wobei der nachfolgende Hinweis zu beachten ist).
Abbildung 10: Klassifizierung eines Layers
Nun kann für jede einzelne Klasse eine Legendengrafik erstellt werden.
Ein Hinweis zur Reihenfolge:
Wird beim Anlegen mehrerer Klassen eine festgelegt, für die das Feld 'Ausdruck' leer bleibt, so muss dieser Datensatz unbedingt in der Reihenfolge an letzter Stelle stehen. Der Vergleich mit der in 'Ausdruck' angegebenen Zeichenkette erfolgt in Reihenfolge der Datensätze. Würde nun der Datensatz mit leerem 'Ausdruck' an z.B. zweiter Stelle stehen, würden hier alle Geodaten reinfallen, die nicht Autobahnen sind. Ein Vergleich mit den nachfolgenden Klassen würde nicht mehr erfolgen.
Die Reihenfolge für die Klassen muss manuell festgelegt werden. In unserem Beispiel stehen Autobahnen an erster, Bundesstraßen an zweiter Stelle. Soll die Reihenfolge nun umgedreht werden, muss im Feld 'Reihenfolge' in der Klasse der Autobahnen eine 2 eingetragen werden. Die Reihenfolge in der Legende ändert sich allerdings erst, wenn für Bundesstraßen eine 1 festgelegt wird.
In obigem Beispiel haben wir, um einen Vergleich der Klassen zu ermöglichen, eine Zeichenkette als Ausdruck gewählt. Diese muss immer in Anführungszeichen gesetzt sein! Das nachfolgende Beispiel soll nun die Verwendung arithmetischer Ausdrücke aufzeigen.
Beispiel (2): Es wird ein Layer benötigt, in dem eine Region in Abhängigkeit ihrer Höhenlagen dargestellt wird (Höhenflächen). Für die unterschiedlichen Höhenlagen sind die entsprechenden Klassen zu erstellen. Im Gegensatz zu den Straßen wurde für diesen Layer der Geometrietyp Flächen gewählt.
In diesem Beispiel gehen wir davon aus, dass bereits ein Datensatz für eine Klasse existiert, für den allerdings noch keine weiteren Festlegungen getroffen wurden. Der einzige Unterschied in der Vorgehensweise (im Vergleich mit obigen Beispiel) besteht nun im 1. Schritt.
- Wir öffnen den vorhandenen Datensatz über den Bearbeiten-Button in der Werkzeugleiste. Die Bezeichnung sollte die Höhe wiederspiegeln, deshalb wählen wir '<80'. Da diese Höhe die erste Klasse repräsentieren soll, wird für die Reihenfolge die 1 festgesetzt. Für die Zuordnung zu einer Klasse ist ein arithemetischer Vergleich notwendig. Dafür tragen wir für Ausdruck ([GridCode]<80) ein.
- Wir erstellen einen neuen Datensatz für die zweite Höhenklasse. Als Bezeichnung wählen wir '80 - 99', für die Reihenfolge die 2. Für die Einordnung in das gewünschte Intervall muss für diese Klasse ([GridCode]>=80 and [Gridcode]<100) als Ausdruck festgelegt werden.
- . . .
Auf diese Weise werden nun alle weiteren Klassen für den Layer erstellt. In der Klasse 271-300 wird für den Ausdruck ([GridCode]>=271 and [Gridcode]<=300) eingetragen, für die Klasse >300 steht als Ausdruck ([GridCode]>300).
Hinweise zu arithmetischen Vergleichen:
- Der Ausdruck für einen arithmetischen Vergleich kann durch die Relationen < , <= , = , >= , > und den logischen Operator 'and' kombiniert werden.
- In eckige Klammern ist immer der Name der Spalte einzutragen, aus der die Daten für den Vergleich geholt werden sollen.
- Der komplette Ausdruck muss zwischen einfachen Klammern stehen.
Der linke Seite von Abb. 12 zeigt das Ergebnis, das durch die Klassifizierung erreicht wurde. Die rechte Seite ist die fertige Legende, nachdem zusätzlich für jede Klasse die Legendengrafik definiert wurde.
Abbildung 11: Klassifizierung des Layers 'Höhenflächen'
Die Legenden-Grafik erstellen
Die wichtigste Voraussetzung dafür, die Darstellung eines Layers bearbeiten zu können ist, dass mindestens eine Klasse angelegt wurde. Sollen keine weiteren Klassen angelegt werden, braucht man für diesen Datensatz keine weiteren Angaben zu Bezeichnung, Reihenfolge usw. eintragen.
Die nachfolgenden Beispiele beziehen sich auf die Geometrietypen Linie (Bsp.(1)), Punkt (Bsp.(2)) und Fläche (Bsp.(3)). Sie werden unter verschiedenen Voraussetzungen bezüglich der Klassifizierungen betrachtet. Während in Beispiel (1) davon ausgegangen wird, dass eine Unterteilung in mehrere Klassen bereits vorgenommen wurde, wird Beispiel (2) unter der Voraussetzung behandelt, dass lediglich eine Klasse mit Darstellung existiert und nun eine Einteilung in zwei Klassen vorgenommen werden soll. In Beispiel (3) soll auf eine Einteilung in Klassen ganz verzichtet werden. Alle Daten fallen hier in dieselbe Klasse.
Beispiel (1) (Abbildung 12: Legende für den Layer Straßen): Für die im letzten Abschnitt erstellten Klassen des Layers Straßen soll die Legendengrafik erstellt werden. Als Geometrietyp war Linie gewählt. Es sei vorausgesetzt, dass die Klassen bereits existieren.
Zunächst soll anhand der Klasse für sonstige Straßen eine Grafik als Beispiel für einfache Liniensymbole erstellt werden:
- Wir wählen im Reiter Layer-Klassifizierung den Datensatz für sonstige Straßen und wechseln in den Reiter Layer-Darstellung.
- Durch Mausklick auf das Pluszeichen in der Symbolleiste erstellen wir einen neuen Datensatz.
- Im Feld Symbol kann nun aus verschiedenen Linienformen gewählt werden. Da es sich um eine einfache Darstellung für Straßen handeln soll, soll als Symbol eine einfache Linie gewählt werden.
- Die Größe für Linien ist, wenn das Feld leer gelassen wird, auf 1 (sehr dünne Linie) festgesetzt. Für unser Beispiel soll 3 als angemessene Größe für kleine Straßen festgelegt werden.
- Nun bleibt noch die Farbe für die Linie zu bestimmen. Die Einstellung erfolgt über den RGB-Farbraum. Der Nutzer hat einmal die Möglichkeit, die Kombination für eine gewünschte Farbe direkt einzugeben, kann diese aber auch per Mausklick in den einzelnen Farbskalen zusammenstellen. Für Linien kann prinzipiell nur die Vordergrund-/Füllfarbe festgelegt werden. Für sonstige Straßen wählen wir ein dunkles grau, welches durch die Farbkombination Rot=64, Grün=64, Blau=64 dargestellt wird.
Auch wenn für Linien weder Hintergrund- noch Umrandungsfarbe eingestellt werden können, besteht trotzdem die Möglichkeit, komplexere Liniendarstellungen durch Überlagerung verschiedener Linien zu entwerfen. Das Vorgehen soll am Beispiel für Autobahnen erklärt werden:
Wir gehen o.g. Schritte 1-5 durch und verwenden für Größe und Farbe folgende Werte: Größe: 9, Farbe: Rot=0, Grün=0, Blau=255 (kräftiges Blau).
Wir gehen o.g. Schritte 2-5 durch und verwenden für Größe und Farbe folgende Werte: Größe: 7, Farbe: Rot=100, Grün=120, Blau=255 (Hellblau).
Wir gehen ein letztes mal die Schritte 2-5 durch und verwenden für Größe und Farbe folgende Werte: Größe: 1, Farbe: Rot=255, Grün=255, Blau=255 (Weiß).
Die so erstellte Grafik setzt sich also aus drei Datensätzen zusammen. Die hier angegebene Reihenfolge entspricht auch der Reihenfolge, in der die Datensätze "übereinander gelegt" werden. Diese kann im entsprechenden Feld festgelegt bzw. bei Bedarf angepasst werden.
Die Erstellung der Legenden-Grafik für Bundes-, Land- und Kreisstraßen erfolgt in den gleichen Schritten, wobei hier nur 2 Datensätze erforderlich sind.
Abbildung 12: Legende für den Layer Straßen
Für unsere Beispiel wurde als Symbol immer eine einfache Linie verwendet. Natürlich stehen für anderen Zwecke weitere Linienformen wie z.B. gestrichelte oder gepunktete Linien in unterschiedlichen Ausprägungen zur Verfügung.
Beispiel (2) (Abbildung 13: Legende für den Layer 'Bahnhöfe'): Es soll eine Legende für Bahnhöfe und Haltepunkte der Bahn erstellt werden. Es sei bereits eine Klasse und eine Darstellung vorhanden, die nun angepasst werden soll. Der Geometrietyp wurde in diesem Fall auf Punkte festgesetzt.
- Wir wählen im Reiter Layer-Klassifizierung den vorhandenen Datensatz, öffnen diesen durch Mausklick auf Bearbeiten der Symbolleiste und passen die Einstellungen für Bezeichnung und Reihenfolge an (Bezeichnung: Bahnhof, Reihenfolge 1). Die Änderungen müssen gespeichert werden.
- Wir wechseln auf den Reiter Layer-Darstellung und öffnen den bereits vorhandenen Datensatz, um dort getroffene Einstellungen anzupassen.
- Im Feld Symbol kann nun aus verschiedenen Punktdarstellungen gewählt werden. Für Bahnhöfe wählen wir das Quadrat-Symbol.
- Die Größe für Punkte ist, wenn das Feld leer gelassen wird, auf 1 festgesetzt, was für eine Punktdarstellung zu klein ist. Es wird empfohlen, die Größe auf mindestens 7 Pixel festzusetzen (vgl. Abb. 14). Für unser Beispiel wählen wir 9 als Größe.
Als Symbol stehen ausgefüllte Punktdarstellung wie Kreis oder Quadrat, die entsprechende Darstellung als Umrandung, d.h. Kreisring bzw. Quadrat_Umrandung und spezielle Symbole wie z.B. das Raute- oder ein Infosymbol zur Verfügung. Das "Innere" der Umrandungssymbole bleibt transparent. Die Auswahl ob ausgefüllter Punkt oder Umrandung beeinflusst die Möglichkeiten der Farbwahl.
Abbildung 13: Legende für den Layer 'Bahnhöfe'
Beispiel (3) (Abbildung 14: Möglichkeiten für Flächenerfassung): Es soll die Darstellung für Naturschutzgebiete angepasst werden. Der Geometrietyp ist in diesem Fall Flächen.
- Wir öffnen den Layer für Naturschutzgebiete, wechseln in den Reiter Layer-Darstellung und erstellen einen neuen Datensatz.
- Wir wählen als Symbol eine Fläche mit vertikalen Linien.
- Im Feld Größe kann der Punkte- oder in unserem Fall der Linienabstand verändert werden. Für die Weinberge soll die Größe 3 eingetragen werden.
- Als Vordergrund-/Füllfarbe, hier also die Farbe der Linien, stellen wir ein helles Orange ein (Rot=255, Grün=200, Blau=55). Zusätzlich hinterlegen wird die Linien mit einem hellgrünem Hintergrund (Rot=205, Grün=255, Blau=155). Die Umrandung können wir weglassen.
Im Feld Symbol stehen die unterschiedlichsten Möglichkeiten zur Verfügung eine Fläche darzustellen. So hat man z.B die Auswahl zwischen gepunkteten Flächen, Flächen mit horizontalen und vertikalen oder auch mit diagonalen Linien. Für jedes dieser ausgewählten Symbole wird die Farbe in 'Vordergrund-/Füllfarbe' eingestellt. D.h. hier bestimmt man die Farbe der Linien oder des Gitternetzes usw. Zusätzlich können eine Hintergrundfarbe und eine Umrandungsfarbe festgelegt werden.
In Abbildung 14 sind nur einige Möglichkeiten dargestellt, eine Fläche zu definieren.
Abbildung 14: Möglichkeiten für Flächenerfassung
Eine Legendeneinstellung exportieren/importieren
Im Reiter Layer-Klassifizierung stehen in der Werkzeugleiste zusätzlich die Button 'Legendeneinstellungen exportieren/importieren' zur Verfügung unter der Voraussetzung, dass mindestens eine Klasse angelegt wurde.
Um eine Legendeneinstellung zu exportieren, öffnet man die Formularansicht des entsprechenden Layers, wechselt in den Reiter Layer-Klassifizierung und muss nun nur mit der linken Maustaste auf den Button 'Legendeneinstellung exportieren' klicken. Es öffnet sich ein Fenster zum Speichern der Einstellungen. (Abbildung 15: Fenster zum Speichern zu exportierender Legendeneinstellungen)
Abbildung 15: Fenster zum Speichern zu exportierender Legendeneinstellungen
Nach Mausklick auf 'OK' können die Einstellungen mit (falls notwendig) neuer Bezeichnung an einem beliebigen Zielort gespeichert werden.
Soll eine Legendeneinstellung importiert werden, ist wieder zu beachten, dass mindestens ein Datensatz in Layer-Klassifizierung angelegt wurde. Im Reiter Layer-Darstellung muss ebenfalls für die zu importierenden Einstellungen ein Datensatz angelegt werden, für den allerdings keine weiteren Einstellungen definiert werden müssen. Nun wechselt man wieder in den Reiter Layer-Klassifizierung und klickt auf den Button 'Legendeneinstellungen importieren'. Es öffnet sich ein Fenster, mit dem die Datei vom Speicherort ausgewählt und hochgeladen werden kann. (Abbildung 16: Fenster zum Importieren von Legendeneinstellungen)
Abbildung 16: Fenster zum Importieren von Legendeneinstellungen
Die importierten Einstellungen werden automatisch in den Datensatz im Reiter Layer-Darstellung übernommen.
Eine Beschriftung erstellen
Für die oben definierten Klassifizierungen der Straßen soll nun noch die Beschriftung für Autobahnen und Bundesstraßen eingestellt werden.
- Wir öffnen die Formularansicht für den Layer 'Strassen_Linie, wählen in Layer-Klassifizierung den Datensatz für Autobahnen, wechseln in den Reiter Layer-Beschriftung und erstellen über das Plus in der Werkzeugleiste einen neuen Datensatz.
- Als Schriftart soll 'Arial (Fett)' gewählt werden, die Größe wird auf 10 Pixel festgesetzt und als Text für Vorschau-Icon tragen wir 'A38' ein.
- Die Beschriftung soll auf der Straße angezeigt werden, d.h. als Position wählen wir 'Mitte Zentriert'. Eine Verschiebung der Position in x- bzw. y-Richtung ist für die Beschriftung nicht notwendig.
- Die Beschriftung soll einen Hintergrund erhalten, für den ein Freiraum von 1 Pixel festgesetzt wird.
- Die Farbeinstellungen werden den üblichen Darstellungen für Autobahnen angepasst, d.h. für die Schriftfarbe wählen weiß (Rot=255 Grün=255 Blau=255), der Hintergrund wird blau (Rot=0 Grün=0 Blau=255) dargestellt.
- Der Hintergrund soll mit einem weißen Schatten (Rot=255 Grün=255 Blau=255) hinterlegt werden für den ein Abstand von je 1 Pixel in x- und y-Richtung festgelegt wird. (Dieser Schatten ist im Vorschaufenster nicht zu erkennen!) Für die Schrift ist keine Schattierung festgelegt.
- Um eine zu häufige Beschriftung zu vermeiden, wird der Mindestabstand auf 250 Pixel festgesetzt.
(Abbildung 17: Datensatz der Layer-Klassifizierung beschriften)
Abbildung 17: Datensatz der Layer-Klassifizierung beschriften
Fachschalen
Aufruf des Administrationsbereiches für Fachschalen
Der Aufruf des Fachschaleneditor erfolgt auf der Startseite des WebGIS unterhalb des Kartenkatalogs im Bereich Administration per Mausklick. (Abbildung 1: Administrationsbereich des brain-GeoCMS® Arbeitsplatz)
Abbildung 1: Administrationsbereich des brain-GeoCMS® Arbeitsplatz
Übersicht über die Fachschalenadministration
Die Verwaltung der Fachschalen ermöglicht das Konfigurieren und Neuanlegen von Fachebenen in einer ausgewählten Fachdatenbank. Es können beliebig viele Fachebenen neu angelegt werden. Dabei sind aber Performanceaspekte zu beachten. Zu viele Daten bzw. zu viele Fachebenen in einer Fachdatenbank könnten zu Problemen führen. Besser wäre es in diesem Fall eine neue Fachdatenbank anzulegen. Das Anlegen einer neuen Fachdatenbank muss physisch direkt im System erfolgen und ist dem Superuser vorbehalten. Im Fachschaleneditor ist es auch möglich, neue Masken für Fachebenen anzulegen. Mit Hilfe der Schlüsselspalten kann festgelegt werden, welche Attribute bei den Infofunktionen angezeigt werden können. In der Ansicht des Fachschaleneditors kann außer bei den Schlüsselspalten zwischen der Tabellenansicht und der Formularansicht gewechselt werden. Die Tabellenansicht dient vor allem der Übersicht. In der Formularansicht kann man arbeiten und Rechte setzen.
Arbeiten im Fachschalenadministrationsbereich
Die Werkzeugleiste
Durch Betätigung dieses Buttons öffnen Sie die Fachdaten.
Fachdatenbanken aufrufen
Als erstes wählt man unter der Rubrik "Fachdatenbanken" die gewünschte Fachdatenbank aus. Als gute Übersicht dient dabei die Tabellenansicht. Dort markiert man die gesuchte Fachdatenbank, in der die Änderungen vorgenommen werden sollen. Anschließend geht man wieder in die Formularansicht. Die Bezeichnung der gewünschten Fachdatenbank steht dann im Formular. Gleichzeitig ist hier auch die Zuordnung zum Kartenkatalog unter der Rubrik "Kartenkategeorie" zu sehen. Diese wird allerdings bei der Kartenkatalogadministration zugewiesen und kann hier nicht verändert werden. (Abbildung 2: Formular- und Tabellenansicht des Administrationsbereiches für Fachschalen, Tabsheet Fachdatenbanken)
Abbildung 2: Formular- und Tabellenansicht des Administrationsbereiches für Fachschalen, Tabsheet Fachdatenbanken
Fachebenen einer Fachdatenbank bearbeiten
Will man Fachebenen bearbeiten oder neu anlegen, so ruft man unter der Rubrik "Fachebene" die zu ändernde Fachebene auf oder legt eine neue an.
Im Formular muss eine Bezeichnung eingegeben werden oder die entsprechende für die zu bearbeitende Fachebene ausgewählt werden. Nun kann es losgehen. Es ist möglich, eine zusätzliche Klassifizierung einzutragen. Darunter erscheinen die Module, welche für diese Fachebene grundsätzlich aktiviert oder deaktiviert werden können. Rechts daneben können aus Fachebenensicht einzelnen Benutzern spezielle Rechte zugewiesen werden. Dabei ist zu beachten, sollen alle Nutzer die unten stehenden Module nutzen oder nichtnutzen, so können diese durch anhaken aktiviert oder ggf. deaktiviert werden. Dabei stehen die Module: CSV-, GML-, HTML-, DXF-, KML-, SVG-, und Shape-Export sowie Link (Verlinkung zu anderen Fachobjekten über den Editor) und Media (Medienupload) zur Verfügung. Sollen z.B. alle Nutzer bis auf einen den CSV-Export durchführen können, so muss rechts in der Benutzer-Rechte-Tabelle gearbeitet werden. Das Recht CSV-Export wird dann für die gewünschten Nutzer bis auf den einen durch Anhaken gesetzt.
Wir erinnern uns an dieser Stelle an die schon beschriebene Benutzer-Rechte-Verwaltung. Von dort aus kann man aus Benutzersicht auf die Fachebenen-Rechte blicken. (Abbildung 3: Blick auf die Nutzer-Rechte-Tabelle aus Fachebenensicht)
Abbildung 3: Blick auf die Nutzer-Rechte-Tabelle aus Fachebenensicht
Einsatz der Filter bei der Festlegung der Benutzer-Fachebenen-Rechte
Die entsprechende Benutzergruppe kann aus dem Angebot nach Aufklappen der Auswahl einfach herausgesucht werden. Eine Erleichterung, gerade bei vielen Benutzergruppen, bietet das "Filter setzen". Es kann über die Benutzergruppe oder über den Login-Namen gefiltert werden. Beim Filtern über die Benutzergruppen werden die Auswahlmöglichkeiten durch Aufklappen der Auswahlbox aufgerufen. Die gewünschte Benutzergruppe wird ausgewählt. Auf das rechts stehende Zeichen "Filter setzen" (Fragezeichen inkl. Klammer) muss anschließend geklickt werden. Der Filter ist nun gesetzt.
Es erscheinen nun alle zu der Benutzergruppe gehörigen Benutzer dieser Fachebene in der Ansicht. Nun aktiviert man den Pfeil für Bearbeiten und weist anschließend die Rechte zu. Will man gleichzeitig alle Rechte einer Spalte zuweisen, verwendet man am besten das unten stehende Häkchen "alle aktivieren". (Abbildung 5: Fachebenenadministration, Filter setzen)
Abbildung 5: Fachebenenadministration, Filter setzen
Der Maskeneditor
Der Maskeneditor dient der Erstellung oder der Änderung der Eingabeformulare des Editors für neue bzw. bestehende Fachebenen. Dabei kann eine komplett neue Fachebene mit Fachbezug, Einordnungsbezug, Adressbezug, Flurstücksbezug, Koordinatenbezug, Kontrollbezug oder Notizbezug erarbeitet werden. Wichtig ist dabei, dass ein Fachobjekt mehrere Adressbezüge, Flurstücksbezüge etc. in einer Fachebene haben kann. Legt man eine neue Fachebene an, muss aber im Minimalfall der Fachbezug angelegt werden. Das zu erstellende Formularblatt des Editors besteht aus fest definierten Feldern, die sich auf der linken Seite des Formulars befinden (mit Vorgaben für Aktenzeichen, Name, Datum ..., meist auch spezifisch und abhängig davon, ob es sich um Adressbezüge oder Fachbezüge oder anderes handelt) und veränderbaren Feldern auf der rechten Seite des Formulars. (Abbildung 6: Tabellenansicht des Maskeneditors)
Abbildung 6: Tabellenansicht des Maskeneditors
Die folgenden Bilder zeigen die vorgegebenen Felder für die jeweiligen Bezugsarten (Fachbezug, Adressbezug, Notizbezug etc...) an Beispielen.
Bei der Anlage oder Änderung von Bezugsarten ist folgendes zu beachten: Legt man eine neue Fachebene an, sucht man die benötigten Bezüge dazu heraus. Alle Bezüge, die man anlegt, kann man verändern. Die nicht angelegten Bezüge erscheinen trotzdem standardmäßig am brain-GeoCMS® Arbeitsplatz. Will man nicht benötigte Maskenbezüge ausblenden, legt man sie erst einmal an und hakt die Sichtbarkeit ab. Das ist bei den Bezugsarten (Adressbezug, Notizbezug, Flurstücksbezug, Koordinatenbezug, Einordnungsbezug, Kontrollbezug) der Fall. Die Zusatzmodule Link und Media können bei der Neuanlage der Fachebene im Fachschalenadministrationsbereich unter der Rubrik "Fachebene" an- oder abgehakt werden.
Der Maskeneditor selbst enthält Tabsheets zum Anlegen von "Tabsheets", also den Reitern einer Editorformularmaske, Tabsheet 2 "Maske" zum Anlegen der Maskenelemente selbst und ein Tabsheet 3 für eine Vorschau der angelegten Formularbestandteile.
Legt man Tabsheets an, so ist vor allem die Anzahl und deren Bezeichnung gemeint.
Im Maskenfeld werden verschiedene Möglichkeiten für die Gestaltung des Formulars angeboten. Es können die in Abbildung 7 gezeigten Elemente eingebunden werden. (Abbildung 7: Auswahl für Elemente des gestaltbaren Teils der Editorformularmaske)
Abbildung 7: Auswahl für Elemente des gestaltbaren Teils der Editorformularmaske
Schlüsselspalten
Die Schlüsselspalten am brain-GeoCMS® Arbeitsplatz ermöglichen das Auswählen von Attributen des Fachobjektes, der Koordinaten oder der Adressen der ausgewählten Fachebene, die man sich mit Hilfe der Infofunktion im Infofenster des Kartenfensters anzeigen lassen kann. Der Inhalt des Infofensters ist für jeden Nutzer sichtbar. (Abbildung 8: Ansicht der Schlüsselspalten)
Abbildung 8: Ansicht der Schlüsselspalten
Anwendungsfälle
Neue Fachebenen anlegen
Will man eine komplett neue Fachebene erstellen, so wählt man sich am besten in der Tabellenansicht des Fachschalenadministrators die Fachdatenbank (im Bsp. Testfachdatenbank) aus, in der die neue Fachschale angelegt werden soll. Dabei wird die Kartenkategorie angezeigt unter der die Datenbank im Kartenkatalog eingetragen ist. Diese Bezeichnung kann der Nutzer an dieser Stelle nicht ändern. (Abbildung 9: Fachdatenbank auswählen)
Abbildung 9: Fachdatenbank auswählen
Anschließend geht man auf den Tabsheet "Fachebenen". Durch Betätigung der Plustaste wird ein neuer Datensatz für eine Fachebene angelegt. Es kann nun eine Bezeichnung und die Layerzuordnung dafür eingetragen werden. Die Layerzuordnung ist wichtig, weil die neu angelegte Fachebene dadurch dem Kartenkatalog durch die entsprechende Bezeichnung zugeordnet wird. Normalerweise muss die Bezeichnung, die dann am brain-GeoCMS® Arbeitsplatz als Anzeige im Kartenfenster erscheinen soll, vorher im Kartenkatalog angelegt werden. Des Weiteren können dann im unteren Bereich des Fachschalenadministrators die modularen Rechte, wie CSV-Export etc. für die neu angelegten Fachebenen durch Anhaken gesetzt werden. Diese können aber auch noch nachträglich verändert werden. Der Vorgang wird durch das Bestätigen-Häkchen beendet. Nun wechselt man zum Tabsheet "Maskeneditor". Das eigentliche Maskenerstellen beginnt jetzt. (Abbildung 10: Neue Fachebene im Fachschalenadministrator anlegen)
Abbildung 10: Neue Fachebene im Fachschalenadministrator anlegen
In der Tabellenansicht des Maskeneditors erhält der Benutzer eine Übersicht über die zu erstellenden Maskentypen: Fachbezug, Flurstücksbezug ... Wir beginnen mit Fachbezug, da dieser unbedingt, wie oben schon erwähnt, für die Erstellung der neuen Fachebene nötig ist. (Abbildung 11: Tabellenansicht des Maskeneditors, Darstellung der möglichen Bezüge)
Abbildung 11: Tabellenansicht des Maskeneditors, Darstellung der möglichen Bezüge
In der Fachebene "Testdaten" legen wir nun im Maskeneditor einen Fachbezug an. Durch Betätigen der Plustaste in der Toolleiste kann das Auswahlfenster bei Bezugname geöffnet werden. Wir wählen Fachbezug aus. (Abbildung 12: Anlegen eines Fachbezuges im Maskeneditor)
Abbildung 12: Anlegen eines Fachbezuges im Maskeneditor
Durch Betätigen der Bearbeiten-Taste (Dreieck) in der oberen Toolleiste kann der Fachbezug bearbeitet werden. Zuerst wird die Anzahl der nötigen Tabsheets festgelegt. Durch Eintragen der Anzahl und Drücken des Aktualisierungs-Buttons (Pfeil rechts daneben) erhält man die entsprechende Anzahl der Felder. Jetzt kann man die Bezeichnungen der Felder eintragen. (Abbildung 13: Anlegen von Tabsheets im Maskeneditor für den neuen Fachbezug der Fachebene "Testdaten")
Abbildung 13: Anlegen von Tabsheets im Maskeneditor für den neuen Fachbezug der Fachebene "Testdaten"
Durch Betätigung dieses Buttons kann die Reihenfolge der Tabsheets verändert werden. Damit wird festgelegt, welcher Tabsheet im zu entwickelnden Formular als erstes, zweites u.s.w. angezeigt wir.Nun müssen wir die Maskenfelder der neu angelegten Tabsheets definieren. Wir gehen dazu in der Fachschalenadministration im Maskeneditor auf den 2. Reiter "Maskenfeld". Zuerst wählen wir dann bei Typ ein Feld aus z.B. "Auswahlbox dynamisch". Dann wird die Ansicht aktualisiert. Da wir 2 Tabsheets definiert hatten, müssen wir nun zuordnen, wo die Auswahlbox erscheinen soll. Das geschieht im darunter befindlichen Feld "Tabsheets". Dort wählen wir z.B. "Eigenschaften 2" aus und geben eine Bezeichnung für die angelegte Auswahlbox sowie Auswahlmöglichkeiten in das vorgesehene Feld ein. Bei Name wird eine Bezeichnung bei Nichtangabe vom System automatisch vergebe. Wichtig ist nun die Editierungen durch das ganz unten angeordnete "Hinzufügen" zu speichern. In der Vorschau können wir uns nun das neue Editorformular ansehen. Abgeschlossen werden die Editierungen der Fachebene insgesamt durch Betätigung des Häkchens in der Toolleiste oben links. (Abbildung 14: Erstellen des Maskenfeldes für den Tabsheet "Eigenschaften 2" der neuen Fachebene "Testdaten")
Abbildung 14: Erstellen des Maskenfeldes für den Tabsheet "Eigenschaften 2" der neuen Fachebene "Testdaten"
Eine bestehende Fachebene ändern
Bestehende Fachebenen müssen in der Praxis ggf. angepasst werden. Man geht dabei ähnlich wie beim Neuanlegen der Fachebenen vor. Zuerst ruft man die Fachdatenbank (Tabsheet 1) im Fachschalenadministrator auf. In unserem Beispiel ist es die Fachdatenbank "Testdaten". Dann sucht man unter dem Tabsheet 2 "Fachebene", die zu verändernde Fachebene heraus. Ggf. kann man zum Heraussuchen der Fachebene die Tabellenansicht verwenden. (Abbildung 15: Auswahl der Fachdatenbank und der Fachebene)
Abbildung 15: Auswahl der Fachdatenbank und der Fachebene
Nachdem die richtige Fachebene ausgesucht wurde, geht man zum Tabsheet "Maskeneditor". In der Vorschau verschafft man sich am besten erst einmal einen Überblick über die vorhandenen Felder. In unserem Beispiel soll ein weiterer Tabsheets angelegt werden. Wir müssen dazu den Editiermodus durch Klicken des Dreiecks in der Toolleiste (oben links) aktivieren. Nun gehen wir wie in Punkt 4.1 vor.(Abbildung 16: Die aufgerufene Fachebene "Testdaten" wird im Maskeneditor in der Vorschau angezeigt)
Abbildung 16: Die aufgerufene Fachebene "Testdaten" wird im Maskeneditor in der Vorschau angezeigt
Funktionsfelder
Funktionsfelder dienen zur Berechnung von Werten aus dem im aktuellen Fachbezug verfügbaren Eingabewerten. Ein Funktionsfeld wird durch ein Zahnrad-Symbol in der Maske gekennzeichnet. Die Kalkulation des Wertes eines Funktionsfelds findet dabei immer beim Abspeichern des entsprechenden Datensatzes statt, beim Import neuer Datensätze und wenn explizit eine Neuberechnung ausgelöst wird.
Der Wert eines Funktionsfelds wird durch seine Funktionsformel bestimmt. Der Wert ist nicht von Hand editierbar. Die Funktionsformel kann folgende Elemente enthalten.
| Element | Syntax | Beispiel | Anmerkungen |
|---|---|---|---|
| Konstante - Zahl | xxx.yyyy | 1.2 oder 24 oder 0.981 | als Dezimaltrennzeichen ist ein Punkt zu verwenden |
| Konstante - Text | 'xxxx' | 'Gemüse und Obst' | |
| Variable | [NameDerVariablen] | [ID] oder [AZ] oder [F_BEMERKUNGEN] | Freitextvariablen sind mit einem F_ als solche zu kennzeichnen |
| Liste | {Listenelement1, Listenelement2, ...} | {'rot','grün','gelb'} | Listenelemente werden durch Komma getrennt. |
| Operation | SymbolDerOperation(Argument1,Argument2,...) | ADD(1,[ID]) oder SUB([F_MwSt],10) oder MULT([F_Preis],1.19) oder DIV(1,5) | Als Trennzeichen der Argumente einer Operation ist ein Komma zu verwenden. |