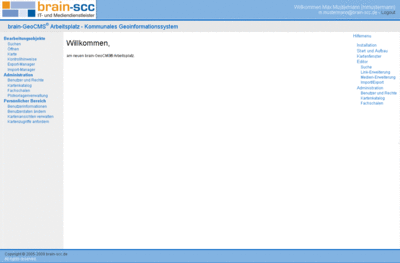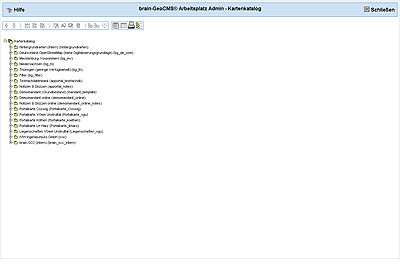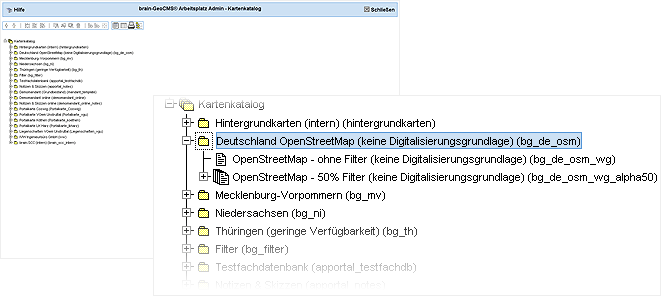Administration
Inhaltsverzeichnis
[Verbergen]- 1 Administration
- 2 Benutzer und Rechte
- 3 Kartenkatalog
- 4 Fachschalen
- 5 Plotvorlagenverwaltung
Administration
Im Administrationsbereich des brain-GeoCMS® Arbeitsplatz können Benutzer und Rechte, der Kartenkatalog, die Fachschalen und die Plotvorlagenverwaltung verwaltet werden. (Abbildung 1: Administrationsbereich des brain-GeoCMS® Arbeitsplatz)
Der Link zum Administrationsbereich ist nur für Administratoren verfügbar.
Abbildung 1: Administrationsbereich des brain-GeoCMS® Arbeitsplatz
Benutzer und Rechte
Aufruf der Benutzer- und Rechteverwaltung
Der Aufruf der Benutzer- und Rechteverwaltung erfolgt auf der Startseite des brain-GeoCMS® Arbeitsplatz im Bereich Administration per Mausklick. (Abbildung 1: Administrationsbereich des brain-GeoCMS® Arbeitsplatz)
Abbildung 1: Administrationsbereich des brain-GeoCMS® Arbeitsplatz
Übersicht der Benutzer- und Rechteverwaltung
Die Benutzer- und Rechteverwaltung ermöglicht das Anlegen von Benutzergruppen, Benutzern und die Vergabe von Benutzer-Fachebenen-Rechten. In der Ansicht kann zwischen der Tabellenansicht und der Formularansicht gewechselt werden. Die Tabellenansicht dient der Übersicht. In der Formularansicht kann man arbeiten und Rechte setzen.
Das Rechtekonzept basiert auf Benutzergruppen und den Benutzern selbst. Ein Benutzer kann Mitglied mehrerer Gruppen sein, die Rechte addieren sich. Nur wenn Rechte gesetzt sind, stehen sie zur Verfügung. Bevor ein Benutzer angelegt werden kann, muss eine Benutzergruppe zur Verfügung stehen. In einer Benutzergruppe können Rechte zusammengefasst werden. Wird der Benutzer nun dieser Benutzergruppe zugeordnet, erhält er die Rechte.
Grundsätzlich werden nur Funktionen zur Verfügung gestellt, für die auch Rechte vergeben und freigeschalten wurden.
(Abbildung 2: Übersicht der Nutzer- und Rechteverwaltung im brain-GeoCMS® Arbeitsplatz, Benutzergruppen in der Formularansicht und Tabellenansicht)
Abbildung 2:Übersicht der Nutzer- und Rechteverwaltung im brain-GeoCMS® Arbeitsplatz, Benutzergruppen in der Formularansicht und Tabellenansicht
Benutzergruppen anlegen
Soll eine Benutzergruppe angelegt werden, braucht man für diese eine Bezeichnung und ggf. eine Beschreibung. Man muss Rechte, Karten und ALB-Gebiete festlegen. Im Folgenden werden die Funktionen näher beschrieben.
Mit Hilfe der Funktionstasten oben links in der Formularansicht kann durch Drücken des Plus-Buttons eine neue Benutzergruppe angelegt werden. In das Feld für den Gruppennamen muss nun die Bezeichnung der Gruppe und ggf. eine Beschreibung des Nutzerprofils eingegeben werden.
Die darunter befindlichen Felder "Projektion", "Extent (min x) ..." erlauben das Setzen von Gebietsfiltern für die entsprechende Benutzergruppe, indem ein Koordinatenrechteck definiert wird. Das Koordinatenrechteck wird mit der linken unteren und der rechten oberen Ecke beschrieben. Erfolgt keine Einschränkung bzw. Festlegung eines Koordinatenrechtecks, so ist automatisch die größtmögliche Kartenausdehnung für die Benutzergruppe verfügbar. Das Feld "Projektion" gibt das verwendete Koordinatensystem an (meistens Gauss-Krüger-Koordinaten).
Rechte und Karten
Unter der Rubrik "Rechte und Karten" können nun die Rechte zugeordnet werden. Die zu vergebenden möglichen Rechte richten sich nach den installierten Modulen und erscheinen automatisch, je nachdem welche Module vorliegen. Auf der äußeren rechten Seite des Formulars unter der Rubrik "Rechte und Karten" werden die Kategorien des Kartenkatalogs festgelegt, d.h. es werden der aufgerufenen Benutzergruppe Karten zugewiesen, die im Kartenfenster angezeigt werden können.
Das Beispiel in der Abbildung 3 zeigt das Anlegen einer Benutzergruppe mit den Namen: "Demo". Dieser Gruppe sind die Rechte: Druckgröße A3, Erweiterte Info-Abfrage, Speichern von Objekten der Zeichenfläche, ALK-Export DXF, Adresssuche, Ortssuche, Ortsschnellsuche und Springe zu XY mit CTS zugeordnet. Als Karten können im Kartenfenster Hintergrundkarten, Deutschland OpenStreetMap und Demomandant eingeblendet werden. (Abbildung 3: Beispiel für das Anlegen der Benutzergruppe Demo)
Abbildung 3: Beispiel für das Anlegen der Benutzergruppe Demo
ALB-Gebiet bestimmen
Der 2. Tabsheet ALB-Gebiet der Formularmaske der Nutzer- und Rechteverwaltung, ermöglicht das Festlegen von Gemeinden aus dem ALB, welche für eine ALB-Suche bzw. Recherche für diese Benutzergruppe zur Verfügung stehen. Die entsprechenden Gemeinden werden angehakt. (Abbildung 4: ALB-Gebiet für Recherche am Beispiel der Benutzergruppe "Demo" festlegen)
Benutzer anlegen
Zum Anlegen eines Benutzers geht man zuerst analog, wie oben beim Anlegen einer Benutzergruppe beschrieben vor: Mit Hilfe der Funktionstasten oben links in der Formularansicht können durch Drücken der Plustaste leere Felder für das Anlegen eines neuen Benutzers erzeugt werden. In den Feldern hinterlegt man: Login-Name, den vollständigen Namen, ggf. eine Beschreibung, die E-Mail-Daten. Außerdem kann man ein Passwort und dessen Wiederholung eintragen. Findet man kein geeignetes Passwort, kann mit dem automatischen Passwortgenerator eine entsprechende Zeichen-Kombination generiert werden. Diese steht dann in roter Schrift unter den dafür vorgesehenen Feldern und wird intern übernommen.
Ein wichtiger Hinweis zu den Passwörtern: Diese erscheinen nur beim Eintragen im Klartext. Beim erneuten Aufrufen des entsprechenden Benutzers stehen sie nicht mehr in dem dafür vorgesehenen Feld. Ggf. müssen dann neue angelegt werden, wenn die alten verloren gegangen sind.
Rechts neben den bisher beschriebenen Eingabefeldern können die unter der Rubrik Benutzergruppen angelegten Nutzerprofile den entsprechenden Nutzern zugeordnet werden. Noch ein Hinweis dazu: Es empfiehlt sich, die Benutzergruppen möglichst speziell (d.h. mit wenigen Rechten bestücken) zu halten. Nur dann gelingt es, für die unterschiedlichsten Benutzer differenzierte Rechte zu vergeben. Die Rechte des einzelnen Nutzers ergeben sich aus der Summe der Rechte der ihm zugewiesenen Benutzergruppen. (Abbildung 5: Anlegen eines neuen Benutzers)
Abbildung 5: Anlegen eines neuen Benutzers
Benutzer-Fachebenen-Rechte
Die Benutzer-Fachebenen-Rechte sind, wie schon der Name sagt, eine Zuordnung von Fachebenen-Rechten zu einem speziellen Benutzer. Einzeln für jede Fachebene kann festgelegt werden, ob der Benutzer "Fachdaten lesen oder schreiben" darf, ob er Daten dieser Fachebene für das Intranet oder das Internet freigeben darf, ob er Daten als Shape, GML, CSV oder HTML exportieren kann. (Abbildung 6: Zuordnung von Benutzer- und Fachebenen-Rechte)
Abbildung 6: Zuordnung von Benutzer- und Fachebenen-Rechte
Einsatz der Filter bei der Festlegung der Benutzer-Fachebenen-Rechte
Die entsprechende Fachebene oder -datenbank kann aus dem Angebot einfach herausgesucht werden. Eine Erleichterung, gerade bei vielen Fachebenen und Fachdatenbanken, bietet das "Filter setzen". Es kann über die Fachdatenbanken oder über den Namen der Fachebene gefiltert werden. Beim Filtern über die Fachdatenbanken werden die Auswahlmöglichkeiten durch Aufklappen der Auswahlbox aufgerufen. Die gewünschte Fachdatenbank wird ausgewählt. Auf das rechts stehende Zeichen "Filter setzen" muss anschließend geklickt werden. Der Filter ist nun gesetzt. (Abbildung 7: Filter setzen und entfernen)
Abbildung 7: Filter setzen und entfernen
Es erscheinen nun alle zu der Fachdatenbank gehörigen Fachebenen in der Ansicht. Nun aktiviert man den Pfeil für Bearbeiten und weist anschließend die Rechte zu. Will man gleichzeitig alle Rechte einer Spalte zuweisen, verwendet man am besten das unten stehende Häkchen "alle aktivieren". (Abbildung 8: Beispiel zum Aufruf der Fachebenen der Fachdatenbank Tierzuchtanlagen)
Abbildung 8: Beispiel zum Aufruf der Fachebenen der Fachdatenbank Tierzuchtanlagen
Analog des "Filterns" über Fachdatenbanken kann entsprechend eine Bezeichnung für eine Fachebene eingegeben werden, die dann aufgerufen wird, um die Rechte zu setzen.
Prinzipiell kann man mit Hilfe der Fachschalenadministration die Rechte genauso einstellen. Die beschriebene Benutzer-Rechte-Verwaltung bietet eine Sicht auf die Fachebenen-Rechte aus Benutzersicht. Bei der Fachschalenadministration dagegen können aus Fachschalen-Sicht Rechte den einzelnen Benutzern zugeordnen werden (siehe dazu auch Administration Fachschalen).
Kartenkatalog
Aufrufen des Kartenkataloges
Der Aufruf des Kartenkataloges erfolgt per Mausklick auf der Startseite des brain-GeoCMS® Arbeitsplatz im Bereich Administration. (Abbildung 1: Administrationsbereich des brain-GeoCMS® Arbeitsplatz)
Abbildung 1: Administrationsbereich des brain-GeoCMS® Arbeitsplatz
Der Kartenkatalog öffnet sich automatisch in der Baumansicht. Zusätzlich stehen die Formular- und die Tabellenansicht zur Verfügung.
Der Kartenkatalog dient der Strukturierung der Fachkarten. Die darin verwalteten Fachkarten können sowohl in Form von Rasterdaten (Orthofotos) als auch Vektordaten vorliegen. Je nach Kartentyp stehen dem Administrator komfortable Konfigurationsmöglichkeiten, wie z. B. Symbolik einstellen, Darstellungen klassifizieren, Beschriftungen erzeugen oder maßstabsgerechte Sichtbarkeitseinstellungen treffen, zur Verfügung.
Die Baumansicht
Die Baumansicht ermöglicht es, umfangreiche Fachkartenbestände sinnvoll zu strukturieren und damit in übersichtlicher Form darzustellen.
Aufbau
Der Kartenkatalog ist in einer hierarchischen Struktur (Baumstruktur) aufgebaut. Sein Inhalt wird als eine Liste aus Kategorien, Layergruppen und Layern angezeigt. (Abbildung 2: Baumansicht des brain-GeoCMS® Arbeitsplatz Kartenkataloges)
Abbildung 2: Baumansicht des brain-GeoCMS® Arbeitsplatz Kartenkataloges
Kategorien, Layergruppen und Layer werden durch folgende Symbole dargstellt und im weiteren auch als Knoten bezeichnet:
Ein Sonderfall ist die Anzeige und Erfassung von Daten einer Fachebene aus einer Fachdatenbank. Hier muss immer ein zugeordneter Gruppenlayer und mindestens ein untergeordneter Geometrielayer existieren, auch wenn dort nur ein Geometrietyp verwendet wird. Sollen in der Fachebene mehrere Geometrietypen erfasst werden, so können dem zugehörigen Gruppenlayer auch mehrere Layer für die einzelnen Geometrietypen Punkt, Linie und Fläche untergeordnet werden.
Die Werkzeugleiste
Durch Betätigung dieses Buttons verschieben Sie den Knoten eine Position nach oben.
Bearbeiten der Baumstruktur
Um Kategorien, Layergruppen und Layer in der Baumansicht zu bearbeiten, müssen die entsprechenden Knoten markiert sein. Dies geschieht durch Klick mit der linken Maustaste auf das zugehörige Symbol für Kategorie bzw. Layer. (Abbildung 2: Markieren einer Kategorie)
Abbildung 2: Markieren einer Kategorie
Anlegen einer neuen Kategorie
Zunächst markiert man den Knoten im Baum, in den die neue Kategorie eingefügt werden soll. Diese erstellt man dann durch Klick auf den Button "Neue Unterkategorie für diesen Knoten" in der Werkzeugleiste.
Eine neue Kategorie wird der Ausgewählten untergeordnet angelegt und immer an die letzte Stelle gestellt. Die Reihenfolge kann nachträglich korrigiert werden.
Die Kategoriebezeichnung wird automatisch auf "Neue Kategorie (Neue Kategorie)" festgelegt und kann ebenfalls nachträglich geändert werden. Der in Klammern stehende Ausdruck entspricht dabei dem Feld "Name" in der Formularansicht.
Um die Bezeichnung der Kategorie anzupassen klickt man mit der Maus direkt auf "Neue Kategorie (Neue Kategorie)" und nicht auf den Knoten. Es öffnet sich die Formularansicht.
Kategorie/Layer verschieben
Um eine Kategorie oder einen Layer in eine andere Kategorie zu verschieben, markiert man den zugehörigen Knoten und schneidet ihn durch Klick auf den Button "Knoten ausschneiden" in der Werkzeugleiste aus. Nun markiert man die Kategorie, in die der Layer eingefügt werden soll und klickt anschließend auf "Knoten einfügen".
Dabei gilt, dass eine Kategorie nicht in einen Layer eingefügt werden kann.
Kategorie/Layer duplizieren
Um eine Kategorie oder einen Layer zu duplizieren, markiert man diesen und kopiert ihn durch Klick auf den Button "Knoten kopieren". Nun markiert man die Kategorie bzw. den Layer, wo die Kopie eingefügt werden soll und klickt anschließend auf "Knoten einfügen".
Dabei ist zu beachten, dass eine Kategorie keinem Layer untergeordnet werden kann.
Kategorie/Layer löschen
Beim Löschen ist zu beachten, dass immer erst die Knoten auf der tiefsten Hierarchie-Ebene gelöscht werden. Will man z.B. eine Kategorie löschen, die Layergruppen und Layer enthält, sollten zuerst alle Layer der Layergruppen, danach die Layergruppen und ganz zum Schluss die Kategorie gelöscht werden. Zum Löschen markiert man den Knoten des entsprechenden Layers bzw. der zu löschenden Kategorie und klickt anschließend den Button "Knoten löschen".
Reihenfolge anpassen
Eine Position einer Kategorie bzw. eines Layers kann jederzeit durch Mausklick auf den entsprechenden Button "Knoten eine Position nach oben/unten verschieben" angepasst werden. Der entsprechende Knoten muss vorher wieder markiert werden.
Einen Teilbaum exportieren
Im Kartenkatalog besteht die Möglichkeit einen Teilbaum zu exportieren. Dieser kann aus einzelnen Layern, Layergruppen oder einer gesamten Kategorie mit untergeordneten Knoten bestehen.
Dazu markiert man den Knoten der zu exportierenden Ebene und klickt in der Symbolleiste den Button "Teilbaum exportieren". Es wird eine Datei heruntergeladen, die diesen Knoten mit allen untergeordneten Elementen enthält. Diese muss an einem beliebigen Zielort gespeichert und kann zusätzlich mit einer neuen Bezeichnung versehen werden.
Einen Teilbaum importieren
Um einen exportierten Teilbaum in eine Kategorie zu importieren, markiert man den Knoten der entsprechenden Kategorie (entspricht eine Hierarchie-Ebene höher als der zu importierende Teilbaum). Danach klickt man den Button "Teilbaum importieren". Nun kann die entsprechende Datei ausgewählt und vom Zielort hochgeladen werden.
Die Formularansicht
In der Formularansicht hat der Nutzer die Möglichkeit, den Namen und die Bezeichnung von Kategorien und Layern zu bearbeiten und weitere, für Layer erforderliche Einstellungen wie z.B. Festlegen der Beschriftung, Form und Farbe der Legende vorzunehmen.