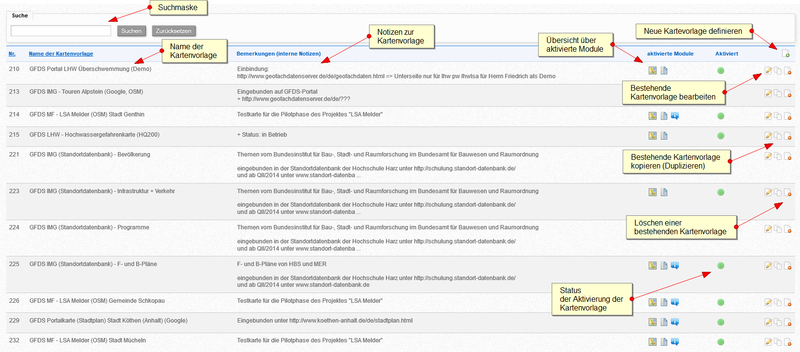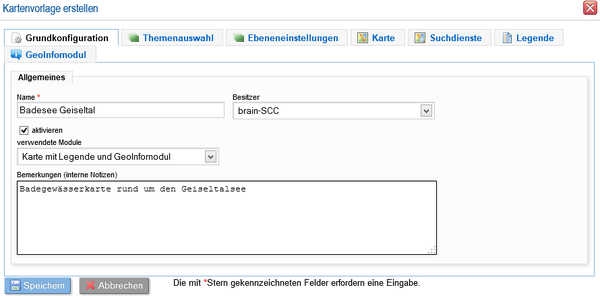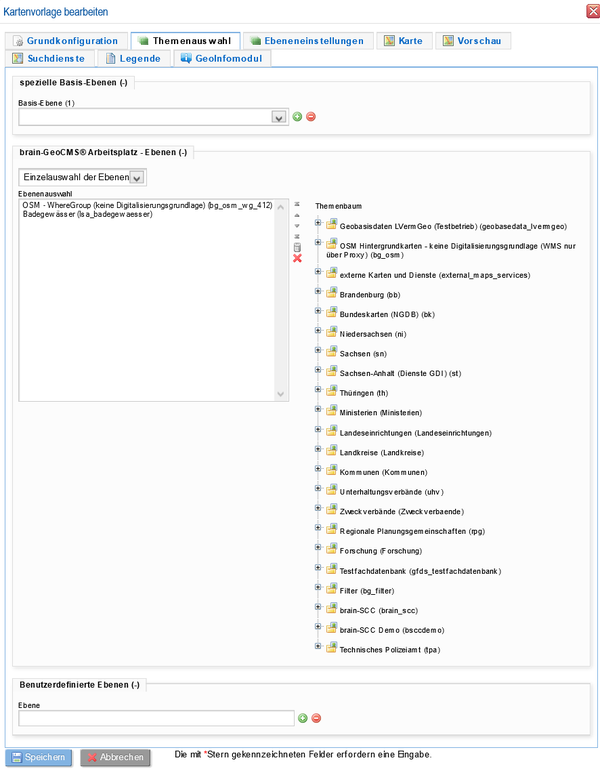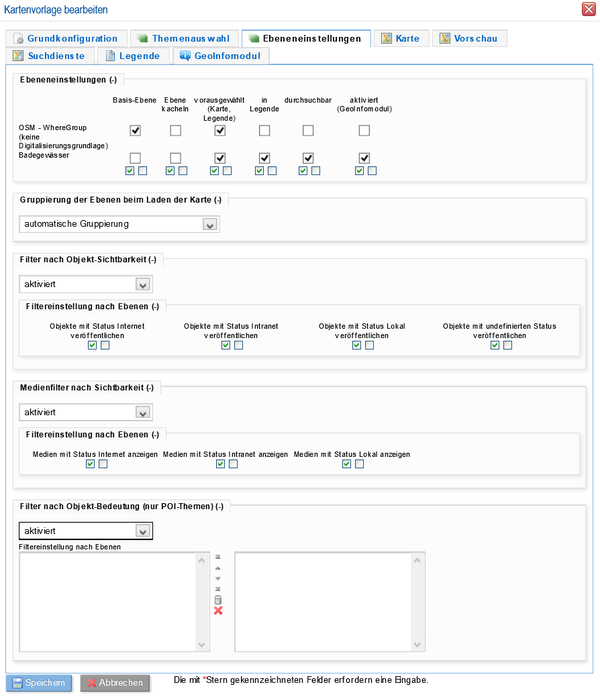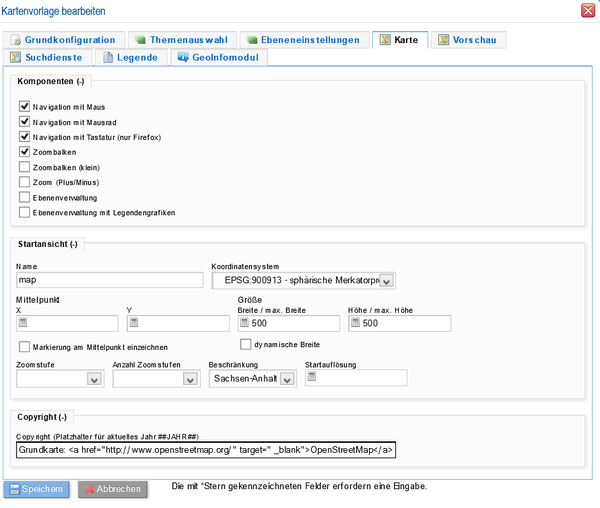Kartenvorlage
Inhaltsverzeichnis
[Verbergen]Kartenvorlagenverwaltung
Die Kartenvorlagenverwaltung zeigt in tabellarischer Form alle durch Ihren Account administrierbaren Kartenvorlagen. Im unten gezeigten Beispiel sind zwei Kartenvorlagen verfügbar. Für jede Kartenvorlage kann separat eingestellt werden welche Module (Kartenmodul, Legendenmodul, Geo-Infomodul) verfügbar sind. Die konfigurierten Module werden in der Tabelle innerhalb der Spalte „aktivierte Module, in Form eines entsprechenden Symbols aufgezeigt. Die Symbole haben dabei folgende Bedeutung:
Die Spalte „Aktiviert“ zeigt den Aktivierungsstatus der Kartenvorlagen. Deaktivierte Vorlagen werden über die angebotene WebService Schnittstelle nicht ausgeliefert.
- Neue Kartenvorlage definieren: Das Anlegen einer neuen Kartenvorlage erfolgt über die Schaltfläche oben rechts in der Tabelle. Die weiteren Konfigurationsparameter werden in den folgenden Abschnitten genauer beschrieben.
- Bearbeiten einer bestehenden Kartenvorlage: Bestehende Kartenvorlagen können über die Schaltfläche in der Tabellenansicht editiert werden. Die weiteren Konfigurationsparameter werden in den folgenden Abschnitten genauer beschrieben.
- Löschen einer bestehenden Kartenvorlage: Das Löschen einer Kartenvorlage erfolgt über die Schaltfläche in der Tabellenansicht.
- Bestehende Kartenvorlage kopieren (duplizieren): Eine bestehende Kartenvorlage kann über die Schaltfläche in der Tabellenansicht kopiert werden. Dies ermöglicht beispielsweise die Übernahme von Konfigurationseinstellungen einer bestehenden Kartenvorlage als Grundlage zur Erstellung einer neuen.
Konfiguration einer Kartenvorlage
Die Konfigurationsmaske einer Kartenvorlage unterteilt sich in einzelne Reiter, die in Abhängigkeit der verwendeten Module variieren können. Um eine Kartenvorlage bzw. Änderungen an einer bestehenden Vorlage zu speichern, verwenden Sie die Schaltfläche „Speichern“ mit dem Diskettensymbol. Möchten Sie Ihre Änderungen verwerfen, klicken Sie auf die Schaltfläche „Abbrechen“.
Grundkonfiguration
- Name: Repräsentativer Name der Kartenvorlage (z. B. Badegewässer Geiseltalsee). Dieser Name wird im Portal-Backend angezeigt.
- Besitzer: Dieses Feld ermöglicht die Einstellung des Besitzers der Kartenkonfiguration. Ist hier Ihr eigener Account hinterlegt, kann die Kartenvorlage nur durch Sie administriert werden. Prinzipiell besteht die Möglichkeit als Besitzer Ihren Account und die Gruppen, zu denen Sie zugehörig sind, die Bearbeitungsrechte für eine Kartenvorlage zu übertragen. Hinweis: Für die Einbindung der Kartenvorlage in ein Fremdsystem, muss der Besitzer so gewählt werden, dass das Fremdsystem entsprechende Leserechte auf der Kartenvorlage besitzt. Denn auch der WebService authentifiziert sich über einen Account an der brain-GeoCMS® Geodienste-Plattform. In der Regel wird dies über eine Zuweisung einer Gruppe zum Feld Besitzer realisiert.
- Beispiel:
- Name der Benutzergruppe: "WebMap Geodatenportal"
- Mitglieder der Gruppe "WebMap Geodatenportal" sind:
- Nutzer A
- Nutzer B
- Nutzer WebService Geodatenportal
- Nutzer A legt eine Kartenvorlage an und stellt den Besitzer auf "Nutzer A". Damit kann nur der Nutzer A administrative Arbeiten an der Kartenvorlage durchführen, die Vorlage kann nicht in einem Fremdsystem verwendet werden. Der Nutzer A hat die Kartenvorlage vollständig konfiguriert und möchte diese nun im Geodatenportal veröffentlichen. Die Einbindung der Kartenvorlage ins Portal passiert dabei, wie oben erläutert, über den WebService "Map". Damit dieser lesend auf die Kartenvorlage zugreifen kann, muss Nutzer A dem WebService Account zuvor Leseberechtigungen übertragen. Dies passiert in dem das Feld Besitzer nun von "Nutzer A" auf die Benutzergruppe "WebMap Geodatenportal" umgestellt wird. Da neben "Nutzer A" auch "Nutzer B" und Nutzer "WebService Geodatenportal" Mitglieder dieser Gruppe sind, kann per WebService nach erfolgreicher Authentifizierung lesend auf die erstellte Kartenvorlage zugegriffen werden.
- aktivieren: Die Häkchenbox ermöglicht das aktivieren bzw. deaktivieren der Kartenvorlage für die Bereitstellung durch die WebService Schnittstelle. Das heißt konkret: Soll eine bereits angelegte Kartenvorlage noch nicht in einem Fremdsystem zur Verfügung stehen, so muss die Häkchenbox deaktiviert werden.
- verwendete Module: Über diese Auswahlfeldliste werden die verfügbaren Module der Kartenvorlage ausgewählt. Dabei kann aus folgenden Zusammensetzungen gewählt werden:
- Karte
- Legende
- Geo-Infomodul
- Karte mit Legende
- Geo-Infomodul mit Legende
- Karte und Geo-Infomodul
- Karte mit Legende und Geo-Infomodul
- Bemerkungen (interne Notizen): Dieses Feld dient für interne Bemerkungen des Administrators, welche nicht über die WebService Schnittstelle transportiert werden. Hinweis: Wird eine Kartenvorlage in Portalen oder Fachanwendungen benutzt, empfiehlt es sich in diesem Feld eine kurze Notiz der einbindenden Systeme zu hinterlegen.
Themenauswahl
In diesem Reiter werden die Ebenen (Themen) ausgewählt, welche mit der Kartenvorlage veröffentlicht werden sollen. Es stehen dabei die Ebenen aus dem Themenbaum sowie eine Reihe vordefinierter spezieller Basisebenen zur Verfügung. Prinzipiell können durch einen Redakteur nur die für ihn bzw. seine Benutzergruppen berechtigten Ebenen publiziert werden.
spezielle Basis-Ebenen
Mit Hilfe der speziellen Basisebenen besteht die Möglichkeit, Hintergrundkarten u. a. auf Basis von Google Maps oder OpenStreetMap für die Kartenvorlage zu definieren. Eine Mehrfachauswahl ist über die Duplizierungsschaltfläche möglich. Der Nutzer des Geodatenviewers hat dann die Möglichkeit zwischen den verfügbaren Hintergrundkarten umzuschalten.
brain-GeoCMS Arbeitsplatz-Ebenen
Zur Bereitstellung einer Ebene muss diese im Themenbaum auf der rechten Seite der Konfigurationsmaske angeklickt werden. Es erfolgt eine Übernahme in die Box „Ebenenauswahl“ auf der linken Seite. Die Reihenfolge der Ebenen in dieser Box ist für die Ausgabe der Karte und der Legende entscheidend. Das heißt: Eine Ebene die in der Box ganz unten liegt, wird nach dem Folienprinzip auch in der Karte ganz unten angezeigt.
Die Schaltflächen rechts neben der Ebenenauswahl-Box können zur Änderung der Reihenfolge und zum Entfernen einer Ebene aus der Ebenenauswahl verwendet werden. Durch Anklicken einer Ebene mit der Maus wird diese markiert und kann dann aus der Box gelöscht oder in der Reihenfolge verschoben werden.
Ebenenkonfiguration (benutzerdefiniert)
Das Eingabefeld für Benutzerdefinierte Ebenen wurde eingeführt um spezielle Hintergrundkartendienste im Geodatenviewer einzubinden. Diese Dienste stellen meist besondere Caching- oder Kachelungsmechanismen zur Verfügung. Diese Konfigurationsoption wird in den meisten Fällen nicht benötigt. Die Ebenen sollten in der Regel über den Themenbaum selektiert werden. Spezielle Hintergrundkartendienste wie Google Maps oder OpenStreetMap können auch über die Auswahlfeldliste "spezielle Basisebenen" ausgewählt werden.
Die Syntax zur Definition von benutzerdefinierten Ebenen wird nachfolgend näher beschrieben.
Hintergrundkartendienst Google Maps
- Aufruf:
Google ("<title>", <noLayerSwitcher>) - Parameter:
- title: Anzeigename des Kartenlayers (optional)
- noLayerSwitcher: Flag, ob die Layerauswahl [true, false] von Google Maps nicht verwendet werden soll (optional)
Hintergrundkartendienst OpenStreetMap
- Aufruf:
OSM ("<title>", "<renderer>)" - Parameter:
- title: Anzeigename des Kartenlayers (optional)
- renderer: Name des OpenStreetMap Renderers ["Mapnik", "Osmarender"] zur Kartengenerierung (optional)
Web Map Service (WMS)
- Aufruf:
WMS ("<title>", "<layer 1>,...<layer n>", "<url 1>,...<url n>", <isBaseLayer>, <noTiled>, <gutter>, <visible>, <inLayerSwitcher>, "<format>") - Parameter:
- title: Anzeigename des Kartenlayers
- layer: Kommaseparierte Liste der anzuzeigenden Layernamen des WMS
- url: Liste der URLs zum WMS (auch einelementige Liste ist möglich
- isBaseLayer: Flag, ob der Layer als Basislayer [true, false] verwendet werden soll
- noTiled: Flag, ob der Layer nicht gekachelt [true, false] angezeigt werden soll
- gutter: Überhang der Kacheln in Pixel (optional)
- visible: Flag, ob der Layer initial [true, false] aktiviert werden soll (optional)
- format: Grafikformat der abgerufenen Bilder z.B. "image/png" oder "image/jpeg" (muss vom WMS unterstützt werden), Standard ist "image/png" (optional)
- Beispiel: WMS ('Topo MV', 'gdimv_topomv', 'https://www.geodaten-mv.de/dienste/gdimv_topomv?', true, true)
Tile Map Service (TMS)
- Aufruf:
TMS ("<title>", "<layer>", "<url>", <isBaseLayer>) - Parameter:
- title: Anzeigename des Kartenlayers
- layer: Name des TMS Kartenlayers
- url: Dienst URL des TMS
- isBaseLayer: Flag, ob der Layer als Basislayer [true, false] verwendet werden soll
Ebeneneinstellungen
Karte
Komponenten
- Navigation mit Maus: Aktiviert die Navigation mit der Maus innerhalb des Geodatenviewers. Damit ist das Verschieben der Kartegrafik mit gedrückter Maustaste und Zoomen per Doppelklick möglich.
- Navigation mit Mausrad: Aktiviert das Zoomen innerhalb des Geodatenviewers mit dem Mausrad
- Navigation mit Tastatur (nur Firefox): Aktiviert das Verschieben der Kartengrafik durch die Pfeiltasten der Tastatur. Diese Funktion steht nur im Firefox zur Verfügung.
- Zoombalken: Schaltet den Zoombalken im Geodatenviewer sichtbar.
- Zoombalken (klein): Schaltet einen kleinen Zoombalken im Geodatenviewer sichtbar.
- Ebenenverwaltung: Schaltet eine Ebenenverwaltung innerhalb der Karte frei. Diese Option kann beispielsweise gewählt werden, wenn man keine separate Legende erzeugen möchte, aber dennoch dem Nutzer die Möglichkeit zur Aktivierung bzw. Deaktivierung einzelner Ebenen gestatten möchte.
- Merkzettel: Aktiviert einen Merkzettel. Diese Funktion kann nur in Kombination mit dem "Freizeit- und Reiseplaner" genutzt werden.
- A-Z Liste: Aktiviert eine A-Z Liste. Diese Funktion kann nur in Kombination dem "Freizeit- und Reiseplaner" genutzt werden.
Vorschau
Suchdienste
Legende
in Bearbeitung.
Geoinfomodul
in Bearbeitung.