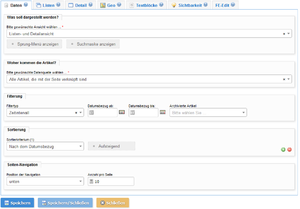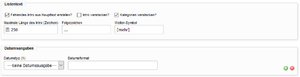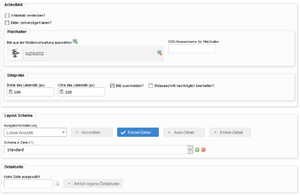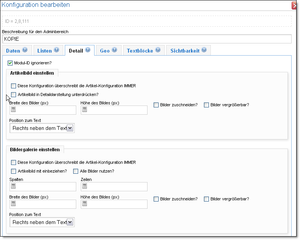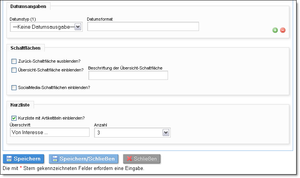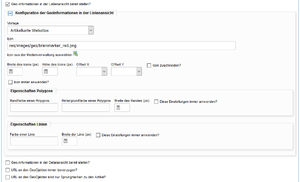Artikelmodul
Inhaltsverzeichnis
[Verbergen]Daten
Datenquelle
Das Artikelmodul kann Artikel aus unterschiedlichen Quellen darstellen.
- Direkte Kategorie-Auswahl: Artikel können mit Kategorien verbunden werden. Wird diese Option gewählt, dann erhält der Nutzer die Möglichkeit im Bereich Kategorien aus den vorhanden Kategorien verschiedene auszuwählen. Das Modul bringt dann alle Artikel zur Anzeige, die mit mindestens einer der gewählten Kategorien verbunden ist.
- Alle Artikel mit aktueller Seitenzugehörigkeit: Jeder Artikel kann mit einer Seite verbunden werden. Wenn im Modul diese Option gewählt wird, werden alle Artikel zur Anzeige gebracht, die die aktuelle Seite als Seitenbezug besitzen.
- Alle Artikel, die mit der Seite verknüpft sind: Bei jeder Seiteneinstellungen können Verknüpfungen zu Artikel bzw. Artikelkategorie hinterlegt werden. Wird diese Option im Modul gewählt, dann werden alle Artikel angezeigt, die in der Seitenkonfiguration verknüpft wurden.
Daten als RssFeed ausgeben
Wird diese Option gesetzt, dann erzeugt das Modul statt einer normalen HTML-Ausgabe einen XML RSS-Feed der konfigurierten Artikel.
Sortierung
Es können n-viele Sortierkriterien für eine Listenansicht gewählt werden. In der Auswahlbox Sortierkriterium (n) wird das n-te Kriterium festgelegt. Standardmäßig wird absteigen sortiert (also 9-0, Z-A). Möchte man eine aufsteigende Sortierung für das gewählte Kriterium, dann muss die Checkbox Aufsteigende Sortierung? aktiv sein.
Durch die Plus-Taste kann eine neues Kriterium hinzugefügt werden, die Minus-Taste entfernt ein Kriterium.
Werden sehr viele Artikel zur Ausgabe gebracht, empfiehlt sich eine eigene Navigation dafür. Durch Auswahl einer Option aus der Auswahlbox Position der Navigation kann man festlegen, ob und wo einen Navigation in Beziehung zur Listenansicht angezeigt werden soll. Im Eingabefeld Anzahl pro Seite legt man fest, wieviele Artikel maximal auf einer Seite zur Ausgabe gebracht werden.
Listendarstellung
Suchmaske
- Suchmaske anzeigen: Über der Listenansicht wird eine einfach Suchmaske eingeblendet, bei der mittels Stichwörtern in der konfigurierten Artikelliste gefiltert werden kann.
- Jahrgangssuche anzeigen: Wenn eine Suchmaske angezeigt wird, dann kann diese um eine automatisch generierte Auswahlbox mit Jahreszahlen (Jahrgängen) erweitert werden. Die Anzahl und Werte der Jahrgänge werden dabei automatisch aus den bei den Artikel hinterlegten Bezugsdatum ermittelt.
Listentext
In der Listenausgabe kann eine kurzer Intro-Text angezeigt werden. Normalerweise wird dieser Text bei der Artikelerstellung im Feld Expose eingetragen. Sollte dieser Text jedoch fehlen, dann kann er nach Aktivierung der Checkbox Fehlendes Intro aus Haupttext erstellen? erzeugt werden.
Möchte man keinen Listentext haben, dann muss die Checkbox Intro verstecken? aktiviert werden.
Möchte man keine Ausgabe der Kategorie-Namen haben, mit denen ein Artikel verbunden ist, dann muss die Checkbox Kategorie verstecken? aktiviert werden.
Für das Intro können nun noch weitere Parameter gesetzt werden:
- Maximale Länge des Intro (Zeichen): Wieviele Zeichen soll der Introtext in der Listenansicht maximal haben? Ist er länger, wird der Text abgeschnitten.
- Folgezeichen: Wenn der Text zu lang ist, dann wird nach dem Abschneiden die hier festgelegte Zeichenkette (z.B. drei Punkte) angefügt.
- Weiter-Symbol: Wenn hier eine Zeichkette hinterlegt ist (z.B. [mehr]), dann wird diese Zeichenkette als Link zur Detailansicht des Artikels an den Listentext angefügt.
Datumsangaben
In der Listenansicht können n-viele Datumsangaben ausgegeben werden. Welches Datum genutzt werden soll, wird durch die Auswahlbox Datumstyp (n) festgelegt. In der dazugehörenden Combibox Datumsformat kann ein Ausgabeformat festgelegt werden. Einige Formate sind vorgegeben und können ausgewählt werden. Eigenen Formate lassen sich in das Eingabefeld direkt eingeben.
Mit der Plus-Taste kann eine neue Datumsangabe hinzugefügt werden, mit der Minus-Taste entfernt man einen Datumsangabe.
Artikelbild
Wenn an dem Artikel ein Artikelbild hinterlegt ist, dann wird es in der Listenansicht zur Ausgabe gebracht. Soll die Ausgabe dieser Bilder für alle konfigurierten Artikel unterdrückt werden, dann muss die Checkbox Artikelbild verstecken? aktiv sein.
Wenn Artikelbilder angezeigt werden sollen, aber ein Artikel kein Bild besitzt, wird im allgemeinen nicht ausgegeben. Soll an der Fehlstelle ein Dummy eingesetzt werden, dann kann im Eingabefeld 'CSS-Klassenname für Platzhalter ein Name eingetragen werden, der einer DIV-Box als CSS-Klassenname hinzugefügt wird. Diese DIV-Box bekommt die selben Maße wie sie weiter unten bei Bildgröße festgelegt werden. Mittels CSS könnte dieser Klasse nun noch ein Hintergrundbild zugeordnet werden, welches als Platzhalter für ein fehlendes Artikelbild dient.
Bildgröße
Für die Bilder in der Listenansicht wird hier die Größe festgelegt.
- Breite des Listenbild (px): Zahlenwert, der die maximale Breite des Bildes in Pixel angibt
- Höhe des Listenbild (px): Zahlenwert, der die maximale Höhe des Bildes in Pixel angibt
- Bild zuschneiden: Wird diese Checkbox aktiv, dann werden die Bilder in der festgelegten Größe genau zugeschnitten; ansonsten werden die Bilder unter Beibehaltung ihres Seitenverhältnisses nur skaliert.
Layout-Schema
- Ausgabeformatierung:Hier kann entschieden werden, ob Echte Listenausgabe erfolgen soll (also ggf. nur angeteaserte Artikel) oder 'Alle Artikel in Detailansicht hintereinander angezeigt werden. Nur bei echter Listenausgabe greift auch das Layout-Schema.
- Einzelnen Artikel immer als Detail darstellen: In einer echten Listenausgabe werden alle Artikel angeteasert ausgegeben, auch wenn nur ein einzelner Artikel in der Liste ist. Soll in solch einem Fall gleich in die Detaildarstellung gewechselt werden, dann muss diese Checkbox aktiv sein.
- Schema in Zeile (n):Mitunter sollen Artikel in einer Liste auf unterschiedliche Weise ausgegeben werden. Z.B. soll der erste Artikel große dargestellt werden, die nächsten beiden links und rechts in Boxen und dann die folgenden Artikel als einfache Liste. Durch das Layout-Schema kann man im Listentemplete einer Artikelliste unterschiedliche Abschnitte zuweisen. Mittels der Auswahlbox Schema in Zeile (n) wird eine Ausgabeart für einen Artikel zugewiesen. Das erste Schema für den ersten Artikel, das zweite für den Zweiten u.s.w. das n-te Schema gilt dann für alle weiteren Artikel.
Detailseite
In der Listenansicht werden Links zur Detailansicht ausgegeben. Normalerweise wird dabei auf die selbe Seite verwiesen. Mitunter soll die Detaildarstellung aber auf einer anderen Seite erfolgen. Wählt man über das Suchsymbol neben dem Eingabefeld eine Seite aus, dann wird der Link auf diese Seite verweisen.
Aktiviert man die Checkbox Artikel-eigene Detailseite nutzen dann wird der Link entweder auf die Seite verweisen, die direkt beim Artikel hinterlegt ist oder (wenn nicht gesetzt) auf die konfigurierte Detailseite.
Detaildarstellung
Modul-ID ignorieren?
Auf einer Seite kann ein Modul mehrfach eingebunden sein. Wenn z.B. das Artikelmodul zweimal auf einer Seite ist, dann muss klar sein, welches Modul z.B. auf einen Detaillink reagieren soll. Deshalb ist in den Links die aktuelle Modulkonfigurations-ID eingebettet, so dass Modul A nur auf Detaillinks reagiert, die aus einer Liste kommen, die von Modul A erzeugt wurde. Modul B zeigt dann weiterhin die Listenansicht.
Manchmal kann es aber auch nützlich sein, das ein Modul auch reagiert, wenn es entweder keine Modulkonfigurations-ID erhält bzw. eine fremde ID ignoriert kann. In solch einem Anwendungsfall muss diese Checkbox aktiv gesetzt werden.
Artikelbild einstellen
Aktikelbilder (Hauptbild des Artikels) können im Artikel selbst einen Konfiguration bekommen. Fehlt diese Konfiguration bzw. sollen alle Artikel geleichförmig angezeigt werden, dann kann diese Konfiguration hier gesetzt werden und lokale Konfigurationen überschreiben.
- Diese Konfiguration überschreibt die Artikel-Konfiguration IMMER: Erzwingt die Nutzung der hier unterlegten Konfiguration. Artikeleigene Einstellungen werden ignoriert.
- Artikelbild in Detaildarstellung unterdrücken?: Wenn das Hauptbild in der Detaildarsellung nicht ausgegeben werden soll, dann muss diese Checkbox aktiv sein.
- Breite des Bildes (px): Zahlenwert, der die maximale Breite des Bildes in Pixel angibt
- Höhe des Bildes (px): Zahlenwert, der die maximale Höhe des Bildes in Pixel angibt
- Bild zuschneiden: Wird diese Checkbox aktiv, dann werden die Bilder in der festgelegten Größe genau zugeschnitten; ansonsten werden die Bilder unter Beibehaltung ihres Seitenverhältnisses nur skaliert.
- Bilder vergrößerbar?: Wenn gesetzt, dann wird um das Bild ein Link zu einer vergrößerten Version erzeugt.
- Position zum Text: Gibt an, wie das Bild im Verhältnis zum Artikeltext ausgegeben werden soll.
Bildergalerie einstellen
Ausser dem Artikelbild können mit einen Artikel auch noch n-viele weitere Bilder verknüpft werden. Diese Bildergalerie läßt sich im Artikel selbst konfigurieren. Bei fehlender Konfiguration bzw. zum Überschreiben der hinterlegten Konfiguration können auch im Modul Einstellungen für eine Bildergalerie vorgenommen werden.
- Diese Konfiguration überschreibt die Artikel-Konfiguration IMMER: Erzwingt die Nutzung der hier unterlegten Konfiguration. Artikeleigene Einstellungen werden ignoriert.
- Artikelbild mit einbeziehen?: Wenn ein Hauptbild vorhanden ist, dann wird es nicht einzeln ausgegeben sondern an den Anfang der Bildergalerie gesetzt.
- Alle Biler nutzen?: Wenn gesetzt, dann werden aller verfügbaren Bilder zur Anzeige gebracht. In der Bildergalerie-Konfiguration gibt man dann keine Zeilenzahl mehr an, sondern nur noch einen Spaltenzahl.
- Spalten: Die Bilder werden als Bilder-Matrix ausgegeben. Hier kann die Anzahl der Bilder festgelegt werden, die nebeneinander angezeigt werden.
- Zeilen: Hier kann festgelegt werden, wieviele Zeilen (also Bilder untereinander) die Bildergalerie haben soll. Das Produkt aus Spalten und Zeilen ergibt die maximale Anzahl der Bilder, die genutzt werden; wenn mehr Bilder hinterlegt sind, werden diese ignoriert. Ausgewählt und Angezeigt wird in der Reihenfolgen, in der die Bilder am Artikel verknüpft sind. Ist dier Option Alle Bilder nutzen? aktiv, gibt es keine Möglichkeit, die Zeilenzahl zu begrenzen.
- Breite des Bildes (px): Zahlenwert, der die maximale Breite des Bildes in Pixel angibt
- Höhe des Bildes (px): Zahlenwert, der die maximale Höhe des Bildes in Pixel angibt
- Bild zuschneiden: Wird diese Checkbox aktiv, dann werden die Bilder in der festgelegten Größe genau zugeschnitten; ansonsten werden die Bilder unter Beibehaltung ihres Seitenverhältnisses nur skaliert.
- Bilder vergrößerbar?: Wenn gesetzt, dann wird um das Bild ein Link zu einer vergrößerten Version erzeugt.
- Position zum Text: Gibt an, wie die Bildergalerie im Verhältnis zum Artikeltext ausgegeben werden soll.
Datumsangaben
In der Detailansicht können n-viele Datumsangaben ausgegeben werden. Welches Datum genutzt werden soll, wird durch die Auswahlbox Datumstyp (n) festgelegt. In der dazugehörenden Combibox Datumsformat kann ein Ausgabeformat festgelegt werden. Einige Formate sind vorgegeben und können ausgewählt werden. Eigenen Formate lassen sich in das Eingabefeld direkt eingeben.
Mit der Plus-Taste kann eine neue Datumsangabe hinzugefügt werden, mit der Minus-Taste entfernt man einen Datumsangabe.
Schaltflächen
- Zurück-Schaltfläche ausblenden?: In einer Detailansicht wird am Ende des Artikel ein Link Zurück eingeblendet, mit dem man wieder in die Listenansicht kommt. Durch Aktivieren dieser Checkbox kann dieser Link unterdrückt werden.
- Übersicht-Schaltfläche einblenden??: Wenn diese Option gesetzt wurde, wird unter dem Artikel ein Link zur Listenansicht eingeblendet. Anders als der Zurück-Link verweist dieser nicht auf den Ausgangspunkt der Detaiseiten-Anforderung, sondern bleibt auf dieser Seite und zeigt die dort konfigurierte Artikelliste an. Das ist sinnvoll, wenn z.B. News im Randbereich durch die gesamte Website vererbt werden. Klickt man auf einen dieser News-Einträge, wird auf einen Dateilseite verwiesen (z.B. der Seite, die am Artikel konfiguriert wurde). Der Leser soll nun auch die Möglichkeit haben, sich weitere Artikel in diesem Kontext anzusehen. Ein einfacher Zurück-Link würde ihn aber immer zu seinem Ausgangspunkt zurück bringen.
- SocialMedia-Schaltflächen einblenden?: Wenn diese Option aktiviert ist, werden Share-Button für Fachebook, Google und Twitter eingeblendet.
Kurzliste
Unter einem Artikel kann eine Liste mit Titeln der gemäßt der Listensortiern n-ersten Artikel eingeblendet werden. Das Leser sieht somit z.B. welchen neusten(?) Artikel im Kontext des gerade gelesenen Artikels es gibt.
- Kurzliste mit Artikeltiteln einblenden?: Wenn aktiv, dann wird eine Kurzliste erstellt.
- Überschrift?: Hier kann festgelegt werden, welche Überschrift diese Liste bekommen soll (z.B. Von Intresse ...).
- Anzahl: Gibt die Anzahl der maximal darzustellenden Titel an.
Geoinformationen
- Geo-Informationen unterdrücken?: Wenn Artikel Geo-Koordinaten besitzen, werden diese aufbereitet und im Quelltext der Seite als JavaScript-Array bereit gestellt. Ist auf der Seite auch eine kompatibles Ausgabemodul (z.B. Googlemap) installiert, dann werden diese Informationen auf der Karte angezeigt. Mitunter sollen aber keine Informationen bereitgestellt werden. Dann muss diese Checkbox aktiv sein.
- Vorlage: Sollen Fachkarten genutzt werden, dann muss die Artikelausgabe mit diesen verbunden werden. Dazu kann man in dieser Auswahlbox unter bereitgestellten Kartenvorlagen wählen. Wird auf der Seite dann ein Kartenmodul mit der entsprechenden Vorlagen integriert, werden die GeoInformationen auf dieser Karte dargestellt.
- Icon: In den bereitgestellen GeoInformationen kann auch ein Icon für die Darstellung auf der Karte hinterlegt werden. In der Modulkonfiguration kann hierzu ein Default-Icon hinterlegt werden. Eingegeben werden muss der relative Pfad zur Icon-Datei.
- Icon immer anwenden?: Sollen alle GeoInformationen der Artikel auf der Karte mit dem selben Icon angezeigt werden - unabhängig der Artikeleigenen Einstellungen - dann muss diese Option gesetzt sein.