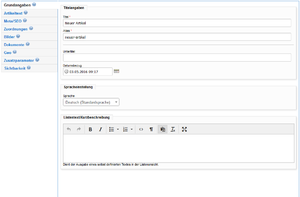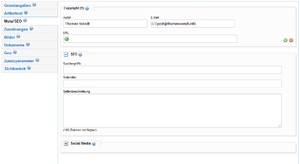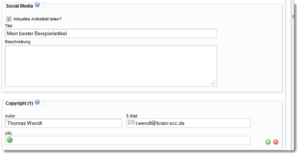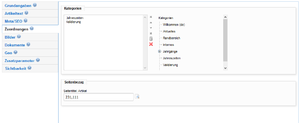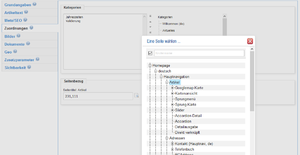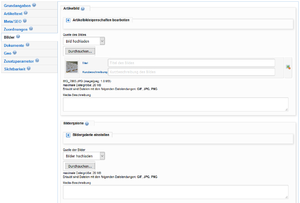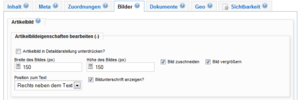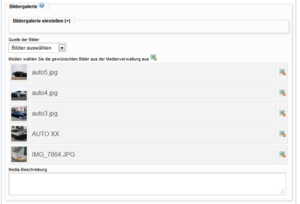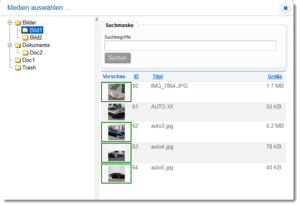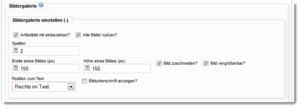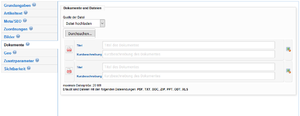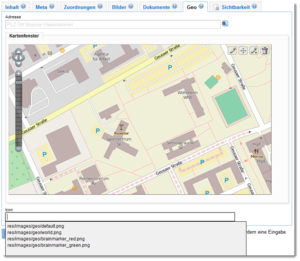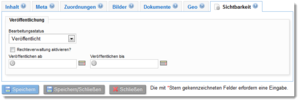Artikelbearbeitung
Inhaltsverzeichnis
[Verbergen]- 1 Artikelbearbeitung
- 1.1 Inhalt
- 1.2 Metadaten
- 1.3 Zuordnungen
- 1.4 Bilder
- 1.5 Dokumente
- 1.6 Geo
- 1.7 Sichtbarkeit
Artikelbearbeitung
Inhalt
Der Reiter Inhalt nimmt Bezug auf die textliche und optische Ausgestaltung eines Artikels. Innerhalb dessen wird ihm eine Sprache zugewiesen, ein Titel und ein möglicher Untertitel vergeben, ein Datumsbezug gesetzt, und das Exposé sowie der Artikeltext werden hinterlegt.
Sprache
Die Inhalte von Webseiten können in verschiedenen Sprachen ausgegeben werden. Der Bereich Sprache gibt Auskunft darüber in welcher Sprache der Artikel bereitgestellt wird.
Titel
Jedem Artikel muss ein passender Titel bzw. eine Überschrift vergeben werden. Dieser gilt sowohl für die Listen- als auch die Detailansicht. Innerhalb der Listenansicht von Artikeln besteht die Möglichkeit die Titel zu verlinken um nach Auswahl dessen auf die Detailansicht des Artikels zu gelangen. Mit Hilfe der Suche kann ein Artikel anhand seines Titels auf einer Webseite leicht aufgefunden werden. Ein ansprechender Titel soll die Aufmerksamkeit des Nutzers erregen, jedoch nicht zu lang gewählt werden.
Alias
Für die eindeutige Identifizierung innerhalb eines Webs wird aus jedem Titel ein Alias gebildet, welches auch für die Darstellung der Nice-URLs verwendet wird. Ist ein Titel bereits vorhanden, wird das Alias um die Artikel-ID ergänzt. Das Aussehen des Alias kann selbstständig verändert werden. Auf die Verwendung von Sonderzeichen sollte verzichtet werden.
Untertitel
Untertitel können optional gesetzt werden und ergänzen die entsprechende Hauptüberschrift. Wird kein Untertitel gesetzt, wird das entsprechende Feld nicht ausgegeben.
Exposé
Ist kein Exposé vorhanden, wird eine im Artikelmodul festgelegte Anzahl von Zeichen des Artikeltextes verwendet. Hierbei kann es passieren dass das Exposé mitten im Satz endet. Um dem entgegenzuwirken kann es ebenso selbst verfasst werden. Der Editor, in dem das Exposé an-gelegt wird, bietet zahlreiche Formatierungsmöglichkeiten, welche auch in der Eingabemaske des eigentlichen Artikeltextes wiederzufinden sind.
Datumsbezug
Jeder Artikel benötigt für die Ausgabe einen Datumsbezug. Wird dieser nicht manuell gesetzt, wird das aktuelle Erstellungsdatum verwendet. Idealerweise passt der Datumsbezug zum Artikelinhalt.
Artikeltext
Der Artikeltext muss zur korrekten Darstellung sauber, ohne vorgefertigte Formatierungen eingepflegt werden. Gesetzte Formatierungen können auch im späteren Verlauf entfernt wer-den. Der Schriftschnitt, die Ausrichtung von Texten, Listen, Verlinkungen, Tabellen, Überschriften u. ä. können gestaltet werden.
Metadaten
SEO
Inhalte einer Webseite sollen sowohl für den Nutzer als auch für Suchmaschinen ideal verwendbar sein. Um Inhalte besser auffindbar zu machen, gibt es diverse Möglichkeiten. Von der Gestaltung der URL (siehe Alias), bis zur textlichen Ausgestaltung von Seitentiteln und Seitenbeschreibungen. Sowohl potentielle Nutzer als auch Suchmaschinen werden durch einen hohen Informationsgehalt dieser Bereiche ein positives Feedback abgeben. Der Nutzer durch gezielte Besuche der Webseite und Suchmaschinen durch hohe Platzierungen bei den entsprechenden Suchergebnissen.
Suchbegriff
Durch die Eingabe von 8 bis 10 Suchbegriffen, welche im Zusammenhang mit dem dargestellten Text stehen, wird die Suchmaschinenoptimierung der Seite gesteigert. Die sogenannten "Keywords" werden kommasepariert eingetragen. Jede Einzelseite sollte unterschiedliche "Keywords" aufweisen, entsprechend an den Seiteninhalt angelehnt. Hilfreich bei der Auswahl der Suchbegriffe ist die Häufigkeit einzelner Worte, sowie Suchbegriffe nach denen potentielle Nutzer suchen könnten.
Seitentitel
Der standardmäßig angezeigte Seitentitel leitet sich aus dem aktuell gewählten Menüpunkt ab. Wird eine Detailansicht aufgerufen, kann es hilfreich sein einen anderen prägnanteren Seitentitel zu wählen. Auf Sonderzeichen sollte verzichtet werden.
Social Media
Oft sollen Inhalte einer Website auch mit Sozialen Medien wie Facebook und Co. geteilt werden. Um diesen Vorgang zu treffend wie möglich zu gestalten, können an jedem Artikel die folgenden Optionen gesetzt werden:
Aktuelles Artikelbild teilen?
Bei Artikeln welche mit einem Artikelbild verknüpft sind, ist es möglich dieses per Social Media zu teilen. Ist kein Bild hinterlegt bzw. soll das Artikelbild nicht verwendet werden, dann kann ein zentrales Standardbild (GeoCMS_SocialMedia_DefaultImage) in den Konfigurationseinstellungen gesetzt werden, welches für die Anzeige in Sozialen Medien verwendet wird. Ist weder ein Standardbild hinterlegt, noch ein Artikelbild verknüpft, wird eine clear.gif-Datei genutzt.
Beschreibung
Wird ein Artikel geteilt, dann werden die Informationen verwendet, die an dem entsprechenden Artikel hinterlegt sind, beispielsweise der Artikeltext. Soll ein spezieller Text geteilt werden, dann kann er in diesem Textfeld festgelegt werden.
Copyright
Für jeden Artikel können beliebig viele Informationen das Copyright-betreffend hinterlegt werden. Ein Autor, dessen E-Mail-Adresse und/ oder Web-Adresse können hinterlegt werden. Werden keine Angaben zum Autor hinterlegt, werden diese Felder nicht ausgegeben.
Über Schaltflächen können beliebig viele Copyright-Einträge erzeugt, bzw. gelöscht werden.
Zuordnungen
Zuordnungen, welche für einen Artikel getroffen werden, können sowohl Seitenbezogen als auch Kategoriebezogen sein. Beide Möglichkeiten haben einen Einfluss darauf an welcher Seite einer Webseite ein Artikel angezeigt wird.
Kategorien
Kategorien dienen der thematischen Zusammenfassung bzw. Zuordnung von Artikeln. Jeder Artikel muss mit mindestens einer Kategorie verknüpft sein, nur dann ist eine Speicherung und somit Ausgabe des Artikels überhaupt möglich. (siehe: Artikelmodul) Angelegt werden Kategorien im Backend durch ein Admin-Modul Kategorien. Die Bezeichnung einer Kategorie kann auch im Nachgang jeder Zeit geändert werden.
Seitenbezug
Jedem Artikel kann eine Seite des Menübaums fest zugeordnet werden. Wird ein Artikel im Frontend erzeugt, dann wird er mit der Seite verknüpft auf der er erstellt wurde. Beim Erstellen von Artikeln im Backend kann der Seitenbezug auch manuell gesetzt werden. Die ID der Seite kann in das entsprechende Feld eingetragen werden, bzw. ist es möglich durch Auswahl des Seitenbaumes direkt die entsprechende Seite zu suchen und durch klicken auszuwählen. Beim Erstellen eines Artikels im Frontend kann durch Betätigung der Schaltfläche "Aktuelle Seite übernehmen" jederzeit die ID der aktuellen Seite eingetragen werden.
Schlagworte
Wurde das Modul Tagcloud installiert und sind bereits Schlagworte angelegt werden, dann gibt es die Möglichkeit Artikel mit entsprechenden Schlagworten zu verknüpfen, welche eine Tagcloud im Frontend ausgeben lassen. Die Schlagworte werden über das Kategorien-Modul im Backend definiert
Bilder
Jedem Artikel kann eine beliebige Anzahl an Bilder zugewiesen werden. Hierbei wird unterschieden zwischen Artikelbildern und Bildergalerien. Das Artikelbild kann sowohl in der Listen- als auch in der Detailansicht verwendet werden. Allerdings kann es auch für einzelne Bereiche ausgegeben oder unterdrückt werden. Die Bilder werden direkt mit dem Artikel verknüpft und nicht innerhalb des Artikeltextes eingebettet. Auf diese Weise lassen sich vielfältige Ausgabemöglichkeiten der Artikel realisieren, beispielsweise die Verwendung eines Artikels für die Ausgabe auf der Webseite und in der mobilen Version.
Artikelbild
Das Artikelbild, auch Hauptbild genannt, kann direkt im Artikel hochgeladen werden oder aus der Medienverwaltung importiert werden. Hierbei muss die entsprechende Quelle der Bilddatei ausgewählt sein. Standardmäßig ist das Hochladen eines Bildes aktiviert. Nur ein Artikelbild pro Artikel kann gesetzt werden. Wird ein neues Bild an dessen Stelle verknüpft, wird das Vorhandene überschrieben.
Bild hochladen
Mit Auswahl der Schaltfläche Durchsuchen kann ein Bild vom eigenen Rechner ausgewählt werden. Die Bezeichnung des Bildes innerhalb der Webseite ist gleich dem Titel mit dem es auf dem eigenen PC zu finden ist. Dieses gewählte Bild kann jederzeit wieder entfernt werden. Erst mit Speichern des Artikels, wird das ausgewählte Bild hochgeladen. War dieser Vorgang erfolgreich, wird eine Vorschau des Bildes zusammen mit zwei Eingabefeldern eingeblendet. Dem Bild kann nun ein anderer Titel vergeben werden, welcher als Bildunterschrift angezeigt wird. Durch das Feld Alt kann dem Bild eine Kurzbeschreibung zugewiesen werden, welche angezeigt wird, wenn mit der Maus über das Bild gefahren wird.
Im Textfeld Media-Beschreibung kann ein kurzer Hinweis auf Copyright o.ä. hinterlegt werden, der zusammen mit dem Bild ausgegeben werden kann.
Bild auswählen
Durch Auswahl dieser Option wird eine verknüpfte Schaltfläche zur Medienverwaltung ausgegeben. Durch Auswahl dieser Schaltfläche, öffnet sich die Medienverwaltung. Aus einem beliebigen Ordner kann ein beliebiges Bild durch Klick ausgewählt werden. Wird das mit Bild mit einem grünen Rahmen angezeigt ist es mit dem Artikel verbunden worden. War diese Verknüpfung erfolgreich, dann wird eine Vorschau des Bildes eingeblendet. Der Titel des Bildes ist der Titel, den das Bild in der Medienverwaltung erhalten hat.
Im Textfeld Media-Beschreibung kann ein kurzer Hinweis auf Copyright o.ä. hinterlegt werden, der zusammen mit dem Bild ausgegeben werden kann.
Artikelbildeigenschaften bearbeiten
Die Darstellung eines Artikelbildes in der Listenansicht wird durch die Konfiguration im Artikelmodul realisiert. Für die Detailausgabe kann der Redakteur selbst Einfluß auf die Darstellung nehmen.
Es besteht die Möglichkeit das Artikelbild in der Detaildarsellung unterdrücken zu lassen. Diese Einstellung trägt dazu bei, das das Artikelbild nicht in der Detaildarstellung ausgegeben wird, sondern ausschließlich in der Listenansicht.
Höhe und Breites eines Bildes werden in der Einheit Pixel angegeben. Die Angaben für Höhe und Breite beschreiben die maximale Größe des Bildes.
Wird die Option Bild zuschneiden ausgewählt, wird das Bild genau auf die festgelegte Größe zugeschnitten. Ohne Auswahl dieser Option werden die Bilder unter Beibehaltung ihrer Seitenverhältnisse skaliert.
Um dem Nutzer eine vergrößerte Ansicht der Bilder zu bieten, kann die Option Bild vergrößern ausgewählt werden.
Die Position des Bildes zum Text kann beeinflusst werden. Die Standard-Einstellung bezieht sich auf die Modul hinterlegte Einstellung der Positionierung.
Um eine Bildunterschrift ausgeben zu lassen, muss die Option Bildunterschrift anzeigen? ausgewählt sein.
Bildergalerie
Innerhalb eines Artikels können mehrere Bilder angezeigt werden, unter anderem in Form einer Bildergalerie. Alle gewählten Bilder werden dann in Form einer Bildermatrix mit Vorschaubildern angezeigt, optional vergrößern sich die Bilder bei Auswahl.
Wie beim Artikelbild lassen sich die Bilder entweder Hochladen oder aus der Medienverwaltung auswählen. Diese Option wird mit der Auswahlbox Quelle der Bilder gesetzt.
Bild hochladen
Mit Hilfe der Schaltfläche Durchsuchen wird ein Bild vom eigenen Rechner ausgewählt. Dieses wird mit seinem Dateinamen unter der Schaltfläche angezeigt und kann dort jederzeit wieder entfernt werden. Bis zu 10 Bilder können zeitgleich zum Hochladen ausgewählt werden. Erst beim Speichern des gesamtem Artikels, werden die Bilder hochgeladen.
War dieser Vorgang erfolgreich, dann wird eine Vorschau für jedes Bild zusammen mit zwei Eingabefeldern eingeblendet. Mit dem Feld Titel kann dem Bild ein Titel vergeben werden, welcher als Bildunterschrift angezeigt wird. Über das Feld mit Namen Alt kann dem Bild eine Kurzbeschreibung zugewiesen werden, welche angezeigt wird, wenn mit der Maus über das Bild gefahren wird.
Im Textfeld Media-Beschreibung kann ein kurzer Hinweis auf Copyright o.ä. hinterlegt werden, der zusammen mit der Bildergalerie ausgegeben werden kann.
Bild auswählen
Wurde diese Option gewählt, dann wird statt der Schaltfläche Durchsuchen... ein Icon zur Medienverwaltung angezeigt. Klick man auf diesen Icon, öffnet sich ein Dialog, in dem in der Medienverwaltung Bilder ausgewählt werden können. Die ausgewählten Bilder werden mit einem grünen Rand markiert und mit dem Artikel verbunden.
War diese Verknüpfung erfolgreich, dann wird eine Vorschau dieser Bilder eingeblendet. Der Titel eines Bildes ist der Titel, den das Bild in der Medienverwaltung erhalten hat.
Im Textfeld Media-Beschreibung kann ein kurzer Hinweis auf Copyright o.ä. hinterlegt werden, der zusammen mit der Bildgalrie ausgegeben werden kann.
Bildergalerie einstellen
Für die Darstellung der Bildergalerie gibt es eine Reihe von Optionen.
Artikelbild mit einbeziehen?
Ist ein Artikelbild (Hauptbild) vorhanden, wird es bei Auswahl dieses Feldes nicht einzeln, sonder an erster Stelle einer Bildergalerie ausgegeben.
Alle Bilder nutzen?
Alle verfügbaren Bilder innerhalb des ausgewählten Ordners werden verwendetet, unabhängig von der Einstellung der angegebenen Zeilenzahl. Die Einstellungen der Spaltenanzahl bleiben bestehen.
Spalten
Die Einstellung der Spalten beeinflusst die Anzahl der ausgegebenen Bilder nebeneinander.
Zeilen
Die Einstellung der Zeilen beeinflusst die Anzahl der ausgegebenen Bilder untereinander.
Das Produkt aus Zeilen und Spalten ergibt die maximale Anzahl der Bilder, die verwendet werden. Sind mehr Bilder hinterlegt, als es die maximale Anzahl der Zeilen und Spalten zulässt werden diese ignoriert. Ist die Option Alle Bilder nutzen? ausgewählt, gibt es keine Möglichkeit die Zeilenzahl zu begrenzen. Die Bilder werden in der Reihenfolge angezeigt in der sie verknüpft wurden.
Breite des Bildes (px)
Die maximale Breite der Bilder wird in Pixeln angegeben.
Höhe des Bildes (px)
Die maximale Höhe der Bilder wird in Pixeln angegeben.
Bild zuschneiden
Bei Auswahl dieser Option werden alle Bilder auf genau das mit Höhe und Breite angegebene Format zugeschnitten. Ohne Auswahl dieser Option werden die Bilder unter Beibehaltung ihres Seitenverhältnisses nur skaliert.
Bilder vergrößerbar?
Bei Auswahl dieser Option können die Bilder bei Klick in vergrößerter Form dargestellt werden.
Position zum Text
Diese Option beschreibt in welchem Verhältnis zum Text die Bilder ausgegeben werden sollen.
- Standard-Einstellung: Ist die im Artikelmodul gewählte Einstellung.
- Rechts neben dem Text
- Links neben dem Text
- Rechts im Text
- Links im Text
- Unter dem Text
- Über dem Text
Bildunterschrift anzeigen?
Bei Auswahl dieser Option wird unter jedem Bild eine Bildunterschrift ausgegeben.
Dokumente
Dokumente können mit Artikeln verknüpft werden, und werden innerhalb dessen in Form einer Dokumentenliste dargestellt. Es ist mögliche diese Dokumente direkt am Artikel hochzuladen oder sie aus der Medienverwaltung heraus mit dem Artikel zu verknüpfe. Über die Auswahlbox Quelle der Datei werden diese Optionen gesetzt.
Datei hochladen
Über die Schaltfläche Durchsuchen gelangt man in einen festgelegten Ordner auf den eigenen Rechner und kann von dort ein Dokument zum hochladen auswählen. Das gewählte Dokument wird unter der Schaltfläche mit dem Dateienamen angezeigt unter dem es gespeichert wurde. Es ist jederzeit möglich die Datei wieder zu entfernen. Anschließend kann ein weiteres Dokument ausgewählt werden, welches der Dokumentenliste unter der Schaltfläche hinzugefügt wird. Bis zu 10 Dokumente können zeitgleich hochgeladen werden. Erst beim Speichern des gesamtem Artikels werden die Dokumente hochgeladen.
War dieser Vorgang erfolgreich, dann wird eine Vorschau für jedes Dokument zusammen mit zwei Eingabefeldern eingeblendet:
- Titel: Hier kann dem Dokument ein Titel gegeben werden.
- Beschreibung: Hier kann dem Dokument eine Kurzbeschreibung gegeben werden.
Datei auswählen
Bei Auswahl dieser Option wird eine Verknüpfung zur Medienverwaltung ausgegeben. Nach Auswahl der Schaltfläche erscheint die Medienverwaltung und aus den entsprechenden Ordnern können Dokumente ausgewählt werden. Ausgewählte Dokumente werden mit einem grünen Rand markiert und sind somit mit dem Artikel verbunden.
War diese Verknüpfung erfolgreich, dann wird eine Vorschau dieser Dokumente eingeblendet. Der Titel eines Dokumentes ist der Titel, den das Dokument in der Medienverwaltung erhalten hat.
Geo
Jeder Aktikel kann mit bis zu 10 Geo-Objekten (momentan Punktkoordinaten) verbunden werden.
Adresse
Das Eingabefeld Adresse ist mit dem Google-Geocoder verbunden. Nach Eintragen einer Adresse und Ausführen der Suche wird diese ggf. von Google verortet. Konnte ein Bereich ermittelt werden, zoomt die Karte automatisch auf die gewünschte Adresse. Konnte keine Zuordnung gefunden werden, erfolgt eine Fehlermeldung.
Kartenfenster
Innerhalb des Kartenfensters können Geo-Objekte erfasst und bearbeitet werden. Innerhalb der Karte kann über die Zoomfunktion und den Pfeiltasten selbstständig navigiert werden.
Instrumente zur Bearbeitung
- Stift: Ist dieses Icon aktiv, dann können neue Geo-Objkete durch Klicken auf die Karte gebracht werden.
- Pfeilkreuz: Ist dieses Icon aktiv, dann können Geo-Objekte verschoben werden. Dazu auf das Objekt klicken und halten.
- Stift+: Ist dieses Icon aktiv, können bei komplexeren Geo-Objekte neue Stützpunkte (Ecken) hinzugefügt werden (Wird bei Punkt-Objekten nicht benötigt)
- Papierkorb: Ist dieses Icon aktiv, können Geo-Objekte entfernt werden.
Icon
Für die Ausgabe der Koordinaten wird ein Standard-Icon verwendet. Soll ein eigenes Icon verwendet werden, kann entweder in der Combibox ein Icon-Pfad ausgewählt werden oder ein eigener relativer Pfad eingetragen werden.
Sichtbarkeit
Die Sichtbarkeits-Einstellungen legen fest ob, wann und für wenn ein Artikel sichtbar ist.
Bearbeitungsstatus
- in Bearbeitung: Der Artikel wurde noch nicht veröffentlicht und ist nur für den Besitzer bzw. für Nutzer mit Schreibrecht auf den Artikel sichtbar.
- Veröffentlicht: Der Artikel ist veröffentlicht und kann auf der Website angezeigt werden.
- Archiviert: Der Artikel ist veröffentlicht, wird aber im Allgemeinen nicht mehr auf der Website angezeigt; könnte z.B. in auf einer speziellen Archive-Seite angezeigt werden.
Rechteverwaltung aktivieren?
Jeder veröffentlichte Artikel ist immer allgemein sichtbar, d.h. das auch ein nichtangemeldeter Besucher der Website diesen Artikel lesen kann. Möchte man den Artikel mit Leserechten versehen, dann muss diese Checkbox aktiv sein. Erst in diesem Fall greift die Rechteverwaltung bei der Anzeige.
Veröffentlichen ab
Legt Datum und Zeitpunkt fest, ab wann der Artikel ggf. sichtbar ist. So kann im Vorraus bereits eingestellt werden, ab welchem Zeitpunkt ein Artikel sichtbar ist.
Veröffentlichen bis
Legt Datum und Zeitpunkt fest, bis wann der Artikel ggf. sichtbar ist. So kann im Vorraus bereits eingestellt werden, ab welchen Zeitpunkt ein Artikel archiviert bzw. nicht mehr öffentlich ist.