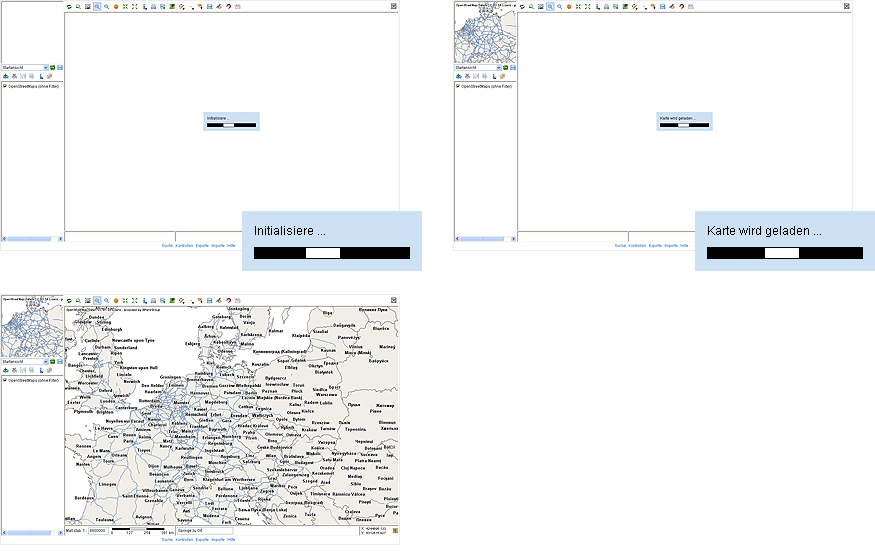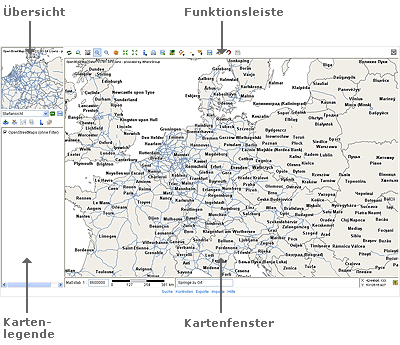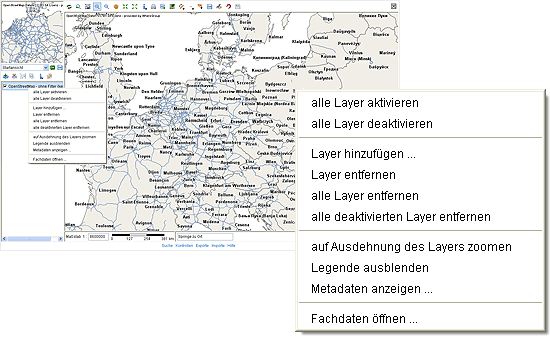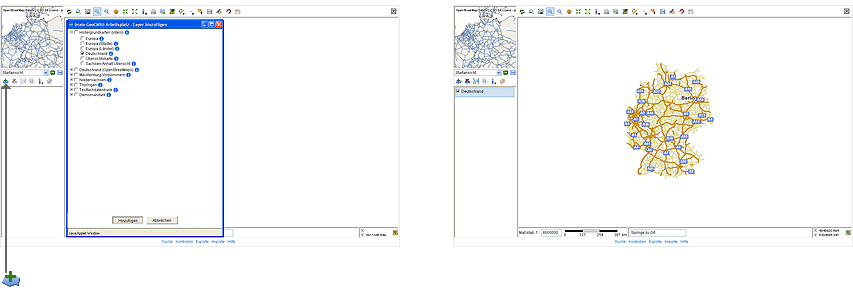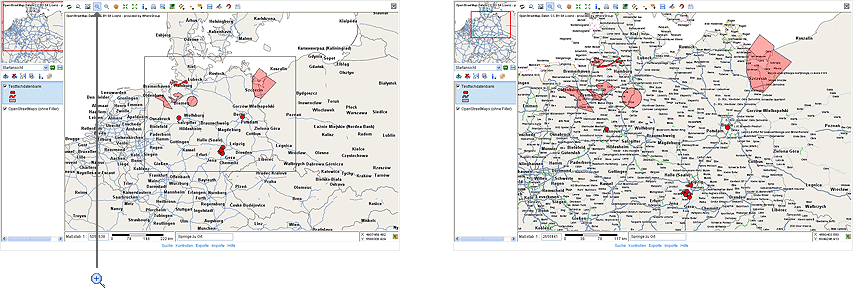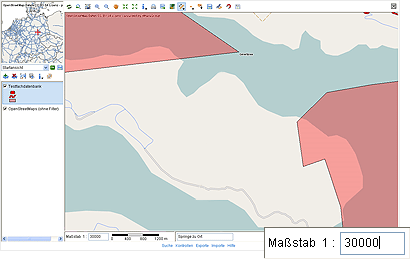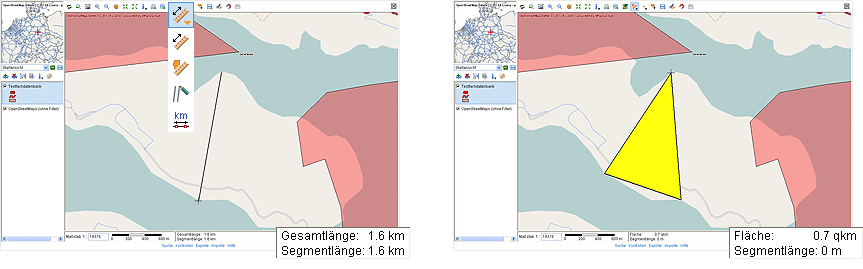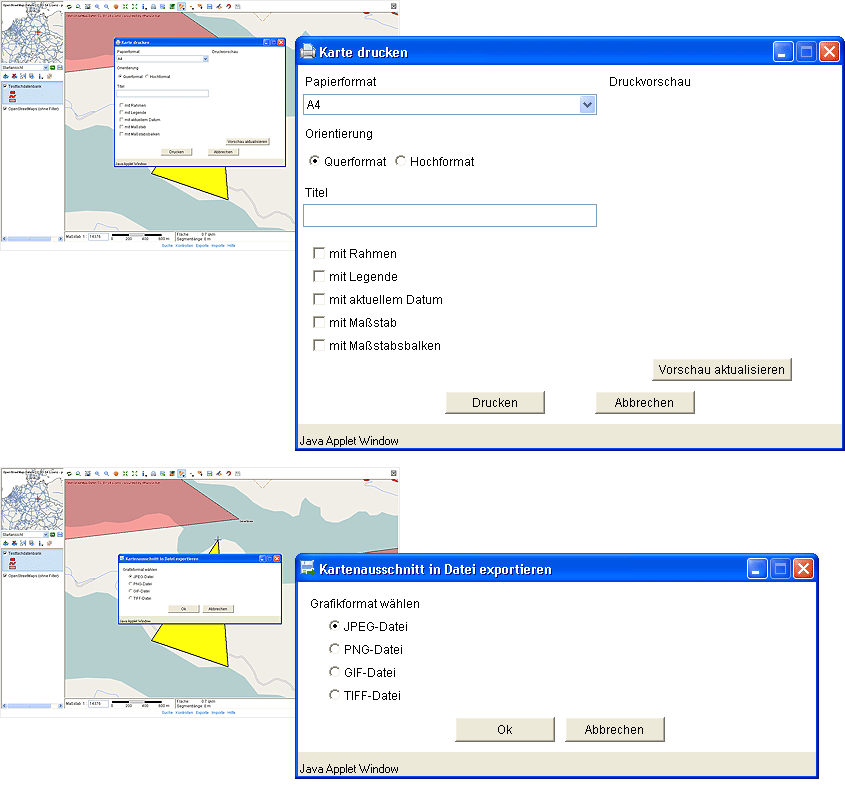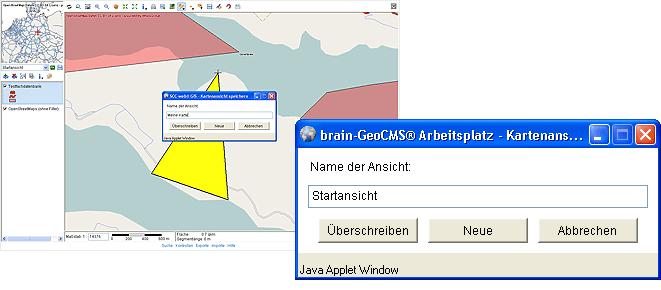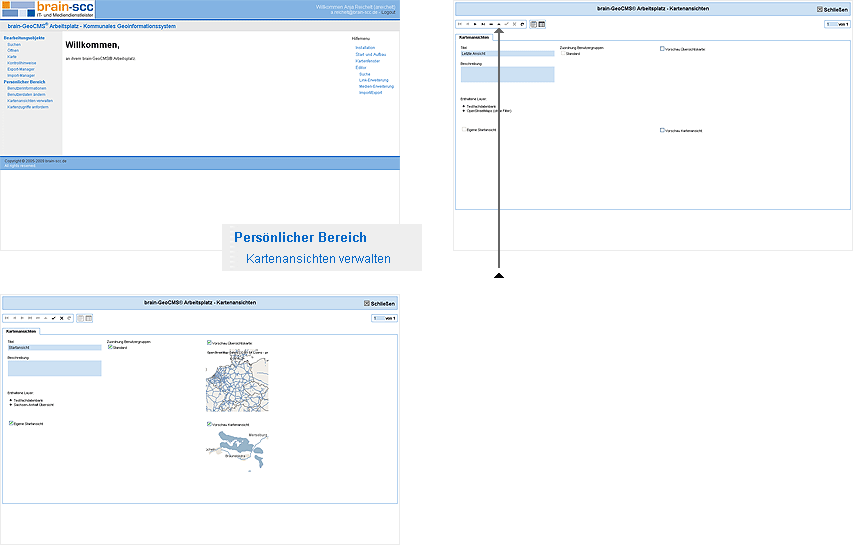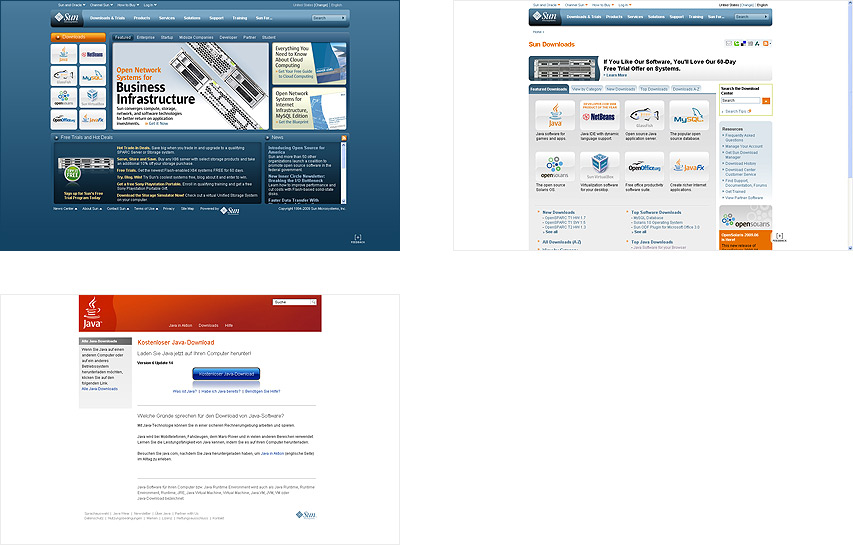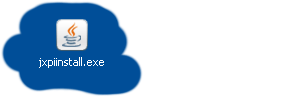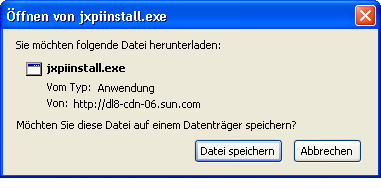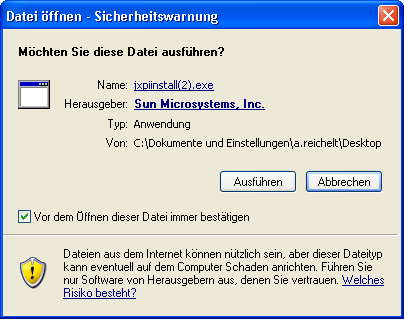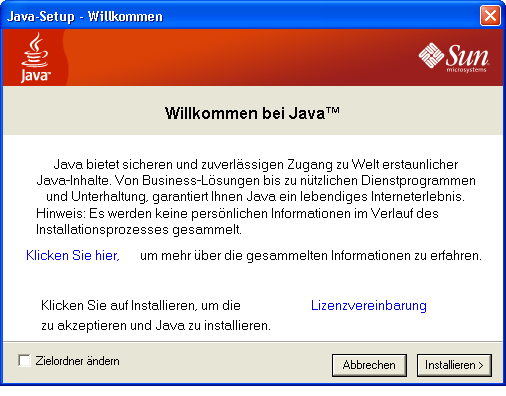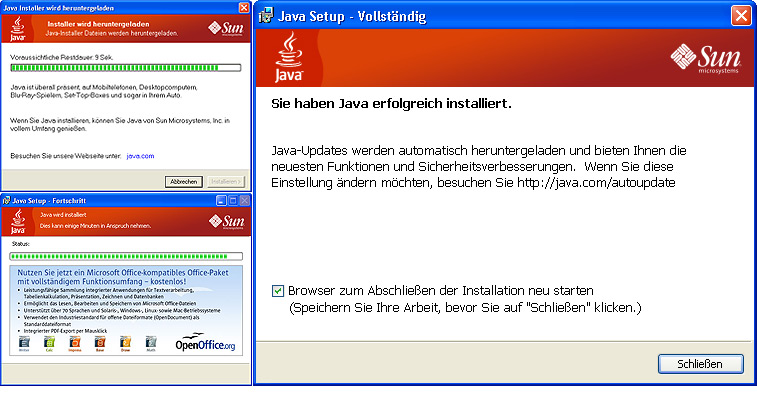Kartenfenster
Inhaltsverzeichnis
[Verbergen]Aufrufen des brain-GeoCMS® Arbeitsplatz Kartenfensters
Sie wählen auf der Startseite des brain-GeoCMS® Arbeitsplatz die Option "Karte". Es erscheint ein Fortschrittsbalken, der die Initialisierung des Systems anzeigt. Die Meldung "Karte laden" wird im Anschluss daran angezeigt. Dann erscheint das Kartenfenster. (Abbildung 1: Initialisierung des brain-GeoCMS® Arbeitsplatz)
Abbildung 1: Initialisierung des brain-GeoCMS® Arbeitsplatz
Bedienelemente der Benutzeroberfläche
Die Benutzeroberfläche des brain-GeoCMS® Arbeitsplatz lässt sich im Wesentlichen in vier Teilbereiche einteilen.
Den Hauptanteil nimmt das rechts liegende Kartenfenster ein. Über dem Kartenfenster ist der Funktionsbereich angeordnet. Dort liegt die Toolbar mit den entsprechenden Werkzeugen zur Arbeit mit der Karte.
Oben links ist ein Übersichtsfenster eingeblendet. Es soll die Orientierung erleichtern und zeigt in roter Umrandung die Lage des Kartenausschnittes auf der Übersichtskarte, den der Nutzer gerade im rechts liegenden Kartenfenster bearbeitet.
Auf der linken Seite unter der Übersichtskarte befindet sich die Legende, mit deren Hilfe die gewünschten Fachdatenlayer in das Kartenfenster eingeblendet werden können. Oberhalb der Legende kann man sich durch Ausklappen des Auswahlfensters eine Liste bereits vorhandener Kartenansichten anzeigen lassen. Wurde eine ausgewählt, so wird diese durch das Häkchen rechts daneben bestätigt und damit aufgerufen.
Unterhalb des Kartenfensters wird der im Kartenfenster vorhandene Maßstab angezeigt. (Abbildung 2: Aufteilung der Nutzerschnittstelle)
Abbildung 2: Aufteilung der Nutzerschnittstelle
Funktionsbereich
Werkzeugleiste oberhalb des Kartenfensters
Durch Betätigung dieses Buttons kann die Karte neu geladen werden.
"Abstände messen" Mausklick auf Stelle X in der Karte, zu Stelle Y, zu Stelle Z, ... Doppelklick zum beenden. Unterhalb des Kartenfensters wird die Gesamtlänge und Segmentlänge angegeben.
"Fläche messen" Mausklick auf Stelle X in der Karte, zu Stelle Y, zu Stelle Z, ... Doppelklick zum beenden. Unterhalb des Kartenfensters wird die Fläche und Segmentlänge angegeben.
"Parallele zeichnen" Mausklick auf Stelle X in der Karte, zu Stelle Y. Es öffnet sich ein neues Fenster. In diesem Fenster kann nun die Parallelverschiebung in Meter angegeben werden. Unterhalb des Kartenfensters wird die Gesamtlänge und Segmentlänge angegeben.
"Kilometrierung berechnen" Zunächst wird ein Geometrieobjekt ausgewählt. Danach öffnet sich per Mausklick auf den Button ein Fenster. Nun kann die Distanz in Meter eingetragen werden.
"Punkt einzeichnen" Mausklick auf Stelle X in der Karte, es öffnet sich ein Fenster. Nun gibt man an, wie das erfasste Geo-Objekt gespeichert werden soll.
"Linie einzeichnen" Mausklick auf Stelle X in der Karte, zu Stelle Y, zu Stelle Z, ... Doppelklick zum beenden. Es öffnet sich ein Fenster. Nun gibt man an, wie das erfasste Geo-Objekt gespeichert werden soll.
"Fläche einzeichnen" Mausklick auf Stelle X in der Karte, zu Stelle Y, zu Stelle Z, ... Doppelklick zum beenden. Es öffnet sich ein Fenster. Nun gibt man an, wie das erfasste Geo-Objekt gespeichert werden soll.
"Rechteck einzeichnen" Mausklick auf Stelle X in der Karte, die Größe und Form des Rechteckes beliebig bestimmen, noch mal Mausklick. Es öffnet sich ein Fenster. Nun gibt man an, wie das erfasste Geo-Objekt gespeichert werden soll. Tipp: Mit gedrückter Shift-Taste lassen sich prima Quadrate zeichnen.
"Kreis einzeichnen" Mausklick auf Stelle X in der Karte, die Größe des Kreises beliebig bestimmen, noch mal Mausklick. Es öffnet sich ein Fenster. Nun gibt man an, wie das erfasste Geo-Objekt gespeichert werden soll.
"Ellipse einzeichnen" Mausklick auf Stelle X in der Karte, die Größe und Form der Ellipse beliebig bestimmen, noch mal Mausklick. Es öffnet sich ein Fenster. Nun gibt man an, wie das erfasste Geo-Objekt gespeichert werden soll. Tipp: Mit gedrückter Shift-Taste lassen sich prima Kreise zeichnen.
"Stützpunkte bearbeiten" Wird die Maus auf den Rand eines Geo-Objektes geführt, so reagiert diese auf einen vorhandenen Stützpunkt mit einem roten Punkt und auf die Verbindung zweier Stützpunkte mit einem grünen Punkt. Mit gedrückter linker Maustaste auf dem Rand und ziehen, verändert sich das Geo-Objekt in seiner Form.
"Geometrie verschieben" Mit gedrückter linker Maustaste kann das Geo-Objekt verschoben werden.
"Geometrie drehen" Mit gedrückter linker Maustaste kann das Geo-Objekt gedreht werden.
Werkzeuge oberhalb der Legende
Durch Betätigung dieses Buttons können Layer hinzugefügt werden. Es wird dem Nutzer eine Auswahl der vorhandenen Fachebenen mit Raster- oder Vektordaten angeboten.
Popup-Menü der Kartenlegende
Durch Klicken der rechten Maustaste auf einen Legendeneintrag erscheint ein Popup-Menü, welches das Arbeiten mit der Legende vereinfachen soll und Aktionen mit der Legende per Mausklick ermöglicht. (Abbildung 3: Popup-Menü der Legende)
Abbildung 3: Popup-Menü der Legende
Folgende Popup-Menü-Funktionen sind damit verbunden:
| Funktion | Beschreibung |
|---|---|
| alle Layer aktivieren | Alle in der Legende vorhandenen Fachebenen werden angehakt und im Kartenfenster eingezeichnet. |
| alle Layer deaktivieren | Alle in der Legende vorhandenen Fachebenen werden abgehakt und das Kartenfenster ist leer. |
| Layer hinzufügen | Analog zur Funktionsleiste oberhalb der Legende kann durch diese Funktion der Kartenkatalog aufgerufen und beliebige Fachdatenlayer zur Legende dazugefügt werden. |
| Layer entfernen | Wie auch über die Legendenfunktionsleiste kann der markierte Layer durch Mausklick aus der Legende entfernt werden. |
| alle Layer entfernen | Alle Layer der Legende werden durch Mausklick entfernt. |
| alle deaktivierten Layer entfernen | Alle deaktivierten, nicht angehakten Layer der Legende werden durch Mausklick entfernt. |
| auf Ausdehnung des Layers zoomen | Es wird auf die gesamte Ausdehnung aller Fachobjekte dieser Fachebene gezoomt. |
| Legende ausblenden | Legendensymbole der Layer werden ausgeblendet und die Legende somit verkürzt. |
| Metadaten anzeigen | Metadaten der ausgewählten Fachebene können angezeigt werden, z.B. Erfassungsgenauigkeit. |
| Fachdaten öffnen | Bei zugeschaltetem Editor kann dieser direkt aufgerufen und die ausgewählte Fachebene bearbeitet werden. |
Die Kartenlegende-Reihenfolge der Layer
Soll in der Legende die Reihenfolge der angezeigten Symbole geändert werden, so ist das ganz leicht möglich. Der zu verschiebende Layer wird mit der Maus ausgewählt. Bei gedrückter linker Maustaste kann dieser dann an die gewünschte Position "gezogen" werden.
Die Reihenfolge der Einträge in der Legende legt fest, mit welcher Reihenfolge die Layer im Kartenfenster eingezeichnet werden. Hierbei ist zu beachten, dass Fachobjekte, wie z.B. Aussichtspunkte, bei einer ungünstig gewählten Reihenfolge durch "größere" Fachobjekte, wie z.B. Ortschaften, überdeckt werden könnten.
Einfache Anwendungsfälle
Layer hinzufügen/ löschen
Zur brain-GeoCMS® Arbeitsplatz-Oberfläche soll der Layer "Deutschland" zugeschaltet werden. Oberhalb der Legende wird der Button "Layer hinzufügen" per Mausklick aktiviert. Ein neues Fenster geht auf und zeigt die verfügbaren Fachebenen an. "Deutschland" wird mit einem Haken links daneben ausgewählt. Die Aktion mit "Hinzufügen" bestätigen. Nun erscheint "Deutschland" in der Legende. Mit einem Haken in der Legende links neben dem Layer, wird "Hintergrundkarten" im Kartenfenster eingezeichnet. (Abbildung 4: Fachebenen hinzufügen)
Abbildung 4: Fachebenen hinzufügen
Soll ein Layer gelöscht werden, so wird dieser in der Legende markiert und der Button "Layer entfernen" in der Funktionsleiste oberhalb der Legende gedrückt. Der Layer verschwindet aus der Legende und dem Kartenfenster. Soll der Layer nur aus dem Kartenfenster herausgenommen werden, aber in der Legende bleiben, braucht er nur in der Legende abgehakt werden.
Vergrößern/ Verkleinern
Ein Kartenausschnitt kann durch die Plus-Lupe dynamisch vergrößert oder durch die Minus-Lupe dynamisch verkleinert werden. Der entsprechende Ausschnitt wird durch die Maus markiert. Die vergrößerte/ verkleinerte Karte wird in das Kartenfenster geladen. (Abbildung 5: Einen Kartenausschnitt dynamisch vergrößern)
Abbildung 5: Einen Kartenausschnitt dynamisch vergrößern
Der jeweilige Maßstab wird unterhalb des Kartenfensters angezeigt. Genauso gut kann aber auch ein gewünschter fester Maßstab, z.B. 1:30000 in die Maßstabszeile unterhalb des Kartenfensters eingegeben werden. Mit der Enter-Taste wird die entsprechende Karte geladen. (Abbildung 6: Eingabe eines vorgegebenen Maßstabes)
Abbildung 6: Eingabe eines vorgegebenen Maßstabes
Abstände, Flächen messen
Sollen Abstände auf der Karte gemessen oder die Fläche bestimmt werden, so wird das Lineal oder nach dem Aufklappen des Menüs der Flächenermittlungsschalter verwendet. Der gewünschte Kartenabschnitt wird mit der Maus markiert. Bei Abständen erhält man als Ergebnis die Gesamtlänge oder die Segmentlänge, wenn die Abstandslinie aus mehreren Abschnitten zusammengesetzt ist. Soll eine Fläche gemessen werden, wird sie mit der Maus durch Klicken umrandet. Beendet wird die Aktion mit einem Doppelklick. Im Anzeigefeld unterhalb des Kartenfensters stehen dann die Größe und der Umfang der Fläche. (Abbildung 7: Abstand zwischen zwei Objekten messen (links), Flächengröße bestimmen (rechts))
Abbildung 7: Abstand zwischen zwei Objekten messen (links), Flächengröße bestimmen (rechts)
Kartenausschnitte drucken bzw. speichern
Ein beliebiger Kartenausschnitt kann durch Betätigung des Buttons "Kartenausschnitt ausdrucken" als PDF ausgedruckt oder gespeichert werden. Dabei wird der Acrobat Reader benötigt, der sich automatisch öffnet. Um die Karte als Datei zuspeichern, so wird der Button "Kartenausschnitt in Datei exportieren" gewählt. Es erscheint ein Auswahldialog mit Grafikformaten. Die Datei wird dann über den Explorer abgespeichert. (Abbildung 8: Kartenausschnitt drucken (oben), Auswahldialog zum Kartenausschnitt speichern (unten))
Abbildung 8: Kartenausschnitt drucken (oben), Auswahldialog zum Kartenausschnitt speichern (unten)
Abspeichern und Aufrufen von Kartenansichten
Neben dem Abspeichern von Ausschnitten der Karte, können auch Kartenansichten mit den eingezeichneten Layern inkl. der dazugehörigen Kartenlegende unter einem beliebigen Namen als spezifische Sicht abgespeichert werden. Die gespeicherte Sicht besteht aus der Übersichtskarte, dem Kartenfenster und der Kartenlegende.
Der entsprechende Layer wird erst einmal ausgewählt, indem in der Auswahlbox oberhalb der Kartenlegende das gewünschte Thema ausgewählt und mit dem rechts daneben befindlichen Häkchen aufgerufen wird. Soll diese Ansicht des Kartenfensters nun abgespeichert werden, so wird auf die Diskette, rechts neben dem OK gedrückt. Ein Dialog erscheint, der die Eingabe des Namens und damit ein Abspeichern ermöglicht. (Abbildung 9: Kartenansicht abspeichern)
Abbildung 9: Kartenansicht abspeichern
Verwalten von Kartensichten
Sind bereits mehrere Kartensichten gespeichert, so können diese Sichten mit Hilfe der Funktion "Kartenansichten verwalten" besser organisiert werden. Die Funktion "Kartenansichten verwalten" wird über die Startansicht des brain-GeoCMS® Arbeitsplatz aufgerufen. Sie wählen auf der Startseite des brain-GeoCMS® Arbeitsplatz unter der Rubrik "Persönlicher Bereich" die Option "Kartenansichten verwalten". Dann erscheint die Maske zur Verwaltung der Sichten. Die Bearbeitung wird durch Klicken auf das schwarze Dreieck mit der Spitze nach oben begonnen. Die Änderungen werden gespeichert durch Bestätigung mit dem Häkchen in der Werkzeugleiste.
In der Maske der Kartenansichten werden die in der Sicht enthaltenen Layer auf der unteren linken Seite angezeigt. Durch Anhaken des Kästchens links unten, kann die gewünschte aufgerufene Ansicht als Startansicht ausgewählt werden. Auf der rechten Seite kann bei Bedarf eine Vorschau der Übersichtskarte oder darunter der Kartenansicht durch Anhaken eingeblendet werden. Die zu bearbeitende Kartensicht kann in der Mitte der Maske Benutzergruppen zugeordnet werden. Diese können dann die Layer in der zugeordneten Sicht lesen und bearbeiten. Es werden nur die Benutzergruppen zur Auswahl angeboten, die dem Nutzer, der die Kartensichten bearbeitet, selbst zugeordnet sind. (Abbildung 10: Verwalten von Kartensichten)
Abbildung 10: Verwalten von Kartensichten
Installation
An Ihrem PC muss neben einem aktuellen Webbrowser (wie z.B. Mozilla Firefox, Internet Explorer) auch ein aktuelles, kostenfreies Java Runtime installiert sein (min. Version 1.4).
Bei vielen neuen PCs ist das gewöhnlich vorinstalliert, da es zur Nutzung vieler Webanwendungen benötigt wird.
Um festzustellen, ob Java bei Ihnen installiert ist empfehlen wir Ihnen den Versuch einer Anmeldung. Kann unser brain-GeoCMS® Arbeitsplatz nach erfolgter Anmeldung nicht geladen werden, dann muss die nachfolgende Installationsanweisung ausgeführt werden. Die Installationsroutine ist einfach und selbsterklärend, natürlich stehen wir Ihnen aber auch gerne für Rückfragen zur Verfügung.
Java Runtime wird von der Firma SUN im Internet zur Verfügung gestellt. Aus lizenzrechtlichen Gründen muss die Installationsdatei dort direkt heruntergeladen werden. Das Herunterladen ist kostenfrei.
Installationsanweisung
Geben Sie bitte im Webbrowser die URL http://www.oracle.com/us/sun/index.htm ein. Im oberen linken Abschnitt gibt es den Link „Downloads“: Klicken Sie drauf. Sie gelangen auf eine Folgeseite mit verschiedenen Produkten zum Download. Klicken Sie auf "Java". Nun sind Sie direkt auf der kostenlosen Java-Download-Site. Klicken die auf den Button "Kostenloser Java-Download". Folgen sie den Installationsanweisungen. (Abbildung 1: Kostenloser Java-Download)
Abbildung 1: Kostenloser Java-Download
Nach dem Anklicken des Buttons wird Java gedownloadet. Die Datei wird automatisch auf dem Desktop abgelegt. (Abbildung 2: Java-Datei auf dem Desktop abgelegt)
Abbildung 2: Java-Datei auf dem Desktop abgelegt
Bitte klicken Sie doppelt auf die Datei. Es öffnet sich ein Fenster. Klicken Sie auf "Datei speichern". (Abbildung 3: Dateispeicherung)
Abbildung 3: Dateispeicherung
Nun erscheint ein neues Fenster, welches nach der Ausführung fragt. Klicken Sie auf "Ausführung". (Abbildung 4: Dateiausführung)
Abbildung 4: Dateiausführung
Ein weiteres Fenster öffnet sich. Klicken Sie nun auf "Installieren". (Abbildung 5: Java installieren)
Abbildung 5: Java installieren
Die Installation wird fortgeführt. (Abbildung 6: Java-Installation wurde erfolgreich abgeschlossen)
Abbildung 6: Java-Installation wurde erfolgreich abgeschlossen
Danke! Sie haben es geschafft!