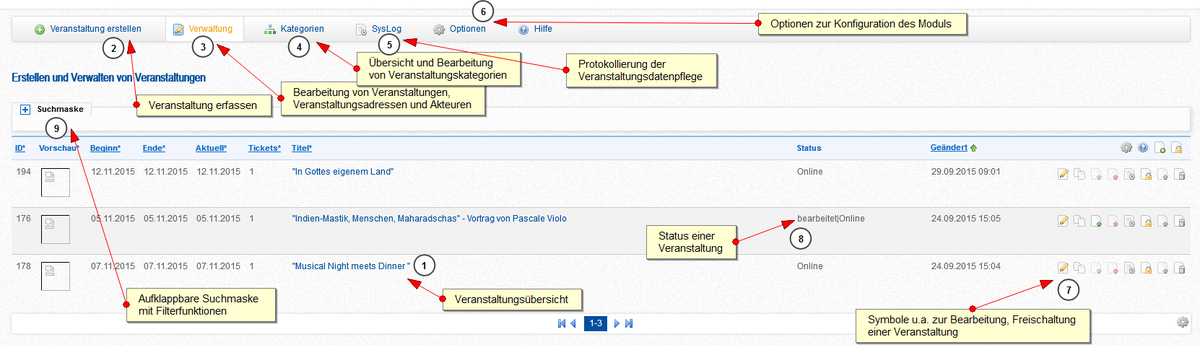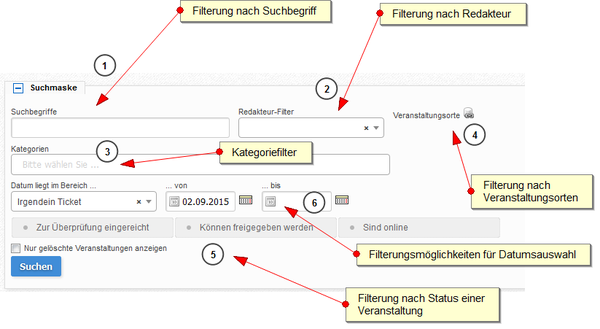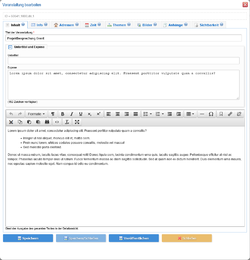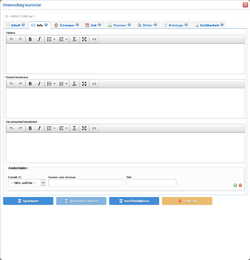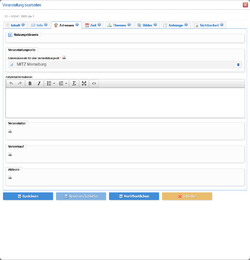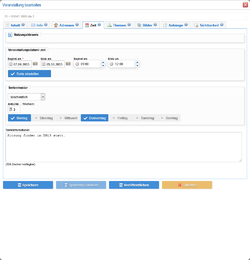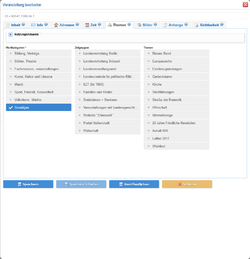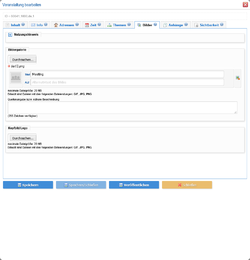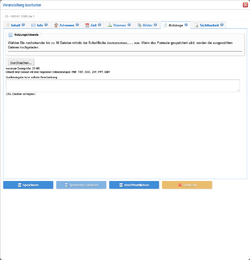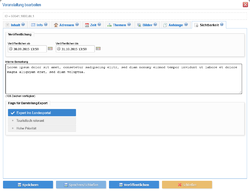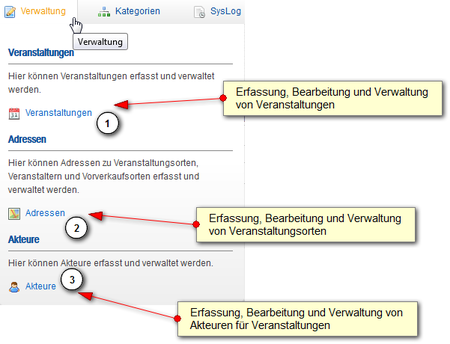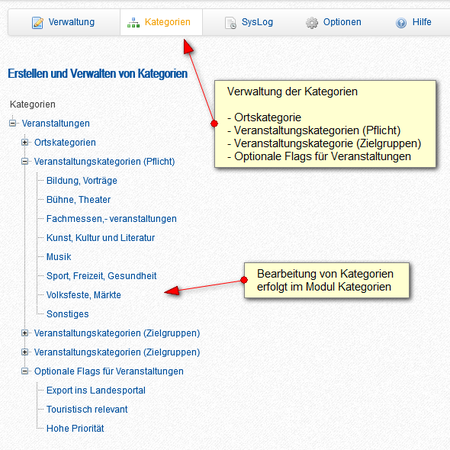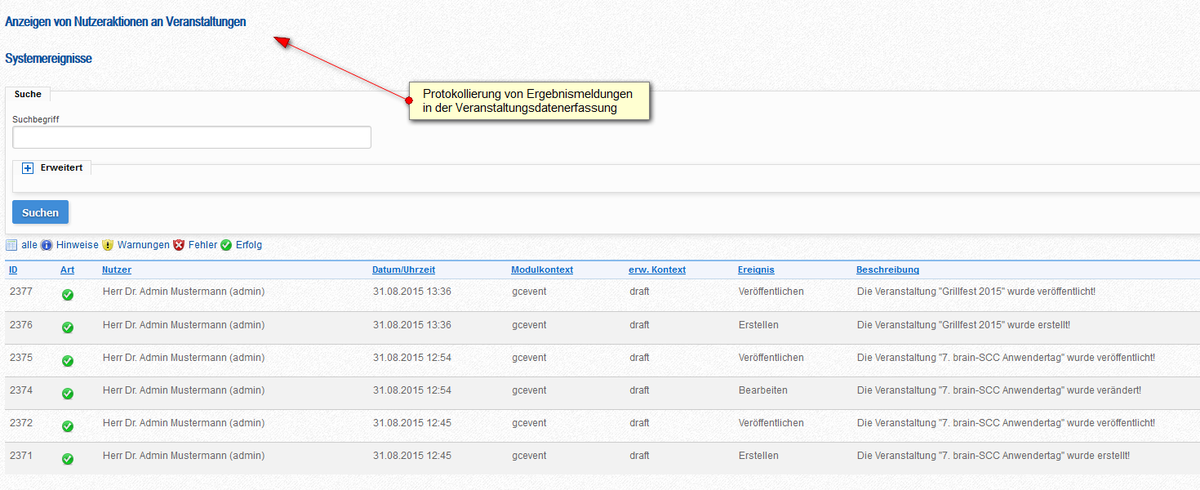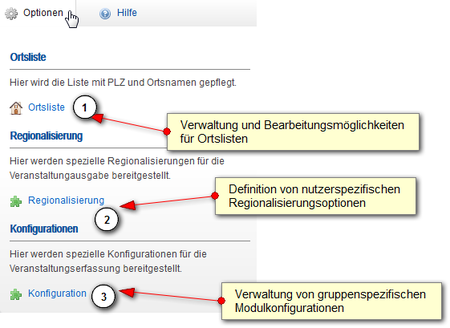Gcevent: Unterschied zwischen den Versionen
(→Reiter Datensatz erstellen) |
(→Reiter Datensatz erstellen) |
||
| Zeile 135: | Zeile 135: | ||
Die Sichtbarkeits-Einstellungen legen fest, wann eine Veranstaltung sichtbar wird. | Die Sichtbarkeits-Einstellungen legen fest, wann eine Veranstaltung sichtbar wird. | ||
| − | * Veröffentlichen ab: Legt Datum und Zeitpunkt fest, '''ab''' wann die Veranstaltung sichtbar ist. So kann im Voraus bereits eingestellt werden, ab welchem Zeitpunkt ein Artikel veröffentlicht ist. | + | * Veröffentlichen ab: |
| − | * Veröffentlichen bis: Legt Datum und Zeitpunkt fest, '''bis''' wann die Veranstaltung sichtbar ist. So kann im Voraus bereits eingestellt werden, ab welchen Zeitpunkt ein Artikel archiviert bzw. nicht mehr veröffentlicht ist. | + | Legt Datum und Zeitpunkt fest, '''ab''' wann die Veranstaltung sichtbar ist. So kann im Voraus bereits eingestellt werden, ab welchem Zeitpunkt ein Artikel veröffentlicht ist. |
| + | * Veröffentlichen bis: | ||
| + | Legt Datum und Zeitpunkt fest, '''bis''' wann die Veranstaltung sichtbar ist. So kann im Voraus bereits eingestellt werden, ab welchen Zeitpunkt ein Artikel archiviert bzw. nicht mehr veröffentlicht ist. | ||
| + | * Interne Bewertung: | ||
| + | Lorem ipsum. | ||
| + | * Flags für Darstellung/Export: | ||
| + | Lorem ipsum. | ||
=== Reiter Verwaltung === | === Reiter Verwaltung === | ||
Version vom 28. September 2015, 16:58 Uhr
Inhaltsverzeichnis
[Verbergen]Veranstaltungserfassung
Übersicht über Modulfunktionalitäten
Die Startansicht des Moduls Veranstaltungsdatenerfassung zeigt in tabellarischer Form alle durch Ihren Account administrierbaren Veranstaltungen. Im oben gezeigten Beispiel sind in der Liste der bestehenden Veranstaltungen (1) bereits zwei Veranstaltungen verfügbar.
- (2) In der oberen Menüleiste befindet sich mit "Datensatz erstellen" die Möglichkeit, eine neue Veranstaltung anzulegen.
- (3) Über den Menüpunkt "Verwaltung" gelangt der Nutzer zur Verwaltungsansicht, welches gleichzeitig die Startseite des Moduls darstellt. Hierüber können Veranstaltungen erfasst, bearbeitet und gelöscht werden, sowie Veranstaltungsadressen und -akteure angelegt werden.
- (4) Der Menüpunkt "Kategorien" beinhaltet eine Übersicht der Veranstaltungskategorien. Hier besteht auch die Möglichkeit, diese zu bearbeiten.
- (5) "SysLog" listet alle Ereignisse (z.B. Erstellen, Bearbeiten, Löschen oder Veröffentlichen) auf, die Auswirkungen auf den Veranstaltungskalender haben.
- (6) Unter "Optionen" können Einstellungen vorgenommen werden, die die Modulkonfiguration betreffen.
- (7) In der Verwaltungsansicht befindet sich in der tabellarischen Auflistung die Spalte "Status". Hier wird angezeigt, ob die entsprechende Veranstaltung bereits online ist oder noch nicht veröffentlicht wurde. "Geändert" gibt den Zeitpunkt der letzten Änderung der Veranstaltung an.
- (8) Am rechten Zeilenende jeder Veranstaltung stehen Symbole für die Bearbeitung, Freischaltung etc. der entsprechenden Veranstaltung zur Verfügung:
- Veranstaltung bearbeiten,
- Veranstaltung kopieren,
- Veranstaltung veröffentlichen,
- Veranstaltung zurückweisen,
- Log der Veranstaltung ansehen,
- Rechte an der Veranstaltung setzen,
- Veröffentlichte Veranstaltung entfernen,
- Veranstaltung löschen.
- (9) Über die Toolbar am rechten Ende des Tabellenkopfes können folgende Symbole genutzt werden:
- Anpassen: Konfiguration der Tabellendarstellung,
- Hilfe: Zugang zum Wiki-Hilfe-System,
- Veranstaltung erstellen: legt eine neue Veranstaltung an und
- Globale Rechte setzen: hierüber können für jede Gruppe und jeden Benutzer Rechte für die Verwaltung der Module, Kategorien und Inhalte des Veranstaltungsmoduls gesetzt werden.
- Die Spalte "Aktuell" der Veranstaltungstabelle gibt das nächste Datum einer Serienveranstaltung an. Bei einer einmaligen Veranstaltung entspricht das aktuelle Datum dem Beginn dieser Veranstaltung.
- In der Spalte "Tickets" wird die Anzahl der Termine ausgegeben, die für diese Veranstaltung vorliegen. Das ist insbesondere für Serienveranstaltungen von Relevanz.
Mit einem Mausklick auf einen Spaltennamen können die Veranstaltungen dem Spaltennamen entsprechend sortiert werden.
Suchmaske
In der Verwaltungsansicht befindet sich oberhalb der Veranstaltungstabelle der Menüpunkt "Suchmaske". Beim Klick darauf erscheint ein Dialog, mithilfe dessen eine bestimmte Veranstaltung ausgegeben werden kann. Folgende Suchparameter stehen zur Verfügung:
- (1) Suchbegriffe: z.B. Name, Ort oder Akteur der Veranstaltung,
- (2) Redakteur-Filter: Name des Redakteurs, der die Veranstaltung erfasst oder bearbeitet hat,
- (3) Kategorien: Auswahl einer vorhandenen Kategorie über ein Drop-Down-Menü,
- (4) Veranstaltungsorte: Verlinkung eines Dialogs zur Suche eines Verstaltungsortes,
- (5) Datumsfilter: hier kann entweder ein Startdatum, Enddatum oder ein Termin (Ticket) innerhalb eines bestimmten Zeitraumes angegeben werden; über das Kalendersymbol rechts neben der Datumseingabe öffnet sich ein Kalender, in dem das gewünschte Datum bestimmt wird
- (6) Statusfilter: folgende Zustände können ausgewählt werden:
- Zur Überprüfung eingereicht,
- Können freigegeben werden,
- Sind online und
- Nur gelöschte Veranstaltungen anzeigen.
Reiter Datensatz erstellen
Über diesen Menüpunkt kann eine neue Veranstaltung erfasst werden.
Inhalt
Der Reiter "Inhalt" nimmt Bezug auf die textliche und optische Ausgestaltung eines Veranstaltungsdatensatzes. Innerhalb dessen wird ihm ein Titel und ein möglicher Untertitel vergeben. Weiterhin werden das Exposé sowie der Veranstaltungstext hinterlegt.
- Titel:
Jeder Veranstaltung muss ein passender Titel bzw. eine Überschrift vergeben werden. Dieser gilt sowohl für die Listen- als auch die Detailansicht. Innerhalb der Listenansicht von Veranstaltungen besteht die Möglichkeit die Veranstaltung zu verlinken, um nach Auswahl dessen auf die Detailansicht der Veranstaltung zu gelangen. Mit Hilfe der Suche kann eine Veranstaltung anhand ihres Titels auf einer Webseite leicht aufgefunden werden. Ein ansprechender Titel soll die Aufmerksamkeit des Nutzers erregen, jedoch nicht zu lang gewählt werden.
- Untertitel:
Untertitel können optional gesetzt werden und ergänzen die entsprechende Hauptüberschrift. Wird kein Untertitel gesetzt, wird das entsprechende Feld nicht ausgegeben.
- Exposé:
Ist kein Exposé vorhanden, wird eine im Veranstaltungsmodul festgelegte Anzahl von Zeichen des Veranstaltungstextes verwendet. Hierbei kann es passieren, dass das Exposé mitten im Satz endet. Um dem entgegenzuwirken, kann es ebenso selbst verfasst werden.
- Veranstaltungstext:
Der Veranstaltungstext muss zur korrekten Darstellung sauber und ohne vorgefertigte Formatierungen eingepflegt werden. Gesetzte Formatierungen können auch im späteren Verlauf entfernt werden. Der Schriftschnitt, die Ausrichtung von Texten, Listen, Verlinkungen, Tabellen, Überschriften u. ä. können gestaltet werden.
Info
Beim Reiter "Info" können Akteure, die an der Veranstaltung beteiligt sind, aufgeführt werden (z.B. Name der Musikgruppe). Des Weiteren können Informationen zum Preis (z.B. Kosten des Tickets) sowie zum Vorverkauf (z.B. Standorte des Ticketvorverkaufs) hinterlegt werden. Diese Angaben sind nur für bestimmte Veranstaltungen geeignet und können deshalb optional angegeben werden. Nachfolgend können die Kontaktdaten, bevorzugt die vom Veranstalter, aufgeführt werden. Hier sollte zunächst das Medium ausgewählt werden. Empfehlenswert ist die Angabe der E-Mail- und Webadresse, mindestens einer Telefonnummer sowie die Verlinkung zu mindestens einem Sozialen Netzwerk, z.B. Facebook. Anschließend sollte je nach Medium eine Nummer (z.B. Telefonnummer) oder eine Adresse (z.B. URL-Adresse) hinterlegt werden. Über die "Plus"- und "Minus"-Buttons rechts unten im Feld können Angaben zu einem neuen Medium ausgefüllt werden.
Adressen
Beim Reiter "Adressen" können bereits angelegte Datensätze zum Veranstaltungsort, Veranstalter, Vorverkauf und Akteur mit der gerade neu angelegten Veranstaltung verknüpft werden. Über das Verknüpfungssymbol wird ein Dialog geöffnet, in dem ein oder mehrere Datensätze bestimmt werden können. Möglich ist auch die Suche über das Eingabefeld. Bezogen auf den Veranstaltungsort kann eine textliche Beschreibung des Anfahrtsweges erfolgen. Über das Papierkorb-Symbol wird die entsprechende Verknüpfung zum Adressdatensatz gelöscht.
Zeit
Über den Reiter "Zeit" werden der Veranstaltungszeitraum und ggf. das Serienmuster festgelegt.
- Veranstaltungsdatum/-zeit:
Hier muss ein Datum ausgewählt werden, an dem die Veranstaltung beginnt. Optional kann die Angabe eines Enddatums erfolgen. Das Datum kann händisch eingetragen oder über den nebenstehenden Kalender bestimmt werden. Nachfolgend kann die Uhrzeit des Veranstaltungsbeginns und -endes gesetzt werden. Der Button "Serie verwenden?" sollte gewählt werden, wenn die Veranstaltung nach einer bestimmten Zeit wiederholt wird. Daraufhin erscheint ein nächstes Feld, in dem das Serienmuster festgelegt wird.
- Im Feld "Serienmuster" wird zunächst die Häufigkeit bestimmt:
- Kalender: Hier können ein weiteres Datum oder auch mehrere Termine, die in keinem regelmäßig wiederholendem Muster zueinander stehen, angegeben werden. Nutzen Sie dazu auch die "Plus"- und "Minus"-Buttons am rechten unteren Rand des Feldes, mit denen ein Termin hinzufügt bzw. gelöscht werden kann.
- Täglich: Die Veranstaltung wiederholt sich jeden (weiteren ersten, zweiten, dritten, ...) Tag oder zu jedem Arbeitstag (Montag bis Freitag).
- Wöchentlich: Die Veranstaltung wiederholt sich jede (weitere erste, zweite, dritte, ...) Woche. Zusätzlich können ein oder mehrere Wochentage ausgewählt werden, an dem die Veranstaltung sich alle n-Wochen wiederholt.
- Monatlich: Die Veranstaltung wiederholt sich an einem bestimmten Tag eines beliebig weiteren Monats ODER an einem bestimmten Wochentag eines beliebig weiteren Monats.
- Jährlich: Die Veranstaltung wiederholt sich an einem bestimmten Tag und Monat eines beliebig weiteren Jahres ODER an einem bestimmten Wochentag und Monats eines beliebig weiteren Jahres.
- Termininformationen:
In diesem Feld kann die Eingabe einer bedeutenden Information erfolgen, die bisher noch keinem anderen Menüpunkt zugeordnet werden konnte. Das kann z.B. die Raumnummer des Gebäudes sein, welches als Veranstaltungsort hinterlegt ist.
Themen
Über den Reiter "Themen" kann eine (Mehrfach-)Auswahl von vorgegebenen Pflichtkategorien, Zielgruppen und Themen erfolgen. Hier muss mindestens ein Thema aus der Liste der Pflichtkategorien selektiert werden. Die Themen, die hier aufgeführt sind, werden über das Backend festgelegt.
Bilder
Jeder Veranstaltung kann eine beliebige Anzahl an Bildern zugewiesen werden. Hierbei wird unterschieden zwischen einer Bildergalerie, die bei der Veranstaltungsausgabe erscheint, und einem Kopfbild bzw. Logo, welches bei der Veranstaltungsauflistung angezeigt wird. Das Veranstaltungsbild kann sowohl in der Bildergalerie als auch als Kopfbild verwendet werden.
- Bildergalerie:
Bei der Veranstaltungsausgabe können mehrere Bilder angezeigt werden, hier mithilfe einer Bildergalerie. Alle gewählten Bilder werden dabei in Form einer Bildermatrix mit Vorschaubildern angezeigt und können optional bei der Auswahl vergrößert werden. Über die Schaltfläche "Durchsuchen" wird ein Bild vom eigenen Rechner ausgewählt. Dieses wird mit seinem Dateinamen unter der Schaltfläche angezeigt und kann dort jederzeit wieder entfernt werden. Bis zu zehn Bilder können zeitgleich zum Hochladen ausgewählt werden. Erst beim Speichern der gesamtem Veranstaltung werden die Bilder hochgeladen. War dieser Vorgang erfolgreich, dann wird eine Vorschau für jedes Bild zusammen mit zwei Eingabefeldern eingeblendet. Mit dem Feld "Titel" kann dem Bild ein Titel vergeben werden, welcher als Bildunterschrift angezeigt wird. Über das Feld "ALT" kann dem Bild eine Kurzbeschreibung zugewiesen werden, welche angezeigt wird, wenn mit der Maus über das Bild gefahren wird. Im Textfeld "Quellenangabe bzw. nähere Beschreibung" kann ein kurzer Hinweis auf Copyright o.ä. hinterlegt werden, der zusammen mit der Bildergalerie ausgegeben wird.
- Kopfbild/Logo:
Über die Schaltfläche "Durchsuchen" wird ein Bild vom eigenen Rechner ausgewählt. Dieses wird mit seinem Dateinamen unter der Schaltfläche angezeigt und kann dort jederzeit wieder entfernt werden. Da das Bild in der Listenansicht der Veranstaltungen ausgegeben wird, kann hier nur ein Bild als Kopfbild bestimmt werden.
Anhänge
Jeder Veranstaltung kann eine beliebige Anzahl an Anhängen zugewiesen werden. Erlaubt sind hierbei Dateien vom Typ PDF, TXT, DOC (MS Word-Format bis 2004), ZIP (gepackter Ordner), PPT (MS Powerpoint-Format bis 2004) und ODT (z.B. von OpenOffice genutzt). Über die Schaltfläche "Durchsuchen" wird ein Anhang vom eigenen Rechner ausgewählt. Dieses wird mit seinem Dateinamen unter der Schaltfläche angezeigt und kann dort jederzeit wieder entfernt werden. Bis zu zehn Anhänge können zeitgleich zum Hochladen ausgewählt werden. Erst beim Speichern der gesamtem Veranstaltung werden die Anhänge hochgeladen. War dieser Vorgang erfolgreich, dann wird eine Vorschau für jede Datei zusammen mit zwei Eingabefeldern eingeblendet. Im Textfeld "Quellenangabe bzw. nähere Beschreibung" kann ein kurzer Hinweis auf Copyright o.ä. hinterlegt werden, der zusammen mit der Liste der Anhänge ausgegeben wird.
Sichtbarkeit
Die Sichtbarkeits-Einstellungen legen fest, wann eine Veranstaltung sichtbar wird.
- Veröffentlichen ab:
Legt Datum und Zeitpunkt fest, ab wann die Veranstaltung sichtbar ist. So kann im Voraus bereits eingestellt werden, ab welchem Zeitpunkt ein Artikel veröffentlicht ist.
- Veröffentlichen bis:
Legt Datum und Zeitpunkt fest, bis wann die Veranstaltung sichtbar ist. So kann im Voraus bereits eingestellt werden, ab welchen Zeitpunkt ein Artikel archiviert bzw. nicht mehr veröffentlicht ist.
- Interne Bewertung:
Lorem ipsum.
- Flags für Darstellung/Export:
Lorem ipsum.
Reiter Verwaltung
Über den Menüpunkt "Verwaltung" können "Veranstaltungen" (1), "Adressen" (2) und "Akteure" (3) erfasst, bearbeitet und verwaltet werden.
Veranstaltungen
Mit dem Eintrag "Veranstaltungen" gelangt der Nutzer zur Startansicht des Veranstaltungsmoduls (Übersicht über Modulfunktionalitäten).
Reiter Kategorien
Weitergehende Erklärungen zum Modul Kategorie finden sich in der der dazugehörigen Modulbeschreibung Kategorien.