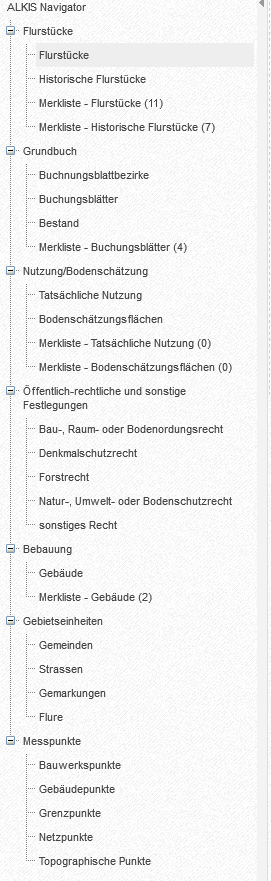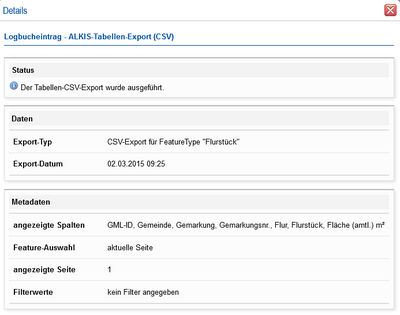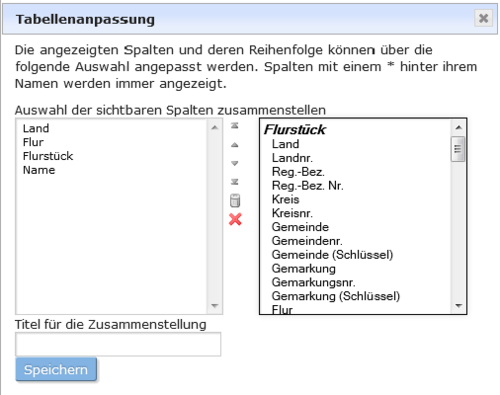ALKIS-Auskunft: Unterschied zwischen den Versionen
(→Aufbau Nutzerinterface) |
|||
| Zeile 1: | Zeile 1: | ||
| − | + | ALKIS Modul | |
| + | Das hier beschriebene Modul, ist eine Komponente die exklusiv über den Administratoren-Bereich des GeoCMS zugänglich ist. Mittel des Auswahlpunktes ‘‘‘ALKIS Buchauskunft‘‘‘ der Menüleiste erreicht der Nutzer das Hauptinterface. | ||
| + | Der Artikel untergliedert sich in 4 Abschnitte. Anfänglich werden die vorhandenen Nutzerrollen und deren verknüpfte Rechte dargelegt. Folgend werden die Hauptkomponenten des Nutzerinterfaces abstrakt erläutert, ehe eine Beschreibung der gebotenen Funktionalitäten erfolgt. Abgeschlossen wird die hiesige Dokumentation von der der Ablaufpräsentation einiger Anwendungsszenarien. | ||
== Allgemeines == | == Allgemeines == | ||
| + | Das Amtliche Liegenschaftskatasterinformationssystem (kurz [http://www.adv-online.de/AdV-Produkte/Liegenschaftskataster/ALKIS/ ALKIS]) ersetzt und kombiniert mit seiner Einführung die ‘‘‘Automatische Liegenschaftskarte (ALK)‘‘‘ und das ‘‘‘Automatisierte Liegenschaftsbuch (ALB)‘‘‘. Mit dem ‘‘‘Kartographisch Topographischen Informationssystem‘‘‘ (ATKIS) und ‘‘‘Amtlichen Festpunktsystem‘‘‘ gruppiert sich das bundesweit einheitliche AAA-Modell. Mit der Umsetzung von ALKIS wird im Liegenschaftskataster Einheitlichkeit, auf Grundlage internationaler Standards erreicht. | ||
| + | Mit der praktischen Umsetzung wird das Ziel verfolgt, bundesweit eine einheitliche Datenbasis zu schaffen. Die bisherig genutzten heterogenen Fachsysteme, werden hierdurch durch ein einheitliches Konstrukt mit einer standardisierten Austauschschnittstelle (NAS) ersetzt. Zusätzlich zur Datenstruktur wird eine Vereinheitlichung der Koordinatensysteme auf ETRS89 vollzogen. | ||
| + | == Nutzerrollen == | ||
| + | Es werden 4 Rollen im Kontext des ALKIS Modul unterschieden. Je nach Rolle sind unterschiedliche Funktionalitäten verknüpft. Bitte beachten Sie, dass in den folglich Erläuterungen, je nachdem welche Nutzerrolle sie innehaben, die Ausprägung der Optionen abweichen kann. | ||
| + | Unterschieden wird zwischen den Rollen Administrator, Eigentümer, Role 3 und Role 4. | ||
| + | < Tabelle mit Mapping zwischen Rechten und Rollen /> | ||
| + | ::{| class="wikitable sortable" | ||
| + | |- | ||
| + | ! class="unsortable" | Element !! Darf Suchen !! Darf Exportieren !! Darf Filter freigeben !! Darf A !! Darf B !! Darf C | ||
| + | |- | ||
| + | | Element1 | ||
| + | |style="text-align:center" | [[Datei:Yes.svg|16px|1]] | ||
| + | |style="text-align:center" | [[Datei:Yes.svg|16px|1]] | ||
| + | |style="text-align:center" | [[Datei:Yes.svg|16px|1]] | ||
| + | |style="text-align:center" | [[Datei:Yes.svg|16px|1]] | ||
| + | |style="text-align:center" | [[Datei:Yes.svg|16px|1]] | ||
| + | |style="text-align:center" | [[Datei:Yes.svg|16px|1]] | ||
| + | |- | ||
| + | | Element2 | ||
| + | |style="text-align:center" | [[Datei:No.svg|16px|0]] | ||
| + | |style="text-align:center" | [[Datei:Yes.svg|16px|1]] | ||
| + | |style="text-align:center" | [[Datei:No.svg|16px|0]] | ||
| + | |style="text-align:center" | [[Datei:Yes.svg|16px|1]] | ||
| + | |style="text-align:center" | [[Datei:No.svg|16px|0]] | ||
| + | |style="text-align:center" | [[Datei:No.svg|16px|0]] | ||
| + | |- | ||
| + | | Element3 | ||
| + | |style="text-align:center" | [[Datei:Yes.svg|16px|1]] | ||
| + | |style="text-align:center" | [[Datei:Yes.svg|16px|1]] | ||
| + | |style="text-align:center" | [[Datei:Yes.svg|16px|1]] | ||
| + | |style="text-align:center" | [[Datei:No.svg|16px|0]] | ||
| + | |style="text-align:center" | [[Datei:No.svg|16px|0]] | ||
| + | |style="text-align:center" | [[Datei:No.svg|16px|0]] | ||
| + | |- | ||
| + | | Element4 | ||
| + | |style="text-align:center" | [[Datei:No.svg|16px|0]] | ||
| + | |style="text-align:center" | [[Datei:No.svg|16px|0]] | ||
| + | |style="text-align:center" | [[Datei:Yes.svg|16px|1]] | ||
| + | |style="text-align:center" | [[Datei:No.svg|16px|0]] | ||
| + | |style="text-align:center" | [[Datei:No.svg|16px|0]] | ||
| + | |style="text-align:center" | [[Datei:No.svg|16px|0]] | ||
| + | |- | ||
| + | | Element5 | ||
| + | |style="text-align:center" | [[Datei:Yes.svg|16px|1]] | ||
| + | |style="text-align:center" | [[Datei:Yes.svg|16px|1]] | ||
| + | |style="text-align:center" | [[Datei:No.svg|16px|0]] | ||
| + | |style="text-align:center" | [[Datei:No.svg|16px|0]] | ||
| + | |style="text-align:center" | [[Datei:No.svg|16px|0]] | ||
| + | |style="text-align:center" | [[Datei:No.svg|16px|0]] | ||
| + | |- | ||
| + | | Element3 | ||
| + | |style="text-align:center" | [[Datei:Yes.svg|16px|1]] | ||
| + | |style="text-align:center" | [[Datei:No.svg|16px|0]] | ||
| + | |style="text-align:center" | [[Datei:Yes.svg|16px|1]] | ||
| + | |style="text-align:center" | [[Datei:No.svg|16px|0]] | ||
| + | |style="text-align:center" | [[Datei:No.svg|16px|0]] | ||
| + | |style="text-align:center" | [[Datei:Yes.svg|16px|1]] | ||
| + | |} | ||
| + | == Aufbau Nutzerinterface == | ||
| + | Das Hauptfenster untergliedert sich, wie in ‘‘‘Abbildung 1‘‘‘ visualisiert, in 5 Hauptbereiche. Die Einzelbereiche werden folglich erläutert. | ||
| + | :[[Image: Overview alkis.png |none|600px|thumb|Abbildung 1: Aufbau Nutzerinterface ALKIS Modul]] | ||
| + | Kurzfassung | ||
| + | Tabelle einfügen | ||
| + | {| class="wikitable" border="0" | ||
| + | ! Schaltfläche !! Beschreibung | ||
| + | |- | ||
| + | |[I] Navigation || Ermöglicht dem Nutzer die Auswahl einer Organisationsebene. Aufgebaut ist dies als hierarchische Baumstruktur. | ||
| + | |- | ||
| + | |[II] Werkzeugleiste || Bietet allgemeine Werkzeuge zur Nachverfolgung, Filteradministration und –definition. | ||
| + | |- | ||
| + | |[III] Filtermaske || Über diese Maske kann der Nutzer die Gesamtheit der vorhandenen Daten merkmalspezifisch eingrenzen. | ||
| + | |- | ||
| + | |[IV] Hauptbereich || Enthält die eigentlichen Daten, tabellarisch aufbereitet, konfigurier- und sortierbar | ||
| + | |- | ||
| + | |[V] Dateninteraktion || Bietet Optionen mit mehreren Objekten einer Seite auf einmal zu interagieren oder diese zu exportieren. | ||
| − | + | |} | |
| + | ==== Navigationsleiste ==== | ||
| + | :[[Image: NavigationsleisteAlkis.png |none|400px|thumb|Abbildung 2: Navigationsleiste]] | ||
| + | - Dient der Auswahl eines gewünschten Teilbereichs | ||
| + | - Änderung des Bereichs nur hierrüber machen | ||
| + | - Unterscheidung zwischen Fachebenen und Merklisten | ||
| + | - Ausblendung der Navigationsleiste [[image:NavigationArrowAlkis.png|16px]] | ||
| + | ==== Werkzeugleiste ==== | ||
| + | Am oberen Rand befindet sich eine Werkzeugleiste mit … | ||
| + | Zwei verschiedene Bereiche <<Administration>> und Hilfe | ||
| + | :[[Image:.WerkzeugALKIS.png |none|600px|thumb|Abbildung 3: Aufbau Werkzeugleiste]] | ||
| + | :[[Image:.WerkzeugAdminALKIS.png |none|600px|thumb|Abbildung 4: Auswahlpunkte Administrationsunterpunkte Werkzeugleiste]] | ||
| + | Logbuch | ||
| + | - Sammlung Informationen zur Nutzer-System Interaktion | ||
| + | - Eintragungen enthalten: Benutzer, Typ, Status, Beschriftung, Kurzbeschreibungen, angelegt am… | ||
| + | - Status kann sein Erfolg <<IMAGE>>, Fehler <<IMAGE>>, Hinweis <<HINWEIS>> | ||
| + | - Sortierung nach angelegt am möglich | ||
| + | - Logbucheinträge können gefiltert werden | ||
| + | - Stichwort / Datumsbereich (von, bis, in Zeitraum) / Benutzer / Typ einschränken / Status einschränken | ||
| + | - Möglichkeit Details des Log-Eintrages einzusehen | ||
| + | - :[[Image:LogDetailsALKIS.png|none|400px|thumb|Abbildung 5: Detailansicht Logbucheintrag]] | ||
| + | Filtereinstellungen | ||
| + | - Filterfreigabe | ||
| + | - Ermöglicht dem ALKIS Admin spezifizierte Filter für Nutzergruppen freizugeben | ||
| + | - Filter müssen vorab definiert wurden sein, hier nur Rechteverwaltung | ||
| + | - Gebietsfilter | ||
| + | - Definieren welche Nutzergruppe welche Gemarkungen / Gemeinden filtern darf | ||
| + | Hilfe | ||
| + | - Leitet zu dem Hilfeartikel im GeoCMS Wiki weiter | ||
| + | ==== Filterbereich ==== | ||
| + | Je nachdem welcher Unterpunkt in der Navigation ausgewählt wurde, werden verschiedenartige Filterparameter bereitgestellt. Diese werden nach Art gruppiert in separaten Reitern der Filtermaske angeboten. Es ist durchaus möglich Werte in verschiedenen Sektionen anzugeben, diese werden bei Auslösung kombiniert. Wenn alle gewünschten Spezifika ausgewählt wurden, wird die Anfrage mittels Klick auf die ‘‘‘Filter setzen‘‘‘ Schaltfläche abgeschickt. Das Betätigen der ‘‘‘Filter zurücksetzen‘‘‘ leert hingegen alle vorhandenen Eingabefelder. | ||
| + | :[[Image: FlurstückeFilterALKIS.png|none|800px|thumb|Abbildung 6: Filtermaske für Flurstücke]] | ||
| + | Weiterhin ist es möglich die getätigten Sucheigenschaften als Filter zu speichern. Durch Klick auf die [[image:Cog.png|16px]] - Schaltfläche am unteren Ende der Eingabemaske, öffnet sich ein neuer Teilbereich. Ausblenden der Schaltflächen Filter setzen und Filter zurücksetzen | ||
| − | == | + | Hier enthalten sind ein Eingabebereich für einen Titel. Hier muss ein eindeutiger Indetifikator für die Suchanfrage angegeben werden. Durch Betätigung der Optionen ‘‘‘Filter speichern‘‘‘ wird der Filter zum Indentifikator hinterlegt. Beim Speichern wird der Filter datenbankseitig hinterlegt. Es ist nicht anzuraten Namen mehrfach zu vergeben, da über diese eine Auswahl später erfolgt. |
| + | Dropdown FILTERAUSWAHL Auswahl schaltet Filterbedingung aktiv | ||
| + | <keine Vorlage> | ||
| + | Freigegebene Filter | ||
| + | Zeigt mögliche Filter an die für den Nutzer bzw. dessen Nutzergruppe freigegeben wurden | ||
| + | Eigene Filter | ||
| + | Zeigt Namen der eigens angelegten Filter | ||
| + | Durch erneutes Betätigen der [[image:Cog.png|16px]] Schaltfläche erfolgt eine Umschaltung zu der klassischen Angabe von Filterbedingungen. | ||
| + | |||
| + | Filter entfernen | ||
| + | - Wenn ein Filter aus dem Dropdown ausgewählt wurde, kann dieser übe die Schaltfläche gelöscht werden | ||
| + | |||
| + | ==== Hauptteil ==== | ||
| + | |||
| + | Hauptteil | ||
| + | - In der ALKIS Datenbank befinden sich eine große Anzahl von Elementen | ||
| + | - Diese lassen sich nicht gebündelt darstellen und müssen so portioniert werden | ||
| + | - pager (20 Einträge pro Seite default) unterteilt das Gesamtergebnis // ggf. auch Suchergebnis in Seiten ein | ||
| + | - Über die [[image:cog.png|16px]] – Schaltfläche des Pagers können die Einträge pro Seite angegeben werden. Hier lassen sich auswählen: 5, 20, 25, 50, 75 oder 100 | ||
| + | - next 10 Seiten direkt anwählbar | ||
| + | - weiter Möglichkeit nächste und letzte Seite anwählbar | ||
| + | - zusätzlich wechseln zu erster und letzter Seite | ||
| + | - :[[Image: PagerALKIS.png|none|600px|thumb|Abbildung 7: Pager zur Navigation zwischen den Seiten des Suchergebnisses]] | ||
| + | |||
| + | - Haupttabelle enthält eigentliche Suchergebnisse | ||
| + | - Jedes Objekt das den Parametern genügt wird in einer Zeile aufgeführt | ||
| + | - Erste Spalte AUSWAHL Markierung der einzelnen Elemente hat Auswahl zur Folge | ||
| + | - Auswahl kann nur auf einer Seite erfolgen bei Seitenwechsel wird die Auswahl zurückgesetzt | ||
| + | - Letzte Spalte bietet Interaktionswerkzeuge | ||
| + | - Spalten und Werkzeuge unterscheiden sich je nach betrachteter Fachebene | ||
| + | - Spalten können sortiert werden – Vorgabe welche dies sind – Unterstreichungen | ||
| + | - :[[Image: TableALKIS.png|none|800px|thumb|Abbildung 8: Tabellarische Darstellung der ALKIS Objekte, die den Suchparametern entsprechen]] | ||
| + | |||
| + | - Auch die Tabelle hat eine [[image: Cog.png|16px]] – Schaltfläche. Über die können die eingeblendet Spalten konfiguriert werden. | ||
| + | |||
| + | - Eine Auswahl kann direkt erfolgen wie in Abbildung XY ersichtlich oder aus einer Vorlage geladen werden | ||
| + | - :[[Image: TableColsALKIS.png|none|500px|thumb|Abbildung 9: ]] | ||
| + | - In dem sich öffnenden Fenster sind 2 Boxen dargestellt. Die Linke enthält die sortiert nach Vorkommen in der Tabelle die ausgewählten Spalten und die Rechte alle möglichen Elemente. Zwischen den Boxen finden sich verschiedene Werkzeuge. Deren Verwendung ist wie folgt. | ||
| + | |||
| + | {| class="wikitable" border="0" | ||
| + | ! Schaltfläche !! Beschreibung | ||
| + | |- | ||
| + | | [[Image:TopIcon.gif|16px]] || Markiertes Element an den Anfang verschieben | ||
| + | |- | ||
| + | | [[Image:MoveUpIcon.gif|16px]] || Markiertes Element eine Position höher verschieben | ||
| + | |- | ||
| + | | [[Image:MoveDownIcon.gif|16px]] || Markiertes Element eine Position tiefer verschieben | ||
| + | |- | ||
| + | | [[Image:BottomIcon.gif|16px]] || Markiertes Element ans Ende verschieben | ||
| + | |- | ||
| + | | [[Image:RemoveIcon.gif|16px]] || Markiertes Element aus der Auswahl entfernen | ||
| + | |- | ||
| + | | [[Image:DeleteIcon.gif|16px]] || Alle Elemente aus der Auswahl entfernen | ||
| + | |} | ||
| + | |||
| + | |||
| + | |||
| + | |||
| + | |||
| + | |||
| + | Dateninteraktion | ||
| + | - Unterteilung in zwei Bereiche | ||
| + | - Aktionen für markierte Objekte // Export der Daten | ||
| + | |||
| + | Markierte Objekte | ||
| + | - Zur Merkliste hinzufügen // Auf Flurstück zentrieren // Auf Flurstück zoomen | ||
| + | Datenexport | ||
| + | - Alle / aktuelle Seite / Markierte | ||
| + | - Schaltflächen als XLS / CSV herunterladen | ||
| + | - Csv mit maximal 20.000 Objekten, xls mit maximal 5.000 Objekten | ||
| + | |||
| + | |||
| + | |||
| + | == Nutzungsszenarien == | ||
Version vom 2. März 2015, 15:33 Uhr
ALKIS Modul Das hier beschriebene Modul, ist eine Komponente die exklusiv über den Administratoren-Bereich des GeoCMS zugänglich ist. Mittel des Auswahlpunktes ‘‘‘ALKIS Buchauskunft‘‘‘ der Menüleiste erreicht der Nutzer das Hauptinterface. Der Artikel untergliedert sich in 4 Abschnitte. Anfänglich werden die vorhandenen Nutzerrollen und deren verknüpfte Rechte dargelegt. Folgend werden die Hauptkomponenten des Nutzerinterfaces abstrakt erläutert, ehe eine Beschreibung der gebotenen Funktionalitäten erfolgt. Abgeschlossen wird die hiesige Dokumentation von der der Ablaufpräsentation einiger Anwendungsszenarien.
Inhaltsverzeichnis
[Verbergen]Allgemeines
Das Amtliche Liegenschaftskatasterinformationssystem (kurz ALKIS) ersetzt und kombiniert mit seiner Einführung die ‘‘‘Automatische Liegenschaftskarte (ALK)‘‘‘ und das ‘‘‘Automatisierte Liegenschaftsbuch (ALB)‘‘‘. Mit dem ‘‘‘Kartographisch Topographischen Informationssystem‘‘‘ (ATKIS) und ‘‘‘Amtlichen Festpunktsystem‘‘‘ gruppiert sich das bundesweit einheitliche AAA-Modell. Mit der Umsetzung von ALKIS wird im Liegenschaftskataster Einheitlichkeit, auf Grundlage internationaler Standards erreicht. Mit der praktischen Umsetzung wird das Ziel verfolgt, bundesweit eine einheitliche Datenbasis zu schaffen. Die bisherig genutzten heterogenen Fachsysteme, werden hierdurch durch ein einheitliches Konstrukt mit einer standardisierten Austauschschnittstelle (NAS) ersetzt. Zusätzlich zur Datenstruktur wird eine Vereinheitlichung der Koordinatensysteme auf ETRS89 vollzogen.
Nutzerrollen
Es werden 4 Rollen im Kontext des ALKIS Modul unterschieden. Je nach Rolle sind unterschiedliche Funktionalitäten verknüpft. Bitte beachten Sie, dass in den folglich Erläuterungen, je nachdem welche Nutzerrolle sie innehaben, die Ausprägung der Optionen abweichen kann. Unterschieden wird zwischen den Rollen Administrator, Eigentümer, Role 3 und Role 4. < Tabelle mit Mapping zwischen Rechten und Rollen />
Aufbau Nutzerinterface
Das Hauptfenster untergliedert sich, wie in ‘‘‘Abbildung 1‘‘‘ visualisiert, in 5 Hauptbereiche. Die Einzelbereiche werden folglich erläutert.
Kurzfassung Tabelle einfügen
| Schaltfläche | Beschreibung |
|---|---|
| [I] Navigation | Ermöglicht dem Nutzer die Auswahl einer Organisationsebene. Aufgebaut ist dies als hierarchische Baumstruktur. |
| [II] Werkzeugleiste | Bietet allgemeine Werkzeuge zur Nachverfolgung, Filteradministration und –definition. |
| [III] Filtermaske | Über diese Maske kann der Nutzer die Gesamtheit der vorhandenen Daten merkmalspezifisch eingrenzen. |
| [IV] Hauptbereich | Enthält die eigentlichen Daten, tabellarisch aufbereitet, konfigurier- und sortierbar |
| [V] Dateninteraktion | Bietet Optionen mit mehreren Objekten einer Seite auf einmal zu interagieren oder diese zu exportieren. |
- Dient der Auswahl eines gewünschten Teilbereichs
- Änderung des Bereichs nur hierrüber machen
- Unterscheidung zwischen Fachebenen und Merklisten
- Ausblendung der Navigationsleiste ![]()
Werkzeugleiste
Am oberen Rand befindet sich eine Werkzeugleiste mit … Zwei verschiedene Bereiche <<Administration>> und Hilfe
- Datei:.WerkzeugALKIS.pngAbbildung 3: Aufbau Werkzeugleiste
- Datei:.WerkzeugAdminALKIS.pngAbbildung 4: Auswahlpunkte Administrationsunterpunkte Werkzeugleiste
Logbuch - Sammlung Informationen zur Nutzer-System Interaktion - Eintragungen enthalten: Benutzer, Typ, Status, Beschriftung, Kurzbeschreibungen, angelegt am… - Status kann sein Erfolg <<IMAGE>>, Fehler <<IMAGE>>, Hinweis <<HINWEIS>> - Sortierung nach angelegt am möglich - Logbucheinträge können gefiltert werden - Stichwort / Datumsbereich (von, bis, in Zeitraum) / Benutzer / Typ einschränken / Status einschränken - Möglichkeit Details des Log-Eintrages einzusehen
- :Filtereinstellungen - Filterfreigabe - Ermöglicht dem ALKIS Admin spezifizierte Filter für Nutzergruppen freizugeben - Filter müssen vorab definiert wurden sein, hier nur Rechteverwaltung - Gebietsfilter - Definieren welche Nutzergruppe welche Gemarkungen / Gemeinden filtern darf Hilfe - Leitet zu dem Hilfeartikel im GeoCMS Wiki weiter
Filterbereich
Je nachdem welcher Unterpunkt in der Navigation ausgewählt wurde, werden verschiedenartige Filterparameter bereitgestellt. Diese werden nach Art gruppiert in separaten Reitern der Filtermaske angeboten. Es ist durchaus möglich Werte in verschiedenen Sektionen anzugeben, diese werden bei Auslösung kombiniert. Wenn alle gewünschten Spezifika ausgewählt wurden, wird die Anfrage mittels Klick auf die ‘‘‘Filter setzen‘‘‘ Schaltfläche abgeschickt. Das Betätigen der ‘‘‘Filter zurücksetzen‘‘‘ leert hingegen alle vorhandenen Eingabefelder.
Weiterhin ist es möglich die getätigten Sucheigenschaften als Filter zu speichern. Durch Klick auf die ![]() - Schaltfläche am unteren Ende der Eingabemaske, öffnet sich ein neuer Teilbereich. Ausblenden der Schaltflächen Filter setzen und Filter zurücksetzen
- Schaltfläche am unteren Ende der Eingabemaske, öffnet sich ein neuer Teilbereich. Ausblenden der Schaltflächen Filter setzen und Filter zurücksetzen
Hier enthalten sind ein Eingabebereich für einen Titel. Hier muss ein eindeutiger Indetifikator für die Suchanfrage angegeben werden. Durch Betätigung der Optionen ‘‘‘Filter speichern‘‘‘ wird der Filter zum Indentifikator hinterlegt. Beim Speichern wird der Filter datenbankseitig hinterlegt. Es ist nicht anzuraten Namen mehrfach zu vergeben, da über diese eine Auswahl später erfolgt.
Dropdown FILTERAUSWAHL Auswahl schaltet Filterbedingung aktiv
<keine Vorlage>
Freigegebene Filter
Zeigt mögliche Filter an die für den Nutzer bzw. dessen Nutzergruppe freigegeben wurden
Eigene Filter
Zeigt Namen der eigens angelegten Filter
Durch erneutes Betätigen der ![]() Schaltfläche erfolgt eine Umschaltung zu der klassischen Angabe von Filterbedingungen.
Schaltfläche erfolgt eine Umschaltung zu der klassischen Angabe von Filterbedingungen.
Filter entfernen - Wenn ein Filter aus dem Dropdown ausgewählt wurde, kann dieser übe die Schaltfläche gelöscht werden
Hauptteil
Hauptteil
- In der ALKIS Datenbank befinden sich eine große Anzahl von Elementen
- Diese lassen sich nicht gebündelt darstellen und müssen so portioniert werden
- pager (20 Einträge pro Seite default) unterteilt das Gesamtergebnis // ggf. auch Suchergebnis in Seiten ein
- Über die ![]() – Schaltfläche des Pagers können die Einträge pro Seite angegeben werden. Hier lassen sich auswählen: 5, 20, 25, 50, 75 oder 100
- next 10 Seiten direkt anwählbar
- weiter Möglichkeit nächste und letzte Seite anwählbar
- zusätzlich wechseln zu erster und letzter Seite
– Schaltfläche des Pagers können die Einträge pro Seite angegeben werden. Hier lassen sich auswählen: 5, 20, 25, 50, 75 oder 100
- next 10 Seiten direkt anwählbar
- weiter Möglichkeit nächste und letzte Seite anwählbar
- zusätzlich wechseln zu erster und letzter Seite
- Haupttabelle enthält eigentliche Suchergebnisse - Jedes Objekt das den Parametern genügt wird in einer Zeile aufgeführt - Erste Spalte AUSWAHL Markierung der einzelnen Elemente hat Auswahl zur Folge - Auswahl kann nur auf einer Seite erfolgen bei Seitenwechsel wird die Auswahl zurückgesetzt - Letzte Spalte bietet Interaktionswerkzeuge - Spalten und Werkzeuge unterscheiden sich je nach betrachteter Fachebene - Spalten können sortiert werden – Vorgabe welche dies sind – Unterstreichungen
- :- Auch die Tabelle hat eine ![]() – Schaltfläche. Über die können die eingeblendet Spalten konfiguriert werden.
– Schaltfläche. Über die können die eingeblendet Spalten konfiguriert werden.
- Eine Auswahl kann direkt erfolgen wie in Abbildung XY ersichtlich oder aus einer Vorlage geladen werden
- :- In dem sich öffnenden Fenster sind 2 Boxen dargestellt. Die Linke enthält die sortiert nach Vorkommen in der Tabelle die ausgewählten Spalten und die Rechte alle möglichen Elemente. Zwischen den Boxen finden sich verschiedene Werkzeuge. Deren Verwendung ist wie folgt.
Dateninteraktion
- Unterteilung in zwei Bereiche
- Aktionen für markierte Objekte // Export der Daten
Markierte Objekte - Zur Merkliste hinzufügen // Auf Flurstück zentrieren // Auf Flurstück zoomen Datenexport - Alle / aktuelle Seite / Markierte - Schaltflächen als XLS / CSV herunterladen - Csv mit maximal 20.000 Objekten, xls mit maximal 5.000 Objekten