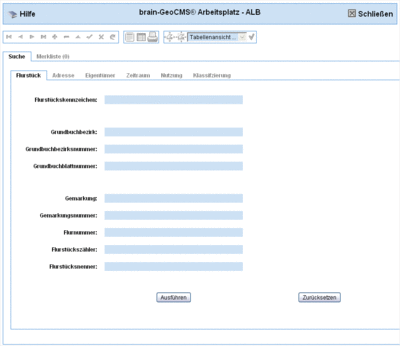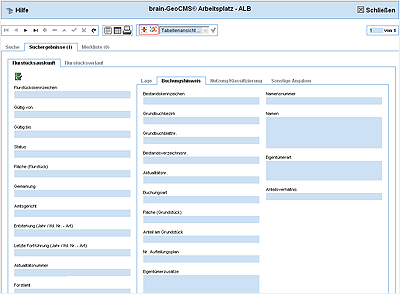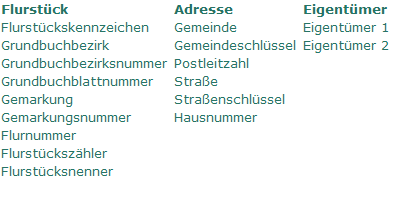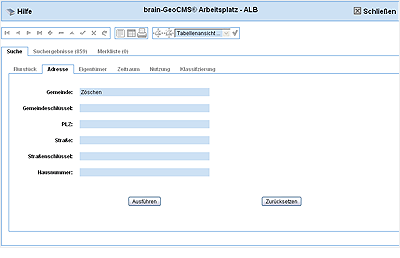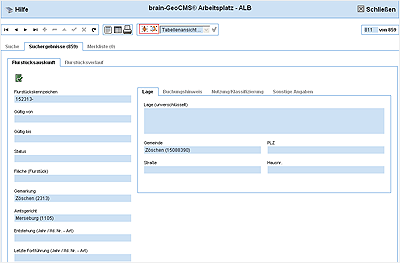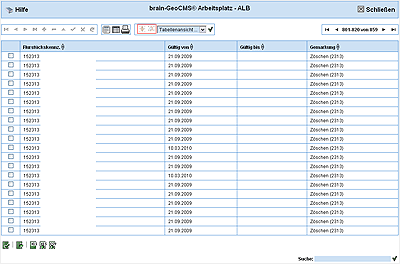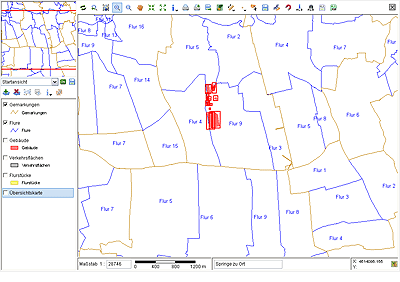Liegenschaften: Unterschied zwischen den Versionen
(→Anwendungsbeispiele) |
(→ALB-Recherche) |
||
| Zeile 55: | Zeile 55: | ||
Im automatisierten Liegenschaftsbuch kann nach Öffnen der Recherche-Maske (Abbildung 1: Recherchemaske für das ALB) nach Flurstück, Adresse oder Eigentümer gesucht werden. Dabei sind folgende Eingaben bei den nachfolgend aufgeführten Rubriken möglich: | Im automatisierten Liegenschaftsbuch kann nach Öffnen der Recherche-Maske (Abbildung 1: Recherchemaske für das ALB) nach Flurstück, Adresse oder Eigentümer gesucht werden. Dabei sind folgende Eingaben bei den nachfolgend aufgeführten Rubriken möglich: | ||
| − | |||
| − | Abbildung 3: Rubriken | + | [[Datei:Liegenschaften09.gif|Abbildung 3: Rubriken]] |
| + | |||
| + | ''Abbildung 3: Rubriken'' | ||
Außerdem kann zusätzlich über einen Zeitraum (gültig von:... und gültig bis:...), über die Nutzung (z. B. Gebäude- und Freiflächen, Betriebsflächen, Erholungsflächen ...) oder die Klassifizierung (Bundesstraße, Ackerland ...) gefiltert werden. Natürlich können auch unter mehreren Rubriken (Reitern) Suchangaben gemacht werden. (Abbildung 4: Suchanfrage bei der ALB-Recherche) | Außerdem kann zusätzlich über einen Zeitraum (gültig von:... und gültig bis:...), über die Nutzung (z. B. Gebäude- und Freiflächen, Betriebsflächen, Erholungsflächen ...) oder die Klassifizierung (Bundesstraße, Ackerland ...) gefiltert werden. Natürlich können auch unter mehreren Rubriken (Reitern) Suchangaben gemacht werden. (Abbildung 4: Suchanfrage bei der ALB-Recherche) | ||
| − | |||
| − | Abbildung 4: Suchanfrage bei der ALB-Recherche | + | [[Datei:Liegenschaften_Abbildung4_1.gif|Abbildung 4: Suchanfrage bei der ALB-Recherche]] |
| + | |||
| + | ''Abbildung 4: Suchanfrage bei der ALB-Recherche'' | ||
Als Ergebnis der ALB-Recherche in der Formularansicht erhält man 3 neue Reiter mit einer Ergebnisübersicht, einer Flurstücksauskunft und der Flurstückshistorie. Die Anzahl der gefundenen Treffer ist oben rechts abgebildet. (Abbildung 5: Auszug aus dem Ergebnis der Recherche (Beispieldaten)) | Als Ergebnis der ALB-Recherche in der Formularansicht erhält man 3 neue Reiter mit einer Ergebnisübersicht, einer Flurstücksauskunft und der Flurstückshistorie. Die Anzahl der gefundenen Treffer ist oben rechts abgebildet. (Abbildung 5: Auszug aus dem Ergebnis der Recherche (Beispieldaten)) | ||
| − | |||
| − | Abbildung 5: Auszug aus dem Ergebnis der Recherche (Beispieldaten) | + | [[Datei:ALB_6-2.gif|Abbildung 5: Auszug aus dem Ergebnis der Recherche (Beispieldaten)]] |
| + | |||
| + | ''Abbildung 5: Auszug aus dem Ergebnis der Recherche (Beispieldaten)'' | ||
Schaltet man in die Tabellenansicht um, so sind alle Treffer in der Tabelle aufgelistet. Unterhalb der Tabelle ist ein Export der Treffer möglich. Es werden die Möglichkeiten CSV-Export der Ansicht (also die Treffer die gerade zu sehen sind max. ca. 20) oder CSV-Export der Tabelle (alle Treffer der Recherche) angeboten. (Abbildung 6: Tabellenansicht bei der ALB-Recherche (CSV-Export der Ansicht und der Tabelle als CSV-Daten siehe unten links)) | Schaltet man in die Tabellenansicht um, so sind alle Treffer in der Tabelle aufgelistet. Unterhalb der Tabelle ist ein Export der Treffer möglich. Es werden die Möglichkeiten CSV-Export der Ansicht (also die Treffer die gerade zu sehen sind max. ca. 20) oder CSV-Export der Tabelle (alle Treffer der Recherche) angeboten. (Abbildung 6: Tabellenansicht bei der ALB-Recherche (CSV-Export der Ansicht und der Tabelle als CSV-Daten siehe unten links)) | ||
| − | |||
| − | Abbildung 6: Tabellenansicht bei der ALB-Recherche (CSV-Export der Ansicht und der Tabelle als CSV-Daten siehe unten links) | + | [[Datei:ALB_7-2.gif|Abbildung 6: Tabellenansicht bei der ALB-Recherche (CSV-Export der Ansicht und der Tabelle als CSV-Daten siehe unten links)]] |
| + | |||
| + | ''Abbildung 6: Tabellenansicht bei der ALB-Recherche (CSV-Export der Ansicht und der Tabelle als CSV-Daten siehe unten links)'' | ||
Bei gleichzeitig geöffnetem Kartenfenster wird der in der Formularansicht aufgerufene Suchtreffer rot umrandet angezeigt. (Abbildung 7: Anzeige des Suchergebnisses im Kartenfenster) | Bei gleichzeitig geöffnetem Kartenfenster wird der in der Formularansicht aufgerufene Suchtreffer rot umrandet angezeigt. (Abbildung 7: Anzeige des Suchergebnisses im Kartenfenster) | ||
| − | |||
| − | Abbildung 7: Anzeige des Suchergebnisses im Kartenfenster | + | [[Datei:ALB_8-2.gif|Abbildung 7: Anzeige des Suchergebnisses im Kartenfenster]] |
| + | |||
| + | ''Abbildung 7: Anzeige des Suchergebnisses im Kartenfenster'' | ||
Aktuelle Version vom 8. Oktober 2014, 08:03 Uhr
Inhaltsverzeichnis
[Verbergen]Aufrufen der ALB-Recherche
Sie wählen auf der Startseite des brain-GeoCMS® Arbeitsplatz die Option "ALB-Recherche". Die Recherchemaske erscheint. Außerdem kann auch gleich aus dem Kartenfenster eine ALB-Recherche initialisiert werden. Einfach auf das Symbol "Fernglas" in der oberen Werkzeugleiste über dem Kartenfenster klicken. (Abbildung 1: Recherchemaske für das ALB)
Abbildung 1: Recherchemaske für das ALB
Funktionsleiste Liegenschaften
Zusätzlich zu den bei brain-GeoCMS® Arbeitsplatz Kartenfenster beschriebenen Funktionswerkzeugen , existieren bei der Freischaltung des Liegenschaften-Moduls folgende Werkzeuge oberhalb des Kartenfensters.
Mit Hilfe dieses Buttons können ALB-Informationen zu einem Flurstück abgefragt werden. Per Mausklick wird auf das gewünschte Objekt bzw. Flurstück geklickt, von dem die Informationen abgefragt werden sollen. Es erscheint ein neues Info-Fenster, worin die ALB-Informationen des Flurstücks enthalten sind.
Anwendungsbeispiele
Abfragen von Flurstücksinformationen
Per Mausklick können im Kartenfenster zu beliebigen Flurstücken ALB-Informationen, also Informationen aus dem automatisierten Liegenschaftsbuch, abgefragt werden. Es wird im Kartenfenster nach Betätigung des Buttons "ALB-Informationen" auf das gewünschte Flurstück, bzw. ein Objekt in einem Flurstück geklickt. Die Informationen aus dem ALB erscheinen in einem neuen Fenster unter der Rubrik "Ergebnisübersicht". Das ALB-Recherchetool ist jetzt geöffnet. (Abbildung 2: Flurstückauskunft)
Abbildung 2: Flurstückauskunft
Oben am Infofenster ist eine Buttonleiste mit Werkzeugen vorhanden, die das Arbeiten zusätzlich unterstützen sollen. Damit können folgende Aktionen ausgeführt werden:
Durch Betätigung dieser Button kann durch die Datensätze geblättert werden. Die Anzahl der Treffer ist oben rechts im Infofenster angegeben.
ALB-Recherche
Im automatisierten Liegenschaftsbuch kann nach Öffnen der Recherche-Maske (Abbildung 1: Recherchemaske für das ALB) nach Flurstück, Adresse oder Eigentümer gesucht werden. Dabei sind folgende Eingaben bei den nachfolgend aufgeführten Rubriken möglich:
Abbildung 3: Rubriken
Außerdem kann zusätzlich über einen Zeitraum (gültig von:... und gültig bis:...), über die Nutzung (z. B. Gebäude- und Freiflächen, Betriebsflächen, Erholungsflächen ...) oder die Klassifizierung (Bundesstraße, Ackerland ...) gefiltert werden. Natürlich können auch unter mehreren Rubriken (Reitern) Suchangaben gemacht werden. (Abbildung 4: Suchanfrage bei der ALB-Recherche)
Abbildung 4: Suchanfrage bei der ALB-Recherche
Als Ergebnis der ALB-Recherche in der Formularansicht erhält man 3 neue Reiter mit einer Ergebnisübersicht, einer Flurstücksauskunft und der Flurstückshistorie. Die Anzahl der gefundenen Treffer ist oben rechts abgebildet. (Abbildung 5: Auszug aus dem Ergebnis der Recherche (Beispieldaten))
Abbildung 5: Auszug aus dem Ergebnis der Recherche (Beispieldaten)
Schaltet man in die Tabellenansicht um, so sind alle Treffer in der Tabelle aufgelistet. Unterhalb der Tabelle ist ein Export der Treffer möglich. Es werden die Möglichkeiten CSV-Export der Ansicht (also die Treffer die gerade zu sehen sind max. ca. 20) oder CSV-Export der Tabelle (alle Treffer der Recherche) angeboten. (Abbildung 6: Tabellenansicht bei der ALB-Recherche (CSV-Export der Ansicht und der Tabelle als CSV-Daten siehe unten links))
Abbildung 6: Tabellenansicht bei der ALB-Recherche (CSV-Export der Ansicht und der Tabelle als CSV-Daten siehe unten links)
Bei gleichzeitig geöffnetem Kartenfenster wird der in der Formularansicht aufgerufene Suchtreffer rot umrandet angezeigt. (Abbildung 7: Anzeige des Suchergebnisses im Kartenfenster)
Abbildung 7: Anzeige des Suchergebnisses im Kartenfenster