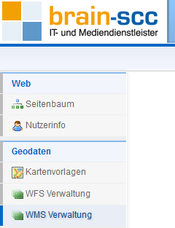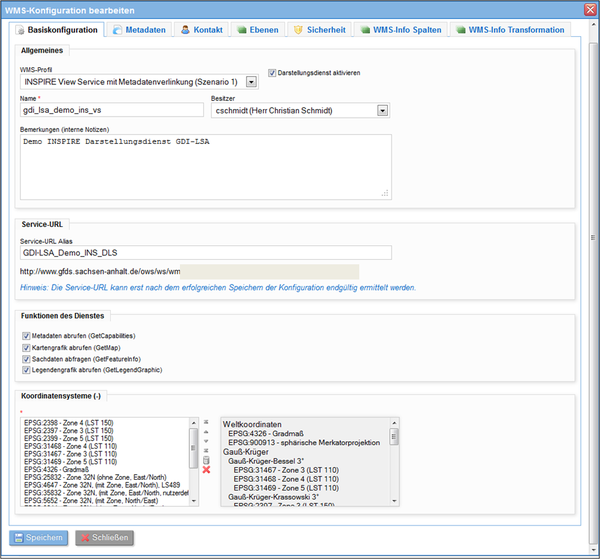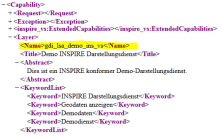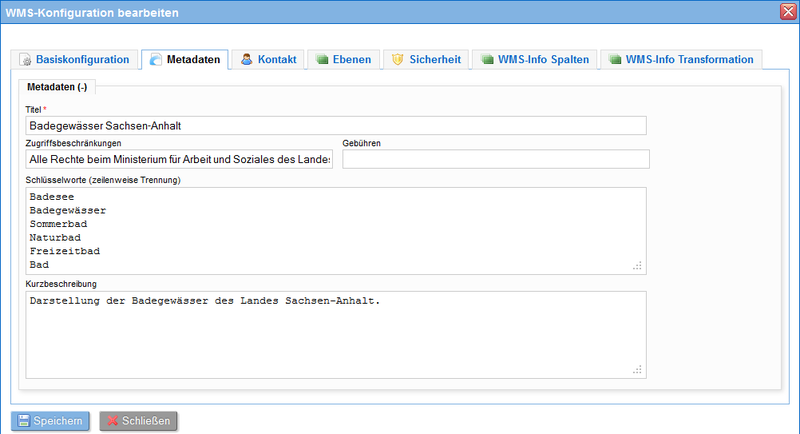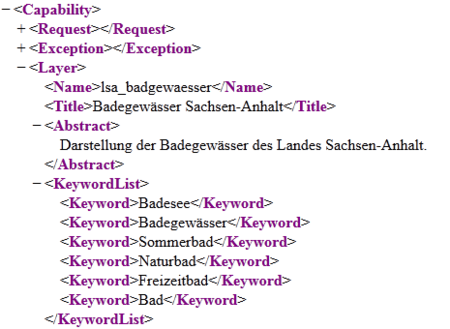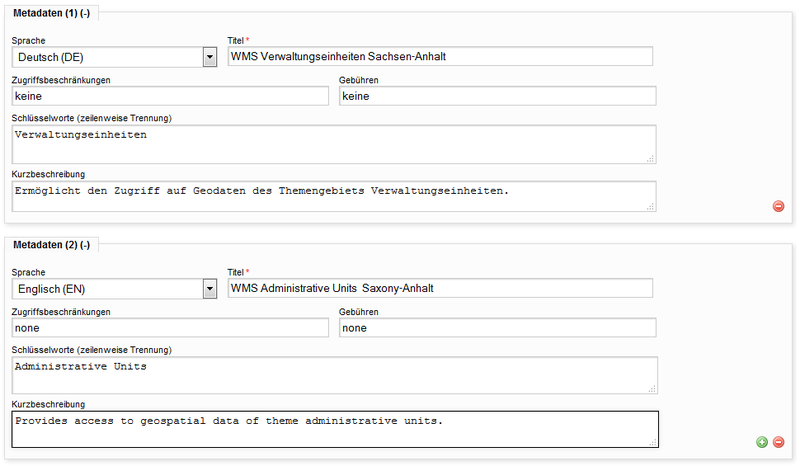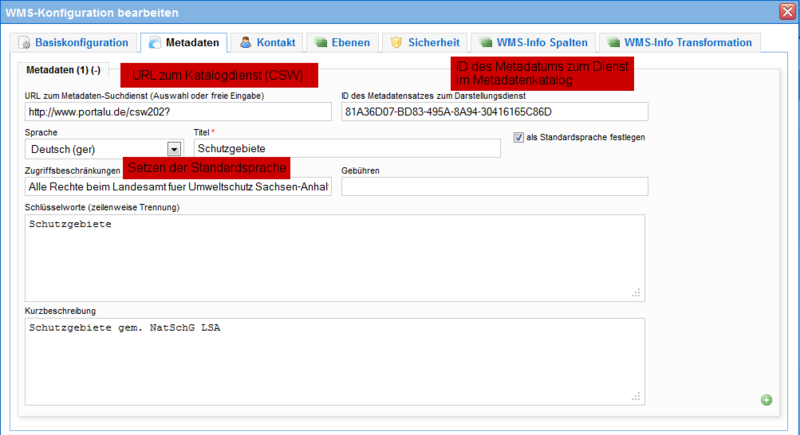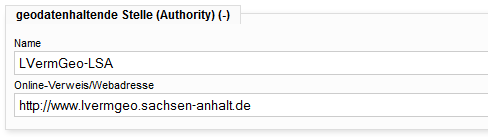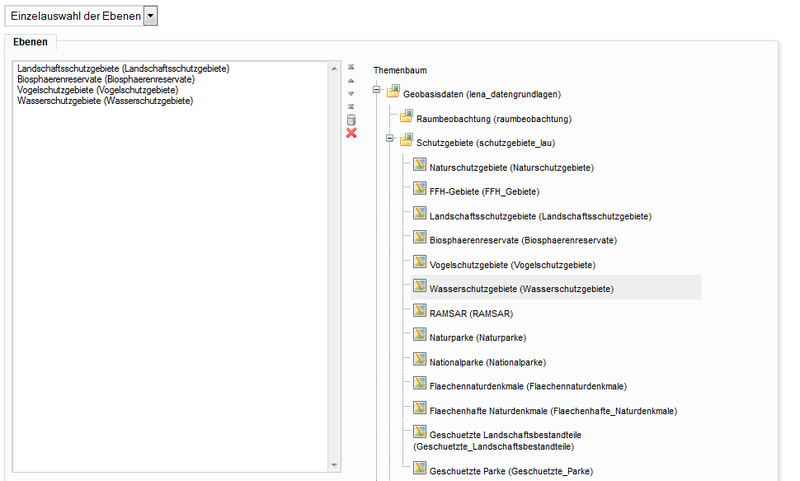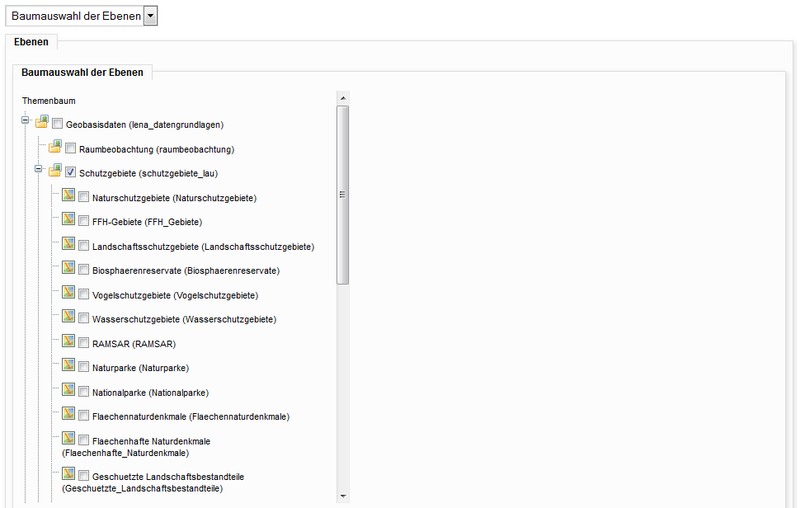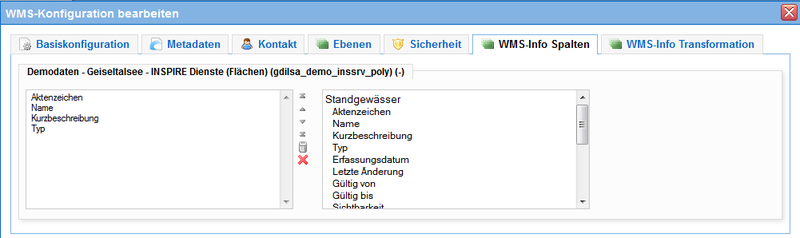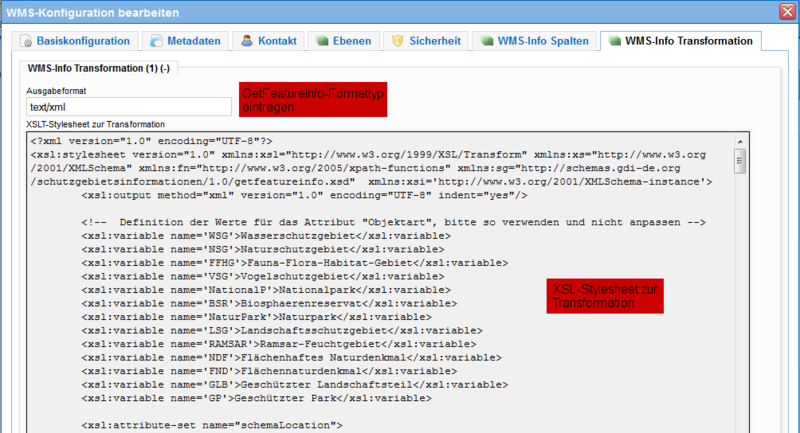WMS-Diensteverwaltung: Unterschied zwischen den Versionen
(→Der Reiter Sicherheit) |
|||
| (113 dazwischenliegende Versionen von 2 Benutzern werden nicht angezeigt) | |||
| Zeile 1: | Zeile 1: | ||
| − | == | + | == Historie == |
| − | + | ||
| − | Die brain-GeoCMS®-Technologie enthält leistungsfähige Komponenten für | + | Durch Geodateninfrastrukturen (GDI) wird eine organisationsübergreifende Nutzung von Geodaten ermöglicht. Dies geschieht unter Verwendung von standardisierten Dienste-Architekturen. |
| + | Der Web Map Service (WMS) ist dabei einer der praktisch Bedeutendsten. Aktuell liegt der Standard in Version 1.3.0 vor, der aktive Betrieb mit älteren Versionen ist aber weiterhin möglich. | ||
| + | |||
| + | == Allgemeines == | ||
| + | |||
| + | Die brain-GeoCMS®-Technologie enthält leistungsfähige Komponenten für den Betrieb einer Geodateninfrastruktur. Geodienste können webbasiert konfiguriert und über eine eigene URL bereitgestellt werden. Dieser Artikel dokumentiert das Vorgehen zur Konfiguration von Darstellungsdiensten nach OGC-Standard und den darauf aufbauenden Profilen der GDI-DE und des INSPIRE View Service. | ||
==== Mandantenfähigkeit ==== | ==== Mandantenfähigkeit ==== | ||
| Zeile 9: | Zeile 13: | ||
==== Technische Voraussetzungen ==== | ==== Technische Voraussetzungen ==== | ||
| − | + | Die brain-GeoCMS® Geodienste-Plattform ist eine Web-Applikation. Zur Arbeit mit dem System sind daher ein Internetzugang sowie ein Browser der neueren Generation erforderlich. Unterstützt werden aktuell der [http://de.wikipedia.org/wiki/Internet_Explorer Internet Explorer] ab Version 7, der [http://de.wikipedia.org/wiki/Firefox Mozilla Firefox] ab Version 3.0, der [http://de.wikipedia.org/wiki/Google_Chrome Google Chrome] ab Version 12 sowie der [http://de.wikipedia.org/wiki/Opera Opera] ab Version 10. Durch den Einsatz moderner [http://de.wikipedia.org/wiki/Web_2.0 Web 2.0] Technologien ist es notwendig, dass JavaScript im Browser aktiviert ist. | |
| + | |||
| + | ==== Technischer Hintergrund ==== | ||
| + | |||
| + | Durch die klar definierten Schnittstellen und Parameter des WMS kann auf die hinterlegten Daten zugegriffen werden. Die Bereitstellung erfolgt in Form eines räumlich referenzierten Kartenbildes. Somit werden nicht die nativen Daten, sondern eine rasterisierte Form dieser ausgegeben. Unter anderem kann spezifiziert werden in welchem Koordinatensystem oder Format die Antwort des Dienstes erfolgen soll. Unterstützt werden die Versionen 1.0.0, 1.1.0, 1.1.1 und 1.3.0. Die Möglichkeiten eine Dienste-Ressource, hinlänglich ihrer Konformität zu einer der Versionen zu überprüfen wird [http://wiki.geocms.com/index.php/Konformit%C3%A4tstest_Geodienste hier] angerissen. | ||
== WMS konfigurieren == | == WMS konfigurieren == | ||
Das folgende Kapitel beschreibt die Bereitstellung und Konfigurationsoptionen für Darstellungsdienste (WebMapService - WMS). Nach der erfolgreichen Anmeldung am System muss der Menüpunkt „WMS Verwaltung“ aufgerufen werden, um das Verwaltungs- und Konfigurationsmodul für WebMapServices zu starten. | Das folgende Kapitel beschreibt die Bereitstellung und Konfigurationsoptionen für Darstellungsdienste (WebMapService - WMS). Nach der erfolgreichen Anmeldung am System muss der Menüpunkt „WMS Verwaltung“ aufgerufen werden, um das Verwaltungs- und Konfigurationsmodul für WebMapServices zu starten. | ||
| − | ''Hinweis: Je nach eingestellten Berechtigungen für Ihren Account, stellt das | + | ''Hinweis: Je nach eingestellten Berechtigungen für Ihren Account, stellt das unten gezeigte Menü ggf. weitere oder andere Funktionen zur Verfügung.'' |
[[Image:Bearbeitungsmenü.png|none|175px|thumb|Abbildung 1: Bearbeitungsmenü]] | [[Image:Bearbeitungsmenü.png|none|175px|thumb|Abbildung 1: Bearbeitungsmenü]] | ||
=== Die WMS Diensteverwaltung === | === Die WMS Diensteverwaltung === | ||
| + | |||
Die WMS-Verwaltung zeigt nach dem Start in tabellarischer Form alle, durch Ihren Account administrierbaren, WMS-Dienste. | Die WMS-Verwaltung zeigt nach dem Start in tabellarischer Form alle, durch Ihren Account administrierbaren, WMS-Dienste. | ||
| − | [[Image: | + | [[Image:Listenansicht_WMS.png|1450px|thumb|none|Abbildung 2: Listenansicht verfügbare Darstellungsdienste - fiktives Beispiel]] |
Im oben gezeigten Beispiel sind fünf Dienste verfügbar. In der Spalte Profil wird durch eine entsprechende Symbolik das Dienstprofil dargestellt. Es wird zwischen OGC-, GDI-DE und INSPIRE-Dienst unterschieden. Die Symbole haben dabei folgende Bedeutung: | Im oben gezeigten Beispiel sind fünf Dienste verfügbar. In der Spalte Profil wird durch eine entsprechende Symbolik das Dienstprofil dargestellt. Es wird zwischen OGC-, GDI-DE und INSPIRE-Dienst unterschieden. Die Symbole haben dabei folgende Bedeutung: | ||
| + | |||
{| class="wikitable" border="0" cellspacing="5" | {| class="wikitable" border="0" cellspacing="5" | ||
|- | |- | ||
| Zeile 27: | Zeile 37: | ||
| [[Image:Inspire-Icon.gif |16px]] || INSPIRE-konformer Darstellungsdienst | | [[Image:Inspire-Icon.gif |16px]] || INSPIRE-konformer Darstellungsdienst | ||
|} | |} | ||
| − | Die Spalte „Aktiviert“ zeigt den Aktivierungsstatus des Darstellungsdienstes. Deaktivierte Dienste liefern auf eine Anfrage durch einen Client eine | + | |
| + | |||
| + | Die Spalte „Aktiviert“ zeigt den Aktivierungsstatus des Darstellungsdienstes. Deaktivierte Dienste liefern auf eine Anfrage durch einen Client eine Exception mit der Fehlermeldung "Access denied". Auch der Aktivierungsstatus wird durch eine entsprechende Symbolik in der Dienstübersicht angezeigt. | ||
| + | |||
{| class="wikitable" border="1" cellspacing="5" | {| class="wikitable" border="1" cellspacing="5" | ||
|- | |- | ||
| Zeile 34: | Zeile 47: | ||
| [[Image:Inactiv-Icon.gif |16px]] || Darstellungsdienst wurde deaktiviert | | [[Image:Inactiv-Icon.gif |16px]] || Darstellungsdienst wurde deaktiviert | ||
|} | |} | ||
| + | |||
| + | |||
| + | Unter "Verfügbarkeit" wird angezeigt ob eine zeitliche Beschränkung für den einzelnen Dienst existiert. Wenn der Dienst zum Anfragezeitpunkt nicht verfügbar ist, wird eine Exception geliefert. | ||
| + | Die Angabe erfolgt aus Kombination eines Symbols und eines Zeitintervalls. | ||
| + | |||
| + | {| class="wikitable" border="1" cellspacing="10" | ||
| + | |- | ||
| + | | [[Image:Status_green_time.gif |16px]] || (unbegrenzt) || Darstellungsdienst ist verfügbar | ||
| + | |- | ||
| + | | [[Image:Status_green_time.gif |16px]] || bis TT.MM.JJJJ hh:mm Uhr || Darstellungsdienst ist bis zum angegebenen Datum erreichbar. | ||
| + | |- | ||
| + | | [[Image:Status_green_time.gif |16px]] || (TT.MM.JJJJ hh:mm Uhr - TT.MM.JJJJ hh:mm Uhr) || Darstellungsdienst ist verfügbar, jedoch begrenzt auf einen Zeitraum. | ||
| + | |- | ||
| + | | [[Image:Status_red_time.gif |16px]] || ab TT.MM.JJJJ hh:mm Uhr || Darstellungsdienst ist aktuell nicht verfügbar, erst ab angegebenen Datum. | ||
| + | |- | ||
| + | | [[Image:Status_red_time.gif |16px]] || (TT.MM.JJJJ hh:mm Uhr - TT.MM.JJJJ hh:mm Uhr) || Darstellungsdienst ist aktuell nicht verfügbar, aktuelles Datum außerhalb des angegebenen Zeitintervalls | ||
| + | |} | ||
| + | |||
| + | |||
Folgende Bearbeitungsschaltflächen stehen zur Verfügung: | Folgende Bearbeitungsschaltflächen stehen zur Verfügung: | ||
| − | {| class="wikitable" border="1" cellspacing="5" | + | |
| + | {| class="wikitable" border="1" cellspacing="5" width="1200" | ||
|- | |- | ||
| − | | [[Image: | + | | [[Image:add.png |16px]] || Neuen Darstellungsdienst erstellen || Das Erstellen eines neuen WMS erfolgt über die Schaltfläche oben rechts in der Tabellenansicht. Die weiteren Konfigurationsparameter werden in den folgenden Abschnitten genauer beschrieben. |
|- | |- | ||
| − | | [[Image: | + | | [[Image:edit.png |16px]] || Bearbeiten eines bestehenden Darstellungsdienstes || Bestehende Darstellungsdienste können über die Schaltfläche der Tabellenansicht angepasst bzw. erweitert werden. Die weiteren Konfigurationsparameter werden in den folgenden Abschnitten genauer beschrieben. |
|- | |- | ||
| − | | [[Image: | + | | [[Image:copy.png |16px]] || Darstellungsdienst kopieren (duplizieren) || Eine bestehende WMS-Konfiguration kann über die Schaltfläche dupliziert und damit als Grundlage für einen neuen Dienst genutzt werden. Dies ermöglicht die Übernahme von Konfigurationseinstellungen wie z.B. Service-Metadaten, Layeroptionen, etc. |
|- | |- | ||
| − | |[[Image: | + | |[[Image:delete.png |16px]] || Löschen eines Darstellungsdienstes || Das Löschen eines Darstellungsdienstes erfolgt über die Schaltfläche. Der Dienst wird damit vollständig aus der Diensteverwaltung entfernt und kann zukünftig nicht mehr genutzt werden. |
|- | |- | ||
| − | |[[Image: | + | |[[Image:view.png |16px]] || Capabilities-Dokument anzeigen (Vorschau) || Mit der Schaltfläche können Sie das Capabilities-Dokument zu einem Darstellungsdienst aufrufen. |
|} | |} | ||
===Konfigurationsmaske für Darstellungsdienste === | ===Konfigurationsmaske für Darstellungsdienste === | ||
| − | Die Konfigurationsmaske | + | Die Konfigurationsmaske kann durch Klick auf einer der Schaltflächen "Neuen Darstellungsdienst erstellen", "Darstellungsdienst kopieren" oder "Bearbeiten eines bestehenden Darstellungsdienstes" geöffnet werden. Sie unterteilt sich in 7 einzelne Reiter, die nachfolgend erläutert werden. Zum Speichern von WMS-Diensten bzw. zur Änderung bestehender Dienstkonfigurationen, verwenden Sie die Schaltfläche „Speichern“ mit dem Diskettensymbol (im unteren Teil der Eingabemaske). Möchten Sie Ihre Änderungen verwerfen, klicken Sie auf die Schaltfläche „Abbrechen“. |
==== Der Reiter Basiskonfiguration ==== | ==== Der Reiter Basiskonfiguration ==== | ||
| − | Im Reiter Basiskonfiguration werden die Grundeinstellungen für einen Darstellungsdienst vorgenommen. Im ersten Schritt sollte hier stets | + | Im Reiter Basiskonfiguration werden die Grundeinstellungen für einen Darstellungsdienst vorgenommen. |
| + | Im ersten Schritt sollte hier stets die gewünschte Form des Dienstes ausgewählt werden. Entsprechend der getroffenen Auswahl werden fallspezifisch die weiteren | ||
| + | Konfigurationseinstellungen eingeblendet, sowie optionale und verpflichtende Eingaben festgesetzt. Es stehen folgende WMS-Profile zur Auswahl: | ||
| − | {|class="wikitable" border="0" cellpadding="5" cellspacing="0" width=" | + | {|class="wikitable" border="0" cellpadding="5" cellspacing="0" width="1200" |
!|OGC | !|OGC | ||
| − | | | + | |Durch diese Auswahl wird ein Darstellungsdienst, entsprechend den Vorgaben des OGC WMS Standard, bereitgestellt. <ref>OpenGIS Web Map Service (WMS) Implementation Specification [http://portal.opengeospatial.org/files/?artifact_id=14416, (Version 1.3.0, 2006-03-15)], [http://portal.opengeospatial.org/files/?artifact_id=1081&version=1&format=pdf (Version 1.1.1, 2002-01-16)]</ref> |
|- | |- | ||
!|GDI-DE WMS-DE_1.0 | !|GDI-DE WMS-DE_1.0 | ||
| − | |Wählen Sie dieses Profil zur Bereitstellung eines Darstellungsdienstes gemäß dem Applikationsprofils der GDI-DE WMS-DE Version 1.0. | + | |Wählen Sie dieses Profil zur Bereitstellung eines Darstellungsdienstes gemäß dem Applikationsprofils der GDI-DE WMS-DE Version 1.0. <ref>GDI-DE Profil WMS-DE_1.0 Applikationsprofil für Web Map Services |
| + | innerhalb der Geodateninfrastruktur Deutschland [http://www.geoportal.de/SharedDocs/Downloads/DE/GDI-DE/WMS_Profil_V1.pdf?__blob=publicationFile (Version 1.0, 2006-10-17)]</ref> | ||
| + | |- | ||
| + | !|INSPIRE View Service mit Metadatenverlinkung (Szenario 1) | ||
| + | | Bei diesem Szenario werden die geforderten Metadaten über eine Referenz auf einen Katalogdienst bereitgestellt. <ref>Technical Guidance for the implementation of INSPIRE View Services [http://www.geoportal.de/SharedDocs/Downloads/EN/GDI-DE/TechnicalGuidance_ViewServices_v3_11.pdf?__blob=publicationFile (Version 3.11, 2013-04-04)]</ref><ref>Handlungsempfehlungen für die Bereitstellung von INSPIRE konformen Darstellungsdiensten (INSPIRE View Services) [http://www.geoportal.de/SharedDocs/Downloads/DE/GDI-DE/Handlungsempfehlungen_INSPIRE_Darstellungsdienste.pdf?__blob=publicationFile (Version 1.0, 2011-12-19)]</ref> | ||
|- | |- | ||
!|INSPIRE View Service mit vollständiger Beschreibung (Szenario 2) | !|INSPIRE View Service mit vollständiger Beschreibung (Szenario 2) | ||
| − | |Wählen Sie dieses Profil zur Bereitstellung eines | + | |Wählen Sie dieses Profil zur Bereitstellung eines Darstellungsdienstes nach den INSPIRE Empfehlungen mit vollständiger Metadatenbeschreibung innerhalb des Dienstes. |
|} | |} | ||
| − | |||
[[Image:Basiskonfiguration.png|thumbnail|600px|none|Abbildung 3: Der Reiter Basiskonfiguration]] | [[Image:Basiskonfiguration.png|thumbnail|600px|none|Abbildung 3: Der Reiter Basiskonfiguration]] | ||
| − | {| class="wikitable" border="1" | + | |
| + | {| class="wikitable" border="1" width="1200" | ||
! Parameter !! Beschreibung | ! Parameter !! Beschreibung | ||
|- | |- | ||
| WMS-Profil || Sollte stets als erste Einstellung vorgenommen werden und legt die Einstellungsmöglichkeiten der weiteren Reiter fest (siehe oben). | | WMS-Profil || Sollte stets als erste Einstellung vorgenommen werden und legt die Einstellungsmöglichkeiten der weiteren Reiter fest (siehe oben). | ||
|- | |- | ||
| − | | Darstellungsdienst aktivieren || Mit dieser Option können Sie einen Dienst aktivieren bzw. deaktivieren. Deaktivierte Dienste bleiben im System vorhanden, liefern jedoch bei einer Anfrage durch einen Client eine | + | | Darstellungsdienst aktivieren || Mit dieser Option können Sie einen Dienst aktivieren bzw. deaktivieren. Deaktivierte Dienste bleiben im System vorhanden, liefern jedoch bei einer Anfrage durch einen Client eine Exception mit der Fehlermeldung "Access denies". |
|- | |- | ||
| − | | Name ||Legt den Namen des WMS fest. Dieser Name wird im Root-Layer des WMS verwendet. Zulässig sind alphanumerische Zeichen, Unterstrich, Minus und Doppelpunkt. | + | | Name ||Legt den Namen des WMS fest. Dieser Name wird im Root-Layer des WMS verwendet. Zulässig sind alphanumerische Zeichen, Unterstrich, Minus und Doppelpunkt. |
| + | ''Hinweis: Es sind keine Leerzeichen erlaubt.'' | ||
[[Image:Auszug Capatilities Dokument WMS.png|thumb|250px|Abbildung 4: Auszug Capabilities Dokument mit Namen des Root-Layers|none]] | [[Image:Auszug Capatilities Dokument WMS.png|thumb|250px|Abbildung 4: Auszug Capabilities Dokument mit Namen des Root-Layers|none]] | ||
| Zeile 94: | Zeile 134: | ||
|Service-URL Alias||Legt einen Alias für den Dienst fest. Der Alias ist systemweit eindeutig und wird stellvertretend für die Service-ID in der WMS-URL verwendet. Beim Speichern einer Dienstkonfiguration wird der Alias auf Eindeutigkeit geprüft. | |Service-URL Alias||Legt einen Alias für den Dienst fest. Der Alias ist systemweit eindeutig und wird stellvertretend für die Service-ID in der WMS-URL verwendet. Beim Speichern einer Dienstkonfiguration wird der Alias auf Eindeutigkeit geprüft. | ||
|- | |- | ||
| − | |Funktionen des Dienstes|| Mit Hilfe dieser | + | |Funktionen des Dienstes|| Mit Hilfe dieser Auswahlboxen können die einzelnen Funktionen des WMS |
* Metadaten abrufen (GetCapabilities) | * Metadaten abrufen (GetCapabilities) | ||
* Kartengrafik abrufen (GetMap) | * Kartengrafik abrufen (GetMap) | ||
* Sachdaten abfragen (GetFeatureInfo) | * Sachdaten abfragen (GetFeatureInfo) | ||
* Legendengrafik abrufen (GetLegendGraphic) | * Legendengrafik abrufen (GetLegendGraphic) | ||
| − | aktiviert oder deaktiviert werden. Im Standardfall sollten hier alle vier Funktionen aktiviert werden. | + | aktiviert oder deaktiviert werden. Im Standardfall sollten hier alle vier Funktionen aktiviert werden. Wenn eine Schnittstelle nicht aktiviert wurde und eine Anfrage |
| + | an diese erfolgt, wird mit einer Exception vom Typ 'OperationNotSupported' geantwortet. | ||
|- | |- | ||
| − | |Koordinatensysteme||Mit Hilfe dieser Auswahlliste können Sie die Koordinatenreferenzsysteme festlegen, die der Dienst unterstützt. | + | |Koordinatensysteme||Mit Hilfe dieser Auswahlliste können Sie die Koordinatenreferenzsysteme festlegen, die der Dienst unterstützt. Wie in Abbildung 3 erkennbar geschieht dies |
| + | über eine Auswahlbox. Hier enthalten sind gängige Systeme in UTM, Gauß-Krüger und Weltkoordinaten. | ||
|} | |} | ||
==== Der Reiter Metadaten ==== | ==== Der Reiter Metadaten ==== | ||
| − | Die möglichen Konfigurationsoptionen im Reiter Metadaten | + | |
| + | Die möglichen Konfigurationsoptionen im Reiter Metadaten sind abhängig von der gewählten Art des Darstellungsdienstes. Folgende Konfigurationsoptionen stehen mit dem WMS-Profil "OGC" zur Verfügung. | ||
[[Image:Reiter Metadaten WMS.png|thumbnail|800px|none|Abbildung 5: Reiter Metadaten am Beispiel WMS Badegewässer Sachsen-Anhalt, Profil: OGC]] | [[Image:Reiter Metadaten WMS.png|thumbnail|800px|none|Abbildung 5: Reiter Metadaten am Beispiel WMS Badegewässer Sachsen-Anhalt, Profil: OGC]] | ||
| Zeile 126: | Zeile 169: | ||
Die oben gezeigte Konfiguration spiegelt sich im Capabilities XML-Dokument wie folgt wieder. | Die oben gezeigte Konfiguration spiegelt sich im Capabilities XML-Dokument wie folgt wieder. | ||
| + | |||
[[Image:Service Metadaten WMS.png|thumbnail|450px|none|Abbildung 6: Service-Metadaten am Beispiel WMS Badegewässer Sachsen-Anhalt]] | [[Image:Service Metadaten WMS.png|thumbnail|450px|none|Abbildung 6: Service-Metadaten am Beispiel WMS Badegewässer Sachsen-Anhalt]] | ||
| − | Die Konfigurationsoptionen bei Auswahl des WMS-Profils "GDI-DE WMS_DE_1.0" unterscheiden sich im Wesentlichen von der OGC-Version durch die Auswahl eines zusätzlichen Sprachparameters | + | |
| − | Zum Entfernen eines sprachabhängigen Metadatensatzes können einfach die entsprechenden Eingabefelder geleert werden. | + | Die Konfigurationsoptionen bei Auswahl des WMS-Profils "GDI-DE WMS_DE_1.0" unterscheiden sich im Wesentlichen von der OGC-Version durch die Auswahl eines zusätzlichen Sprachparameters. So ist es möglich über eine "Hinzufügen-Schaltfläche", neben den verpflichtend anzugebenden deutschsprachigen, anderssprachige Metadaten zu hinterlegen. Zum Entfernen eines sprachabhängigen Metadatensatzes können einfach die entsprechenden Eingabefelder geleert werden. |
| + | |||
[[Image:Multilinguale Service-Metadaten.png|thumbnail|800px|none|Abbildung 7: Multilinguale Service-Metadaten]] | [[Image:Multilinguale Service-Metadaten.png|thumbnail|800px|none|Abbildung 7: Multilinguale Service-Metadaten]] | ||
| − | Bei der Auswahl des WMS-Profils "INSPIRE View Service mit Metadatenverlinkung (Szenario 1)" besteht die Möglichkeit, wie auch beim WMS-Profil "GDI-DE WMS_DE_1.0", die Service-Metadaten in mehreren Sprachen anzugeben. Zusätzlich muss jedoch in diesem Falle ein Service-Metadatensatz als Standard festgelegt werden. Dies erfolgt über die | + | |
| + | Bei der Auswahl des WMS-Profils "INSPIRE View Service mit Metadatenverlinkung (Szenario 1)" besteht die Möglichkeit, wie auch beim WMS-Profil "GDI-DE WMS_DE_1.0", die Service-Metadaten in mehreren Sprachen anzugeben. Zusätzlich muss jedoch in diesem Falle ein Service-Metadatensatz als Standard festgelegt werden. Dies erfolgt über die Auswahlbox "als Standardsprache festlegen". Wird ein INSPIRE Darstellungsdienst ohne Angabe des Sprachparameters "LANGUAGE" aufgerufen, so antwortet der Dienst mit den Metadaten der Standardsprache. Weiterhin ist es in diesem Szenario erforderlich einen Verweis auf ein INSPIRE-konformes ISO-Metadatendokument zu setzen. Dies geschieht via Referenz auf einen Katalogdienst (CSW). Mittels dessen URL und der ID des Metadatensatzes können die Metadaten über die ''GetRecordByID'' Schnittstelle abgerufen werden. Somit ist es notwendig diese beiden Werte hier zu hinterlegen. | ||
| + | |||
[[Image:Service-Metadaten INSPIRE Szenario 1.png|thumbnail|800px|none|Abbildung 8: Service-Metadaten INSPIRE Szenario 1, Beispiel Schutzgebiete Sachsen-Anhalt]] | [[Image:Service-Metadaten INSPIRE Szenario 1.png|thumbnail|800px|none|Abbildung 8: Service-Metadaten INSPIRE Szenario 1, Beispiel Schutzgebiete Sachsen-Anhalt]] | ||
| + | |||
Wird ein INSPIRE Darstellungsdienst mit dem Szenario 2 - vollständige dienstseitige Metadatenbeschreibung - erstellt, ist im Reiter Metadaten eine umfangreiche Metadatenbeschreibung notwendig. Neben den Metadatenattributen, wie sie auch im Szenario 1 angegeben werden müssen, sind im Szenario 2 folgende Zusatzattribute erforderlich. Das Setzen eines Verweises auf ein INSPIRE-konformes ISO-Metadatendokument ist in diesem Falle optional. | Wird ein INSPIRE Darstellungsdienst mit dem Szenario 2 - vollständige dienstseitige Metadatenbeschreibung - erstellt, ist im Reiter Metadaten eine umfangreiche Metadatenbeschreibung notwendig. Neben den Metadatenattributen, wie sie auch im Szenario 1 angegeben werden müssen, sind im Szenario 2 folgende Zusatzattribute erforderlich. Das Setzen eines Verweises auf ein INSPIRE-konformes ISO-Metadatendokument ist in diesem Falle optional. | ||
{| class="wikitable" border="0" width="1000" | {| class="wikitable" border="0" width="1000" | ||
| − | !| Kontakt für die Metadaten [metadata point | + | !| Kontakt für die Metadaten [metadata point of contact] |
|- | |- | ||
| Name der verantwortlichen Stelle || Beschreibung der Stelle, die für die Erstellung und Pflege der Meta-daten zuständig ist. | | Name der verantwortlichen Stelle || Beschreibung der Stelle, die für die Erstellung und Pflege der Meta-daten zuständig ist. | ||
| Zeile 150: | Zeile 198: | ||
| Bezugsdatum der Quelle || Bezugsdatum der Quelle (letzte Überarbeitung oder Erstellung) der nach Artikel 7 Absatz 1 der Richtlinie 2007/2/EG erlassenen Durchführungsbestimmungen oder einer sonstigen Spezifikation, mit der der Dienst übereinstimmt. | | Bezugsdatum der Quelle || Bezugsdatum der Quelle (letzte Überarbeitung oder Erstellung) der nach Artikel 7 Absatz 1 der Richtlinie 2007/2/EG erlassenen Durchführungsbestimmungen oder einer sonstigen Spezifikation, mit der der Dienst übereinstimmt. | ||
|} | |} | ||
| − | ''Hinweis: Wenn Sie mit der Maus über ein Eingabefeld fahren und dort kurz verweilen, wird im | + | ''Hinweis: Wenn Sie mit der Maus über ein Eingabefeld fahren und dort kurz verweilen, wird im Tooltip eine Beschreibung zum jeweiligen Feld eingeblendet.'' |
==== Der Reiter Kontakt ==== | ==== Der Reiter Kontakt ==== | ||
Jeder Darstellungsdienst sollte Kontaktinformationen für Rückfragen und Ähnliches im Capabilities-Dokument ausweisen. Entsprechende Kontaktinformationen können im Reiter "Kontakt" hinterlegt werden. | Jeder Darstellungsdienst sollte Kontaktinformationen für Rückfragen und Ähnliches im Capabilities-Dokument ausweisen. Entsprechende Kontaktinformationen können im Reiter "Kontakt" hinterlegt werden. | ||
| − | Zur Referenzierung der Daten am Layer-Objekt wird für jeden Layer eines Darstellungsdienstes ein | + | Zur Referenzierung der Daten am Layer-Objekt wird für jeden Layer eines Darstellungsdienstes ein Ressource Identifier angegeben, der durch die Elemente AuthorityURL und Identifier repräsentiert wird. Die AuthorityURL verweist meist auf die geodatenhaltende Stelle, der Identifier referenziert dem Layer zugrundeliegenden Geodatensatz und nutzt den über die AuthorityURL bereitgestellten Namensraum. Die Definition der geodatenhaltenden Stelle (Authority) erfolgt hier im Reiter "Kontakt". Es muss ein Name angegeben werden, welcher als Namespace (CodeSpace) fungiert und ein Online-Verweis (AuthorityURL). Dazu wird meist der Verweis auf das Portal der geodatenhaltenden Stelle verwendet. Der Identifier, zu den Daten eines Layers, wird im Kartenkatalog hinterlegt. |
[[Image:Beispiel einer AuthorityURL WMS.png|thumb|488px|Abbildung 9: Beispiel einer AuthorityURL WMS|none]] | [[Image:Beispiel einer AuthorityURL WMS.png|thumb|488px|Abbildung 9: Beispiel einer AuthorityURL WMS|none]] | ||
==== Der Reiter Ebenen ==== | ==== Der Reiter Ebenen ==== | ||
| − | In diesem Reiter werden die Ebenen (Layer) ausgewählt, welche über den Darstellungsdienst veröffentlicht werden sollen. Es stehen dabei die Ebenen aus dem Kartenkatalog zur Verfügung. Ein Dienst-Administrator darf | + | In diesem Reiter werden die Ebenen (Layer) ausgewählt, welche über den Darstellungsdienst veröffentlicht werden sollen. Es stehen dabei die Ebenen aus dem Kartenkatalog zur Verfügung. Ein Dienst-Administrator darf nur Layer publizieren, für welche er Zugriffsberechtigungen besitzt. |
| − | [[Image: | + | |
| − | + | [[Image:einzel.png|thumb|800px|Abbildung 10: Beispiel Veröffentlichung von Layern des Themas Schutzgebiete mittels ''Einzelauswahl''|none]] | |
| + | |||
| + | Es existieren 2 Möglichkeiten die entsprechenden Layer auszuwählen. Bei der Wahl von „Einzelauswahl der Ebenen“ navigieren Sie durch den Themenbaum bis zur gewünschten Position und klicken den entsprechenden Layer an. Es erfolgt eine Übernahme in die Box auf der linken Seite. Die Reihenfolge der Ebenen innerhalb der Box legt die Reihenfolge der Layer im Capabilities-Dokument fest. Die Schaltflächen rechts neben der Box können zur Änderung der Reihenfolge und zum Entfernen einer oder aller Layer aus der Layerauswahl verwendet werden. Durch Anklicken eines Layers mit der Maus wird dieser markiert und kann danach aus der Box gelöscht oder in der Reihenfolge verschoben werden. | ||
| + | |||
{| class="wikitable" border="0" | {| class="wikitable" border="0" | ||
! Schaltfläche !! Beschreibung | ! Schaltfläche !! Beschreibung | ||
| Zeile 175: | Zeile 226: | ||
| [[Image:RemoveIcon.gif|16px]] || Markierten Layer aus der Auswahl entfernen | | [[Image:RemoveIcon.gif|16px]] || Markierten Layer aus der Auswahl entfernen | ||
|- | |- | ||
| − | | [[Image:DeleteIcon.gif|16px]] || | + | | [[Image:DeleteIcon.gif|16px]] || Alle Layer aus der Auswahl entfernen |
|} | |} | ||
| − | + | ||
| − | Nach dem endgültigen Zusammenstellen der Layer muss die Dienstkonfiguration gespeichert werden, um die ausgewählten Layer für die weiteren Konfigurationsschritte zu übernehmen. | + | Die zweite Selektionsmöglichkeit ist „Baumauswahl der Ebenen“. Hierbei können sowohl Knoten der Baumstruktur, als auch direkt Datenebenen ausgewählt werden. Bei der Checkbox-Auswahl eines Knoten werden automatisch alle untergeordneten Datensätze ausgewählt. Wenn Anpassungen stattfinden werden diese automatisch einbezogen. Dies bedeutet dass ein neu eingefügter Datensatz automatisch über einen WMS verfügbar ist, der den Gruppenknoten inkludiert. Bei dieser Art der Datenauswahl gibt es keine Möglichkeit die Layer-Reihenfolge anzupassen, sie ist fest durch die Struktur des Themenbaums vorgegeben. |
| + | |||
| + | [[Image:Baum.png|thumb|800px|Abbildung 11: Beispiel Veröffentlichung von allen Layern des Themas Schutzgebiete mittels der ''Baumauswahl''|none]] | ||
| + | |||
| + | Hinweis: Nach dem endgültigen Zusammenstellen der Layer muss die Dienstkonfiguration gespeichert werden, um die ausgewählten Layer für die weiteren Konfigurationsschritte zu übernehmen. | ||
==== Der Reiter Sicherheit ==== | ==== Der Reiter Sicherheit ==== | ||
| + | |||
Hier können Sie diverse Zugriffsbeschränkungen für Ihren WMS festlegen. | Hier können Sie diverse Zugriffsbeschränkungen für Ihren WMS festlegen. | ||
{| class="wikitable" border="0" width="800" | {| class="wikitable" border="0" width="800" | ||
!|Zugriffsschutz | !|Zugriffsschutz | ||
|- | |- | ||
| − | | Anzeige aller Ebenen erzwingen || Wird diese Option aktiviert,werden unabhängig von denen im GetMap-Request angegebenen Layern, stets alle Layer des Dienstes als Kartengrafik gerendert und an den Client übertragen. | + | | Anzeige aller Ebenen erzwingen || Wird diese Option aktiviert, werden unabhängig von denen im GetMap-Request angegebenen Layern, stets alle Layer des Dienstes als Kartengrafik gerendert und an den Client übertragen. |
|- | |- | ||
| Service-Hash aktivieren (empfohlen) || Diese Option erzeugt einen Service-Hash für den Dienst, welcher innerhalb der Service-URL eingesetzt wird. Bei der Verwendung des Dienstes durch einen Client, muss dieser den Service-Hash und die Service-ID bzw. den Alias kennen. Es wird dadurch verhindert, dass ein Client per Iteration über ID-Bereiche Zugriff auf Dienste erhält. | | Service-Hash aktivieren (empfohlen) || Diese Option erzeugt einen Service-Hash für den Dienst, welcher innerhalb der Service-URL eingesetzt wird. Bei der Verwendung des Dienstes durch einen Client, muss dieser den Service-Hash und die Service-ID bzw. den Alias kennen. Es wird dadurch verhindert, dass ein Client per Iteration über ID-Bereiche Zugriff auf Dienste erhält. | ||
| − | ''Beispiel:''<br />http://www.example.com/ows/ws/wms/242c19b5-7fx6-ad24/Der_WMS_Alias/?<br />Dieser Dienst kann nur durch Angabe des Service-Hashs und des zugehörigen Alias aufgerufen werden. | + | ''Beispiel:''<br/> http://www.example.com/ows/ws/wms/242c19b5-7fx6-ad24/Der_WMS_Alias/? <br />Dieser Dienst kann nur durch Angabe des Service-Hashs und des zugehörigen Alias aufgerufen werden. |
| + | |- | ||
| + | | HTTPS für den gesamten Dienst erzwingen || Im Normalfall werden die Dienste über das Hypertext Transfer Protocol (kurz: http) veröffentlicht. Wenn diese Option aktiviert wurde, werden nur Anfragen über Hypertext Transfer Protocol Secure (kurz: https) bereitgestellt. Dies macht immer Sinn, wenn bei einer Anfrage sensible Daten übertragen werden. Der Darstellungsdienst soll exklusiv über https erreichbar sein. Ein Aufruf mit http, löst automatisch eine Weiterleitung zur https – Variante aus. | ||
| + | |- | ||
| + | | HTTPS für GetFeatureInfo erzwingen || Es besteht die Möglichkeit die Verwendung von https einzuschränken. So lässt sich dies für alle Schnittstellen oder nur für die GetFeatureInfo Schnittstelle nutzen. Bei der Nutzung des https – Protokoll fällt, durch die mitzuführenden Sicherheitsinformationen, ein größeres Datenvolumen an. Um zu vermeiden diesen Overhead für alle Anfragen mitzuführen, wird hier diese Konfigurationsmöglichkeit bereitgestellt. | ||
|- | |- | ||
| IP-Sperre aktivieren || Aktiviert oder deaktiviert den IP-Schutz des Dienstes. | | IP-Sperre aktivieren || Aktiviert oder deaktiviert den IP-Schutz des Dienstes. | ||
| + | ''Hinweis'': Nur bei Aktivierung werden nachfolgend angegebene IP-Adressen genutzt. | ||
|- | |- | ||
| − | | IP Adressen || In diesem Feld werden die IP-Adressen angegeben für die der | + | | IP Adressen || In diesem Feld werden die IP-Adressen angegeben für die der Zugriff auf den Dienst gestattet wird. Bemerkungen können hinter einer IP-Adresse mit dem Trennzeichen # gegeben werden. <br />''Beispiel:''<br />192.168.1.101 # der Rechner von Klaus<br />192.168.1.102 # der Rechner von Claudia |
| + | |- | ||
| + | | Authentifizierung (.htaccess-Schutz) || Ermöglicht nur Nutzer, die sich zuvor authentifizieren, einen Zugriff auf den Geodienst. Aus einer Dropdown-Liste wird aus allen existierenden Nutzern des Systems ausgewählt. Dieses Element lässt sich vervielfältigen, was mehrere Nutzern den Zugriff ermöglicht. Bei umfangreichen Nutzergruppen, empfiehlt sich die Erstellung eines Sammelnutzer, dessen Zugangsdaten allgemein bekannt sind. | ||
| + | |||
| + | Je nach verwendeter Clientanwendung kann die Anmeldemaske unterschiedlich aussehen. Nachfolgend dargestellt die Masken aus QGIS und dem Browser Firefox. [[image:wms_htaccess.png|800px]] | ||
|} | |} | ||
| + | |||
{| class="wikitable" border="0" width="800" | {| class="wikitable" border="0" width="800" | ||
!|Verfügbarkeit | !|Verfügbarkeit | ||
|- | |- | ||
|von, bis || Mit Hilfe dieser beiden Konfigurationsoptionen können WMS mit zeitlicher Begrenzung oder stichtagbezogen erstellt werden. Der Zugriff auf den Dienst ist in diesem Falle nur im angegebenen Zeitfenster möglich. Auch die Angabe einer der beiden Optionen, also nur Start- oder nur Endzeit ist möglich. | |von, bis || Mit Hilfe dieser beiden Konfigurationsoptionen können WMS mit zeitlicher Begrenzung oder stichtagbezogen erstellt werden. Der Zugriff auf den Dienst ist in diesem Falle nur im angegebenen Zeitfenster möglich. Auch die Angabe einer der beiden Optionen, also nur Start- oder nur Endzeit ist möglich. | ||
| + | |||
|} | |} | ||
==== Der Reiter WMS-Info Spalten ==== | ==== Der Reiter WMS-Info Spalten ==== | ||
| − | In diesem Konfigurationsschritt werden, für die zuvor ausgewählten Layer, die für die GetFeature-Info Operation zu berücksichtigenden Spalten definiert. Diese Konfigurationsmöglichkeit steht für Fachdatenbank-Layer zur Verfügung. Im Falle von Layern auf Basis von ESRI Shapefiles, werden stets alle Attribute des Datensatzes bei einem GetFeatureInfo-Request ausgewertet. Bei reinen Rasterdatenlayern wird kein GetFeatureInfo-Request unterstütz. | + | In diesem Konfigurationsschritt werden, für die zuvor ausgewählten Layer, die für die GetFeature-Info Operation zu berücksichtigenden Spalten definiert. Diese Konfigurationsmöglichkeit steht für Fachdatenbank-Layer zur Verfügung. Im Falle von Layern auf Basis von ESRI Shapefiles, werden stets alle Attribute des Datensatzes bei einem GetFeatureInfo-Request ausgewertet. Bei reinen Rasterdatenlayern wird kein GetFeatureInfo-Request unterstütz. Im Capabilities-Dokument wird pro Layer Element ausgewiesen ob eine Sachdatenabfrage unterstützt wird. Dies wird durch ''queryable=“1“'' angezeigt. Falls ''queryable=“0“'' oder das Attribut nicht vorhanden ist, wird die Funktionalität für die Datenebene nicht angeboten. |
Damit ein Attribut beim GetFeatureInfo entsprechend berücksichtigt wird, muss es per Klick von der Auswahlbox auf der rechten Seite in die Box auf der linken Seite übernommen werden. Die Attribute können mit Hilfe der Schaltflächen neben der Auswahlbox sortiert und zurückgesetzt werden. | Damit ein Attribut beim GetFeatureInfo entsprechend berücksichtigt wird, muss es per Klick von der Auswahlbox auf der rechten Seite in die Box auf der linken Seite übernommen werden. Die Attribute können mit Hilfe der Schaltflächen neben der Auswahlbox sortiert und zurückgesetzt werden. | ||
| − | [[Image:Attributfreigabe für den GetFeatureInfo-Request WMS.png|thumb|800px|Abbildung | + | ''Hinweis'': Die hier getätigten Einstellungen greifen nur für den Fall, dass im Reiter Basiskonfiguration die ''GetFeatureInfo''-Schnittstelle aktiviert wurde. |
| + | |||
| + | [[Image:Attributfreigabe für den GetFeatureInfo-Request WMS.png|thumb|800px|Abbildung 12: Beispiel Attributfreigabe für den GetFeatureInfo-Request (Fachdatenbank-Layer)|none]] | ||
==== Der Reiter WMS-Info Transformation ==== | ==== Der Reiter WMS-Info Transformation ==== | ||
| − | Standardmäßig werden als GetFeatureInfo-Formate Text (text/plain), HTML (text/html) und GML ( | + | Standardmäßig werden als GetFeatureInfo-Formate Text (text/plain), HTML (text/html) und GML (application/vnd.ogc.gml) von der Geodienste-Plattform unterstützt. In einigen Fällen ist es jedoch erforderlich die Standardausgabe zu formatieren oder weitere Ausgabetypen (z.B. text/xml) bereitzustellen. Dies kann mittels einer XSL-Transformation realisiert werden. |
| + | Dazu wird das Standardformat GML (application/vnd.ogc.gml) mit Hilfe von Transformationsanweisungen in das gewünschte Zielformat konvertiert. An dieser Stelle kann keine Einführung in XSLT gegeben werden, es sei dazu auf einschlägige Literatur verwiesen. <ref>XSL Transformations Erläuterungen auf [http://www.w3schools.com/xsl/ w3schools]</ref> Das Vorgehen soll jedoch anhand eines Beispiels erläutert werden. | ||
Zielstellung ist es das zusätzliche GetFeatureInfo-Format XML (text/xml) mit vorgegebenen Abbildungsvorschriften zu implementieren. | Zielstellung ist es das zusätzliche GetFeatureInfo-Format XML (text/xml) mit vorgegebenen Abbildungsvorschriften zu implementieren. | ||
| − | [[Image:GetFeatureInfo-Format WMS.png|thumb|800px|Abbildung | + | [[Image:GetFeatureInfo-Format WMS.png|thumb|800px|Abbildung 13: Beispiel GetFeatureInfo-Format (text/xml) mit Transformation|none]] |
'''GetFeatureInfo-Response als GML (wird standardmäßig unterstützt):''' | '''GetFeatureInfo-Response als GML (wird standardmäßig unterstützt):''' | ||
| Zeile 371: | Zeile 441: | ||
</xsl:stylesheet> | </xsl:stylesheet> | ||
</source> | </source> | ||
| + | |||
== Literatur == | == Literatur == | ||
| + | <references/> | ||
Aktuelle Version vom 12. Mai 2015, 10:03 Uhr
Inhaltsverzeichnis
[Verbergen]Historie
Durch Geodateninfrastrukturen (GDI) wird eine organisationsübergreifende Nutzung von Geodaten ermöglicht. Dies geschieht unter Verwendung von standardisierten Dienste-Architekturen. Der Web Map Service (WMS) ist dabei einer der praktisch Bedeutendsten. Aktuell liegt der Standard in Version 1.3.0 vor, der aktive Betrieb mit älteren Versionen ist aber weiterhin möglich.
Allgemeines
Die brain-GeoCMS®-Technologie enthält leistungsfähige Komponenten für den Betrieb einer Geodateninfrastruktur. Geodienste können webbasiert konfiguriert und über eine eigene URL bereitgestellt werden. Dieser Artikel dokumentiert das Vorgehen zur Konfiguration von Darstellungsdiensten nach OGC-Standard und den darauf aufbauenden Profilen der GDI-DE und des INSPIRE View Service.
Mandantenfähigkeit
Das Grundprinzip "jede Organisation bleibt Herr ihrer Daten" gilt natürlich auch für die Geodienste-Plattform. Ein Dienst-Administrator kann nur Daten (im Folgenden Layer oder Themen genannt) veröffentlichen, auf die er selbst auch Zugriffsberechtigungen besitzt. Diese Zugriffberechtigungen können direkt oder durch eine Benutzergruppenzugehörigkeit definiert sein.
Technische Voraussetzungen
Die brain-GeoCMS® Geodienste-Plattform ist eine Web-Applikation. Zur Arbeit mit dem System sind daher ein Internetzugang sowie ein Browser der neueren Generation erforderlich. Unterstützt werden aktuell der Internet Explorer ab Version 7, der Mozilla Firefox ab Version 3.0, der Google Chrome ab Version 12 sowie der Opera ab Version 10. Durch den Einsatz moderner Web 2.0 Technologien ist es notwendig, dass JavaScript im Browser aktiviert ist.
Technischer Hintergrund
Durch die klar definierten Schnittstellen und Parameter des WMS kann auf die hinterlegten Daten zugegriffen werden. Die Bereitstellung erfolgt in Form eines räumlich referenzierten Kartenbildes. Somit werden nicht die nativen Daten, sondern eine rasterisierte Form dieser ausgegeben. Unter anderem kann spezifiziert werden in welchem Koordinatensystem oder Format die Antwort des Dienstes erfolgen soll. Unterstützt werden die Versionen 1.0.0, 1.1.0, 1.1.1 und 1.3.0. Die Möglichkeiten eine Dienste-Ressource, hinlänglich ihrer Konformität zu einer der Versionen zu überprüfen wird hier angerissen.
WMS konfigurieren
Das folgende Kapitel beschreibt die Bereitstellung und Konfigurationsoptionen für Darstellungsdienste (WebMapService - WMS). Nach der erfolgreichen Anmeldung am System muss der Menüpunkt „WMS Verwaltung“ aufgerufen werden, um das Verwaltungs- und Konfigurationsmodul für WebMapServices zu starten. Hinweis: Je nach eingestellten Berechtigungen für Ihren Account, stellt das unten gezeigte Menü ggf. weitere oder andere Funktionen zur Verfügung.
Die WMS Diensteverwaltung
Die WMS-Verwaltung zeigt nach dem Start in tabellarischer Form alle, durch Ihren Account administrierbaren, WMS-Dienste.
Im oben gezeigten Beispiel sind fünf Dienste verfügbar. In der Spalte Profil wird durch eine entsprechende Symbolik das Dienstprofil dargestellt. Es wird zwischen OGC-, GDI-DE und INSPIRE-Dienst unterschieden. Die Symbole haben dabei folgende Bedeutung:
| |
OGC-konformer Darstellungsdienst |
| |
GDI-DE-konformer Darstellungsdienst |
| |
INSPIRE-konformer Darstellungsdienst |
Die Spalte „Aktiviert“ zeigt den Aktivierungsstatus des Darstellungsdienstes. Deaktivierte Dienste liefern auf eine Anfrage durch einen Client eine Exception mit der Fehlermeldung "Access denied". Auch der Aktivierungsstatus wird durch eine entsprechende Symbolik in der Dienstübersicht angezeigt.
| |
Darstellungsdienst ist aktiviert |
| |
Darstellungsdienst wurde deaktiviert |
Unter "Verfügbarkeit" wird angezeigt ob eine zeitliche Beschränkung für den einzelnen Dienst existiert. Wenn der Dienst zum Anfragezeitpunkt nicht verfügbar ist, wird eine Exception geliefert.
Die Angabe erfolgt aus Kombination eines Symbols und eines Zeitintervalls.
Folgende Bearbeitungsschaltflächen stehen zur Verfügung:
Konfigurationsmaske für Darstellungsdienste
Die Konfigurationsmaske kann durch Klick auf einer der Schaltflächen "Neuen Darstellungsdienst erstellen", "Darstellungsdienst kopieren" oder "Bearbeiten eines bestehenden Darstellungsdienstes" geöffnet werden. Sie unterteilt sich in 7 einzelne Reiter, die nachfolgend erläutert werden. Zum Speichern von WMS-Diensten bzw. zur Änderung bestehender Dienstkonfigurationen, verwenden Sie die Schaltfläche „Speichern“ mit dem Diskettensymbol (im unteren Teil der Eingabemaske). Möchten Sie Ihre Änderungen verwerfen, klicken Sie auf die Schaltfläche „Abbrechen“.
Der Reiter Basiskonfiguration
Im Reiter Basiskonfiguration werden die Grundeinstellungen für einen Darstellungsdienst vorgenommen. Im ersten Schritt sollte hier stets die gewünschte Form des Dienstes ausgewählt werden. Entsprechend der getroffenen Auswahl werden fallspezifisch die weiteren Konfigurationseinstellungen eingeblendet, sowie optionale und verpflichtende Eingaben festgesetzt. Es stehen folgende WMS-Profile zur Auswahl:
| OGC | Durch diese Auswahl wird ein Darstellungsdienst, entsprechend den Vorgaben des OGC WMS Standard, bereitgestellt. [1] |
|---|---|
| GDI-DE WMS-DE_1.0 | Wählen Sie dieses Profil zur Bereitstellung eines Darstellungsdienstes gemäß dem Applikationsprofils der GDI-DE WMS-DE Version 1.0. [2] |
| INSPIRE View Service mit Metadatenverlinkung (Szenario 1) | Bei diesem Szenario werden die geforderten Metadaten über eine Referenz auf einen Katalogdienst bereitgestellt. [3][4] |
| INSPIRE View Service mit vollständiger Beschreibung (Szenario 2) | Wählen Sie dieses Profil zur Bereitstellung eines Darstellungsdienstes nach den INSPIRE Empfehlungen mit vollständiger Metadatenbeschreibung innerhalb des Dienstes. |
| Parameter | Beschreibung |
|---|---|
| WMS-Profil | Sollte stets als erste Einstellung vorgenommen werden und legt die Einstellungsmöglichkeiten der weiteren Reiter fest (siehe oben). |
| Darstellungsdienst aktivieren | Mit dieser Option können Sie einen Dienst aktivieren bzw. deaktivieren. Deaktivierte Dienste bleiben im System vorhanden, liefern jedoch bei einer Anfrage durch einen Client eine Exception mit der Fehlermeldung "Access denies". |
| Name | Legt den Namen des WMS fest. Dieser Name wird im Root-Layer des WMS verwendet. Zulässig sind alphanumerische Zeichen, Unterstrich, Minus und Doppelpunkt.
Hinweis: Es sind keine Leerzeichen erlaubt. |
| Besitzer | Dieses Feld ermöglicht die Einstellung des Besitzers der WMS-Konfiguration. Ist hier Ihr eigener Account hinterlegt, kann der Dienst nur durch Sie administriert werden. Prinzipiell besteht die Möglichkeit über den "Besitzer" Ihren Account oder einer Nutzergruppe, zu der Sie zugehörig sind, die Bearbeitungsrechte für einen Darstellungsdienst zu übertragen.
Beispiel:
Nutzer A legt einen WMS an und stellt den Besitzer auf "Nutzer A". Damit kann nur Nutzer A administrative Arbeiten an der WMS-Konfiguration durchführen. Um das Vertreterprinzip zu gewährleisten, möchte "Nutzer A" auch seinen Kollegen "Nutzer B" Zugriff auf die WMS-Konfiguration erlauben. In diesem Falle stellt er als Besitzer die Gruppe "WMS-Admin" ein. Damit kann neben "Nutzer A" auch der "Nutzer B" Anpassungen an der Dienstkonfiguration vornehmen. |
| Bemerkungen (interne Notizen) | Dieses Feld kann für interne Bemerkungen des Administrators verwendet werden. Diese Bemerkungen können nicht durch einen WMS-Client abgerufen werden. |
| Service-URL Alias | Legt einen Alias für den Dienst fest. Der Alias ist systemweit eindeutig und wird stellvertretend für die Service-ID in der WMS-URL verwendet. Beim Speichern einer Dienstkonfiguration wird der Alias auf Eindeutigkeit geprüft. |
| Funktionen des Dienstes | Mit Hilfe dieser Auswahlboxen können die einzelnen Funktionen des WMS
aktiviert oder deaktiviert werden. Im Standardfall sollten hier alle vier Funktionen aktiviert werden. Wenn eine Schnittstelle nicht aktiviert wurde und eine Anfrage an diese erfolgt, wird mit einer Exception vom Typ 'OperationNotSupported' geantwortet. |
| Koordinatensysteme | Mit Hilfe dieser Auswahlliste können Sie die Koordinatenreferenzsysteme festlegen, die der Dienst unterstützt. Wie in Abbildung 3 erkennbar geschieht dies
über eine Auswahlbox. Hier enthalten sind gängige Systeme in UTM, Gauß-Krüger und Weltkoordinaten. |
Der Reiter Metadaten
Die möglichen Konfigurationsoptionen im Reiter Metadaten sind abhängig von der gewählten Art des Darstellungsdienstes. Folgende Konfigurationsoptionen stehen mit dem WMS-Profil "OGC" zur Verfügung.
| Titel | Legt den Titel des Root-Layers im Capabilities-Dokument fest. |
|---|---|
| Zugriffsbeschränkungen | Hier können Zugriffsbeschränkungen zur Nutzung des Dienstes formuliert werden. Diese werden im Capabilities-Dokument als AccessConstraints ausgegeben. |
| Gebühren | In diesem Feld können Hinweise auf Kosten, die bei der Nutzung des Dienstes entstehen, gegeben werden. Sie werden im Capabilities-Dokument als Fees ausgegeben. Die Angabe eines Verweises (URL) z.B. auf eine Gebührensatzung in einem Portal ist möglich. |
| Schlüsselworte | Dieses Textfeld ermöglicht die Eingabe von Schlüsselworten (Suchbegriffe) zur Beschreibung des Dienstes. Mehrere Schlüsselwörter können durch einen Zeilenumbruch getrennt werden. Die Ausgabe im Capabilities-Dokument erfolgt im Bereich KeywordList. |
| Kurzbeschreibung | In diesem Textfeld sollte eine Kurzbeschreibung zum Dienst hinterlegt werden. Diese wird im Capabilities-Dokument im Element Abstract ausgewiesen. |
Die oben gezeigte Konfiguration spiegelt sich im Capabilities XML-Dokument wie folgt wieder.
Die Konfigurationsoptionen bei Auswahl des WMS-Profils "GDI-DE WMS_DE_1.0" unterscheiden sich im Wesentlichen von der OGC-Version durch die Auswahl eines zusätzlichen Sprachparameters. So ist es möglich über eine "Hinzufügen-Schaltfläche", neben den verpflichtend anzugebenden deutschsprachigen, anderssprachige Metadaten zu hinterlegen. Zum Entfernen eines sprachabhängigen Metadatensatzes können einfach die entsprechenden Eingabefelder geleert werden.
Bei der Auswahl des WMS-Profils "INSPIRE View Service mit Metadatenverlinkung (Szenario 1)" besteht die Möglichkeit, wie auch beim WMS-Profil "GDI-DE WMS_DE_1.0", die Service-Metadaten in mehreren Sprachen anzugeben. Zusätzlich muss jedoch in diesem Falle ein Service-Metadatensatz als Standard festgelegt werden. Dies erfolgt über die Auswahlbox "als Standardsprache festlegen". Wird ein INSPIRE Darstellungsdienst ohne Angabe des Sprachparameters "LANGUAGE" aufgerufen, so antwortet der Dienst mit den Metadaten der Standardsprache. Weiterhin ist es in diesem Szenario erforderlich einen Verweis auf ein INSPIRE-konformes ISO-Metadatendokument zu setzen. Dies geschieht via Referenz auf einen Katalogdienst (CSW). Mittels dessen URL und der ID des Metadatensatzes können die Metadaten über die GetRecordByID Schnittstelle abgerufen werden. Somit ist es notwendig diese beiden Werte hier zu hinterlegen.
Wird ein INSPIRE Darstellungsdienst mit dem Szenario 2 - vollständige dienstseitige Metadatenbeschreibung - erstellt, ist im Reiter Metadaten eine umfangreiche Metadatenbeschreibung notwendig. Neben den Metadatenattributen, wie sie auch im Szenario 1 angegeben werden müssen, sind im Szenario 2 folgende Zusatzattribute erforderlich. Das Setzen eines Verweises auf ein INSPIRE-konformes ISO-Metadatendokument ist in diesem Falle optional.
| Kontakt für die Metadaten [metadata point of contact] | |
|---|---|
| Name der verantwortlichen Stelle | Beschreibung der Stelle, die für die Erstellung und Pflege der Meta-daten zuständig ist. |
| E-Mail zur Kontaktaufnahme | E-Mail-Kontaktadresse der zuständigen Stelle. |
| Konformität | |
|---|---|
| Grad der Konformität | Grad der Übereinstimmung des Dienstes mit den nach Artikel 7 Absatz 1 der Richtlinie EG/2/2007 erlassenen Durchführungsbestimmungen oder einer sonstigen Spezifikation. |
| Bezeichnung der Spezifikation der Konformität | Bezeichnung der Quelle der nach Artikel 7 Absatz 1 der Richtlinie 2007/2/EG erlassenen Durchführungsbestimmungen oder einer sonstigen Spezifikation, mit der der Dienst übereinstimmt. |
| Bezugsdatum der Quelle | Bezugsdatum der Quelle (letzte Überarbeitung oder Erstellung) der nach Artikel 7 Absatz 1 der Richtlinie 2007/2/EG erlassenen Durchführungsbestimmungen oder einer sonstigen Spezifikation, mit der der Dienst übereinstimmt. |
Hinweis: Wenn Sie mit der Maus über ein Eingabefeld fahren und dort kurz verweilen, wird im Tooltip eine Beschreibung zum jeweiligen Feld eingeblendet.
Der Reiter Kontakt
Jeder Darstellungsdienst sollte Kontaktinformationen für Rückfragen und Ähnliches im Capabilities-Dokument ausweisen. Entsprechende Kontaktinformationen können im Reiter "Kontakt" hinterlegt werden.
Zur Referenzierung der Daten am Layer-Objekt wird für jeden Layer eines Darstellungsdienstes ein Ressource Identifier angegeben, der durch die Elemente AuthorityURL und Identifier repräsentiert wird. Die AuthorityURL verweist meist auf die geodatenhaltende Stelle, der Identifier referenziert dem Layer zugrundeliegenden Geodatensatz und nutzt den über die AuthorityURL bereitgestellten Namensraum. Die Definition der geodatenhaltenden Stelle (Authority) erfolgt hier im Reiter "Kontakt". Es muss ein Name angegeben werden, welcher als Namespace (CodeSpace) fungiert und ein Online-Verweis (AuthorityURL). Dazu wird meist der Verweis auf das Portal der geodatenhaltenden Stelle verwendet. Der Identifier, zu den Daten eines Layers, wird im Kartenkatalog hinterlegt.
Der Reiter Ebenen
In diesem Reiter werden die Ebenen (Layer) ausgewählt, welche über den Darstellungsdienst veröffentlicht werden sollen. Es stehen dabei die Ebenen aus dem Kartenkatalog zur Verfügung. Ein Dienst-Administrator darf nur Layer publizieren, für welche er Zugriffsberechtigungen besitzt.
Es existieren 2 Möglichkeiten die entsprechenden Layer auszuwählen. Bei der Wahl von „Einzelauswahl der Ebenen“ navigieren Sie durch den Themenbaum bis zur gewünschten Position und klicken den entsprechenden Layer an. Es erfolgt eine Übernahme in die Box auf der linken Seite. Die Reihenfolge der Ebenen innerhalb der Box legt die Reihenfolge der Layer im Capabilities-Dokument fest. Die Schaltflächen rechts neben der Box können zur Änderung der Reihenfolge und zum Entfernen einer oder aller Layer aus der Layerauswahl verwendet werden. Durch Anklicken eines Layers mit der Maus wird dieser markiert und kann danach aus der Box gelöscht oder in der Reihenfolge verschoben werden.
Die zweite Selektionsmöglichkeit ist „Baumauswahl der Ebenen“. Hierbei können sowohl Knoten der Baumstruktur, als auch direkt Datenebenen ausgewählt werden. Bei der Checkbox-Auswahl eines Knoten werden automatisch alle untergeordneten Datensätze ausgewählt. Wenn Anpassungen stattfinden werden diese automatisch einbezogen. Dies bedeutet dass ein neu eingefügter Datensatz automatisch über einen WMS verfügbar ist, der den Gruppenknoten inkludiert. Bei dieser Art der Datenauswahl gibt es keine Möglichkeit die Layer-Reihenfolge anzupassen, sie ist fest durch die Struktur des Themenbaums vorgegeben.
Hinweis: Nach dem endgültigen Zusammenstellen der Layer muss die Dienstkonfiguration gespeichert werden, um die ausgewählten Layer für die weiteren Konfigurationsschritte zu übernehmen.
Der Reiter Sicherheit
Hier können Sie diverse Zugriffsbeschränkungen für Ihren WMS festlegen.
| Zugriffsschutz | |
|---|---|
| Anzeige aller Ebenen erzwingen | Wird diese Option aktiviert, werden unabhängig von denen im GetMap-Request angegebenen Layern, stets alle Layer des Dienstes als Kartengrafik gerendert und an den Client übertragen. |
| Service-Hash aktivieren (empfohlen) | Diese Option erzeugt einen Service-Hash für den Dienst, welcher innerhalb der Service-URL eingesetzt wird. Bei der Verwendung des Dienstes durch einen Client, muss dieser den Service-Hash und die Service-ID bzw. den Alias kennen. Es wird dadurch verhindert, dass ein Client per Iteration über ID-Bereiche Zugriff auf Dienste erhält.
Beispiel: |
| HTTPS für den gesamten Dienst erzwingen | Im Normalfall werden die Dienste über das Hypertext Transfer Protocol (kurz: http) veröffentlicht. Wenn diese Option aktiviert wurde, werden nur Anfragen über Hypertext Transfer Protocol Secure (kurz: https) bereitgestellt. Dies macht immer Sinn, wenn bei einer Anfrage sensible Daten übertragen werden. Der Darstellungsdienst soll exklusiv über https erreichbar sein. Ein Aufruf mit http, löst automatisch eine Weiterleitung zur https – Variante aus. |
| HTTPS für GetFeatureInfo erzwingen | Es besteht die Möglichkeit die Verwendung von https einzuschränken. So lässt sich dies für alle Schnittstellen oder nur für die GetFeatureInfo Schnittstelle nutzen. Bei der Nutzung des https – Protokoll fällt, durch die mitzuführenden Sicherheitsinformationen, ein größeres Datenvolumen an. Um zu vermeiden diesen Overhead für alle Anfragen mitzuführen, wird hier diese Konfigurationsmöglichkeit bereitgestellt. |
| IP-Sperre aktivieren | Aktiviert oder deaktiviert den IP-Schutz des Dienstes.
Hinweis: Nur bei Aktivierung werden nachfolgend angegebene IP-Adressen genutzt. |
| IP Adressen | In diesem Feld werden die IP-Adressen angegeben für die der Zugriff auf den Dienst gestattet wird. Bemerkungen können hinter einer IP-Adresse mit dem Trennzeichen # gegeben werden. Beispiel: 192.168.1.101 # der Rechner von Klaus 192.168.1.102 # der Rechner von Claudia |
| Authentifizierung (.htaccess-Schutz) | Ermöglicht nur Nutzer, die sich zuvor authentifizieren, einen Zugriff auf den Geodienst. Aus einer Dropdown-Liste wird aus allen existierenden Nutzern des Systems ausgewählt. Dieses Element lässt sich vervielfältigen, was mehrere Nutzern den Zugriff ermöglicht. Bei umfangreichen Nutzergruppen, empfiehlt sich die Erstellung eines Sammelnutzer, dessen Zugangsdaten allgemein bekannt sind.
Je nach verwendeter Clientanwendung kann die Anmeldemaske unterschiedlich aussehen. Nachfolgend dargestellt die Masken aus QGIS und dem Browser Firefox. |
| Verfügbarkeit | |
|---|---|
| von, bis | Mit Hilfe dieser beiden Konfigurationsoptionen können WMS mit zeitlicher Begrenzung oder stichtagbezogen erstellt werden. Der Zugriff auf den Dienst ist in diesem Falle nur im angegebenen Zeitfenster möglich. Auch die Angabe einer der beiden Optionen, also nur Start- oder nur Endzeit ist möglich. |
Der Reiter WMS-Info Spalten
In diesem Konfigurationsschritt werden, für die zuvor ausgewählten Layer, die für die GetFeature-Info Operation zu berücksichtigenden Spalten definiert. Diese Konfigurationsmöglichkeit steht für Fachdatenbank-Layer zur Verfügung. Im Falle von Layern auf Basis von ESRI Shapefiles, werden stets alle Attribute des Datensatzes bei einem GetFeatureInfo-Request ausgewertet. Bei reinen Rasterdatenlayern wird kein GetFeatureInfo-Request unterstütz. Im Capabilities-Dokument wird pro Layer Element ausgewiesen ob eine Sachdatenabfrage unterstützt wird. Dies wird durch queryable=“1“ angezeigt. Falls queryable=“0“ oder das Attribut nicht vorhanden ist, wird die Funktionalität für die Datenebene nicht angeboten.
Damit ein Attribut beim GetFeatureInfo entsprechend berücksichtigt wird, muss es per Klick von der Auswahlbox auf der rechten Seite in die Box auf der linken Seite übernommen werden. Die Attribute können mit Hilfe der Schaltflächen neben der Auswahlbox sortiert und zurückgesetzt werden. Hinweis: Die hier getätigten Einstellungen greifen nur für den Fall, dass im Reiter Basiskonfiguration die GetFeatureInfo-Schnittstelle aktiviert wurde.
Der Reiter WMS-Info Transformation
Standardmäßig werden als GetFeatureInfo-Formate Text (text/plain), HTML (text/html) und GML (application/vnd.ogc.gml) von der Geodienste-Plattform unterstützt. In einigen Fällen ist es jedoch erforderlich die Standardausgabe zu formatieren oder weitere Ausgabetypen (z.B. text/xml) bereitzustellen. Dies kann mittels einer XSL-Transformation realisiert werden. Dazu wird das Standardformat GML (application/vnd.ogc.gml) mit Hilfe von Transformationsanweisungen in das gewünschte Zielformat konvertiert. An dieser Stelle kann keine Einführung in XSLT gegeben werden, es sei dazu auf einschlägige Literatur verwiesen. [5] Das Vorgehen soll jedoch anhand eines Beispiels erläutert werden.
Zielstellung ist es das zusätzliche GetFeatureInfo-Format XML (text/xml) mit vorgegebenen Abbildungsvorschriften zu implementieren.
GetFeatureInfo-Response als GML (wird standardmäßig unterstützt):
<?xml version="1.0" encoding="UTF-8"?>
<msGMLOutput xmlns:gml="http://www.opengis.net/gml"
xmlns:xlink="http://www.w3.org/1999/xlink"
xmlns:xsi="http://www.w3.org/2001/XMLSchema-instance">
<lau_wsg_lsa_layer>
<lau_wsg_lsa_feature>
<gml:boundedBy>
<gml:Box srsName="EPSG:31468">
<gml:coordinates>4506722.500000,5762503.000000
4525973.500000,5779176.000000</gml:coordinates>
</gml:Box>
</gml:boundedBy>
<GEBIETSNAM>Fläming</GEBIETSNAM>
<GEBIETSNUM>STWSG0051</GEBIETSNUM>
<RECHTSGRUN>
Beschluss-Nr. 52-10(VIII)/78 Kr. Zerbst vom 20.12.1978
</RECHTSGRUN>
<SCHUTZZONE>3</SCHUTZZONE>
<ERFASSUNGS>mindest. 1 : 25.000</ERFASSUNGS>
<INFO_KONTA></INFO_KONTA>
<AMTSBLATT></AMTSBLATT>
</lau_wsg_lsa_feature>
</lau_wsg_lsa_layer>
</msGMLOutput>
GetFeatureInfo-Response als XML (nach der Transformation):
<?xml version="1.0" encoding="UTF-8"?>
<sg:FeatureInfoResponse
xmlns:sg="http://schemas.gdi-de.org/schutzgebietsinformationen/1.0/getfeatureinfo.xsd"
xmlns:xsi="http://www.w3.org/2001/XMLSchema-instance"
xsi:schemaLocation="http://schemas.gdi-de.org/schutzgebietsinformationen/1.0/getfeatureinfo.xsd
http://schemas.gdi-de.org/schutzgebietsinformationen/1.0/getfeatureinfo.xsd">
<sg:Schutzgebiet>
<sg:Schutzgebietsart>Wasserschutzgebiet</sg:Schutzgebietsart>
<sg:Gebietsname>Fläming</sg:Gebietsname>
<sg:Gebietsnummer>STWSG0051</sg:Gebietsnummer>
<sg:Rechtsgrundlage>
Beschluss-Nr. 52-10(VIII)/78 Kr. Zerbst vom 20.12.1978
</sg:Rechtsgrundlage>
<sg:Schutzzone>3</sg:Schutzzone>
<sg:Erfassungsgrundlage>mindest. 1 : 25.000</sg:Erfassungsgrundlage>
<sg:Info_Kontakt />
</sg:Schutzgebiet>
</sg:FeatureInfoResponse>
XLS-Stylesheet zur Schematransformation:
<?xml version="1.0" encoding="UTF-8"?>
<xsl:stylesheet version="1.0" xmlns:xsl="http://www.w3.org/1999/XSL/Transform"
xmlns:xs="http://www.w3.org/2001/XMLSchema"
xmlns:fn="http://www.w3.org/2005/xpath-functions"
xmlns:sg="http://schemas.gdi-de.org/schutzgebietsinformationen/1.0/getfeatureinfo.xsd"
xmlns:xsi='http://www.w3.org/2001/XMLSchema-instance'>
<xsl:output method="xml" version="1.0" encoding="UTF-8" indent="yes"/>
<!-- Konstante Werte -->
<xsl:variable name='WSG'>Wasserschutzgebiet</xsl:variable>
<xsl:variable name='NSG'>Naturschutzgebiet</xsl:variable>
<xsl:variable name='FFHG'>Fauna-Flora-Habitat-Gebiet</xsl:variable>
<xsl:variable name='VSG'>Vogelschutzgebiet</xsl:variable>
<xsl:variable name='NationalP'>Nationalpark</xsl:variable>
<xsl:variable name='BSR'>Biosphaerenreservat</xsl:variable>
<xsl:variable name='NaturPark'>Naturpark</xsl:variable>
<xsl:variable name='LSG'>Landschaftsschutzgebiet</xsl:variable>
<xsl:variable name='RAMSAR'>Ramsar-Feuchtgebiet</xsl:variable>
<xsl:variable name='NDF'>Flächenhaftes Naturdenkmal</xsl:variable>
<xsl:variable name='FND'>Flächennaturdenkmal</xsl:variable>
<xsl:variable name='GLB'>Geschützter Landschaftsteil</xsl:variable>
<xsl:variable name='GP'>Geschützter Park</xsl:variable>
<xsl:attribute-set name="schemaLocation">
<xsl:attribute name="xsi:schemaLocation">
http://schemas.gdi-de.org/schutzgebietsinformationen/1.0/getfeatureinfo.xsd
http://schemas.gdi-de.org/schutzgebietsinformationen/1.0/getfeatureinfo.xsd
</xsl:attribute>
</xsl:attribute-set>
<xsl:template match="/msGMLOutput">
<xsl:element name="sg:FeatureInfoResponse" use-attribute-sets="schemaLocation">
<xsl:apply-templates/>
</xsl:element>
</xsl:template>
<!--WSG-->
<!--
Im Falle eines Wasserschutzgebiets enthält FeatureInfo-GML den Tag "lau_wsg_lsa_layer".
In diesem Falle soll folgende Schematransformation vorgenommen werden:
<sg:Schutzgebiet>
<sg:Schutzgebietsart>Wasserschutzgebiet</sg:Schutzgebietsart>
<sg:Gebietsname>Wert des Attributs GEBIETSNAM einsetzen</sg:Gebietsname>
<sg: Gebietsnummer>Wert des Attributs GEBIETSNAM einsetzen</sg: Gebietsnummer>
...
</sg:Schutzgebiet>
-->
<xsl:template match="lau_wsg_lsa_layer">
<xsl:element name="sg:Schutzgebiet">
<!--1:1 mapping-->
<xsl:element name="sg:Schutzgebietsart">
<xsl:value-of select='$WSG'/>
</xsl:element>
<xsl:element name="sg:Gebietsname">
<xsl:value-of select="lau_wsg_lsa_feature/GEBIETSNAM"/>
</xsl:element>
<xsl:element name="sg:Gebietsnummer">
<xsl:value-of select="lau_wsg_lsa_feature/GEBIETSNUM"/>
</xsl:element>
<xsl:element name="sg:Rechtsgrundlage">
<xsl:value-of select="lau_wsg_lsa_feature/RECHTSGRUN"/>
</xsl:element>
<xsl:element name="sg:Schutzzone">
<xsl:value-of select="lau_wsg_lsa_feature/SCHUTZZONE"/>
</xsl:element>
<xsl:element name="sg:Erfassungsgrundlage">
<xsl:value-of select="lau_wsg_lsa_feature/ERFASSUNGS"/>
</xsl:element>
<xsl:element name="sg:Info_Kontakt">
<xsl:value-of select="lau_wsg_lsa_feature/INFO_KONTA"/>
</xsl:element>
</xsl:element>
</xsl:template>
<!--NSG-->
<xsl:template match="lau_nsg_lsa_layer">
<xsl:element name="sg:Schutzgebiet">
<!--1:1 mapping-->
<xsl:element name="sg:Schutzgebietsart">
<xsl:value-of select='$NSG'/>
</xsl:element>
<xsl:element name="sg:Gebietsname">
<xsl:value-of select="lau_nsg_lsa_feature/GEBIETSNAM"/>
</xsl:element>
<xsl:element name="sg:Gebietsnummer">
<xsl:value-of select="lau_nsg_lsa_feature/GEBIETSNUM"/>
</xsl:element>
<xsl:element name="sg:Rechtsgrundlage">
<xsl:value-of select="lau_nsg_lsa_feature/RECHTSGRUN"/>
</xsl:element>
<xsl:element name="sg:Schutzzone">
<xsl:value-of select="lau_nsg_lsa_feature/SCHUTZZONE"/>
</xsl:element>
<xsl:element name="sg:Erfassungsgrundlage">
<xsl:value-of select="lau_nsg_lsa_feature/ERFASSUNGS"/>
</xsl:element>
<xsl:element name="sg:Info_Kontakt">
<xsl:value-of select="lau_nsg_lsa_feature/INFO_KONTA"/>
</xsl:element>
</xsl:element>
</xsl:template>
<!-- ... -->
</xsl:stylesheet>
Literatur
- Hochspringen ↑ OpenGIS Web Map Service (WMS) Implementation Specification (Version 1.3.0, 2006-03-15), (Version 1.1.1, 2002-01-16)
- Hochspringen ↑ GDI-DE Profil WMS-DE_1.0 Applikationsprofil für Web Map Services innerhalb der Geodateninfrastruktur Deutschland (Version 1.0, 2006-10-17)
- Hochspringen ↑ Technical Guidance for the implementation of INSPIRE View Services (Version 3.11, 2013-04-04)
- Hochspringen ↑ Handlungsempfehlungen für die Bereitstellung von INSPIRE konformen Darstellungsdiensten (INSPIRE View Services) (Version 1.0, 2011-12-19)
- Hochspringen ↑ XSL Transformations Erläuterungen auf w3schools