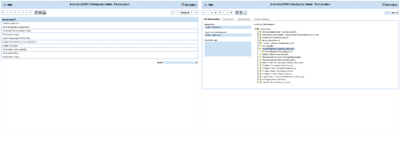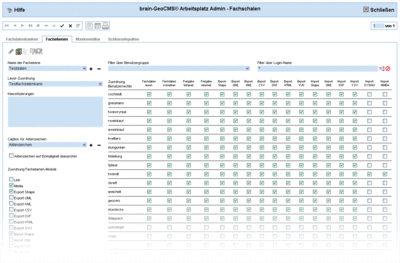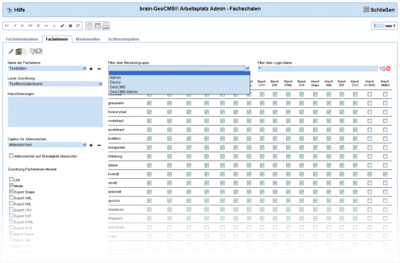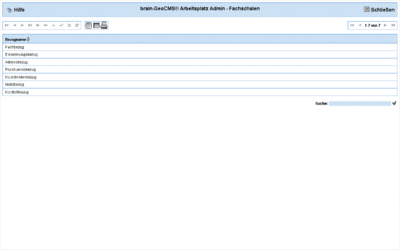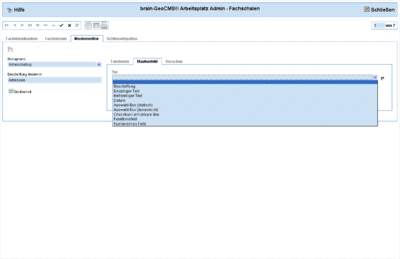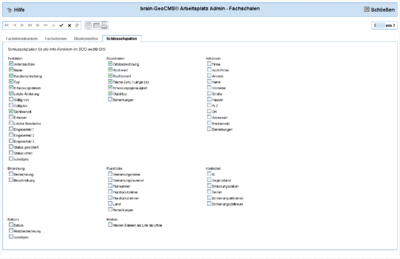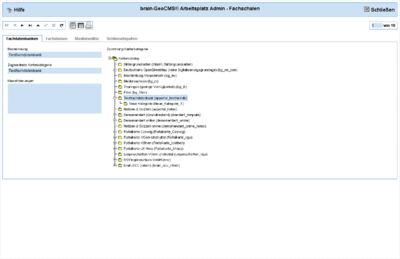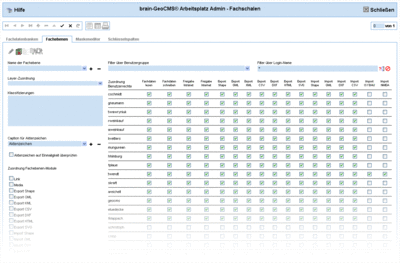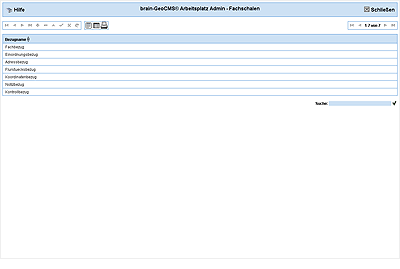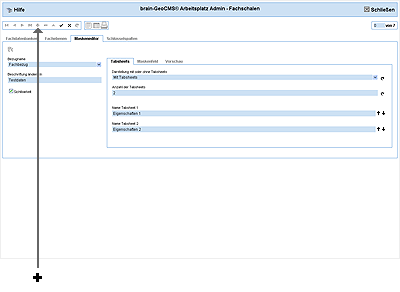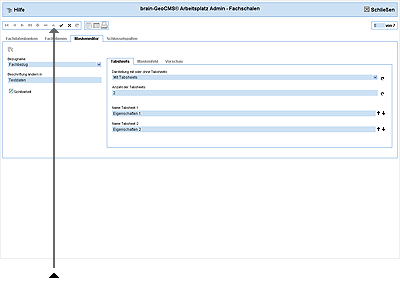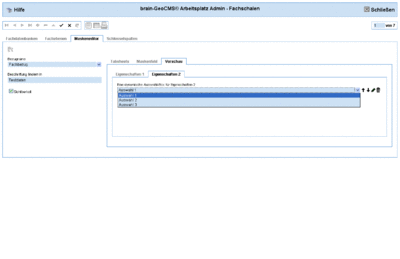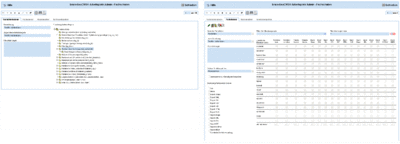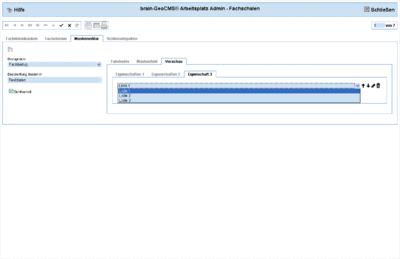Fachschalen: Unterschied zwischen den Versionen
| Zeile 539: | Zeile 539: | ||
DATUM('d.m.Y') -> 01.01.2016<br /> | DATUM('d.m.Y') -> 01.01.2016<br /> | ||
DATUM('d.m.Y H:i:s') -> 01.01.2016 12:05:10<br /> | DATUM('d.m.Y H:i:s') -> 01.01.2016 12:05:10<br /> | ||
| − | DATUM(' | + | DATUM('c') -> 2016-01-01T12:05:10+00:00 // Datum und Zeit nach ISO 8601<br /> |
Aktuelle Version vom 8. Mai 2018, 10:38 Uhr
Inhaltsverzeichnis
[Verbergen]Aufruf des Administrationsbereiches für Fachschalen
Der Aufruf des Fachschaleneditor erfolgt auf der Startseite des WebGIS unterhalb des Kartenkatalogs im Bereich Administration per Mausklick. (Abbildung 1: Administrationsbereich des brain-GeoCMS® Arbeitsplatz)
Abbildung 1: Administrationsbereich des brain-GeoCMS® Arbeitsplatz
Übersicht über die Fachschalenadministration
Die Verwaltung der Fachschalen ermöglicht das Konfigurieren und Neuanlegen von Fachebenen in einer ausgewählten Fachdatenbank. Es können beliebig viele Fachebenen neu angelegt werden. Dabei sind aber Performanceaspekte zu beachten. Zu viele Daten bzw. zu viele Fachebenen in einer Fachdatenbank könnten zu Problemen führen. Besser wäre es in diesem Fall eine neue Fachdatenbank anzulegen. Das Anlegen einer neuen Fachdatenbank muss physisch direkt im System erfolgen und ist dem Superuser vorbehalten. Im Fachschaleneditor ist es auch möglich, neue Masken für Fachebenen anzulegen. Mit Hilfe der Schlüsselspalten kann festgelegt werden, welche Attribute bei den Infofunktionen angezeigt werden können. In der Ansicht des Fachschaleneditors kann außer bei den Schlüsselspalten zwischen der Tabellenansicht und der Formularansicht gewechselt werden. Die Tabellenansicht dient vor allem der Übersicht. In der Formularansicht kann man arbeiten und Rechte setzen.
Arbeiten im Fachschalenadministrationsbereich
Die Werkzeugleiste
Durch Betätigung dieses Buttons öffnen Sie die Fachdaten.
Fachdatenbanken aufrufen
Als erstes wählt man unter der Rubrik "Fachdatenbanken" die gewünschte Fachdatenbank aus. Als gute Übersicht dient dabei die Tabellenansicht. Dort markiert man die gesuchte Fachdatenbank, in der die Änderungen vorgenommen werden sollen. Anschließend geht man wieder in die Formularansicht. Die Bezeichnung der gewünschten Fachdatenbank steht dann im Formular. Gleichzeitig ist hier auch die Zuordnung zum Kartenkatalog unter der Rubrik "Kartenkategeorie" zu sehen. Diese wird allerdings bei der Kartenkatalogadministration zugewiesen und kann hier nicht verändert werden. (Abbildung 2: Formular- und Tabellenansicht des Administrationsbereiches für Fachschalen, Tabsheet Fachdatenbanken)
Abbildung 2: Formular- und Tabellenansicht des Administrationsbereiches für Fachschalen, Tabsheet Fachdatenbanken
Fachebenen einer Fachdatenbank bearbeiten
Will man Fachebenen bearbeiten oder neu anlegen, so ruft man unter der Rubrik "Fachebene" die zu ändernde Fachebene auf oder legt eine neue an.
Im Formular muss eine Bezeichnung eingegeben werden oder die entsprechende für die zu bearbeitende Fachebene ausgewählt werden. Nun kann es losgehen. Es ist möglich, eine zusätzliche Klassifizierung einzutragen. Darunter erscheinen die Module, welche für diese Fachebene grundsätzlich aktiviert oder deaktiviert werden können. Rechts daneben können aus Fachebenensicht einzelnen Benutzern spezielle Rechte zugewiesen werden. Dabei ist zu beachten, sollen alle Nutzer die unten stehenden Module nutzen oder nichtnutzen, so können diese durch anhaken aktiviert oder ggf. deaktiviert werden. Dabei stehen die Module: CSV-, GML-, HTML-, DXF-, KML-, SVG-, und Shape-Export sowie Link (Verlinkung zu anderen Fachobjekten über den Editor) und Media (Medienupload) zur Verfügung. Sollen z.B. alle Nutzer bis auf einen den CSV-Export durchführen können, so muss rechts in der Benutzer-Rechte-Tabelle gearbeitet werden. Das Recht CSV-Export wird dann für die gewünschten Nutzer bis auf den einen durch Anhaken gesetzt.
Wir erinnern uns an dieser Stelle an die schon beschriebene Benutzer-Rechte-Verwaltung. Von dort aus kann man aus Benutzersicht auf die Fachebenen-Rechte blicken. (Abbildung 3: Blick auf die Nutzer-Rechte-Tabelle aus Fachebenensicht)
Abbildung 3: Blick auf die Nutzer-Rechte-Tabelle aus Fachebenensicht
Einsatz der Filter bei der Festlegung der Benutzer-Fachebenen-Rechte
Die entsprechende Benutzergruppe kann aus dem Angebot nach Aufklappen der Auswahl einfach herausgesucht werden. Eine Erleichterung, gerade bei vielen Benutzergruppen, bietet das "Filter setzen". Es kann über die Benutzergruppe oder über den Login-Namen gefiltert werden. Beim Filtern über die Benutzergruppen werden die Auswahlmöglichkeiten durch Aufklappen der Auswahlbox aufgerufen. Die gewünschte Benutzergruppe wird ausgewählt. Auf das rechts stehende Zeichen "Filter setzen" (Fragezeichen inkl. Klammer) muss anschließend geklickt werden. Der Filter ist nun gesetzt.
Es erscheinen nun alle zu der Benutzergruppe gehörigen Benutzer dieser Fachebene in der Ansicht. Nun aktiviert man den Pfeil für Bearbeiten und weist anschließend die Rechte zu. Will man gleichzeitig alle Rechte einer Spalte zuweisen, verwendet man am besten das unten stehende Häkchen "alle aktivieren". (Abbildung 5: Fachebenenadministration, Filter setzen)
Abbildung 5: Fachebenenadministration, Filter setzen
Der Maskeneditor
Der Maskeneditor dient der Erstellung oder der Änderung der Eingabeformulare des Editors für neue bzw. bestehende Fachebenen. Dabei kann eine komplett neue Fachebene mit Fachbezug, Einordnungsbezug, Adressbezug, Flurstücksbezug, Koordinatenbezug, Kontrollbezug oder Notizbezug erarbeitet werden. Wichtig ist dabei, dass ein Fachobjekt mehrere Adressbezüge, Flurstücksbezüge etc. in einer Fachebene haben kann. Legt man eine neue Fachebene an, muss aber im Minimalfall der Fachbezug angelegt werden. Das zu erstellende Formularblatt des Editors besteht aus fest definierten Feldern, die sich auf der linken Seite des Formulars befinden (mit Vorgaben für Aktenzeichen, Name, Datum ..., meist auch spezifisch und abhängig davon, ob es sich um Adressbezüge oder Fachbezüge oder anderes handelt) und veränderbaren Feldern auf der rechten Seite des Formulars. (Abbildung 6: Tabellenansicht des Maskeneditors)
Abbildung 6: Tabellenansicht des Maskeneditors
Die folgenden Bilder zeigen die vorgegebenen Felder für die jeweiligen Bezugsarten (Fachbezug, Adressbezug, Notizbezug etc...) an Beispielen.
Bei der Anlage oder Änderung von Bezugsarten ist folgendes zu beachten: Legt man eine neue Fachebene an, sucht man die benötigten Bezüge dazu heraus. Alle Bezüge, die man anlegt, kann man verändern. Die nicht angelegten Bezüge erscheinen trotzdem standardmäßig am brain-GeoCMS® Arbeitsplatz. Will man nicht benötigte Maskenbezüge ausblenden, legt man sie erst einmal an und hakt die Sichtbarkeit ab. Das ist bei den Bezugsarten (Adressbezug, Notizbezug, Flurstücksbezug, Koordinatenbezug, Einordnungsbezug, Kontrollbezug) der Fall. Die Zusatzmodule Link und Media können bei der Neuanlage der Fachebene im Fachschalenadministrationsbereich unter der Rubrik "Fachebene" an- oder abgehakt werden.
Der Maskeneditor selbst enthält Tabsheets zum Anlegen von "Tabsheets", also den Reitern einer Editorformularmaske, Tabsheet 2 "Maske" zum Anlegen der Maskenelemente selbst und ein Tabsheet 3 für eine Vorschau der angelegten Formularbestandteile.
Legt man Tabsheets an, so ist vor allem die Anzahl und deren Bezeichnung gemeint.
Im Maskenfeld werden verschiedene Möglichkeiten für die Gestaltung des Formulars angeboten. Es können die in Abbildung 7 gezeigten Elemente eingebunden werden. (Abbildung 7: Auswahl für Elemente des gestaltbaren Teils der Editorformularmaske)
Abbildung 7: Auswahl für Elemente des gestaltbaren Teils der Editorformularmaske
Schlüsselspalten
Die Schlüsselspalten am brain-GeoCMS® Arbeitsplatz ermöglichen das Auswählen von Attributen des Fachobjektes, der Koordinaten oder der Adressen der ausgewählten Fachebene, die man sich mit Hilfe der Infofunktion im Infofenster des Kartenfensters anzeigen lassen kann. Der Inhalt des Infofensters ist für jeden Nutzer sichtbar. (Abbildung 8: Ansicht der Schlüsselspalten)
Abbildung 8: Ansicht der Schlüsselspalten
Anwendungsfälle
Neue Fachebenen anlegen
Will man eine komplett neue Fachebene erstellen, so wählt man sich am besten in der Tabellenansicht des Fachschalenadministrators die Fachdatenbank (im Bsp. Testfachdatenbank) aus, in der die neue Fachschale angelegt werden soll. Dabei wird die Kartenkategorie angezeigt unter der die Datenbank im Kartenkatalog eingetragen ist. Diese Bezeichnung kann der Nutzer an dieser Stelle nicht ändern. (Abbildung 9: Fachdatenbank auswählen)
Abbildung 9: Fachdatenbank auswählen
Anschließend geht man auf den Tabsheet "Fachebenen". Durch Betätigung der Plustaste wird ein neuer Datensatz für eine Fachebene angelegt. Es kann nun eine Bezeichnung und die Layerzuordnung dafür eingetragen werden. Die Layerzuordnung ist wichtig, weil die neu angelegte Fachebene dadurch dem Kartenkatalog durch die entsprechende Bezeichnung zugeordnet wird. Normalerweise muss die Bezeichnung, die dann am brain-GeoCMS® Arbeitsplatz als Anzeige im Kartenfenster erscheinen soll, vorher im Kartenkatalog angelegt werden. Des Weiteren können dann im unteren Bereich des Fachschalenadministrators die modularen Rechte, wie CSV-Export etc. für die neu angelegten Fachebenen durch Anhaken gesetzt werden. Diese können aber auch noch nachträglich verändert werden. Der Vorgang wird durch das Bestätigen-Häkchen beendet. Nun wechselt man zum Tabsheet "Maskeneditor". Das eigentliche Maskenerstellen beginnt jetzt. (Abbildung 10: Neue Fachebene im Fachschalenadministrator anlegen)
Abbildung 10: Neue Fachebene im Fachschalenadministrator anlegen
In der Tabellenansicht des Maskeneditors erhält der Benutzer eine Übersicht über die zu erstellenden Maskentypen: Fachbezug, Flurstücksbezug ... Wir beginnen mit Fachbezug, da dieser unbedingt, wie oben schon erwähnt, für die Erstellung der neuen Fachebene nötig ist. (Abbildung 11: Tabellenansicht des Maskeneditors, Darstellung der möglichen Bezüge)
Abbildung 11: Tabellenansicht des Maskeneditors, Darstellung der möglichen Bezüge
In der Fachebene "Testdaten" legen wir nun im Maskeneditor einen Fachbezug an. Durch Betätigen der Plustaste in der Toolleiste kann das Auswahlfenster bei Bezugname geöffnet werden. Wir wählen Fachbezug aus. (Abbildung 12: Anlegen eines Fachbezuges im Maskeneditor)
Abbildung 12: Anlegen eines Fachbezuges im Maskeneditor
Durch Betätigen der Bearbeiten-Taste (Dreieck) in der oberen Toolleiste kann der Fachbezug bearbeitet werden. Zuerst wird die Anzahl der nötigen Tabsheets festgelegt. Durch Eintragen der Anzahl und Drücken des Aktualisierungs-Buttons (Pfeil rechts daneben) erhält man die entsprechende Anzahl der Felder. Jetzt kann man die Bezeichnungen der Felder eintragen. (Abbildung 13: Anlegen von Tabsheets im Maskeneditor für den neuen Fachbezug der Fachebene "Testdaten")
Abbildung 13: Anlegen von Tabsheets im Maskeneditor für den neuen Fachbezug der Fachebene "Testdaten"
Durch Betätigung dieses Buttons kann die Reihenfolge der Tabsheets verändert werden. Damit wird festgelegt, welcher Tabsheet im zu entwickelnden Formular als erstes, zweites u.s.w. angezeigt wir.Nun müssen wir die Maskenfelder der neu angelegten Tabsheets definieren. Wir gehen dazu in der Fachschalenadministration im Maskeneditor auf den 2. Reiter "Maskenfeld". Zuerst wählen wir dann bei Typ ein Feld aus z.B. "Auswahlbox dynamisch". Dann wird die Ansicht aktualisiert. Da wir 2 Tabsheets definiert hatten, müssen wir nun zuordnen, wo die Auswahlbox erscheinen soll. Das geschieht im darunter befindlichen Feld "Tabsheets". Dort wählen wir z.B. "Eigenschaften 2" aus und geben eine Bezeichnung für die angelegte Auswahlbox sowie Auswahlmöglichkeiten in das vorgesehene Feld ein. Bei Name wird eine Bezeichnung bei Nichtangabe vom System automatisch vergebe. Wichtig ist nun die Editierungen durch das ganz unten angeordnete "Hinzufügen" zu speichern. In der Vorschau können wir uns nun das neue Editorformular ansehen. Abgeschlossen werden die Editierungen der Fachebene insgesamt durch Betätigung des Häkchens in der Toolleiste oben links. (Abbildung 14: Erstellen des Maskenfeldes für den Tabsheet "Eigenschaften 2" der neuen Fachebene "Testdaten")
Abbildung 14: Erstellen des Maskenfeldes für den Tabsheet "Eigenschaften 2" der neuen Fachebene "Testdaten"
Eine bestehende Fachebene ändern
Bestehende Fachebenen müssen in der Praxis ggf. angepasst werden. Man geht dabei ähnlich wie beim Neuanlegen der Fachebenen vor. Zuerst ruft man die Fachdatenbank (Tabsheet 1) im Fachschalenadministrator auf. In unserem Beispiel ist es die Fachdatenbank "Testdaten". Dann sucht man unter dem Tabsheet 2 "Fachebene", die zu verändernde Fachebene heraus. Ggf. kann man zum Heraussuchen der Fachebene die Tabellenansicht verwenden. (Abbildung 15: Auswahl der Fachdatenbank und der Fachebene)
Abbildung 15: Auswahl der Fachdatenbank und der Fachebene
Nachdem die richtige Fachebene ausgesucht wurde, geht man zum Tabsheet "Maskeneditor". In der Vorschau verschafft man sich am besten erst einmal einen Überblick über die vorhandenen Felder. In unserem Beispiel soll ein weiterer Tabsheets angelegt werden. Wir müssen dazu den Editiermodus durch Klicken des Dreiecks in der Toolleiste (oben links) aktivieren. Nun gehen wir wie in Punkt 4.1 vor.(Abbildung 16: Die aufgerufene Fachebene "Testdaten" wird im Maskeneditor in der Vorschau angezeigt)
Abbildung 16: Die aufgerufene Fachebene "Testdaten" wird im Maskeneditor in der Vorschau angezeigt
Funktionsfelder
Funktionsfelder dienen zur Berechnung von Werten aus dem im aktuellen Fachbezug verfügbaren Eingabewerten. Ein Funktionsfeld wird durch ein Zahnrad-Symbol in der Maske gekennzeichnet. Die Kalkulation des Wertes eines Funktionsfelds findet dabei immer beim Abspeichern des entsprechenden Datensatzes statt, beim Import neuer Datensätze und wenn explizit eine Neuberechnung ausgelöst wird.
Der Wert eines Funktionsfelds wird durch seine Funktionsformel bestimmt. Der Wert ist nicht von Hand editierbar. Die Funktionsformel kann folgende Elemente enthalten.
| Element | Syntax | Beispiel | Anmerkungen |
|---|---|---|---|
| Konstante - Zahl | xxx.yyyy | 1.2 oder 24 oder 0.981 | als Dezimaltrennzeichen ist ein Punkt zu verwenden |
| Konstante - Text | 'xxxx' | 'Gemüse und Obst' | |
| Variable | [NameDerVariablen] | [ID] oder [AZ] oder [F_BEMERKUNGEN] | Freitextvariablen sind mit einem F_ als solche zu kennzeichnen |
| Liste | {Listenelement1, Listenelement2, ...} | {'rot','grün','gelb'} | Listenelemente werden durch Komma getrennt. |
| Operation | SymbolDerOperation(Argument1,Argument2,...) | ADD(1,[ID]) oder SUB([F_MwSt],10) oder MULT([F_Preis],1.19) oder DIV(1,5) | Als Trennzeichen der Argumente einer Operation ist ein Komma zu verwenden. |
Variablen
Es kann immer nur auf die Variablen beziehungsweise Felder des aktuellen Bezuges zugegriffen werden. Dabei unterscheidet man immer zwischen Standardfeldern und Freitextfeldern eines Bezuges. Freitextfelder sind stets im Maskeneditor zu definieren.
Operationen
Es stehen momentan folgende Operationen zur Verfügung:
| Operation | Symbol | Min. Argumentzahl | Max. Argumentzahl |
|---|---|---|---|
| Addition | ADD | 2 | unbegrenzt |
| Subtraktion | SUB | 2 | unbegrenzt |
| Multiplikation | MULT | 2 | unbegrenzt |
| Division | DIV | 2 | unbegrenzt |
| Runden | RUNDE | 2 | 2 |
| Zeichenersetzung | ERSETZE | 3 | 3 |
| Zeichenketten verketten | VERKETTEN | 2 | unbegrenzt |
| Zeichenketten teilen | TEIL | 2 | 3 |
| Umwandlung in Zahl | ZAHL | 1 | 1 |
| Umwandlung in Text | TEXT | 1 | 1 |
| Logarithmus zur Basis 10 | LOG | 1 | 1 |
| Nat. Logarithmus | LN | 1 | 1 |
| Wurzel ziehen | WURZEL | 1 | 2 |
| Potenzieren | POTENZ | 2 | 2 |
| Sinus | SIN | 1 | 1 |
| Kosinus | COS | 1 | 1 |
| Tangens | TAN | 1 | 1 |
| Arkussinus | ASIN | 1 | 1 |
| Arkuskosinus | ACOS | 1 | 1 |
| Arkustangens | ATAN | 1 | 1 |
| Minimum ermitteln | MIN | 1 | unbegrenzt |
| Maximum ermitteln | MAX | 1 | unbegrenzt |
| aktuelles Datum und aktuelle Uhrzeit | DATUM | 0 | 1 |
Operationen können als Argumente Variablen, Konstante, Listen und wieder Operationen enthalten. Achten sie bei der Erstellung der jeweiligen Formeln auf eine korrekte Klammerstruktur. Außerdem müssen die Typenrestriktionen der jeweiligen Operationen beachtet werden.
Beispiele für Berechnungsformeln:
Operation ADD(p1, p2, p3,...)
Addition
Parameter (p1, p2, p3,...): Zahl oder Variable
Typ des Rückgabewert: Zahl
Beispiel:
ADD(5, 8, 2) -> 15
Operation SUB(p1, p2, p3,...)
Subtraktion
Parameter (p1, p2, p3,...): Zahl oder Variable
Typ des Rückgabewert: Zahl
Beispiel:
SUB(5, 8, 2) -> -5
Operation MULT(p1, p2, p3,...)
Multiplikation
Parameter (p1, p2, p3,...): Zahl oder Variable
Typ des Rückgabewert: Zahl
Beispiel:
MULT(5, 2, 0.1) -> 1
Operation DIV(p1, p2, p3,...)
Division
Parameter (p1, p2, p3,...): Zahl oder Variable
Typ des Rückgabewert: Zahl
Beispiel:
MULT(5, 2, 0.1) -> 25
Operation RUNDE(Wert, Anzahl Kommastellen)
Rundet eine Zahl auf die festgelegte Anzahl an Nachkommastellen
Parameter Wert: Zahl, Variable – zu rundende Zahl
Parameter Kommastellen: Zahl, Variable – geforderte Nachkommastellen
Typ des Rückgabewerts: Zahl
Beispiel:
RUNDE(3.123, 0) -> 3
RUNDE(3.523, 0) -> 4
RUNDE(3.123, 2) -> 3.12
RUNDE(3.125, 2) -> 3.13
RUNDE(3.995, 2) -> 4
RUNDE(3.995, 20) -> 3.995
RUNDE(3.995, -1) -> 0
RUNDE(13.995, -1) -> 10
RUNDE(15.995, -1) -> 20
RUNDE(150.995, -2) -> 200
Erfolgt die Angabe der geforderten Nachkommastellen negativ, so wird auf volle Zehner, bzw. Hunderter, ... gerundet.
Operation ERSETZE(Gesamttext, Suchtext, Ersetzungstext)
Ersetzt innerhalb einer Zeichenkette eine Teilzeichenkette durch eine andere.
Parameter Gesamttext: Text, Variable – Zeichenkette in der die Ersetzung vorgenommen werden soll
Parameter Suchtext: Text, Liste, Variable – Zeichenkette bzw. Liste von Zeichenketten, die gesucht werden soll
Parameter Ersetzungstext: Text, Liste, Variable – Zeichenkette bzw. Liste von Zeichenketten, welche zur Ersetzung verwendet
werden
Typ des Rückgabewerts: Text
Beispiel:
ERSETZE([FELD1], 'gesund', 'lecker') -> 'Gemüse und Früchte sind lecker.'
ERSETZE('Gemüse und Früchte sind gesund.', {'Gemüse', 'Früchte'}, {'Bier', 'Pizza'}) -> 'Bier und Pizza sind gesund.'
ERSETZE('Gemüse und Früchte sind gesund.', {'Gemüse', 'Früchte'}, 'xxx') -> 'xxx und xxx sind gesund.'
Hat die Liste der zu ersetzenden Zeichenketten weniger Elemente als die Suchliste, so wird für den Rest eine leere Zeichenkette zur Ersetzung verwendet. Der umgedrehte Weg ist nicht sinnvoll.
Operation VERKETTEN(p1, p2, ...)
Fügt eine Menge von Zeichenketten zu einer gesamten Zeichenkette durch Verkettung zusammen.
Beispiel:
VERKETTEN('Gemüse', ' ', 'und', ' ', 'Früchte', '!') -> 'Gemüse und Früchte!'
VERKETTEN([F_PLZ], ' ', [F_ORT])
-> Fügt die beiden Freitext-Felder PLZ und ORT durch Leerzeichen getrennt zusammen (z.B. '06217 Merseburg')
Operation TEIL(Text, Start, Laenge)
Gibt einen Teil einer Zeichenkette zurück.
Parameter Text: Text, Variable – Zeichenkette die geteilt werden soll
Parameter Start: Zahl – Position von Text (angefangen bei 0) an dem die zurückgegebene Zeichenkette beginnen soll, sofern Start negativ ist wird das Ende von Text betrachtet
Parameter Laenge: Zahl - Wird eine positive Länge angegeben, enthält der zurückgegebene String höchstens diese Anzahl der Zeichen ab Start; wird eine negative Länge angegeben, werden diese Anzahl Zeichen am Ende abgeschnitten
Beispiel:
TEIL('abcdef', 1) -> bcdef
TEIL('abcdef', 2) -> cdef
TEIL('abcdef', 0 , 1) -> a
TEIL('abcdef', 1, 3) -> bcd
TEIL('abcdef', 0 , 25) -> abcdef
TEIL('abcdef', 0 , -1) -> abcde
TEIL('abcdef', 2 , -1) -> cde
TEIL('abcdef', -1, 1) -> f
Operation ZAHL(p1)
Versucht das Argument in eine Zahl umzuwandeln.
Parameter p1: beliebig
Typ des Rückgabewerts: Zahl
Beispiel:
ZAHL('5') -> 5
Operation TEXT(p1)
Versucht das Argument in Text umzuwandeln.
Parameter p1: beliebig
Typ des Rückgabewerts: Text
Beispiel:
TEXT(5) -> '5'
Operation LOG(p1)
Logarithmus zur Basis 10
Parameter p1: Zahl oder Variable
Typ des Rückgabewerts: Zahl
Beispiel:
LOG(6) -> 0.77815125038364
Operation LN(p1)
Natürlicher Logarithmus
Parameter p1: Zahl oder Variable
Typ des Rückgabewerts: Zahl
Beispiel:
LN(6) -> 1.7917594692281
Operation WURZEL(Wurzelbasis, Wurzelexponent)
Die Wurzel einer Zahl ziehen. Wird nur der Parameter p1 angegeben, so wird von dieser Zahl oder Variable die Quadratwurzel gezogen. Optional kann mit dem Parameter p2 ein anderer Wurzelexponent angegeben werden.
Parameter Wurzelbasis: Zahl oder Variable
Parameter Wurzelexponent: Zahl oder Variable – Soll nur die Quadratwurzel gezogen werden, kann dieser Parameter weggelassen werden.
Typ des Rückgabewerts: Zahl
Beispiele:
WURZEL(4) -> 2
WURZEL(9) -> 3
WURZEL(8, 3) -> 2
WURZEL(35, 5) -> 2.0361680046404
Operation POTENZ(Basis, Exponent)
Potenzieren
Parameter Basis: Zahl oder Variable
Parameter Exponent: Zahl oder Variable
Typ des Rückgabewerts: Zahl
Beispiele:
POTENZ(4, 2) -> 16
POTENZ(5, 3) -> 125
POTENZ(3, 10) -> 59049
Operation MIN(p1,p2,p3,…)
Gibt von allen übergebenen Parametern den kleinsten Wert zurück. Diese Operation kann z.B. zur Abbildung von Kappungsgrenzen genutzt werden.
Parameter (p1,p2,p3,...): Zahl oder Variable
Typ des Rückgabewerts: Zahl
Beispiele:
MIN(3) -> 3
MIN(17, 29, 5, 11) -> 5
MIN(4, 7.1, 2.9) -> 2.9
Operation MAX(p1,p2,p3,…)
Gibt von allen übergebenen Parametern den größten Wert zurück.
Parameter (p1,p2,p3,...): Zahl oder Variable
Typ des Rückgabewerts: Zahl
Beispiele:
MAX(3) ->3
MAX(17,29,5,11) -> 29
MAX(4,7.1,2.9) -> 7.1
Operation DATUM(Format)
Liefert das aktuelle Datum und/oder die aktuelle Zeit in formatierter Form zurück.
Parameter Format: optionale Zeichenkette, legt die Formatierung fest (standardmäßig: TT.MM.JJJJ)
Typ des Rückgabewertes: Zeichenkette
Beispiele:
DATUM() -> 01.01.2016
DATUM('d.m.Y') -> 01.01.2016
DATUM('d.m.Y H:i:s') -> 01.01.2016 12:05:10
DATUM('c') -> 2016-01-01T12:05:10+00:00 // Datum und Zeit nach ISO 8601
| Format-Zeichen | Beschreibung | Beispiel |
|---|---|---|
| d | Tag des Monats, 2-stellig mit führender Null | 01 bis 31 |
| D | Wochentag, gekürzt auf drei Buchstaben | Mon bis Son |
| j | Tag des Monats ohne führende Nullen | 1 bis 31 |
| N | Numerische Repräsentation des Wochentages gemäß ISO-8601 | 1 (für Montag) bis 7 (für Sonntag) |
| w | Numerischer Tag einer Woche | 0 (für Sonntag) bis 6 (für Samstag) |
| z | Der Tag des Jahres (von 0 beginnend) | 0 bis 365 |
| W | ISO-8601 Wochennummer des Jahres, die Woche beginnt am Montag | Beispiel: 42 (die 42. Woche im Jahr) |
| F | Monat als ganzes Wort | Januar bis Dezember |
| m | Monat als Zahl, mit führenden Nullen | 01 bis 12 |
| M | Monatsname mit drei Buchstaben | Jan bis Dez |
| n | Monatszahl, ohne führende Nullen | 1 bis 12 |
| t | Anzahl der Tage des angegebenen Monats | 23 bis 31 |
| L | Schaltjahr oder nicht | 1 für ein Schaltjahr, ansonsten 0 |
| o | Jahreszahl gemäß ISO-8601. Dies ergibt den gleichen Wert wie Y, außer wenn die ISO-Kalenderwoche (W) zum vorhergehenden oder nächsten Jahr gehört, wobei dann jenes Jahr verwendet wird | 1999 oder 2016 ... |
| Y | Vierstellige Jahreszahl | 1999 oder 2016 ... |
| y | Jahreszahl, zweistellig | 99 oder 16 ... |
| a | Kleingeschrieben: Ante meridiem (Vormittag) und Post meridiem (Nachmittag) | am oder pm |
| A | Großgeschrieben: Ante meridiem (Vormittag) und Post meridiem (Nachmittag) | AM oder PM |
| g | Stunde im 12-Stunden-Format, ohne führende Nullen | 1 bis 12 |
| G | Stunde im 24-Stunden-Format, ohne führende Nullen | 0 bis 23 |
| h | Stunde im 12-Stunden-Format, mit führenden Nullen | 00 bis 12 |
| H | Stunde im 24-Stunden-Format, mit führenden Nullen | 00 bis 23 |
| e | Zeitzonen-Bezeichner | UTC, GMT, Atlantic/Azores, ... |
| I | Fällt ein Datum in die Sommerzeit | 1 bei Sommerzeit, ansonsten 0. |
| O | Zeitunterschied zur Greenwich time (GMT) in Stunden | Beispiel: +0200 |
| P | Zeitunterschied zur Greenwich time (GMT) in Stunden mit Doppelpunkt zwischen Stunden und Minuten | Beispiel: +02:00 |
| T | Abkürzung der Zeitzone | Beispiele: EST, MDT ... |
| Z | Offset der Zeitzone in Sekunden. Der Offset für Zeitzonen westlich von UTC ist immer negativ und für Zeitzonen östlich von UTC immer positiv. | -43200 bis 50400 |
| c | ISO 8601 Datum | 2016-01-15T12:19:21+00:00 |
| r | Gemäß RFC 2822 formatiertes Datum | Thu, 21 Dec 2000 16:01:07 +0200 |
| U | Sekunden seit Beginn der UNIX-Epoche (January 1 1970 00:00:00 GMT) |
Werden Zeichen im Format angegeben, die nicht erkannt werden (siehe Tabelle oben), so werden diese unverändert ausgegeben. Auf die Art können beispielsweise Trennzeichen wie -, Leerzeichen etc. im Format definiert werden.
Auto-Aktenzeichen
Mit dem Auto-Aktenzeichenfeld ist es möglich, Muster für die automatische Generierung von Aktenzeichen festzulegen. Dazu kann in diesem Feld beliebiger Text eingetragen werden. Innerhalb des Textes können verschiedene Platzhalter stehen, die während des Erstellungsprozesses eines Auto-Aktenzeichens zum Beispiel durch ein Datum ersetzt werden. Die folgenden Platzhalter können dabei verwendet werden:
| Platzhalter | Beschreibung |
|---|---|
| <TAG> | Der aktuelle Tag ohne führende Nullen. |
| <TAG,Zahl> | Der aktuelle Tag mit führenden Nullen. Der Parameter "Zahl" legt fest, wie viele Zeichen zurückgegeben werden sollen. |
| <MONAT> | Der aktuelle Monat ohne führende Nullen. |
| <MONAT,Zahl> | Der aktuelle Monat mit führenden Nullen. Der Parameter "Zahl" legt fest, wie viele Zeichen zurückgegeben werden sollen. |
| <JAHR> | Das aktuelle Jahr. |
| <JAHR,Zahl> | Das aktuelle Jahr mit führenden Nullen. Der Parameter "Zahl" legt fest, wie viele Zeichen zurückgegeben werden sollen. |
| <ID> | Die eindeutige ID des Datensatzes. |
| <ID,Zahl> | Die eindeutige ID des Datensatzes mit führenden Nullen. Der Parameter "Zahl" legt fest, wie viele Zeichen zurückgegeben werden sollen. |
Das Beispieldatum sei der 01.06.2013 und die Beispiel-ID sei die 7.
| Bildungsvorschrift für Auto-Aktenzeichen | Ergebnis |
|---|---|
| Test_<ID> | Test_7 |
| Test_<ID,4> | Test_0007 |
| <TAG>.<MONAT>.<JAHR>_Test | 1.6.2013_Test |
| <TAG,2>.<MONAT,2>.<JAHR>_Test | 01.06.2013_Test |
| Test<TAG><MONAT><JAHR>Test<ID> | Test162013Test7 |
| <JAHR,6>_Test_<ID,3> | 002013_Test_007 |
Unter Fachschalen sind bei dem Reiter Fachebenen zwei Buttons zu finden, mit denen die Aktenzeichen der Fachobjekte durch neu generierte Auto-Aktenzeichen gesetzt werden können.
Ersetzt ausnahmslos alle Aktenzeichen dieser Fachebene durch ein automatisch generiertes Auto-Aktenzeichen.