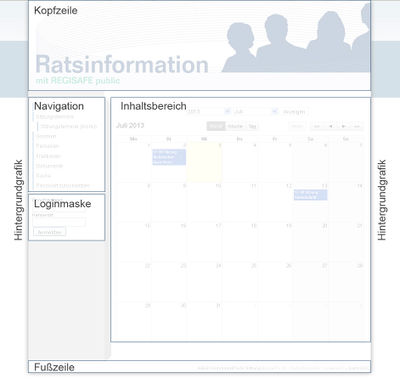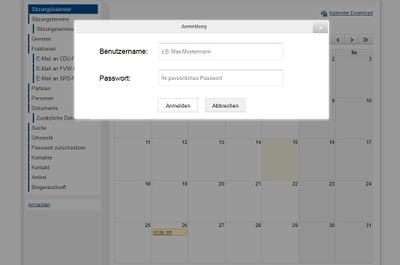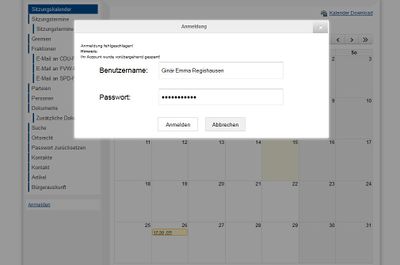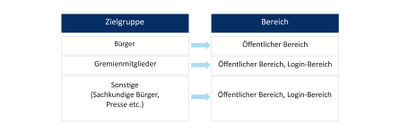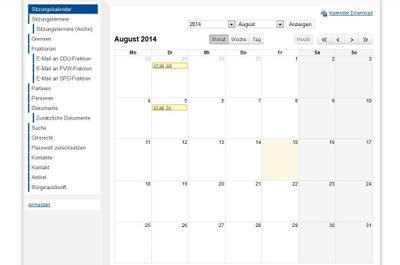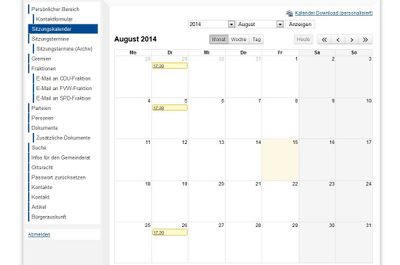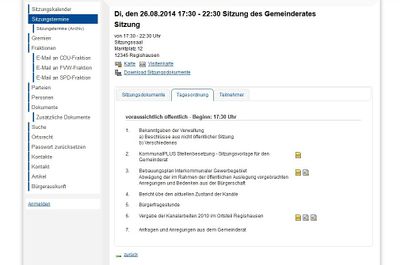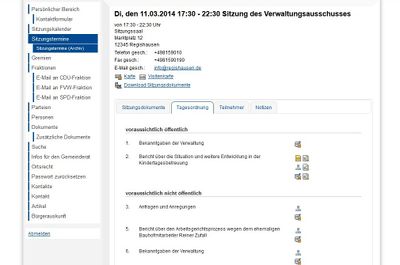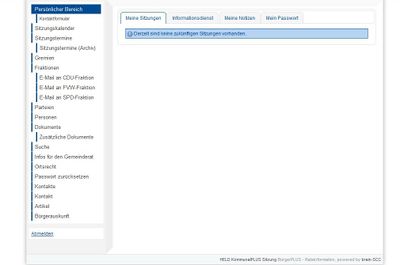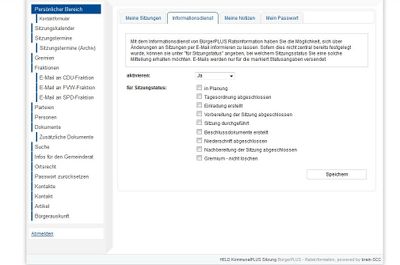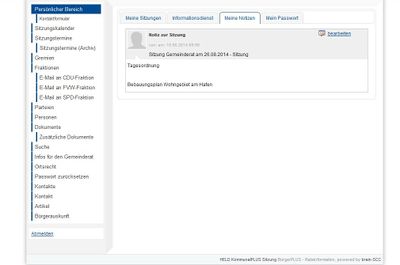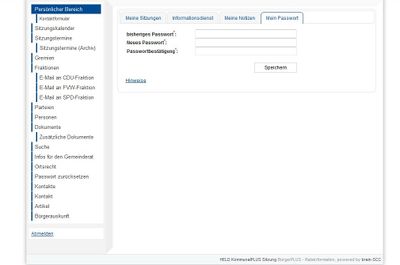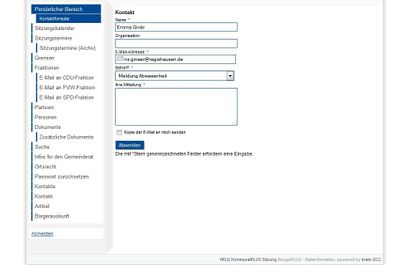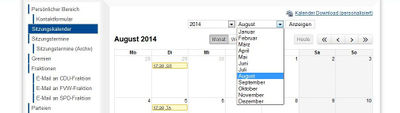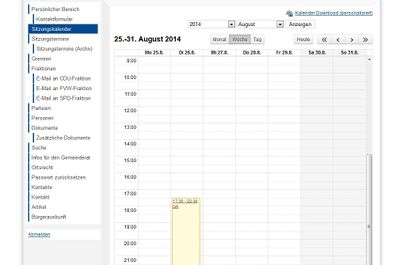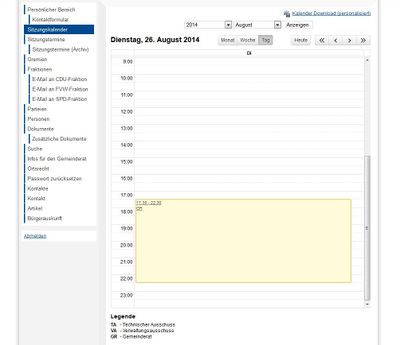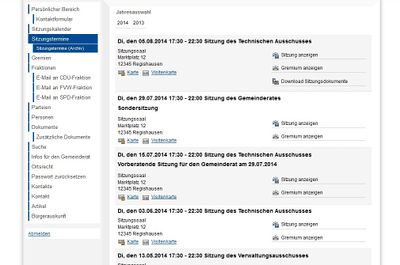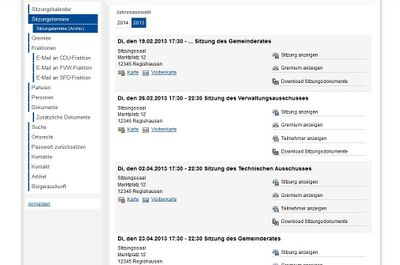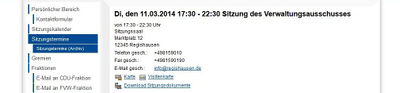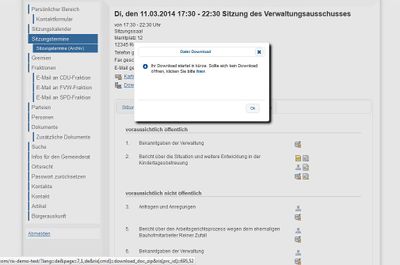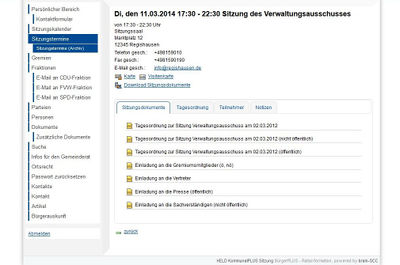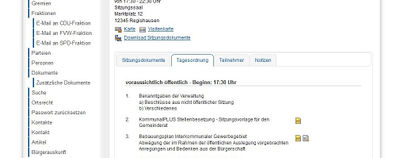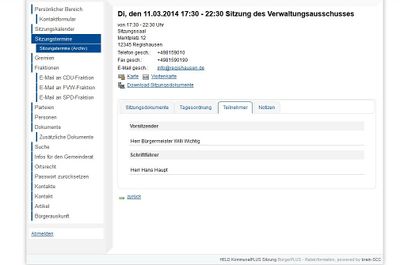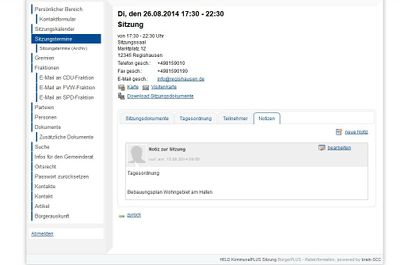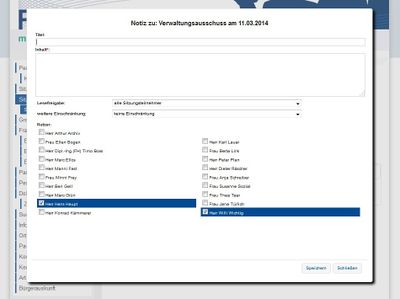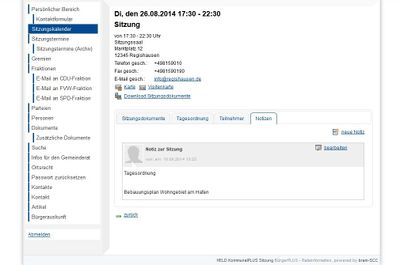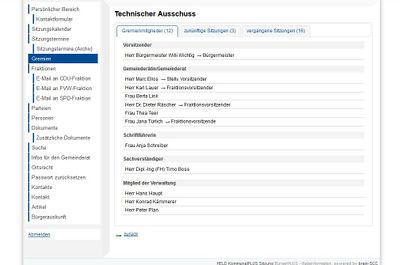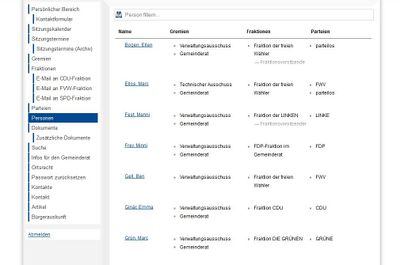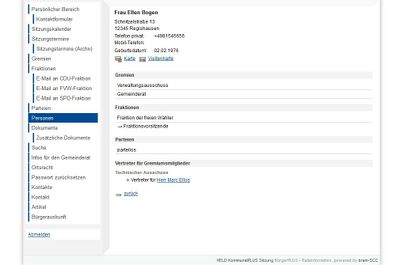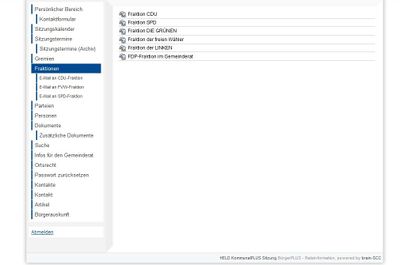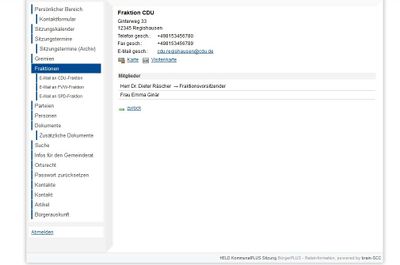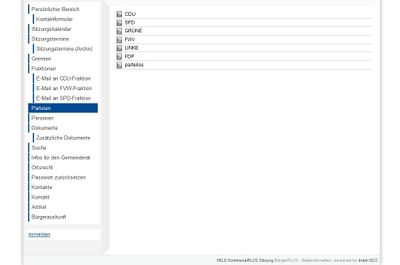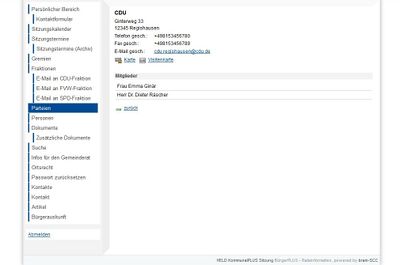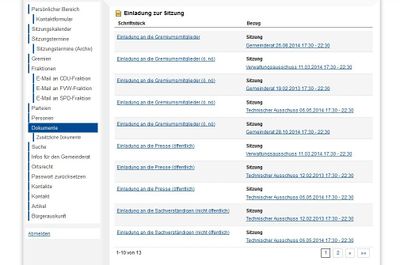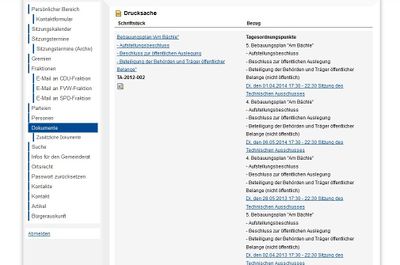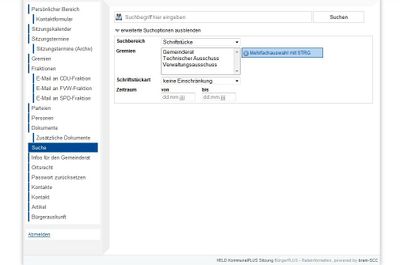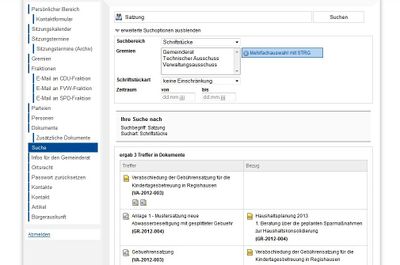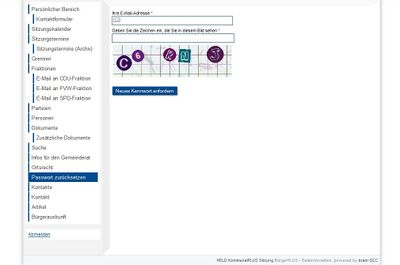Ratsinformationssystem - Oberflächendokumentation Version 2.1: Unterschied zwischen den Versionen
(→Mein Passwort) |
K (Ebrendgen verschob die Seite BürgerPLUS Ratsinformation - Oberflächendokumentation Version 2.1 nach Ratsinformationssystem - Oberflächendokumentation Version 2.1) |
||
| (75 dazwischenliegende Versionen von 2 Benutzern werden nicht angezeigt) | |||
| Zeile 1: | Zeile 1: | ||
| − | = URL und Systemanforderungen = | + | = URL und Systemanforderungen= |
| + | |||
| + | Die Standard-URL setzt sich aus der Domain '''<nowiki>"https://www.geocms.com"</nowiki>''' und der individuellen Systemkennung '''"ris-(Kunde)"''' zusammen. | ||
| + | |||
| + | Beispiel: https://www.geocms.com/ris-demo | ||
| + | |||
| + | In Abstimmung mit dem [http://dms-support.brain-scc.de/de/ansprechpartner.html/ Supportteam] ist eine Abweichung von der Standard-URL möglich. | ||
| + | |||
| + | Das Web ist optimiert für: | ||
| + | |||
| + | <gallery> | ||
| + | Datei:Icon_ie.jpg|Internet Explorer ab Version 9.x | ||
| + | Datei:Icon_ff.jpg|Mozilla Firefox ab Version 18.x | ||
| + | Datei:Icon_chrome.jpg|Google Chrome ab Version 18.x | ||
| + | </gallery> | ||
| + | |||
= Gliederung der Webseite= | = Gliederung der Webseite= | ||
| + | |||
| + | [[Datei:Gliederung.jpg||400px|Seitenaufbau der Website]] | ||
| + | |||
| + | Abbildung 1: Seitenaufbau der Website | ||
| + | |||
==Kopfzeile== | ==Kopfzeile== | ||
| + | |||
| + | Die Kopfzeile enthält | ||
| + | |||
| + | *das Logo/Wappen des Kunden | ||
| + | *ein frei wählbares Kopfbild | ||
| + | |||
| + | Zudem kann der Name des Kunden mit einem selbst gewählten Zusatz, beispielsweise ''Ratsinformationssystem'' oder ''Ratsinformationsdienst'' eingefügt werden. Die Kopfzeile wird mit der Startseite des Kundenwebs verlinkt. | ||
| + | |||
| + | <gallery> | ||
| + | Datei:Kopfzeile_bsp1.jpg|Abbildung 2: Kopfzeile mit Grafik | ||
| + | Datei:Kopfzeile_bsp2.jpg|Abbildung 3: Kopfzeile mit Logo und Zusatz | ||
| + | Datei:Kopfzeile_bsp3.jpg|Abbildung 4: Kopfzeile mit Anschrift und Wappen | ||
| + | Datei:Kopfzeile_bsp4.jpg|Abbildung 5: Kopfzeile mit Foto und Wappen | ||
| + | </gallery> | ||
| + | |||
==Navigation== | ==Navigation== | ||
| + | Die bei der Installation mitgelieferte Standard-Navigation enthält folgende Menüpunkte: | ||
| + | |||
| + | * [[#Persönlicher Bereich|Persönlicher Bereich]] ''- erst nach Login-In sichtbar'' | ||
| + | ** [[#Kontaktformular|Kontaktformular]] | ||
| + | * [[#Sitzungskalender|Sitzungskalender]] | ||
| + | * [[#Sitzungstermine|Sitzungstermine]] | ||
| + | ** [[#Sitzungstermine (Archiv)|Sitzungstermine (Archiv)]] | ||
| + | * [[#Gremien|Gremien]] | ||
| + | * [[#Personen|Personen]] | ||
| + | * [[#Fraktionen|Fraktionen]] | ||
| + | * [[#Dokumente|Dokumente]] | ||
| + | * [[#Zusätzliche Dokumente|Zusätzliche Dokumente]] | ||
| + | * [[#Suche|Suche]] | ||
| + | * [[#Passwort zurücksetzen|Passwort zurücksetzen]] | ||
| + | * [[#Hilfe|Hilfe]] | ||
| + | |||
==Login-Maske== | ==Login-Maske== | ||
| + | |||
| + | [[Datei:Ratsinformation Loginmaske.jpeg|Login-Maske|400px]] | ||
| + | |||
| + | Abbildung 6: Login-Maske | ||
| + | |||
| + | Der geschützte Bereich ist Mandatsträgern und sonstigen Sitzungsteilnehmern vorbehalten. Die Login-Daten werden durch den Import der Sitzungsdaten aus dem REGISAFE in BürgerPLUS Ratsinformation oder den Administrator bereitgestellt und bestehen aus einem Benutzernamen und einem Kennwort. | ||
| + | |||
| + | '''Hinweis:''' Das Kennwort muss nach dem Login geändert werden. | ||
| + | |||
| + | Mit dem Menüpunkt "[[#Passwort zurücksetzen|Passwort zurücksetzen]]" kann z.B. bei Verlust des Kennworts ein neues angefordert werden. | ||
| + | |||
| + | [[Datei:Loginmaske_falsche_eingabe.jpg|Login-Maske – vorübergehende Sperrung des Accounts|400px]] | ||
| + | |||
| + | Abbildung 7: Login-Maske – vorübergehende Sperrung des Accounts | ||
| + | |||
| + | Wurde ein Benutzername oder Kennwort mehrfach falsch eingegeben, wird der Nutzer für einen bestimmten Zeitraum gesperrt. Die Anzahl der möglichen falschen Eingaben und der Zeitraum können durch den Administrator festgelegt werden. | ||
| + | |||
| + | '''Hinweis:''' Bei Inaktivität wird der Nutzer automatisch nach 20 Minuten vom System abgemeldet. | ||
| + | |||
==Inhaltsbereich== | ==Inhaltsbereich== | ||
| + | Der Inhaltsbereich ändert sich je nach gewähltem Menüpunkt. Mit dem Aufrufen der Seite wird standardmäßig der Sitzungskalender angezeigt. Wird beispielsweise der Menüpunkt „Gremien“ ausgewählt, erscheinen im Inhaltsbereich die Ausschüsse/Räte. | ||
| + | |||
==Fußzeile== | ==Fußzeile== | ||
| + | Die Herstellerhinweise in der Fußzeile sind standardisiert und verlinken auf die jeweiligen Internetseiten der Kooperationspartner. Sie können grafisch und textlich ergänzt werden. | ||
| + | |||
==Hintergrundgrafik== | ==Hintergrundgrafik== | ||
| + | Die Hintergrundgrafik besteht aus einer vom Kunden gelieferten Grafik oder einem zur Ge-samtgestaltung passenden Bild. | ||
=Öffentlicher Bereich/Nicht öffentlicher Bereich= | =Öffentlicher Bereich/Nicht öffentlicher Bereich= | ||
==Definition== | ==Definition== | ||
| + | BürgerPLUS Ratsinformation unterscheidet zwischen einem öffentlichen und einem nicht öffentlichen Bereich. | ||
| + | |||
| + | [[Datei:Bereiche.jpg|400px|Zielgruppe und Bereiche]] | ||
| + | |||
| + | Abbildung 8: Zielgruppe und Bereiche | ||
| + | |||
| + | Für den öffentlichen Bereich sind keine Benutzerdaten notwendig, da hier eine Beauskunftung der Bürger erzielt werden soll. | ||
| + | |||
| + | [[Datei:Oeffentlicher_bereich.jpg|400px|Öffentlicher Bereich]] | ||
| + | |||
| + | Abbildung 9: Öffentlicher Bereich | ||
| + | |||
| + | Der nicht öffentliche Bereich ist durch Eingabe der Benutzerdaten erreichbar und bietet z.B. Zugriff auf geschützte Dokumente und Termine. | ||
| + | |||
| + | [[Datei:Ratsinformation Sitzungskalender.jpeg|400px|Nicht öffentlicher Bereich]] | ||
| + | |||
| + | Abbildung 10: Nicht öffentlicher Bereich | ||
| + | |||
| + | Wichtigster Grund für die Trennung der Sichtbarkeitsbereiche ist die Unterscheidung zwischen öffentlichen und nicht öffentlichen Daten, wie Informationen zu Gremien, Sitzungen, Tagesordnungspunkten und Dokumenten. | ||
| + | |||
| + | '''Hinweis:''' Zusätzliche Informationen zu nicht öffentlichen Sitzungen, Sitzungsbezeichnungen, Tagesordnungspunkten und Funktionen, wie das Erstellen von Notizen sind nur für angemeldete Nutzer sichtbar und nutzbar. | ||
| + | |||
| + | |||
| + | Die Ansicht und Verfügbarkeit der im weiteren Verlauf der Dokumentation beschriebenen Funktionen und Ansichten unterscheiden ebenfalls zwischen den o.g. Sichtbarkeitsbereichen. | ||
| + | |||
==Beispiel: Sitzung== | ==Beispiel: Sitzung== | ||
| + | |||
| + | [[Datei:Ratsinformation-Sitzungstermine.jpg|400px|Öffentlicher Bereich - Anzeige von Sitzungsterminen]] | ||
| + | |||
| + | Abbildung 11: Öffentlicher Bereich - Anzeige von Sitzungsterminen | ||
| + | |||
| + | |||
| + | [[Datei:Beispiel_sitzung2.jpg|400px|Login-Bereich - Anzeige von Sitzungsterminen]] | ||
| + | |||
| + | Abbildung 12: Login-Bereich - Anzeige von Sitzungsterminen | ||
| + | |||
=Persönlicher Bereich= | =Persönlicher Bereich= | ||
| + | Nach erfolgreicher Anmeldung über die Login-Maske kann der persönliche Bereich mit seinen vielfältigen Funktionen genutzt werden. Im Einzelnen gehören hierzu die Anzeige persönlicher Sitzungen, Einstellungen den Informationsdienst betreffend, eigene Notizen und die Möglichkeit das persönliche Kennwort zu ändern. | ||
| + | |||
==Meine Sitzungen== | ==Meine Sitzungen== | ||
| + | Unter dem Punkt „Meine Sitzungen“ werden alle zukünftigen Sitzungen des Gremiums/der Gremien eines Nutzers angezeigt. Nach Auswahl einer Sitzung gelangt der Nutzer in die Detailansicht. | ||
| + | |||
| + | [[Datei:Ratsinformation-Meine Sitzungen.jpg|400px|Persönlicher Bereich - Meine Sitzungen]] | ||
| + | |||
| + | Abbildung 13: Persönlicher Bereich - Meine Sitzungen | ||
| + | |||
==Informationsdienst== | ==Informationsdienst== | ||
| + | Der Informationsdienst ermöglicht das Versenden einer Benachrichtigung, sobald eine Sit-zung einen bestimmten Status erreicht hat. Der Nutzer kann festlegen, für welchen Status er eine E-Mail erhalten möchte. Es sind nur die Sitzungsstatus sichtbar, die mindestens an eine Sitzung aus dem REGISAFE (Modul: KommunalPLUS Sitzungsdienst) übergeben wurden. | ||
| + | |||
| + | [[Datei:Ratsinformation-Informationsdienst.jpg|400px|Persönlicher Bereich – Informationsdienst]] | ||
| + | |||
| + | Abbildung 14: Persönlicher Bereich – Informationsdienst | ||
| + | |||
==Meine Notizen== | ==Meine Notizen== | ||
| + | Zu bestehenden Sitzungen und Tagesordnungspunkten können Notizen angelegt werden. Alle von einem Nutzer erstellten Notizen werden im persönlichen Bereich unter „Meine Notizen“ gesammelt dargestellt. Diese werden von der aktuellsten bis zur ältesten Notiz geordnet angezeigt. Bereits erstellte Notizen können jederzeit geändert werden. | ||
| + | |||
| + | [[Datei:Ratsinformation-Notizen.jpg|400px|Persönlicher Bereich – Meine Notizen]] | ||
| + | |||
| + | Abbildung 15: Persönlicher Bereich – Meine Notizen | ||
| + | |||
==Mein Passwort== | ==Mein Passwort== | ||
| + | Das persönliche Kennwort kann zu jeder Zeit geändert werden. Es sind die unter „Hinweise“ vorgegebenen Konventionen einzuhalten. | ||
| + | |||
| + | Standardwerte bei der Erstinstallation: | ||
| + | |||
| + | Das Kennwort muss | ||
| + | |||
| + | *mindestens 8 Zeichen lang sein. | ||
| + | *einen Großbuchstaben enthalten. | ||
| + | *einen Kleinbuchstaben enthalten. | ||
| + | *eine Ziffer enthalten. | ||
| + | *ein Sonderzeichen enthalten. | ||
| + | |||
| + | [[Datei:Ratsinformation-Mein Passwort.jpg|400px|Persönlicher Bereich - Mein Passwort]] | ||
| + | |||
| + | Abbildung 16: Persönlicher Bereich - Mein Passwort | ||
| + | |||
| + | '''Hinweis:''' Das Kennwort muss nach dem ersten Login geändert werden. Zudem empfiehlt sich aus Sicherheitsgründen eine regelmäßige Anpassung des Kennworts. | ||
| + | |||
==Kontaktformular== | ==Kontaktformular== | ||
| + | Das Kontaktformular bietet die Möglichkeit, mit dem Administrator in Verbindung zu treten und Anfragen an eine zentral hinterlegte E-Mail-Adresse zu versenden. Die Anmeldedaten werden dem Nutzerkonto entnommen. Es wird empfohlen, eine Kopie der Anfrage an die eigene E-Mail-Adresse zu senden. | ||
| + | |||
| + | [[Datei:Ratsinformation-Kontaktformular.jpg|400px|Persönlicher Bereich - Kontaktformular]] | ||
| + | |||
| + | Abbildung 17: Persönlicher Bereich - Kontaktformular | ||
=Sitzungskalender= | =Sitzungskalender= | ||
| + | Der Sitzungskalender enthält alle aktuellen und im Verlauf des angezeigten Monats stattfindenden Sitzungstermine. Die Sitzungen im Kalender werden bei der Layoutumsetzung mit einer passenden Farbe hinterlegt. Bei Auswahl eines Sitzungstermins erfolgt der Wechsel zur Detailansicht, mit allen wichtigen Informationen, Tagesordnungspunkten und der Möglichkeit Notizen anzufügen (nur für angemeldete Nutzer). | ||
| + | |||
| + | Im Kalender kann zwischen verschiedenen Ansichten gewechselt werden: | ||
| + | |||
| + | *'''Monat:''' Anzeige des aktuellen (Standard) oder eines frei wählbaren Monats | ||
| + | *'''Woche:''' Anzeige der aktuellen (Standard) oder einer frei wählbaren Woche | ||
| + | *'''Tag:''' Anzeige des aktuellen (Standard) oder eines frei wählbaren Tages | ||
| + | |||
| + | An einzelnen Tagen können mehrere Sitzungen stattfinden. Diese werden untereinander angezeigt. | ||
| + | |||
| + | Die Sitzungstermine können für den eigenen Kalender als Kalender Download exportiert werden | ||
| + | |||
| + | [[Datei:Sitzungskalender.jpg|400px|Sitzungskalender]] | ||
| + | |||
| + | Abbildung 18: Sitzungskalender | ||
| + | |||
==Kalendernavigation== | ==Kalendernavigation== | ||
| + | Durch die Pfeiltasten kann vor und zurück navigiert werden. Je nach gewählter Ansicht, kann in Monats-, Wochen- oder Tagesschritten navigiert werden. | ||
| + | |||
| + | Mit den doppelten Pfeiltasten können Sitzungen in darauffolgenden oder vergangenen Jahren angewählt werden. | ||
| + | |||
| + | [[Datei:Navigationselemente_kalender.jpg|400px|Navigationselemente im Sitzungskalender]] | ||
| + | |||
| + | Abbildung 19: Navigationselemente im Sitzungskalender | ||
| + | |||
| + | Mit der Auswahlliste ist eine schnelle Anzeige und Auswahl von Sitzungen nach selbst gewählten Jahren und/oder Monaten möglich. Angezeigt werden ausschließlich die Jahreszahlen, in denen Sitzungen hinterlegt sind. So kann es eventuell zu Lücken zwischen den Jahren kommen. | ||
| + | |||
| + | Über den „Heute-Button“ gelangt der Nutzer zum aktuellen Tag in einer vorher gewählten Kalenderansicht. | ||
| + | |||
==Monatsansicht== | ==Monatsansicht== | ||
| + | In der Monatsansicht werden die Sitzungen des aktuell gewählten Monats angezeigt. | ||
| + | |||
| + | [[Datei:Ratsinformation Sitzungskalender.jpeg|400px|Sitzungskalender - Monatsansicht]] | ||
| + | |||
| + | Abbildung 20: Sitzungskalender - Monatsansicht | ||
| + | |||
==Wochenansicht== | ==Wochenansicht== | ||
| + | In der Wochenansicht werden die Sitzungen der aktuell gewählten Woche angezeigt. | ||
| + | |||
| + | [[Datei:Wochenansicht.jpg|400px|Sitzungskalender – Wochenansicht]] | ||
| + | |||
| + | Abbildung 21: Sitzungskalender – Wochenansicht | ||
| + | |||
==Tagesansicht== | ==Tagesansicht== | ||
| + | In der Tagesansicht werden die Sitzungen des aktuell gewählten Tages angezeigt. | ||
| + | |||
| + | [[Datei:Tagesansicht.jpg|400px|Sitzungskalender - Tagesansicht]] | ||
| + | |||
| + | Abbildung 22: Sitzungskalender - Tagesansicht | ||
| + | |||
=Sitzungstermine= | =Sitzungstermine= | ||
| − | ==Sitzungstermine== | + | ==Sitzungstermine== |
| + | Alle Sitzungstermine eines Jahres werden in einer Liste ausgegeben. Geordnet vom ak-tuellstem Datum zu zukünftigen Daten. Hierbei besteht die Möglichkeit sich die Sitzung und die zugehörigen Gremien anzeigen zu lassen oder einen Blick auf die Teilnehmerlisten zu werfen. | ||
| + | |||
| + | Weiterhin kann der Sitzungsort auf einer Karte angezeigt und eine virtuelle Visitenkarte exportiert werden. | ||
| + | |||
| + | [[Datei:Sitzungstermine.jpg|400px|Sitzungstermine]] | ||
| + | |||
| + | Abbildung 23: Sitzungstermine | ||
| + | |||
| + | Nach Auswahl einer Sitzung, eines Gremiums oder einer Teilnehmerliste gelangt der Nutzer zur Detailansicht der jeweiligen Seite. Ist der Nutzer angemeldet hat er die Möglichkeit Notizen an die Sitzungen anzuhängen und Dokumente aufzurufen. Dies gilt auch für Sitzungen die bereits in das Archiv verschoben wurden. | ||
| + | |||
| + | Angemeldete Nutzer sehen ausschließlich Sitzungen und Sitzungsdetails ihres Gremiums/ihrer Gremien. | ||
| + | |||
==Sitzungstermine (Archiv)== | ==Sitzungstermine (Archiv)== | ||
| + | Sitzungstermine werden einen Tag nach Ablauf der Sitzung archiviert. Das Archiv beinhaltet alle in der Vergangenheit liegenden Termine. Die Ausgabe erfolgt in einer Listenansicht von neu zu alt geordnet. | ||
| + | |||
| + | Angemeldete Nutzer sehen ausschließlich Sitzungen ihres Gremiums/ihrer Gremien. | ||
| + | |||
| + | [[Datei:Ratsinformation-Sitzungstermine Archiv.jpg|400px|Sitzungstermine – Archiv]] | ||
| + | |||
| + | Abbildung 24: Sitzungstermine – Archiv | ||
| + | |||
=Sitzungen= | =Sitzungen= | ||
| + | |||
| + | [[Datei:Beispiel sitzung2.jpg|400px|Sitzung - Elemente einer Sitzung]] | ||
| + | |||
| + | Abbildung 25: Sitzung - Elemente einer Sitzung | ||
| + | |||
==Sitzungsinformationen== | ==Sitzungsinformationen== | ||
| + | |||
| + | Die Sitzungsinformationen beinhalten neben der geplanten Zeit auch den Sitzungsort/-raum, sowie die Telefonnummer, die Faxnummer und die E-Mail-Adresse des Gremiums. Zudem stehen auch eine virtuelle Visitenkarte und eine Karte zur Standortbestimmung zur Verfügung. | ||
| + | |||
| + | Zudem können alle für einen Nutzer sichtbaren Dokumente als Sitzungsmappe heruntergeladen werden. | ||
| + | |||
| + | [[Datei:Sitzungsinformation.jpg|400px|Sitzung – Sitzungsinformationen]] | ||
| + | |||
| + | Abbildung 26: Sitzung – Sitzungsinformationen | ||
| + | |||
| + | [[Datei:Dokumentendownload.jpg|400px|Sitzung - Download von Dokumenten]] | ||
| + | |||
| + | Abbildung 27: Sitzung - Download von Dokumenten | ||
| + | |||
==Sitzungsdokumente== | ==Sitzungsdokumente== | ||
| + | Sitzungsdokumente beinhalten u.a. Einladung, Tagesordnung und Bekanntmachung. Die angezeigten Dokumente ändern sich je nach Status der Sitzung und können einzeln oder als Sitzungsmappe heruntergeladen werden. | ||
| + | |||
| + | [[Datei:Sitzungsdokumente.jpg|400px|Sitzung - Sitzungsdokumente]] | ||
| + | |||
| + | Abbildung 28: Sitzung - Sitzungsdokumente | ||
| + | |||
==Tagesordnung== | ==Tagesordnung== | ||
| + | In der Tagesordnung wird zwischen öffentlichen und nicht öffentlichen Tagesordnungspunkten unterschieden. | ||
| + | Öffentliche Tagesordnungspunkte sind für jeden Nutzer sichtbar. Details nicht öffentlicher Tagesordnungspunkte stehen ausschließlich angemeldeten Nutzern, die Mitglied des Gremiums oder Teilnehmer der Sitzung sind, zur Verfügung. | ||
| + | |||
| + | [[Datei:Tagesordnung.jpg|400px|Sitzung – Tagesordnung]] | ||
| + | |||
| + | Abbildung 29: Sitzung – Tagesordnung | ||
| + | |||
| + | Zu einem Tagesordnungspunkt gehörende Dokumente werden standardmäßig mit fest definierten Icons dargestellt. Die Anzeige kann vom Administrator konfiguriert werden. | ||
| + | |||
| + | |||
| + | [[Datei:Default.png|20px|Sitzungsvorlage, Sitzungstagesordnung, Bekanntmachung, Einladung, Beschlusspro-tokoll, Niederschrift, Sitzungsunterlage, Sonstige|left]] Sitzungsvorlage, Sitzungstagesordnung, Bekanntmachung, Einladung, Beschlusspro-tokoll, Niederschrift, Sitzungsunterlage, Sonstige | ||
| + | |||
| + | |||
| + | [[Datei:Sitzungsbeschluss.png|20px|Beschluss|left]] Beschluss | ||
| + | |||
| + | |||
| + | [[Datei:Anlage.png|20px|Anlage|left]] Anlage | ||
| + | |||
| + | |||
| + | [[Datei:Sitzungsniederschriftsauszug.png|20px|Niederschriftsauszug|left]] Niederschriftsauszug | ||
| + | |||
| + | |||
| + | Abbildung 30: Sitzung – Icons der Dokumente | ||
| + | |||
| + | Die genaue Bezeichnung des Dokuments wird im sogenannten ''Tooltip'' angezeigt. | ||
| + | |||
| + | [[Datei:Tooltip.jpg|400px|Sitzung - Tooltip]] | ||
| + | |||
| + | Abbildung 31: Sitzung - Tooltip | ||
| + | |||
==Teilnehmer== | ==Teilnehmer== | ||
| + | Die Teilnehmerliste wird unter der Tagesordnung angezeigt und listet alle Personen entsprechend ihrer Funktion auf. Es werden nur Personen angezeigt, die tatsächlich an dieser Sitzung teilgenommen haben. | ||
| + | |||
| + | [[Datei:Teilnehmer.jpg|400px|Sitzung - Teilnehmer]] | ||
| + | |||
| + | Abbildung 32: Sitzung – Teilnehmer | ||
| + | |||
==Notizen== | ==Notizen== | ||
| − | =Gremien= | + | Notizen zu einer Sitzung können unterhalb der Teilnehmerliste angelegt und bearbeitet werden. Sie werden anschließend im Persönlichen Bereich unter „Meine Notizen“ zur Verfügung gestellt und können ausschließlich vom Verfasser geändert werden. |
| − | =Personen= | + | |
| + | [[Datei:Notizen.jpg|400px|Sitzung – Notizen]] | ||
| + | |||
| + | Abbildung 33: Sitzung – Notizen | ||
| + | |||
| + | Die Angabe eines Titels und ein entsprechender Inhalt sind als Pflichtfelder definiert. | ||
| + | Der Verfasser einer Notiz kann zusätzliche Leserechte vergeben und seine Anmerkungen so anderen Nutzern an der jeweiligen Sitzung zur Verfügung stellen. Dazu wählt er die entsprechende/n Person/en aus und speichert anschließend die Notiz. Die Vergabe von Leserechten ist auch nachträglich möglich. | ||
| + | |||
| + | Über den Zurück-Button gelangt der Nutzer wieder zur vorherigen Seite. | ||
| + | |||
| + | [[Datei:Neue_notiz.jpg|400px|Sitzung – Anlegen einer neuen Notiz und Setzen der Lesefreigabe]] | ||
| + | |||
| + | Abbildung 34: Sitzung – Anlegen einer neuen Notiz und Setzen der Lesefreigabe | ||
| + | |||
| + | Eine Bearbeitung der Notiz durch Nutzer mit einer Lesefreigabe ist nicht möglich. | ||
| + | |||
| + | [[Datei:Notizen_lesefreigabe.jpg|400px|Sitzung – Anlegen einer neuen eigenen Notiz mit Bearbeitungsmöglichkeit]] | ||
| + | |||
| + | Abbildung 35: Sitzung – Anlegen einer neuen eigenen Notiz mit Bearbeitungsmöglichkeit | ||
| + | |||
| + | =Gremien= | ||
| + | Personen werden alphabetisch nach Nachnamen sortiert aufgelistet. Mit Klick auf eine Person gelangt der Nutzer zur Detailansicht. Die Angaben zu Personen werden aus REGISAFE importiert und können dort entsprechend angelegt, bearbeitet oder gelöscht werden. | ||
| + | |||
| + | [[Datei:Ratsinformation-Gremien.jpg|400px|Gremien]] | ||
| + | |||
| + | Abbildung 38: Gremien | ||
| + | |||
| + | In der Ausgabe können zusätzliche Funktionen (Ratsherr/Ratsfrau) ein- und ausgeblendet werden. Zukünftige Sitzungen können abgerufen und auf vergangene Sitzungen zurückge-blickt werden. | ||
| + | |||
| + | Angemeldete Nutzer sehen ausschließlich Sitzungen ihres Gremiums/ihrer Gremien. | ||
| + | |||
| + | =Personen= | ||
| + | Personen werden alphabetisch nach Nachnamen sortiert aufgelistet. Mit Klick auf eine Person gelangt der Nutzer zur Detailansicht. Die Angaben zu Personen werden aus REGISAFE importiert und können dort entsprechend angelegt, bearbeitet oder gelöscht werden. | ||
| + | |||
| + | [[Datei:Personen.jpg|400px|Personen – Listenansicht]] | ||
| + | |||
| + | Abbildung 39: Personen – Listenansicht | ||
| + | |||
| + | Hierzu zählen Angaben wie Name, Adresse, Gremien, Fraktionen, Parteien und Vertreter für Gremiumsmitglieder. Die auszugebenden Felder werden im REGISAFE festgelegt und ggf. mit Sichtbarkeitsbereichen hinterlegt. Zu jeder Person werden weiterhin eine Karte zur Standortbestimmung sowie eine virtuelle Visitenkarte ausgegeben. | ||
| + | |||
| + | [[Datei:Personen_detail.jpg|400px|Personen – Detailansicht]] | ||
| + | |||
| + | Abbildung 40: Personen – Detailansicht | ||
| + | |||
| + | Dies kann vom Administrator deaktiviert werden. | ||
| + | |||
=Fraktionen= | =Fraktionen= | ||
| − | =Parteien= | + | |
| − | =Dokumente= | + | [[Datei:Fraktionen.jpg|400px|Fraktionen – Listenansicht]] |
| + | |||
| + | Abbildung 41: Fraktionen – Listenansicht | ||
| + | |||
| + | Bei Auswahl einer Fraktion öffnet sich die Detailansicht mit Informationen zu Adresse und Mitgliedern der jeweiligen Fraktion. Zu jeder Fraktion werden eine Karte zur Standortbestimmung sowie eine virtuelle Visitenkarte ausgegeben. Dies kann vom Administrator deaktiviert werden | ||
| + | |||
| + | [[Datei:Ratsinformation-Fraktionen.jpg|400px|Fraktionen – Detailansicht]] | ||
| + | |||
| + | Abbildung 42: Fraktionen – Detailansicht | ||
| + | |||
| + | =Parteien= | ||
| + | |||
| + | [[Datei:Ratsinformation-Parteien.jpg|400px|Parteien – Listenansicht]] | ||
| + | |||
| + | Abbildung 43: Parteien – Listenansicht | ||
| + | |||
| + | Bei Auswahl einer Partei öffnet sich die Detailansicht mit Informationen zu Adresse und Mit-gliedern der jeweiligen Partei. Zu jeder Partei werden eine Karte zur Standortbestimmung sowie eine virtuelle Visitenkarte ausgegeben. Dies kann durch den Administrator deaktiviert werden. | ||
| + | |||
| + | [[Datei:Parteien_detail.jpg|400px|Parteien – Detailansicht]] | ||
| + | |||
| + | Abbildung 44: Parteien – Detailansicht | ||
| + | |||
| + | =Dokumente= | ||
| + | Schriftstücke werden geordnet nach Dokumenttypen ausgegeben. Die Anordnung der Do-kumente erfolgt nach dem letzten Änderungsdatum. | ||
| + | |||
| + | [[Datei:Ratsinformation-Dokumente.jpg|400px|Dokumente - Dokumenttyp Einladung zur Sitzung]] | ||
| + | |||
| + | Abbildung 45: Dokumente - Dokumenttyp Einladung zur Sitzung | ||
| + | |||
| + | Nach Auswahl der zum Schriftstück gehörigen Sitzung in der Spalte Bezug gelangt der Nut-zer zu allen Daten und Informationen dieser Sitzung. | ||
| + | |||
| + | [[Datei:Dokumententyp.jpg|400px|Dokumente - Dokumenttyp Drucksache in Bezug zu Tagesordnungspunkten]] | ||
| + | |||
| + | Abbildung 46: Dokumente - Dokumenttyp Drucksache in Bezug zu Tagesordnungspunkten | ||
| + | |||
| + | ==Zusätzliche Dokumente== | ||
| + | |||
=Suche= | =Suche= | ||
| + | Die Suchfunktion kann sowohl im öffentlichen als auch im Login-Bereich genutzt werden. Nicht angemeldete Nutzer erhalten ausschließlich für den öffentlichen Bereich freigegebene Suchergebnisse angezeigt. Angemeldete Nutzer sehen alle Inhalte, für die sie Rechte besit-zen. | ||
| + | Optional können zur herkömmlichen Suche die erweiterten Suchoptionen durch einen Klick eingeblendet werden. Diese ermöglichen ein effizienteres Suchverfahren in zuvor ausge-wählten Suchbereichen. | ||
| + | |||
| + | [[Datei:Suche.jpg|400px|Suche – erweiterte Suche am Beispiel der Schriftstücke]] | ||
| + | |||
| + | Abbildung 47: Suche – erweiterte Suche am Beispiel der Schriftstücke | ||
| + | |||
| + | Suchergebnisse werden unterhalb der Zusammenfassung der Suchparameter angezeigt. | ||
| + | |||
| + | [[Datei:Ratsinformation Suche.jpeg|400px|Suche - Ausgabe Suchergebnis]] | ||
| + | |||
| + | Abbildung 48: Suche - Ausgabe Suchergebnis | ||
| + | |||
=Passwort zurücksetzen= | =Passwort zurücksetzen= | ||
| + | Das Zurücksetzen eines Passwortes erfolgt automatisiert über ein Formular. Dazu gibt der Nutzer seine E-Mail-Adresse in das betreffende Feld ein und gibt die in der Sicherheitsabfrage angezeigte Zeichenfolge unter Beachtung der Groß- und Kleinschreibung ein. Die Zeichenfolge ändert sich bei einer Aktualisierung bzw. dem Neuladen der Seite. | ||
| + | |||
| + | [[Datei:Ratsinformation Passwort zuruecksetzen.jpeg|400px|Passwort zurücksetzen]] | ||
| + | |||
| + | Abbildung 49: Passwort zurücksetzen | ||
| + | |||
| + | Nach Absenden der Daten sind folgende Schritte durchzuführen: | ||
| + | |||
| + | *Der Nutzer erhält eine E-Mail mit einem Bestätigungslink, welcher anzuklicken oder in einen Browser zu kopieren ist. | ||
| + | *Im Browser öffnet sich eine Eingabemaske, in der ein neues Passwort eingetragen werden muss. | ||
| + | *Dieses neue Passwort ist im Anschluss noch einmal zu bestätigen. | ||
| + | |||
| + | |||
| + | '''Hinweis:''' Das Zurücksetzen des Passworts ist nur bei eineindeutig im System hinterlegten E-Mail-Adressen möglich. Ist bei mehrere Nutzern eine identische E-Mail-Adresse (z.B. als Funktionspostfach wie info@...) hinterlegt, ist das Zurücksetzen nur durch den Administrator möglich. | ||
Aktuelle Version vom 14. April 2016, 10:52 Uhr
Inhaltsverzeichnis
[Verbergen]URL und Systemanforderungen
Die Standard-URL setzt sich aus der Domain "https://www.geocms.com" und der individuellen Systemkennung "ris-(Kunde)" zusammen.
Beispiel: https://www.geocms.com/ris-demo
In Abstimmung mit dem Supportteam ist eine Abweichung von der Standard-URL möglich.
Das Web ist optimiert für:
Gliederung der Webseite
Abbildung 1: Seitenaufbau der Website
Kopfzeile
Die Kopfzeile enthält
- das Logo/Wappen des Kunden
- ein frei wählbares Kopfbild
Zudem kann der Name des Kunden mit einem selbst gewählten Zusatz, beispielsweise Ratsinformationssystem oder Ratsinformationsdienst eingefügt werden. Die Kopfzeile wird mit der Startseite des Kundenwebs verlinkt.
Die bei der Installation mitgelieferte Standard-Navigation enthält folgende Menüpunkte:
- Persönlicher Bereich - erst nach Login-In sichtbar
- Sitzungskalender
- Sitzungstermine
- Gremien
- Personen
- Fraktionen
- Dokumente
- Zusätzliche Dokumente
- Suche
- Passwort zurücksetzen
- Hilfe
Login-Maske
Abbildung 6: Login-Maske
Der geschützte Bereich ist Mandatsträgern und sonstigen Sitzungsteilnehmern vorbehalten. Die Login-Daten werden durch den Import der Sitzungsdaten aus dem REGISAFE in BürgerPLUS Ratsinformation oder den Administrator bereitgestellt und bestehen aus einem Benutzernamen und einem Kennwort.
Hinweis: Das Kennwort muss nach dem Login geändert werden.
Mit dem Menüpunkt "Passwort zurücksetzen" kann z.B. bei Verlust des Kennworts ein neues angefordert werden.
Abbildung 7: Login-Maske – vorübergehende Sperrung des Accounts
Wurde ein Benutzername oder Kennwort mehrfach falsch eingegeben, wird der Nutzer für einen bestimmten Zeitraum gesperrt. Die Anzahl der möglichen falschen Eingaben und der Zeitraum können durch den Administrator festgelegt werden.
Hinweis: Bei Inaktivität wird der Nutzer automatisch nach 20 Minuten vom System abgemeldet.
Inhaltsbereich
Der Inhaltsbereich ändert sich je nach gewähltem Menüpunkt. Mit dem Aufrufen der Seite wird standardmäßig der Sitzungskalender angezeigt. Wird beispielsweise der Menüpunkt „Gremien“ ausgewählt, erscheinen im Inhaltsbereich die Ausschüsse/Räte.
Fußzeile
Die Herstellerhinweise in der Fußzeile sind standardisiert und verlinken auf die jeweiligen Internetseiten der Kooperationspartner. Sie können grafisch und textlich ergänzt werden.
Hintergrundgrafik
Die Hintergrundgrafik besteht aus einer vom Kunden gelieferten Grafik oder einem zur Ge-samtgestaltung passenden Bild.
Öffentlicher Bereich/Nicht öffentlicher Bereich
Definition
BürgerPLUS Ratsinformation unterscheidet zwischen einem öffentlichen und einem nicht öffentlichen Bereich.
Abbildung 8: Zielgruppe und Bereiche
Für den öffentlichen Bereich sind keine Benutzerdaten notwendig, da hier eine Beauskunftung der Bürger erzielt werden soll.
Abbildung 9: Öffentlicher Bereich
Der nicht öffentliche Bereich ist durch Eingabe der Benutzerdaten erreichbar und bietet z.B. Zugriff auf geschützte Dokumente und Termine.
Abbildung 10: Nicht öffentlicher Bereich
Wichtigster Grund für die Trennung der Sichtbarkeitsbereiche ist die Unterscheidung zwischen öffentlichen und nicht öffentlichen Daten, wie Informationen zu Gremien, Sitzungen, Tagesordnungspunkten und Dokumenten.
Hinweis: Zusätzliche Informationen zu nicht öffentlichen Sitzungen, Sitzungsbezeichnungen, Tagesordnungspunkten und Funktionen, wie das Erstellen von Notizen sind nur für angemeldete Nutzer sichtbar und nutzbar.
Die Ansicht und Verfügbarkeit der im weiteren Verlauf der Dokumentation beschriebenen Funktionen und Ansichten unterscheiden ebenfalls zwischen den o.g. Sichtbarkeitsbereichen.
Beispiel: Sitzung
Abbildung 11: Öffentlicher Bereich - Anzeige von Sitzungsterminen
Abbildung 12: Login-Bereich - Anzeige von Sitzungsterminen
Persönlicher Bereich
Nach erfolgreicher Anmeldung über die Login-Maske kann der persönliche Bereich mit seinen vielfältigen Funktionen genutzt werden. Im Einzelnen gehören hierzu die Anzeige persönlicher Sitzungen, Einstellungen den Informationsdienst betreffend, eigene Notizen und die Möglichkeit das persönliche Kennwort zu ändern.
Meine Sitzungen
Unter dem Punkt „Meine Sitzungen“ werden alle zukünftigen Sitzungen des Gremiums/der Gremien eines Nutzers angezeigt. Nach Auswahl einer Sitzung gelangt der Nutzer in die Detailansicht.
Abbildung 13: Persönlicher Bereich - Meine Sitzungen
Informationsdienst
Der Informationsdienst ermöglicht das Versenden einer Benachrichtigung, sobald eine Sit-zung einen bestimmten Status erreicht hat. Der Nutzer kann festlegen, für welchen Status er eine E-Mail erhalten möchte. Es sind nur die Sitzungsstatus sichtbar, die mindestens an eine Sitzung aus dem REGISAFE (Modul: KommunalPLUS Sitzungsdienst) übergeben wurden.
Abbildung 14: Persönlicher Bereich – Informationsdienst
Meine Notizen
Zu bestehenden Sitzungen und Tagesordnungspunkten können Notizen angelegt werden. Alle von einem Nutzer erstellten Notizen werden im persönlichen Bereich unter „Meine Notizen“ gesammelt dargestellt. Diese werden von der aktuellsten bis zur ältesten Notiz geordnet angezeigt. Bereits erstellte Notizen können jederzeit geändert werden.
Abbildung 15: Persönlicher Bereich – Meine Notizen
Mein Passwort
Das persönliche Kennwort kann zu jeder Zeit geändert werden. Es sind die unter „Hinweise“ vorgegebenen Konventionen einzuhalten.
Standardwerte bei der Erstinstallation:
Das Kennwort muss
- mindestens 8 Zeichen lang sein.
- einen Großbuchstaben enthalten.
- einen Kleinbuchstaben enthalten.
- eine Ziffer enthalten.
- ein Sonderzeichen enthalten.
Abbildung 16: Persönlicher Bereich - Mein Passwort
Hinweis: Das Kennwort muss nach dem ersten Login geändert werden. Zudem empfiehlt sich aus Sicherheitsgründen eine regelmäßige Anpassung des Kennworts.
Kontaktformular
Das Kontaktformular bietet die Möglichkeit, mit dem Administrator in Verbindung zu treten und Anfragen an eine zentral hinterlegte E-Mail-Adresse zu versenden. Die Anmeldedaten werden dem Nutzerkonto entnommen. Es wird empfohlen, eine Kopie der Anfrage an die eigene E-Mail-Adresse zu senden.
Abbildung 17: Persönlicher Bereich - Kontaktformular
Sitzungskalender
Der Sitzungskalender enthält alle aktuellen und im Verlauf des angezeigten Monats stattfindenden Sitzungstermine. Die Sitzungen im Kalender werden bei der Layoutumsetzung mit einer passenden Farbe hinterlegt. Bei Auswahl eines Sitzungstermins erfolgt der Wechsel zur Detailansicht, mit allen wichtigen Informationen, Tagesordnungspunkten und der Möglichkeit Notizen anzufügen (nur für angemeldete Nutzer).
Im Kalender kann zwischen verschiedenen Ansichten gewechselt werden:
- Monat: Anzeige des aktuellen (Standard) oder eines frei wählbaren Monats
- Woche: Anzeige der aktuellen (Standard) oder einer frei wählbaren Woche
- Tag: Anzeige des aktuellen (Standard) oder eines frei wählbaren Tages
An einzelnen Tagen können mehrere Sitzungen stattfinden. Diese werden untereinander angezeigt.
Die Sitzungstermine können für den eigenen Kalender als Kalender Download exportiert werden
Abbildung 18: Sitzungskalender
Durch die Pfeiltasten kann vor und zurück navigiert werden. Je nach gewählter Ansicht, kann in Monats-, Wochen- oder Tagesschritten navigiert werden.
Mit den doppelten Pfeiltasten können Sitzungen in darauffolgenden oder vergangenen Jahren angewählt werden.
Abbildung 19: Navigationselemente im Sitzungskalender
Mit der Auswahlliste ist eine schnelle Anzeige und Auswahl von Sitzungen nach selbst gewählten Jahren und/oder Monaten möglich. Angezeigt werden ausschließlich die Jahreszahlen, in denen Sitzungen hinterlegt sind. So kann es eventuell zu Lücken zwischen den Jahren kommen.
Über den „Heute-Button“ gelangt der Nutzer zum aktuellen Tag in einer vorher gewählten Kalenderansicht.
Monatsansicht
In der Monatsansicht werden die Sitzungen des aktuell gewählten Monats angezeigt.
Abbildung 20: Sitzungskalender - Monatsansicht
Wochenansicht
In der Wochenansicht werden die Sitzungen der aktuell gewählten Woche angezeigt.
Abbildung 21: Sitzungskalender – Wochenansicht
Tagesansicht
In der Tagesansicht werden die Sitzungen des aktuell gewählten Tages angezeigt.
Abbildung 22: Sitzungskalender - Tagesansicht
Sitzungstermine
Sitzungstermine
Alle Sitzungstermine eines Jahres werden in einer Liste ausgegeben. Geordnet vom ak-tuellstem Datum zu zukünftigen Daten. Hierbei besteht die Möglichkeit sich die Sitzung und die zugehörigen Gremien anzeigen zu lassen oder einen Blick auf die Teilnehmerlisten zu werfen.
Weiterhin kann der Sitzungsort auf einer Karte angezeigt und eine virtuelle Visitenkarte exportiert werden.
Abbildung 23: Sitzungstermine
Nach Auswahl einer Sitzung, eines Gremiums oder einer Teilnehmerliste gelangt der Nutzer zur Detailansicht der jeweiligen Seite. Ist der Nutzer angemeldet hat er die Möglichkeit Notizen an die Sitzungen anzuhängen und Dokumente aufzurufen. Dies gilt auch für Sitzungen die bereits in das Archiv verschoben wurden.
Angemeldete Nutzer sehen ausschließlich Sitzungen und Sitzungsdetails ihres Gremiums/ihrer Gremien.
Sitzungstermine (Archiv)
Sitzungstermine werden einen Tag nach Ablauf der Sitzung archiviert. Das Archiv beinhaltet alle in der Vergangenheit liegenden Termine. Die Ausgabe erfolgt in einer Listenansicht von neu zu alt geordnet.
Angemeldete Nutzer sehen ausschließlich Sitzungen ihres Gremiums/ihrer Gremien.
Abbildung 24: Sitzungstermine – Archiv
Sitzungen
Abbildung 25: Sitzung - Elemente einer Sitzung
Sitzungsinformationen
Die Sitzungsinformationen beinhalten neben der geplanten Zeit auch den Sitzungsort/-raum, sowie die Telefonnummer, die Faxnummer und die E-Mail-Adresse des Gremiums. Zudem stehen auch eine virtuelle Visitenkarte und eine Karte zur Standortbestimmung zur Verfügung.
Zudem können alle für einen Nutzer sichtbaren Dokumente als Sitzungsmappe heruntergeladen werden.
Abbildung 26: Sitzung – Sitzungsinformationen
Abbildung 27: Sitzung - Download von Dokumenten
Sitzungsdokumente
Sitzungsdokumente beinhalten u.a. Einladung, Tagesordnung und Bekanntmachung. Die angezeigten Dokumente ändern sich je nach Status der Sitzung und können einzeln oder als Sitzungsmappe heruntergeladen werden.
Abbildung 28: Sitzung - Sitzungsdokumente
Tagesordnung
In der Tagesordnung wird zwischen öffentlichen und nicht öffentlichen Tagesordnungspunkten unterschieden. Öffentliche Tagesordnungspunkte sind für jeden Nutzer sichtbar. Details nicht öffentlicher Tagesordnungspunkte stehen ausschließlich angemeldeten Nutzern, die Mitglied des Gremiums oder Teilnehmer der Sitzung sind, zur Verfügung.
Abbildung 29: Sitzung – Tagesordnung
Zu einem Tagesordnungspunkt gehörende Dokumente werden standardmäßig mit fest definierten Icons dargestellt. Die Anzeige kann vom Administrator konfiguriert werden.
Abbildung 30: Sitzung – Icons der Dokumente
Die genaue Bezeichnung des Dokuments wird im sogenannten Tooltip angezeigt.
Abbildung 31: Sitzung - Tooltip
Teilnehmer
Die Teilnehmerliste wird unter der Tagesordnung angezeigt und listet alle Personen entsprechend ihrer Funktion auf. Es werden nur Personen angezeigt, die tatsächlich an dieser Sitzung teilgenommen haben.
Abbildung 32: Sitzung – Teilnehmer
Notizen
Notizen zu einer Sitzung können unterhalb der Teilnehmerliste angelegt und bearbeitet werden. Sie werden anschließend im Persönlichen Bereich unter „Meine Notizen“ zur Verfügung gestellt und können ausschließlich vom Verfasser geändert werden.
Abbildung 33: Sitzung – Notizen
Die Angabe eines Titels und ein entsprechender Inhalt sind als Pflichtfelder definiert. Der Verfasser einer Notiz kann zusätzliche Leserechte vergeben und seine Anmerkungen so anderen Nutzern an der jeweiligen Sitzung zur Verfügung stellen. Dazu wählt er die entsprechende/n Person/en aus und speichert anschließend die Notiz. Die Vergabe von Leserechten ist auch nachträglich möglich.
Über den Zurück-Button gelangt der Nutzer wieder zur vorherigen Seite.
Abbildung 34: Sitzung – Anlegen einer neuen Notiz und Setzen der Lesefreigabe
Eine Bearbeitung der Notiz durch Nutzer mit einer Lesefreigabe ist nicht möglich.
Abbildung 35: Sitzung – Anlegen einer neuen eigenen Notiz mit Bearbeitungsmöglichkeit
Gremien
Personen werden alphabetisch nach Nachnamen sortiert aufgelistet. Mit Klick auf eine Person gelangt der Nutzer zur Detailansicht. Die Angaben zu Personen werden aus REGISAFE importiert und können dort entsprechend angelegt, bearbeitet oder gelöscht werden.
Abbildung 38: Gremien
In der Ausgabe können zusätzliche Funktionen (Ratsherr/Ratsfrau) ein- und ausgeblendet werden. Zukünftige Sitzungen können abgerufen und auf vergangene Sitzungen zurückge-blickt werden.
Angemeldete Nutzer sehen ausschließlich Sitzungen ihres Gremiums/ihrer Gremien.
Personen
Personen werden alphabetisch nach Nachnamen sortiert aufgelistet. Mit Klick auf eine Person gelangt der Nutzer zur Detailansicht. Die Angaben zu Personen werden aus REGISAFE importiert und können dort entsprechend angelegt, bearbeitet oder gelöscht werden.
Abbildung 39: Personen – Listenansicht
Hierzu zählen Angaben wie Name, Adresse, Gremien, Fraktionen, Parteien und Vertreter für Gremiumsmitglieder. Die auszugebenden Felder werden im REGISAFE festgelegt und ggf. mit Sichtbarkeitsbereichen hinterlegt. Zu jeder Person werden weiterhin eine Karte zur Standortbestimmung sowie eine virtuelle Visitenkarte ausgegeben.
Abbildung 40: Personen – Detailansicht
Dies kann vom Administrator deaktiviert werden.
Fraktionen
Abbildung 41: Fraktionen – Listenansicht
Bei Auswahl einer Fraktion öffnet sich die Detailansicht mit Informationen zu Adresse und Mitgliedern der jeweiligen Fraktion. Zu jeder Fraktion werden eine Karte zur Standortbestimmung sowie eine virtuelle Visitenkarte ausgegeben. Dies kann vom Administrator deaktiviert werden
Abbildung 42: Fraktionen – Detailansicht
Parteien
Abbildung 43: Parteien – Listenansicht
Bei Auswahl einer Partei öffnet sich die Detailansicht mit Informationen zu Adresse und Mit-gliedern der jeweiligen Partei. Zu jeder Partei werden eine Karte zur Standortbestimmung sowie eine virtuelle Visitenkarte ausgegeben. Dies kann durch den Administrator deaktiviert werden.
Abbildung 44: Parteien – Detailansicht
Dokumente
Schriftstücke werden geordnet nach Dokumenttypen ausgegeben. Die Anordnung der Do-kumente erfolgt nach dem letzten Änderungsdatum.
Abbildung 45: Dokumente - Dokumenttyp Einladung zur Sitzung
Nach Auswahl der zum Schriftstück gehörigen Sitzung in der Spalte Bezug gelangt der Nut-zer zu allen Daten und Informationen dieser Sitzung.
Abbildung 46: Dokumente - Dokumenttyp Drucksache in Bezug zu Tagesordnungspunkten
Zusätzliche Dokumente
Suche
Die Suchfunktion kann sowohl im öffentlichen als auch im Login-Bereich genutzt werden. Nicht angemeldete Nutzer erhalten ausschließlich für den öffentlichen Bereich freigegebene Suchergebnisse angezeigt. Angemeldete Nutzer sehen alle Inhalte, für die sie Rechte besit-zen. Optional können zur herkömmlichen Suche die erweiterten Suchoptionen durch einen Klick eingeblendet werden. Diese ermöglichen ein effizienteres Suchverfahren in zuvor ausge-wählten Suchbereichen.
Abbildung 47: Suche – erweiterte Suche am Beispiel der Schriftstücke
Suchergebnisse werden unterhalb der Zusammenfassung der Suchparameter angezeigt.
Abbildung 48: Suche - Ausgabe Suchergebnis
Passwort zurücksetzen
Das Zurücksetzen eines Passwortes erfolgt automatisiert über ein Formular. Dazu gibt der Nutzer seine E-Mail-Adresse in das betreffende Feld ein und gibt die in der Sicherheitsabfrage angezeigte Zeichenfolge unter Beachtung der Groß- und Kleinschreibung ein. Die Zeichenfolge ändert sich bei einer Aktualisierung bzw. dem Neuladen der Seite.
Abbildung 49: Passwort zurücksetzen
Nach Absenden der Daten sind folgende Schritte durchzuführen:
- Der Nutzer erhält eine E-Mail mit einem Bestätigungslink, welcher anzuklicken oder in einen Browser zu kopieren ist.
- Im Browser öffnet sich eine Eingabemaske, in der ein neues Passwort eingetragen werden muss.
- Dieses neue Passwort ist im Anschluss noch einmal zu bestätigen.
Hinweis: Das Zurücksetzen des Passworts ist nur bei eineindeutig im System hinterlegten E-Mail-Adressen möglich. Ist bei mehrere Nutzern eine identische E-Mail-Adresse (z.B. als Funktionspostfach wie info@...) hinterlegt, ist das Zurücksetzen nur durch den Administrator möglich.