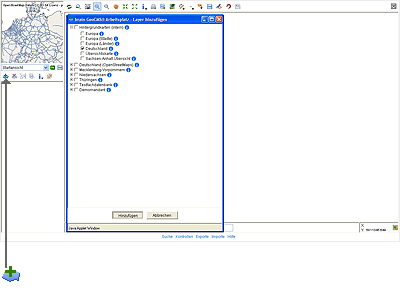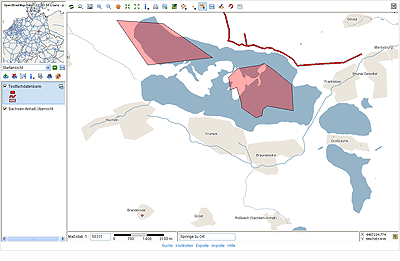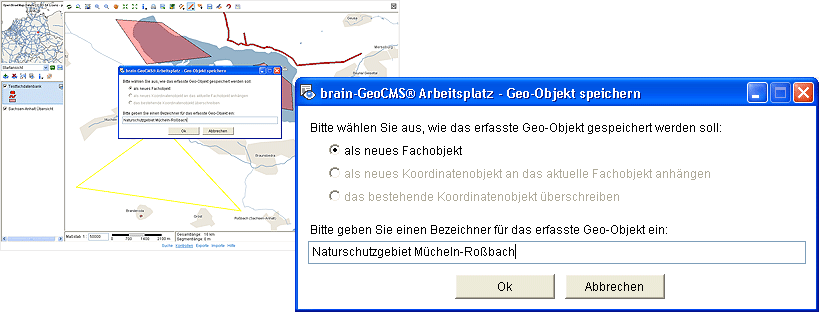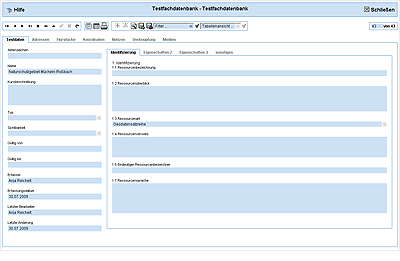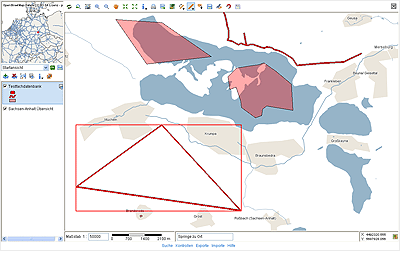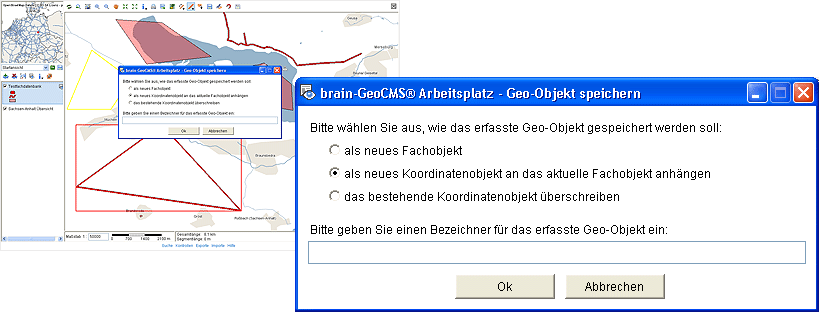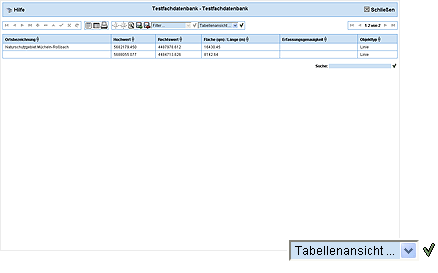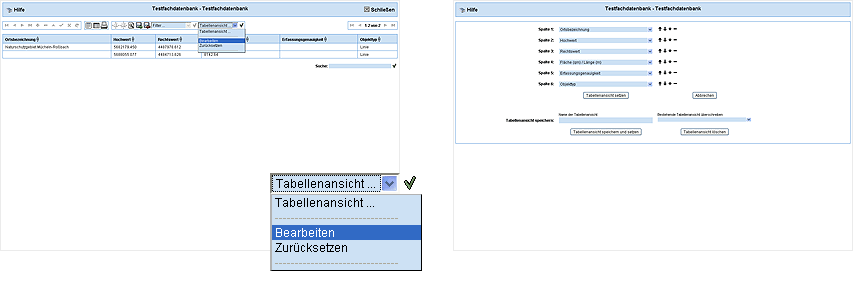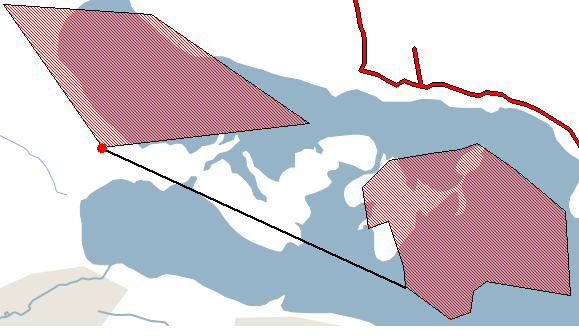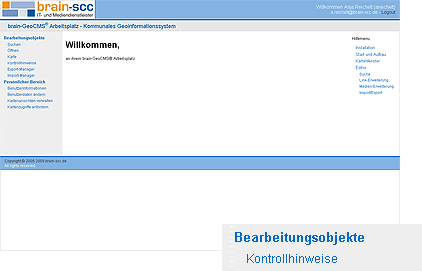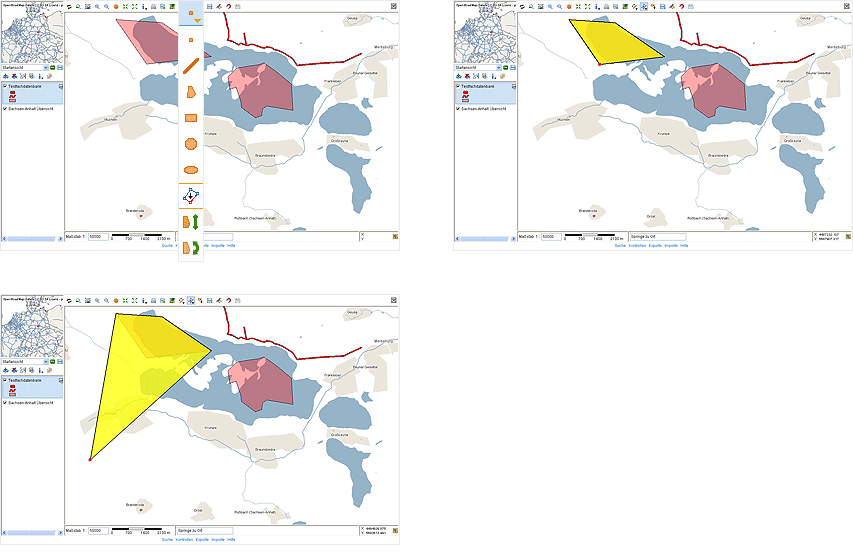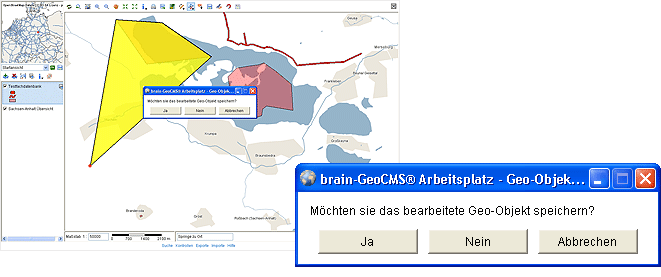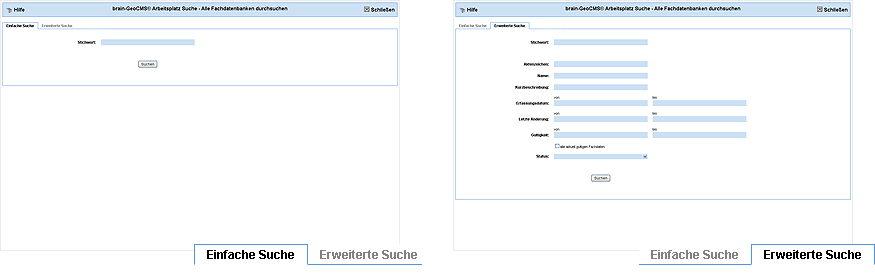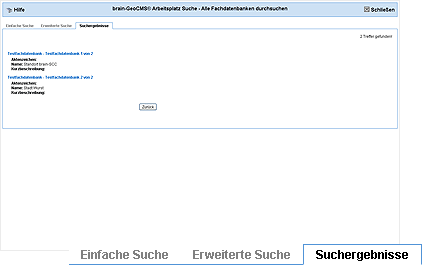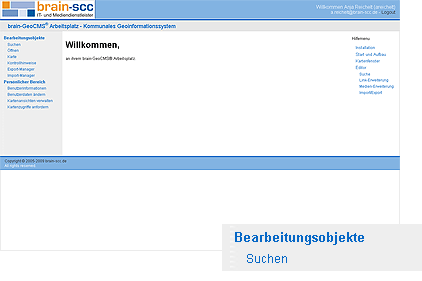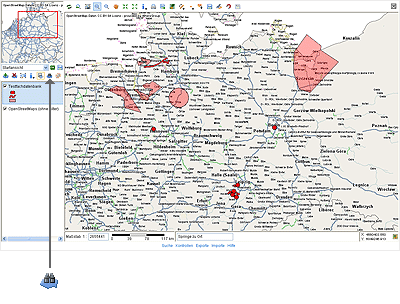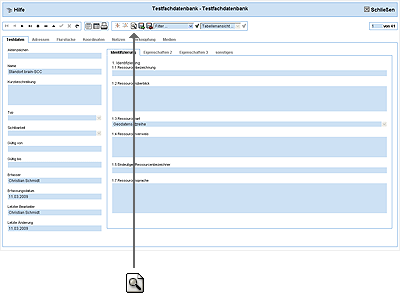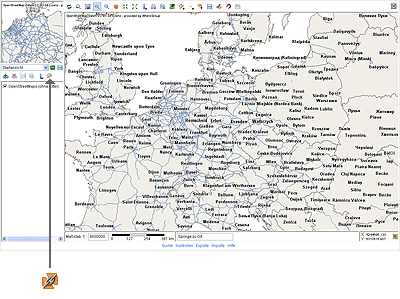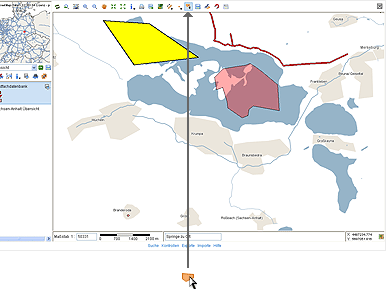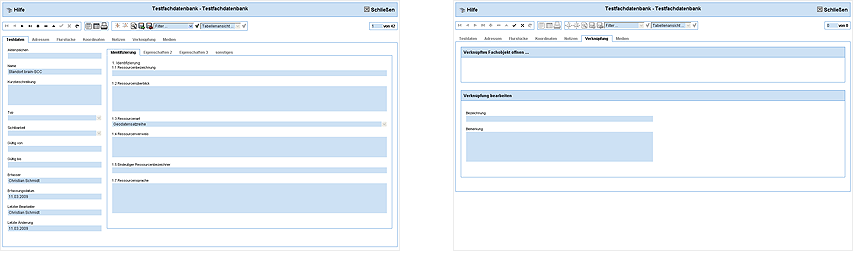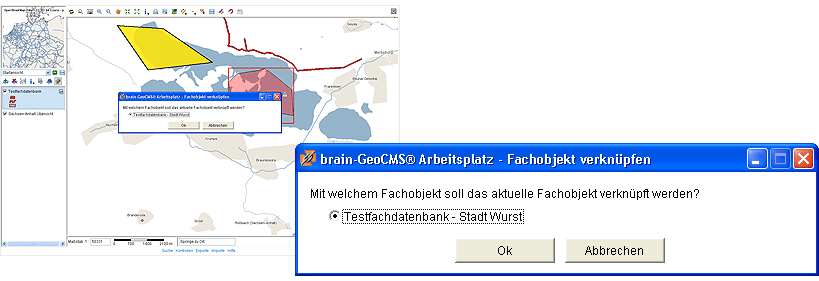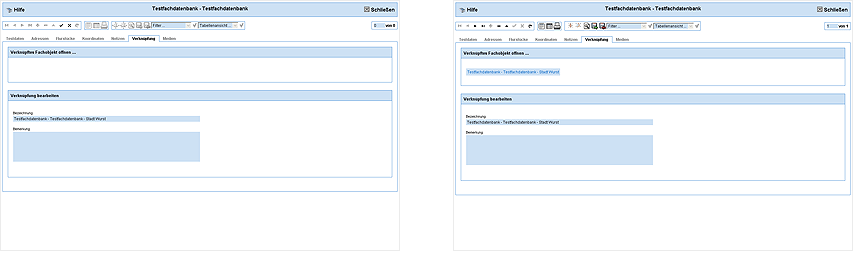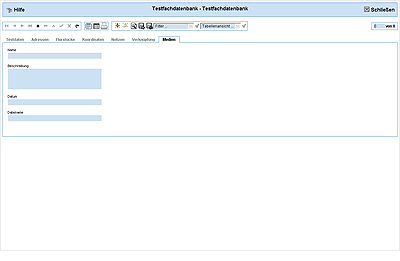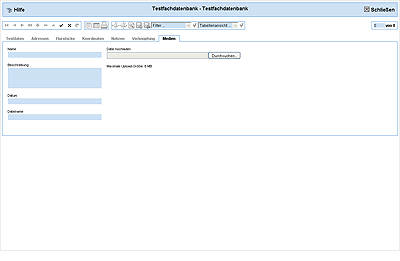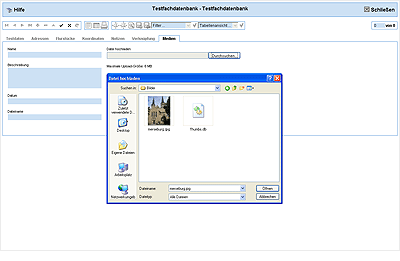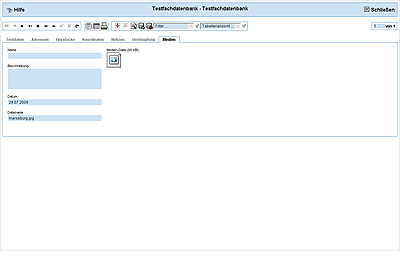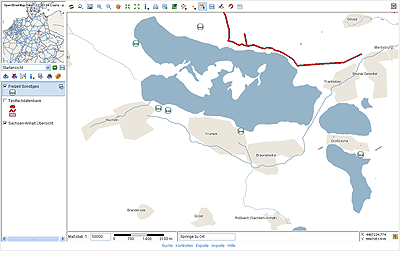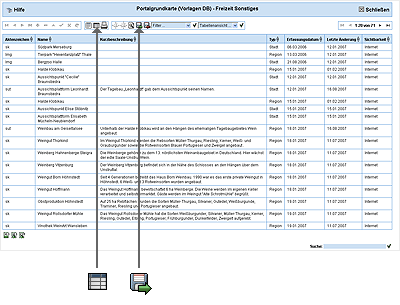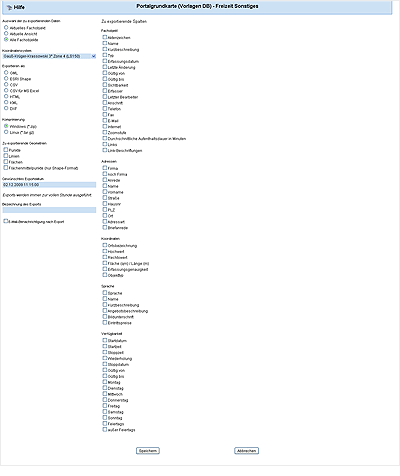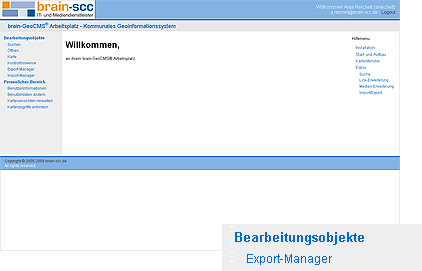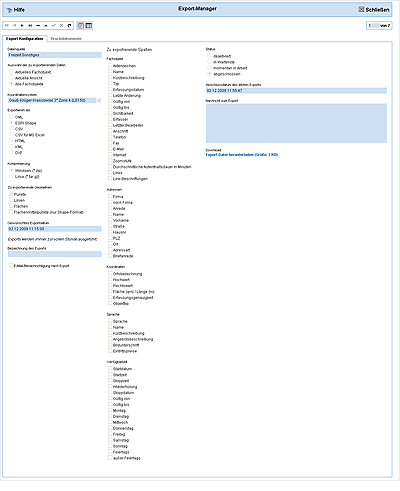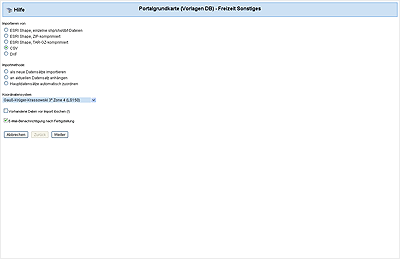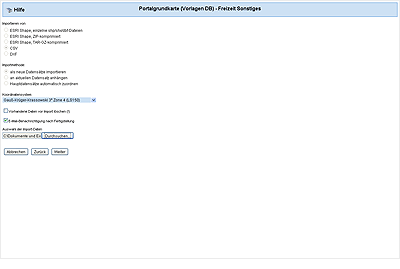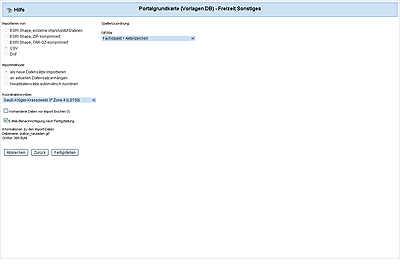Editor: Unterschied zwischen den Versionen
(→Import/Export) |
|||
| (31 dazwischenliegende Versionen desselben Benutzers werden nicht angezeigt) | |||
| Zeile 56: | Zeile 56: | ||
Über der Legende im Kartenfenster befindet sich ein Button "Layer hinzufügen". Wenn dieser betätigt wird, öffnet sich der Kartenkatalog. Hier können beliebige neue Layer ausgewählt werden. Mit einem Häkchen vor dem gewünschten Layer kann dieser zum Hinzufügen ausgewählt werden. Durch Drücken auf den Button „Hinzufügen“ werden die angehakten Layer der Legende hinzugefügt. (Abbildung 1: Bearbeitbare Layer hinzufügen) | Über der Legende im Kartenfenster befindet sich ein Button "Layer hinzufügen". Wenn dieser betätigt wird, öffnet sich der Kartenkatalog. Hier können beliebige neue Layer ausgewählt werden. Mit einem Häkchen vor dem gewünschten Layer kann dieser zum Hinzufügen ausgewählt werden. Durch Drücken auf den Button „Hinzufügen“ werden die angehakten Layer der Legende hinzugefügt. (Abbildung 1: Bearbeitbare Layer hinzufügen) | ||
| − | |||
| − | Abbildung 1: Bearbeitbare Layer hinzufügen | + | [[Datei:Layerbearbeitung_hinzufuegen.gif|Abbildung 1: Bearbeitbare Layer hinzufügen]] |
| + | |||
| + | ''Abbildung 1: Bearbeitbare Layer hinzufügen'' | ||
===Geo-Objekte erfassen=== | ===Geo-Objekte erfassen=== | ||
| Zeile 64: | Zeile 65: | ||
Der zu bearbeitende Layer muss in der Legende durch einen einfachen Klick mit der linken Maustaste ausgewählt werden, so dass er hervorgehoben dargestellt wird. (Abbildung 2: Erfassen von Geo-Objekten) | Der zu bearbeitende Layer muss in der Legende durch einen einfachen Klick mit der linken Maustaste ausgewählt werden, so dass er hervorgehoben dargestellt wird. (Abbildung 2: Erfassen von Geo-Objekten) | ||
| − | |||
| − | Abbildung 2: Erfassen von Geo-Objekten | + | [[Datei:Editor_02.gif|Abbildung 2: Erfassen von Geo-Objekten]] |
| + | |||
| + | ''Abbildung 2: Erfassen von Geo-Objekten'' | ||
Anschließend kann in der Werkzeugleiste über dem Kartenfenster ausgewählt werden, welche Art von Geo-Objekt erfasst werden soll. Zur Auswahl stehen Punkte, Linien und Flächen. | Anschließend kann in der Werkzeugleiste über dem Kartenfenster ausgewählt werden, welche Art von Geo-Objekt erfasst werden soll. Zur Auswahl stehen Punkte, Linien und Flächen. | ||
| Zeile 76: | Zeile 78: | ||
Anschließend nach der Erfassung des Geo-Objekts, erscheint ein Dialogfenster zum Speichern. Da es sich um einen neuen "Weinberg" handelt, muss die Option „als neues Fachobjekt“ ausgewählt werden. In dem Eingabefeld sollte jetzt noch eine Bezeichnung eingegeben werden. Diese kann aber auch zu einem späteren Zeitpunkt ergänzt bzw. verändert werden. (Abbildung 3: Fläche erfassen und als neues Fachobjekt anlegen) | Anschließend nach der Erfassung des Geo-Objekts, erscheint ein Dialogfenster zum Speichern. Da es sich um einen neuen "Weinberg" handelt, muss die Option „als neues Fachobjekt“ ausgewählt werden. In dem Eingabefeld sollte jetzt noch eine Bezeichnung eingegeben werden. Diese kann aber auch zu einem späteren Zeitpunkt ergänzt bzw. verändert werden. (Abbildung 3: Fläche erfassen und als neues Fachobjekt anlegen) | ||
| − | |||
| − | Abbildung 3: Fläche erfassen und als neues Fachobjekt anlegen | + | [[Datei:Editor_03.gif|Abbildung 3: Fläche erfassen und als neues Fachobjekt anlegen]] |
| + | |||
| + | ''Abbildung 3: Fläche erfassen und als neues Fachobjekt anlegen'' | ||
Nach dem Betätigen des Buttons „Ok“ wird ein neues Browserfenster mit dem Editor geöffnet. Das Kartenfenster bleibt aber weiterhin geöffnet und kann über die Windows-Taskleiste wieder reaktiviert werden. Im Browser-Fenster des Editors können nun die Attribute zu dem Fachobjekt bearbeitet werden. (siehe Abschnitt: Fachdaten bearbeiten) | Nach dem Betätigen des Buttons „Ok“ wird ein neues Browserfenster mit dem Editor geöffnet. Das Kartenfenster bleibt aber weiterhin geöffnet und kann über die Windows-Taskleiste wieder reaktiviert werden. Im Browser-Fenster des Editors können nun die Attribute zu dem Fachobjekt bearbeitet werden. (siehe Abschnitt: Fachdaten bearbeiten) | ||
| − | |||
| − | |||
===Fachdaten bearbeiten=== | ===Fachdaten bearbeiten=== | ||
| + | |||
| + | Der Aufruf des Editors kann über zwei Wege erfolgen | ||
| + | |||
| + | 1. Automatisch nach dem Erfassen eines Geo-Objekts | ||
| + | |||
| + | 2. Manuell durch Mausklick auf den Button "Fachdaten öffnen" | ||
| + | |||
| + | Zur Steuerung der Bearbeitungs-Aktionen existiert links oben ein Navigator. Darunter befinden sich Reiter mit den verschiedenen Eingabeformularen. Der erste Reiter enthält die Hauptobjekte der Fachschale (z.B. Name, Eröffnung, Eigentümer usw.). Über die weiteren Reiter können die zu dem Hauptobjekt untergeordneten Datensätze erreicht werden (z.B. Adresse, Koordinaten). (Abbildung 4: Erfassungsmaske des Editors) | ||
| + | |||
| + | |||
| + | [[Datei:Editor_04.gif|Abbildung 4: Erfassungsmaske des Editors]] | ||
| + | |||
| + | ''Abbildung 4: Erfassungsmaske des Editors'' | ||
| + | |||
| + | Bevor Daten in den Eingabefeldern des Formulars bearbeitet werden können, muss zunächst der Button "Bearbeiten" im Navigator geklickt werden. Befindet sich die Datenmenge im Bearbeitungsmodus, so müssen die Änderungen erst mit dem Haken gespeichert, damit sie in die Datenbank geschrieben werden. | ||
| + | |||
===Zusammenwirken zwischen Kartenfenster und Editor=== | ===Zusammenwirken zwischen Kartenfenster und Editor=== | ||
| + | |||
| + | Ist ein Datensatz im Editor geöffnet, so wird der aktuell ausgewählte Datensatz im Kartenausschnitt des brain-GeoCMS® Arbeitsplatz durch ein rotes Rechteck hervorgehoben. Besitzt der Datensatz mehrere Geo-Objekte, so wird nur das aktuell ausgewählte Objekt hervorgehoben. (Abbildung 5: Darstellung des markierten Geo-Objektes im Kartenfenster) | ||
| + | |||
| + | |||
| + | [[Datei:Editor_05.gif|Abbildung 5: Darstellung des markierten Geo-Objektes im Kartenfenster]] | ||
| + | |||
| + | ''Abbildung 5: Darstellung des markierten Geo-Objektes im Kartenfenster'' | ||
| + | |||
| + | Sollen die Koordinaten eines bestehenden Fachobjektes ergänzt werden, so ist die entsprechende Fachebene in der Legende auszuwählen und der Editor mit dem Button "Fachdaten öffnen" aufzurufen. Im Editor ist der zu ändernde Datensatz durch die Navigation in der Datenmenge auszuwählen. Anschließend kann im Kartenausschnitt ein neues Geo-Objekt erfasst werden. Nun erscheint wieder der Speichern-Dialog. (Abbildung 6: Speichern-Dialog nach Ergänzung der Fläche des Naturschutzgebietes) | ||
| + | |||
| + | |||
| + | [[Datei:Editor_06.gif|Abbildung 6: Speichern-Dialog nach Ergänzung der Fläche des Naturschutzgebietes]] | ||
| + | |||
| + | ''Abbildung 6: Speichern-Dialog nach Ergänzung der Fläche des Naturschutzgebietes'' | ||
| + | |||
| + | In dem Speichern-Dialog kann bei geöffnetem brain-GeoCMS® Arbeitsplatz Editor aus mehreren Optionen gewählt werden. Die Option „als neues Koordinatenobjekt an das aktuelle Fachobjekt anhängen“ dient zur Zuordnung von erfassten Geo-Objekten zu ausgewählten Fachobjekten. Wenn beispielsweise ein Reitweg aus mehreren Abschnitten besteht, können so weitere Linien-Objekte zu dem Reitweg zugeordnet werden. Im Reiter „Koordinaten“ befinden sich dann mehrere Geo-Objekte, die die einzelnen Abschnitte des Reitweges repräsentieren. | ||
| + | |||
| + | Soll ein Geo-Objekt überschrieben werden, weil z.B. der Verlauf eines Reitwegs verändert wurde, so müssen im Editor das entsprechende Fachobjekt und das zu überschreibende Geo-Objekt ausgewählt sein. Dann kann die Option „das bestehende Koordinatenobjekt überschreiben“ ausgewählt werden. Aber Vorsicht, die bisher abgespeicherten Koordinatendaten werden dabei unwiederbringlich überschrieben! | ||
| + | |||
===Arbeiten mit der Tabellenansicht=== | ===Arbeiten mit der Tabellenansicht=== | ||
| + | |||
| + | Durch Betätigung der Auswahlbox "Tabellenansicht" kann in diese Darstellungsform umgeschaltet werden. Sie ermöglicht eine übersichtliche Darstellung der Fachobjekte, also der Datensätze einer bestimmten Fachebene. Wird in der Tabellenansicht auf ein Fachobjekt geklickt, springt man sofort in die Formularansicht und kann dann den Datensatz nach Drücken des Buttons "Bearbeiten" bearbeiten. (Abbildung 7: Tabellenansicht des brain-GeoCMS® Arbeitsplatz Editors) | ||
| + | |||
| + | |||
| + | [[Datei:Editor_07.gif|Abbildung 7: Tabellenansicht des brain-GeoCMS® Arbeitsplatz Editors]] | ||
| + | |||
| + | ''Abbildung 7: Tabellenansicht des brain-GeoCMS® Arbeitsplatz Editors'' | ||
| + | |||
| + | Über die Auswahl "Bearbeiten" oben in der Tabellenansicht, kann die vorliegende Ansicht verändert werden. Sechs Spalten sind vorgegeben. Diese können durch die rechts liegenden Pfeile in ihrer Reihenfolge verschoben werden. Durch die Betätigung der Plustaste wird eine neue Spalte an dieser Stelle eingefügt. Analog erfolgt das Löschen der Spalte durch einen Klick auf die Minustaste. Die veränderte Tabellenansicht kann durch "Tabellenansicht setzen" übernommen werden. Und kehrt zur Tabellenansicht wieder zurück. Durch "Abbrechen" kann der Vorgang abgebrochen und wieder zur Tabellenansicht zurückgesprungen werden. Bestimmte Tabellenansichten können mit dem unten befindlichen Button gesichert werden, über "Tabellenansicht speichern und setzen". Rechts daneben ist ein Überschreiben bestehender Tabellenansichten möglich. (Abbildung 8: Aufruf des Bearbeitungsmodus der Tabellenansicht) | ||
| + | |||
| + | |||
| + | [[Datei:Editor_08.gif|Abbildung 8: Aufruf des Bearbeitungsmodus der Tabellenansicht]] | ||
| + | |||
| + | ''Abbildung 8: Aufruf des Bearbeitungsmodus der Tabellenansicht'' | ||
| + | |||
===Fangfunktion=== | ===Fangfunktion=== | ||
| + | |||
| + | Durch das Arbeiten mit der Fangfunktion können exakt digitalisierte Geodaten erhalten werden. Die Fangfunktion muss in Verbindung mit dem Editor aktiviert sein. Das gewünschte Geo-Objekt wird nun eingezeichnet. Durch die eingeschaltete Fangfunktion werden an Ecken von Objekten Fangpunkte angeboten, die ein genaues Treffen von Objektbegrenzungen ermöglichen. (Abbildung 9: Arbeiten mit der Fangfunktion) | ||
| + | |||
| + | |||
| + | [[Datei:Editor_09.gif|Abbildung 9: Arbeiten mit der Fangfunktion]] | ||
| + | |||
| + | ''Abbildung 9: Arbeiten mit der Fangfunktion'' | ||
| + | |||
| + | Ansonsten erfolgt die Digitalisierung wie oben beim Editor beschrieben. Das Erfassen wird mit einem Doppelklick beendet. Dann muss ein neues Objekt angelegt, das bestehende überschrieben bzw. der Datensatz an einen bestehenden angehangen werden. | ||
| + | |||
===Fällige Kontrollen=== | ===Fällige Kontrollen=== | ||
| + | |||
| + | In SCC-web® GIS-Editor kann im Fachbezug Kontrollen (4. Reiter im Beispiel) ein bestimmter Termin eingetragen werden. Bei Bedarf wird für diesen gesetzten Termin eine Erinnerung aktiviert, wenn hierfür ein Häkchen gesetzt wurde. Es ist dann möglich, einen beliebigen Erinnerungszeitraum in Tagen dafür anzugegeben (Abbildung 16). | ||
| + | |||
| + | Die gesetzten Termine können mit der Fristüberwachung kontrolliert werden. Durch die Funktion "Kontrollhinweise" können auf der Startseite des brain-GeoCMS® Arbeitsplatz entsprechende Termine angezeigt werden. (Abbildung 11: Funktion "Kontrollhinweise" (oben) und Auflistung der fälligen Kontrollen in der Fristüberwachung (unten)) | ||
| + | |||
| + | |||
| + | [[Datei:Editor_11.gif|Abbildung 11: Funktion "Kontrollhinweise" (oben) und Auflistung der fälligen Kontrollen in der Fristüberwachung (unten)]] | ||
| + | |||
| + | ''Abbildung 11: Funktion "Kontrollhinweise" (oben) und Auflistung der fälligen Kontrollen in der Fristüberwachung (unten)'' | ||
| + | |||
===Stützpunkte bearbeiten=== | ===Stützpunkte bearbeiten=== | ||
| + | |||
| + | Die Funktion "Stützpunkte bearbeiten" ist eine Vereinfachung, wenn vorhandene Geodaten nachbearbeitet und verbessern werden sollen, ohne sie komplett neu zu erfassen. | ||
| + | |||
| + | Es wird wieder die Fachebene ausgewählt, in der Geo-Daten bearbeitet werden sollen. Die Maus wird zunächst auf den Button "Stützpunkte bearbeiten" geführt und aktiviert diesen. Dann wird diese an den Rand des Geo-Objektes geführt. Wenn ein Roter oder Grüner Punkt an der Mausspitze entsteht, die Linke Maustaste klicken - gedrückt halten und dabei ziehen. (Abbildung 12: Aktivierung der Funktion Stützpunkte bearbeiten) | ||
| + | |||
| + | |||
| + | [[Datei:Editor_12.gif|Abbildung 12: Stützpunkte in der Karte bearbeiten]] | ||
| + | |||
| + | ''Abbildung 12: Stützpunkte in der Karte bearbeiten'' | ||
| + | |||
| + | Nachdem der gewünschte Verlauf durch Ziehen der roten Stützpunkte oder durch Einzeichnen neuer (grüner) Punkte erhalten wurde, wird mit der Maus neben dem bearbeiteten Geo-Objekt geklickt. Der Dialog "Speichern" oder "Abbrechen" erscheint. Entscheidet man sich für das Speichern, so erfolgt dies sofort nach der Bestätigung. Die aktualisierte Kartenansicht wird geladen. Sollen Punkte gelöscht werden, muss der entsprechende Punkt (dann rot markiert) ausgewählt und anschließend die Entfernen-Taste gedrückt werden. Der Punkt ist sofort gelöscht. (Abbildung 13: Stützpunkt-Änderungen speichern) | ||
| + | |||
| + | |||
| + | [[Datei:Editor_13.gif|Abbildung 13: Stützpunkt-Änderungen speichern]] | ||
| + | |||
| + | ''Abbildung 13: Stützpunkt-Änderungen speichern'' | ||
| + | |||
| + | ==Suche== | ||
| + | |||
| + | ===brain-GeoCMS® Arbeitsplatz Suchmöglichkeiten=== | ||
| + | ====Arten==== | ||
| + | |||
| + | Im brain-GeoCMS® Arbeitsplatz existieren drei verschiedene Arten von Suchmöglichkeiten. Die erste Suchmöglichkeit, die allumfassende Gesamtsuche, umfasst alle Fachebenen und Fachdatenbanken, für die der Benutzer Rechte zugewiesen bekommen hat. Die zweite Suche ist eine Suche über die Fachebenen und Fachdatenbanken, die in der Legende eingeblendet, also momentan aufgerufen sind. Diese Suche nennen wir Legendenbereichssuche. Als Letztes existiert noch eine Fachebenensuche innerhalb einer aufgerufenen Fachebene. | ||
| + | |||
| + | ====Aufbau der Suchformulare/ Suchvorgang==== | ||
| + | |||
| + | Die Suchformulare der drei oben erläuterten Sucharten sind gleich aufgebaut. Das erleichtert natürlich die Arbeit erheblich. Die brain-GeoCMS® Arbeitsplatz Suchen besitzen eine "Einfache Suche" und eine "Erweiterte Suche". Über die oben befindlichen Reiter kann zwischen "Einfacher Suche", "Erweiterter Suche" oder dem Suchergebnis umgeschaltet werden. | ||
| + | |||
| + | Bei der "Einfachen Suche" kann nur ein Suchbegriff eingegeben werden. Die "Erweiterte Suche" gibt mehrere Felder vor, die vollständig oder teilweise ausgefüllt werden können. (Abbildung 1: Masken der Einfachen und der Erweiterten Suche im brain-GeoCMS® Arbeitsplatz) | ||
| + | |||
| + | |||
| + | [[Datei:Startseite_suche.gif|Abbildung 1: Masken der Einfachen und der Erweiterten Suche im brain-GeoCMS® Arbeitsplatz]] | ||
| + | |||
| + | ''Abbildung 1: Masken der Einfachen und der Erweiterten Suche im brain-GeoCMS® Arbeitsplatz'' | ||
| + | |||
| + | Das Ergebnis der Suche ist eine Auflistung der gefundenen Treffer, nachdem auf den Reiter "Suchergebnisse" geklickt wurde. Die Trefferanzahl ist oben rechts angegeben. Mit einem Mausklick auf einen Datensatz kann man direkt in den Datensatz springen und sich diesen über das Editor-Formular bzw. Tabellen-Ansicht anzeigen lassen. Ist ein zweites Browserfenster für die Suche geöffnet und das Kartenfenster in dem ersten Browserfenster noch offen, so können beliebige Suchergebnisse in der Karte rot umrandet angezeigt werden, wenn auf den dafür vorgesehenen Button, 2. Schalter links neben der Filterauswahl geklickt wird. | ||
| + | |||
| + | |||
| + | [[Datei:Suchergebnis.gif|Abbildung 2: Darstellung des Suchergebnisses]] | ||
| + | |||
| + | ''Abbildung 2: Darstellung des Suchergebnisses'' | ||
| + | |||
| + | ===Aufrufen der Suchvarianten=== | ||
| + | ====brain-GeoCMS® Arbeitsplatz Gesamtsuche==== | ||
| + | |||
| + | Die brain-GeoCMS® Arbeitsplatz Suche wird über die Startseite des brain-GeoCMS® Arbeitsplatz aufgerufen. (Abbildung 3: brain-GeoCMS® Arbeitsplatz Gesamtsuche aufrufen) | ||
| + | |||
| + | |||
| + | [[Datei:Gesamtsuche.gif|Abbildung 3: brain-GeoCMS® Arbeitsplatz Gesamtsuche aufrufen]] | ||
| + | |||
| + | ''Abbildung 3: brain-GeoCMS® Arbeitsplatz Gesamtsuche aufrufen'' | ||
| + | |||
| + | ====Legendenbereichssuche==== | ||
| + | |||
| + | Die Legendenbereichssuche kann die Fachebenen bzw. die Fachdatenbanken der Legende durchsuchen. Sie wird durch Mausklick auf das Fernglas oberhalb der Legende aktiviert. (Abbildung 4: Legendenbereichssuche aufrufen) | ||
| + | |||
| + | |||
| + | [[Datei:Legendenbereichssuche-.gif|Abbildung 4: Legendenbereichssuche aufrufen]] | ||
| + | |||
| + | ''Abbildung 4: Legendenbereichssuche aufrufen'' | ||
| + | |||
| + | ====Fachebenensuche==== | ||
| + | |||
| + | Die Fachebenensuche wird über das Editor-Formular oder die Editor-Tabelle aufgerufen. | ||
| + | |||
| + | |||
| + | [[Datei:Fachebenensuche.gif|Abbildung 5: Fachebenensuche aufrufen]] | ||
| + | |||
| + | ''Abbildung 5: Fachebenensuche aufrufen'' | ||
| + | |||
| + | ===Hinweis zu den Suchbegriffen=== | ||
| + | |||
| + | Wichtig für eine erfolgreiche Suche ist, möglichst die genaue Bezeichnung zu kennen, die auch in den Fachdatenbanken gespeichert ist. Deshalb wird am besten nach eindeutigen Bezeichnungen gesucht, wie Aktenzeichen, Postleitzahlen ... Liegen keine entsprechenden Angaben vor, kann der Suchbegriff auch allgemeiner gefasst werden, um möglichst alle Treffer zu erhalten. Ein Beispiel dafür ist die Suche nach der Bezeichnung: "Mücheln". Gibt es Datensätze, die bei "Mücheln/Stadt" gespeichert sind, werden diese nicht gefunden. Wird jedoch nach "Mücheln*" gesucht, sind alle Fachobjekte mit diesen Bezeichnungen zu finden. | ||
| + | |||
| + | Als Jokerzeichen kann "*" für beliebig viele Zeichen eingesetzt werden, ist nur ein Zeichen unklar, kann ein "?" eingesetzt werden. | ||
| + | |||
| + | ==Link-Erweiterung== | ||
| + | |||
| + | ===Prinzip der Link-Erweiterung=== | ||
| + | |||
| + | Das Modul "Fachobjekte verknüpfen" ermöglicht die gezielte Verknüpfung von Fachobjekten unterschiedlicher Fachebenen zum schnelleren Auffinden von Sachbezügen. Die brain-GeoCMS® Arbeitsplatz Link-Erweiterung funktioniert nur im Zusammenhang mit dem Fachdateneditor. | ||
| + | |||
| + | ===Arbeiten mit der Link-Erweiterung=== | ||
| + | |||
| + | Dieses Symbol oberhalb der Kartenlegende dient der Verknüpfung mit der Link-Erweiterung. Die Vorgehensweise wird im Anschluss beschrieben. (Abbildung 1: Modul "Fachobjekte verknüpfen" oberhalb der Kartenlegende) | ||
| + | |||
| + | |||
| + | [[Datei:Karte_verknuepfung.gif|Abbildung 1: Modul "Fachobjekte verknüpfen" oberhalb der Kartenlegende]] | ||
| + | |||
| + | ''Abbildung 1: Modul "Fachobjekte verknüpfen" oberhalb der Kartenlegende'' | ||
| + | |||
| + | ====Verknüpfung erstellen==== | ||
| + | |||
| + | Im nachfolgend beschriebenen Fall sollen 2 Flächen der Stadt Musterhausen verknüpft werden. Die Fachebene "Testfachdatenbank" wird in die Legende geladen und über Häkchen aktiviert, so dass sie im Kartenfenster erscheint. Dann wird der Button "Geo-Objekte auswählen" aktiviert und auf eine der beiden Flächen geklickt. (Abbildung 1: Fachebene laden und Geo-Objekt aktivieren) | ||
| + | |||
| + | |||
| + | [[Datei:Geoobjekte_auswaehlen.gif|Abbildung 1: Fachebene laden und Geo-Objekt aktivieren]] | ||
| + | |||
| + | ''Abbildung 1: Fachebene laden und Geo-Objekt aktivieren'' | ||
| + | |||
| + | Jetzt wird in der entsprechenden Fachebene das Objekt gesucht zu dem eine Verknüpfung erstellt werden soll. Dazu wird der Editor geöffnet und das Objekt aufgerufen. Klickt man jetzt auf "Verknüpfung", so wird noch nichts angezeigt. (Abbildung 2: Aufruf des Datensatzes im Editor, zu dem eine Verknüpfung erstellt werden soll) | ||
| + | |||
| + | |||
| + | [[Datei:Verknuepfung2.gif|Abbildung 2: Aufruf des Datensatzes im Editor, zu dem eine Verknüpfung erstellt werden soll]] | ||
| + | |||
| + | ''Abbildung 2: Aufruf des Datensatzes im Editor, zu dem eine Verknüpfung erstellt werden soll'' | ||
| + | |||
| + | Um nun die Verknüpfung zu erstellen, geht man in das Kartenfenster des brain-GeoCMS® Arbeitsplatz zurück. Die Fachebene des zu verknüpfenden Fachobjektes, die andere Fläche aus der Fachebene "Testfachdatenbank", muss durch Klick markiert sein. Anschließend wird der Button "Fachobjekte verknüpfen" oberhalb der Kartenlegende aktiviert. Das Objekt, mit dem die Verknüpfung vollzogen werden soll, wird im Kartenausschnitt lokalisiert und darauf geklickt. Dann erscheint ein Fenster, indem das Objekt benannt wird. Die Verknüpfung kann nun bestätigt werden. (Abbildung 3: Verknüpfung setzen) | ||
| + | |||
| + | |||
| + | [[Datei:Verknuepfung3.gif|Abbildung 3: Verknüpfung setzen]] | ||
| + | |||
| + | ''Abbildung 3: Verknüpfung setzen'' | ||
| + | |||
| + | Nach der Verknüpfungsbestätigung geht es wieder zum Editor. Zu dem offenen Datensatz wird die "erste Fläche" in das Verknüpfungsfeld geladen. Die Verknüpfung der beiden Flächen erscheint nun im Feld "Verknüpfung bearbeiten". Durch Klicken auf das Dreieck in der Navigationsleiste des Editors gelangt man in den Bearbeitungsmodus, kann die Verknüpfung bearbeiten und z.B. Bemerkungen dazuschreiben. Das Häkchen ist zum Abspeichern der Verknüpfung. (Abbildung 4: Verknüpftes Objekt wird in Verknüpfungsfeld des Fachdateneditors geladen, bearbeitet und gespeichert) | ||
| + | |||
| + | |||
| + | [[Datei:Verknuepfung4.gif|Abbildung 4: Verknüpftes Objekt wird in Verknüpfungsfeld des Fachdateneditors geladen, bearbeitet und gespeichert]] | ||
| + | |||
| + | ''Abbildung 4: Verknüpftes Objekt wird in Verknüpfungsfeld des Fachdateneditors geladen, bearbeitet und gespeichert'' | ||
| + | |||
| + | ==Medien-Erweiterung== | ||
| + | |||
| + | ===Medien-Erweiterung=== | ||
| + | ====Prinzip des Medienuploads==== | ||
| + | |||
| + | Das Modul Medienupload ermöglicht das Speichern einer beliebigen Anzahl von Dokumenten (z.B. Word- oder Excel-Dokumente), Bilder oder auch Filme zu einem Fachobjekt einer Fachebenen des brain-GeoCMS® Arbeitsplatz. Die Medien-Erweiterung funktioniert nur im Zusammenhang mit dem Editor. | ||
| + | |||
| + | ====Ausführen eines Medienuploads==== | ||
| + | |||
| + | Das Modul Medien-Erweiterung kann bei dem entsprechenden Fachobjekt unter "Medien" aufgerufen werden. Man befindet sich damit gleich bei dem Datensatz dem die Medien zugeordnet werden sollen. (Abbildung 1: Medienupload aufrufen) | ||
| + | |||
| + | |||
| + | [[Datei:Medien1.gif|Abbildung 1: Medienupload aufrufen]] | ||
| + | |||
| + | ''Abbildung 1: Medienupload aufrufen'' | ||
| + | |||
| + | Anschließend wird auf das Pluszeichen geklickt. Nun erscheint ein Feld, wo eine hoch zuladende Datei angegeben werden kann. (Abbildung 2: Die zu ladende Datei wird eingetragen) | ||
| + | |||
| + | |||
| + | [[Datei:Medien2.gif|Abbildung 2: Die zu ladende Datei wird eingetragen]] | ||
| + | |||
| + | ''Abbildung 2: Die zu ladende Datei wird eingetragen'' | ||
| + | |||
| + | Mit Hilfe von "Durchsuchen" kann die zu ladende Datei ausgesucht werden. (Abbildung 3: Die zu ladende Datei wird ausgewählt) | ||
| + | |||
| + | |||
| + | [[Datei:Medien3.gif|Abbildung 3: Die zu ladende Datei wird ausgewählt]] | ||
| + | |||
| + | ''Abbildung 3: Die zu ladende Datei wird ausgewählt'' | ||
| + | |||
| + | Ein Bild geladen. Nach dem Aussuchen des Datensatzes wird der Medienupload ausgeführt, mit einem Mausklick auf das Häkchen links oben. Die Datei wird im Anschluss daran geladen. (Abbildung 4: Ein Bild wurde geladen) | ||
| + | |||
| + | |||
| + | [[Datei:Medien4.gif|Abbildung 4: Ein Bild wurde geladen]] | ||
| + | |||
| + | ''Abbildung 4: Ein Bild wurde geladen'' | ||
| + | |||
| + | Auf diese Weise können dem Datensatz beliebig viele Dateien zugeordnet werden. Jede einzelne zu ladende Datei darf nicht größer als 3 MB sein. | ||
| + | |||
| + | ==Import/Export== | ||
| + | |||
| + | ===Aufruf=== | ||
| + | |||
| + | Der Import und der Export von Daten kann über den Fachdateneditor gestartet werden. Befindet man sich in der Formular- oder Tabellenansicht des Editors, so wird diese Funktion über den Export- oder Import-Button ausgelöst. | ||
| + | |||
| + | ===Datenexport=== | ||
| + | |||
| + | Im Folgenden wird der Datenexport am Beispiel der Fachebene "Freizeit Sonstiges" erläutert. Die grün/grau dargestellten Objekte "Freizeitpunkte" sollen exportiert und danach in eine andere Anwendung wieder importiert werden. Über den Editor werden die Daten "Freizeit Sonstiges" aufgerufen. (Abbildung 1: Die zu exportierenden Freizeitpunkte werden angezeigt) | ||
| + | |||
| + | |||
| + | [[Datei:Export01.gif|Abbildung 1: Die zu exportierenden Aussichtspunkte werden angezeigt]] | ||
| + | |||
| + | ''Abbildung 1: Die zu exportierenden Aussichtspunkte werden angezeigt'' | ||
| + | |||
| + | Die nun im brain-GeoCMS® Arbeitsplatz Editor aufgerufenen Daten der entsprechenden Fachebene, können über die Tabellenansicht in eine übersichtliche Form gebracht werden. Anschließend gelangt man durch Betätigung des Export-Buttons (Diskette) in den Export-Modus. (Abbildung 2: Tabellenansicht im Editor, die Aussichtpunkte werden aufgelistet) | ||
| + | |||
| + | |||
| + | [[Datei:Export02.gif|Abbildung 2: Tabellenansicht im Editor, die Aussichtpunkte werden aufgelistet]] | ||
| + | |||
| + | ''Abbildung 2: Tabellenansicht im Editor, die Aussichtpunkte werden aufgelistet'' | ||
| + | |||
| + | Im Export-Modus kommen umfangreiche Auswahlmöglichkeiten hinzu. Es werden alle Eigenschaften der Spalten der Fachebene angeboten und können einzeln an- oder abgeschaltet werden. (Abbildung 3: Auswahl für den Export) | ||
| + | |||
| + | |||
| + | [[Datei:Export03.gif|Abbildung 3: Auswahl für den Export]] | ||
| + | |||
| + | ''Abbildung 3: Auswahl für den Export'' | ||
| + | |||
| + | Zusätzlich wird die Möglichkeit gegeben, die zu exportierenden Daten auszuwählen. Das Exportformat kann festgelegt und ein Exportdatum ausgesucht werden. Die zu exportierenden Geometrien müssen festgelegt werden. | ||
| + | |||
| + | In unserem Beispiel wählen wir ESRI-Shape als Exportformat mit der Geometrie: Punkte. Wir wollen alle Fachobjekte der Fachebene "Freizeitpunkte" exportieren. Dem Exportprojekt wird noch ein Namen vergeben. Bei größeren Datenmengen ist es günstig, die E-Mail-Benachrichtigung zu aktivieren. Dann wird eine Nachricht versand, wenn der Export abgeschlossen ist. | ||
| + | |||
| + | Über das Startfenster des brain-GeoCMS® Arbeitsplatz gelangt man nun in den Export-Manager. (Abbildung 4: Export-Manager über das brain-GeoCMS® Arbeitsplatz-Startfenster aufrufen) | ||
| + | |||
| + | |||
| + | [[Datei:Export04.gif|Abbildung 4: Export-Manager über das brain-GeoCMS® Arbeitsplatz-Startfenster aufrufen]] | ||
| + | |||
| + | ''Abbildung 4: Export-Manager über das brain-GeoCMS® Arbeitsplatz-Startfenster aufrufen'' | ||
| + | |||
| + | Dort sind die ausgelösten Daten-Exporte zu finden. Das Exportergebnis ist als Link dargestellt. Beim Daraufklicken erscheint ein Dialog, der auch das Speichern der Daten an einem beliebigen Ort ermöglicht. (Abbildung 5: Exportergebnis) | ||
| + | |||
| + | |||
| + | [[Datei:Export05.gif|Abbildung 5: Exportergebnis]] | ||
| + | |||
| + | ''Abbildung 5: Exportergebnis'' | ||
| + | |||
| + | ===Datenimport=== | ||
| + | |||
| + | [[Datei:Button20.gif|left]] Für den Import von Daten muss zunächst im Editor die Fachebene geöffnet werden, in die die Daten importiert werden sollen. Der Import-Dialog wird über den abgebildeten Button geöffnet. | ||
| + | |||
| + | Im ersten Schritt des Import-Dialogs kann der Typ der Import-Daten ausgewählt werden. In Abhängigkeit der Freigabe des Modules für den angemeldeten Benutzer (Rechtevergabe) können die Daten im ESRI-Shape, GML, CSV, DXF, ISYBau oder NMEA Format vorliegen. Da gültige Shape-Daten immer aus drei Dateien bestehen, jeweils einer *.shp-, *.shx- und *.dbf-Datei, gibt es für diesen Dateityp verschiedene Möglichkeiten für den Import. Die Dateien können entweder einzeln oder zusammen in einer gepackten Archivdatei hochgeladen werden. Als Archivformat werden Windows-ZIP-Archive oder Unix-TAR-GZ-Archive unterstützt. Die maximale Größe einer Import-Datei beträgt 3 MB. | ||
| + | |||
| + | CSV-Dateien dürfen nur ungepackt hochgeladen werden. In der ersten Zeile einer CSV-Datei werden die Spaltennamen erwartet. | ||
| + | |||
| + | Weiterhin besteht hier die Möglichkeit, die vorhandenen Daten der Fachebene vor dem Import löschen zu lassen. Außerdem kann das System dem Benutzer eine E-Mail zusenden, wenn der Import-Vorgang abgeschlossen ist. Voraussetzung dafür ist, dass für den Benutzer eine gültige E-Mail-Adresse eingetragen ist. (Abbildung 6: Erster Schritt des Import-Dialogs) | ||
| + | |||
| + | |||
| + | [[Datei:Export06.gif|Abbildung 6: Erster Schritt des Import-Dialogs]] | ||
| + | |||
| + | ''Abbildung 6: Erster Schritt des Import-Dialogs'' | ||
| + | |||
| + | Im zweiten Schritt des Import-Dialogs erfolgt die Auswahl der Import-Dateien. Je nach ausgewähltem Import-Typ erhält man hier ein bis drei Dateiauswahlfelder. Für CSV-Dateien und Archivdateien steht nur ein Dateiauswahlfeld zur Verfügung, über die Schaltfläche "Durchsuchen" kann die Datei ausgewählt werden. | ||
| + | |||
| + | Für den Import einzelner Shape-Dateien stehen drei Dateiauswahlfelder zur Verfügung, hier muss jeweils entweder die shp, shx oder dbf-Datei eingetragen werden. (Abbildung 7: Auswahl der Import-Datei) | ||
| + | |||
| + | |||
| + | [[Datei:Export07.gif|Abbildung 7: Auswahl der Import-Datei]] | ||
| + | |||
| + | ''Abbildung 7: Auswahl der Import-Datei'' | ||
| + | |||
| + | In der Auswahlliste für die Spaltenzuordnung stehen die in der Import-Datei enthaltenen Spalten als Auswahl in den Auswahlfeldern. | ||
| + | |||
| + | Mit der Spaltenzuordnung sind alle erforderlichen Einstellungen für den Import festgelegt, durch Klick auf "Fertigstellen" wird der Import-Auftrag gespeichert. (Abbildung 8: Spaltenzuordnung) | ||
| + | |||
| + | |||
| + | [[Datei:Export08.gif|Abbildung 8: Spaltenzuordnung]] | ||
| + | |||
| + | ''Abbildung 8: Spaltenzuordnung'' | ||
| + | |||
| + | Nach der Auswahl der Import-Daten können im dritten Schritt des Import-Dialogs die Spalten in der Import-Datei den Spalten in der Fachebene zugeordnet werden. Voraussetzung dafür ist, dass die Datei hochgeladen werden konnte und das Datenformat erkannt wurde. Ist eine dieser Bedingungen nicht erfüllt, bleibt die Spaltenauswahlliste leer. Im Import-Manager (über die Startseite aufrufbar) kann man sich jederzeit einen Überblick über die durchgeführten und noch ausstehenden Import-Aufträge verschaffen. Es ist möglich, Einstellungen für noch nicht durchgeführte Import-Aufträge zu ändern. Außerdem können abgeschlossene Aufträge erneut ausgeführt werden, indem der Status auf "in Warteliste" gesetzt wird. Weiterhin findet man hier Informationen über die Ausführungszeit des Imports und eventuelle Meldungen, falls Fehler beim Import auftraten. | ||
Aktuelle Version vom 8. Oktober 2014, 08:09 Uhr
Inhaltsverzeichnis
[Verbergen]Funktionsleiste im Editor
![]() Durch Betätigung dieses Buttons kann zum ersten Datensatz gesprungen werden.
Durch Betätigung dieses Buttons kann zum ersten Datensatz gesprungen werden.
![]() Durch Betätigung dieses Buttons kann zum vorherigen Datensatz gesprungen werden.
Durch Betätigung dieses Buttons kann zum vorherigen Datensatz gesprungen werden.
![]() Durch Betätigung dieses Buttons kann zum nächsten Datensatz gesprungen werden.
Durch Betätigung dieses Buttons kann zum nächsten Datensatz gesprungen werden.
![]() Durch Betätigung dieses Buttons kann zum letzten Datensatz gesprungen werden.
Durch Betätigung dieses Buttons kann zum letzten Datensatz gesprungen werden.
![]() Durch Betätigung dieses Buttons können neue Datensätze hinzugefügt werden.
Durch Betätigung dieses Buttons können neue Datensätze hinzugefügt werden.
![]() Durch Betätigung dieses Buttons kann der aktuelle Datensatz gelöscht werden. Achtung: Beim löschen eines Hauptobjektes werden alle untergeordneten Datensätze mitgelöscht!
Durch Betätigung dieses Buttons kann der aktuelle Datensatz gelöscht werden. Achtung: Beim löschen eines Hauptobjektes werden alle untergeordneten Datensätze mitgelöscht!
![]() Durch Betätigung dieses Buttons kann der aktuelle Datensatz bearbeitet werden.
Durch Betätigung dieses Buttons kann der aktuelle Datensatz bearbeitet werden.
![]() Durch Betätigung dieses Buttons kann der aktuelle Datensatz gespeichert werden.
Durch Betätigung dieses Buttons kann der aktuelle Datensatz gespeichert werden.
![]() Durch Betätigung dieses Buttons kann der aktuelle Datensatz verworfen werden.
Durch Betätigung dieses Buttons kann der aktuelle Datensatz verworfen werden.
![]() Durch Betätigung dieses Buttons kann der Datensatz neu geladen werden.
Durch Betätigung dieses Buttons kann der Datensatz neu geladen werden.
![]() Durch Betätigung dieses Buttons kann zur Formularansicht im Editor gewechselt werden.
Durch Betätigung dieses Buttons kann zur Formularansicht im Editor gewechselt werden.
![]() Durch Betätigung dieses Buttons kann zur Tabellenansicht im Editor gewechselt werden.
Durch Betätigung dieses Buttons kann zur Tabellenansicht im Editor gewechselt werden.
![]() Durch Betätigung dieses Buttons kann der Datensatz ausgedruckt werden.
Durch Betätigung dieses Buttons kann der Datensatz ausgedruckt werden.
![]() Durch Betätigung dieses Buttons kann vom entsprechenden Kartenausschnitt aus dem Kartenfenster gesprungen werden.
Durch Betätigung dieses Buttons kann vom entsprechenden Kartenausschnitt aus dem Kartenfenster gesprungen werden.
![]() Durch Betätigung dieses Buttons kann zum entsprechenden Kartenausschnitt auf dem Kartenfenster gesprungen werden.
Durch Betätigung dieses Buttons kann zum entsprechenden Kartenausschnitt auf dem Kartenfenster gesprungen werden.
![]() Durch Betätigung dieses Buttons kann ein Fachobjekt in der aufgerufenen Fachebene gesucht werden.
Durch Betätigung dieses Buttons kann ein Fachobjekt in der aufgerufenen Fachebene gesucht werden.
![]() Durch Betätigung dieses Buttons können Fachdaten exportiert werden.
Durch Betätigung dieses Buttons können Fachdaten exportiert werden.
![]() Durch Betätigung dieses Buttons können Fachdaten importiert werden.
Durch Betätigung dieses Buttons können Fachdaten importiert werden.
![]() Das Setzen der Filter ermöglicht die gezielte Suche von Datensätzen. Dieser Vorgang ist sowohl in der Formularansicht als auch in der Tabellenansicht möglich. Die Menge der Fachobjekte kann durch den Filter eingeschränkt werden, es wird eine Sicht auf die Daten definiert. So kann z.B. nach dem Namen, dem Aktenzeichen, dem Erfassungsdatum, der letzten Änderung gesucht werden. Dabei ist es möglich, einen Status zu setzten auf: Lokal (im Entwurfsmodus des Bearbeiters), Intranet (im Hausnetz verfügbar), Internet (im geschützten oder im öffentlichen Bereich im Internet). Routinemäßig genutzte Filter können gespeichert oder bestehende Filter auch gelöscht werden. Denkbare Filter bei einer Fachebene "Straßen" wären z.B. die Landstraßen oder Bundesstraßen. Die Menge der Fachobjekte kann durch den Filter eingeschränkt werden. Die gespeicherten Filter können auch über das Filterauswahlmenü oben im Formularfenster oder der Tabellenansicht aufgerufen und gesetzt werden.
Das Setzen der Filter ermöglicht die gezielte Suche von Datensätzen. Dieser Vorgang ist sowohl in der Formularansicht als auch in der Tabellenansicht möglich. Die Menge der Fachobjekte kann durch den Filter eingeschränkt werden, es wird eine Sicht auf die Daten definiert. So kann z.B. nach dem Namen, dem Aktenzeichen, dem Erfassungsdatum, der letzten Änderung gesucht werden. Dabei ist es möglich, einen Status zu setzten auf: Lokal (im Entwurfsmodus des Bearbeiters), Intranet (im Hausnetz verfügbar), Internet (im geschützten oder im öffentlichen Bereich im Internet). Routinemäßig genutzte Filter können gespeichert oder bestehende Filter auch gelöscht werden. Denkbare Filter bei einer Fachebene "Straßen" wären z.B. die Landstraßen oder Bundesstraßen. Die Menge der Fachobjekte kann durch den Filter eingeschränkt werden. Die gespeicherten Filter können auch über das Filterauswahlmenü oben im Formularfenster oder der Tabellenansicht aufgerufen und gesetzt werden.
Anwendungsfälle im brain-GeoCMS® Arbeitsplatz Editor
Zu bearbeitende Layer hinzufügen
Über der Legende im Kartenfenster befindet sich ein Button "Layer hinzufügen". Wenn dieser betätigt wird, öffnet sich der Kartenkatalog. Hier können beliebige neue Layer ausgewählt werden. Mit einem Häkchen vor dem gewünschten Layer kann dieser zum Hinzufügen ausgewählt werden. Durch Drücken auf den Button „Hinzufügen“ werden die angehakten Layer der Legende hinzugefügt. (Abbildung 1: Bearbeitbare Layer hinzufügen)
Abbildung 1: Bearbeitbare Layer hinzufügen
Geo-Objekte erfassen
Der zu bearbeitende Layer muss in der Legende durch einen einfachen Klick mit der linken Maustaste ausgewählt werden, so dass er hervorgehoben dargestellt wird. (Abbildung 2: Erfassen von Geo-Objekten)
Abbildung 2: Erfassen von Geo-Objekten
Anschließend kann in der Werkzeugleiste über dem Kartenfenster ausgewählt werden, welche Art von Geo-Objekt erfasst werden soll. Zur Auswahl stehen Punkte, Linien und Flächen.
Nachdem auf den entsprechenden Button gedrückt wurde, kann z.B. eine Linie im Kartenfenster eingezeichnet werden. Mit der linken Maustaste wird der Erfassungsvorgang gestartet. Weitere Punkte der Linie werden ebenfalls mit der linken Maustaste gesetzt.
Falls der Erfassungsvorgang abgebrochen werden soll, kann durch betätigen der rechten Maustaste die gesamte Linie verworfen werden. Um die Erfassung abzuschließen muss ein Doppelklick der linken Maustaste erfolgen.
Anschließend nach der Erfassung des Geo-Objekts, erscheint ein Dialogfenster zum Speichern. Da es sich um einen neuen "Weinberg" handelt, muss die Option „als neues Fachobjekt“ ausgewählt werden. In dem Eingabefeld sollte jetzt noch eine Bezeichnung eingegeben werden. Diese kann aber auch zu einem späteren Zeitpunkt ergänzt bzw. verändert werden. (Abbildung 3: Fläche erfassen und als neues Fachobjekt anlegen)
Abbildung 3: Fläche erfassen und als neues Fachobjekt anlegen
Nach dem Betätigen des Buttons „Ok“ wird ein neues Browserfenster mit dem Editor geöffnet. Das Kartenfenster bleibt aber weiterhin geöffnet und kann über die Windows-Taskleiste wieder reaktiviert werden. Im Browser-Fenster des Editors können nun die Attribute zu dem Fachobjekt bearbeitet werden. (siehe Abschnitt: Fachdaten bearbeiten)
Fachdaten bearbeiten
Der Aufruf des Editors kann über zwei Wege erfolgen
1. Automatisch nach dem Erfassen eines Geo-Objekts
2. Manuell durch Mausklick auf den Button "Fachdaten öffnen"
Zur Steuerung der Bearbeitungs-Aktionen existiert links oben ein Navigator. Darunter befinden sich Reiter mit den verschiedenen Eingabeformularen. Der erste Reiter enthält die Hauptobjekte der Fachschale (z.B. Name, Eröffnung, Eigentümer usw.). Über die weiteren Reiter können die zu dem Hauptobjekt untergeordneten Datensätze erreicht werden (z.B. Adresse, Koordinaten). (Abbildung 4: Erfassungsmaske des Editors)
Abbildung 4: Erfassungsmaske des Editors
Bevor Daten in den Eingabefeldern des Formulars bearbeitet werden können, muss zunächst der Button "Bearbeiten" im Navigator geklickt werden. Befindet sich die Datenmenge im Bearbeitungsmodus, so müssen die Änderungen erst mit dem Haken gespeichert, damit sie in die Datenbank geschrieben werden.
Zusammenwirken zwischen Kartenfenster und Editor
Ist ein Datensatz im Editor geöffnet, so wird der aktuell ausgewählte Datensatz im Kartenausschnitt des brain-GeoCMS® Arbeitsplatz durch ein rotes Rechteck hervorgehoben. Besitzt der Datensatz mehrere Geo-Objekte, so wird nur das aktuell ausgewählte Objekt hervorgehoben. (Abbildung 5: Darstellung des markierten Geo-Objektes im Kartenfenster)
Abbildung 5: Darstellung des markierten Geo-Objektes im Kartenfenster
Sollen die Koordinaten eines bestehenden Fachobjektes ergänzt werden, so ist die entsprechende Fachebene in der Legende auszuwählen und der Editor mit dem Button "Fachdaten öffnen" aufzurufen. Im Editor ist der zu ändernde Datensatz durch die Navigation in der Datenmenge auszuwählen. Anschließend kann im Kartenausschnitt ein neues Geo-Objekt erfasst werden. Nun erscheint wieder der Speichern-Dialog. (Abbildung 6: Speichern-Dialog nach Ergänzung der Fläche des Naturschutzgebietes)
Abbildung 6: Speichern-Dialog nach Ergänzung der Fläche des Naturschutzgebietes
In dem Speichern-Dialog kann bei geöffnetem brain-GeoCMS® Arbeitsplatz Editor aus mehreren Optionen gewählt werden. Die Option „als neues Koordinatenobjekt an das aktuelle Fachobjekt anhängen“ dient zur Zuordnung von erfassten Geo-Objekten zu ausgewählten Fachobjekten. Wenn beispielsweise ein Reitweg aus mehreren Abschnitten besteht, können so weitere Linien-Objekte zu dem Reitweg zugeordnet werden. Im Reiter „Koordinaten“ befinden sich dann mehrere Geo-Objekte, die die einzelnen Abschnitte des Reitweges repräsentieren.
Soll ein Geo-Objekt überschrieben werden, weil z.B. der Verlauf eines Reitwegs verändert wurde, so müssen im Editor das entsprechende Fachobjekt und das zu überschreibende Geo-Objekt ausgewählt sein. Dann kann die Option „das bestehende Koordinatenobjekt überschreiben“ ausgewählt werden. Aber Vorsicht, die bisher abgespeicherten Koordinatendaten werden dabei unwiederbringlich überschrieben!
Arbeiten mit der Tabellenansicht
Durch Betätigung der Auswahlbox "Tabellenansicht" kann in diese Darstellungsform umgeschaltet werden. Sie ermöglicht eine übersichtliche Darstellung der Fachobjekte, also der Datensätze einer bestimmten Fachebene. Wird in der Tabellenansicht auf ein Fachobjekt geklickt, springt man sofort in die Formularansicht und kann dann den Datensatz nach Drücken des Buttons "Bearbeiten" bearbeiten. (Abbildung 7: Tabellenansicht des brain-GeoCMS® Arbeitsplatz Editors)
Abbildung 7: Tabellenansicht des brain-GeoCMS® Arbeitsplatz Editors
Über die Auswahl "Bearbeiten" oben in der Tabellenansicht, kann die vorliegende Ansicht verändert werden. Sechs Spalten sind vorgegeben. Diese können durch die rechts liegenden Pfeile in ihrer Reihenfolge verschoben werden. Durch die Betätigung der Plustaste wird eine neue Spalte an dieser Stelle eingefügt. Analog erfolgt das Löschen der Spalte durch einen Klick auf die Minustaste. Die veränderte Tabellenansicht kann durch "Tabellenansicht setzen" übernommen werden. Und kehrt zur Tabellenansicht wieder zurück. Durch "Abbrechen" kann der Vorgang abgebrochen und wieder zur Tabellenansicht zurückgesprungen werden. Bestimmte Tabellenansichten können mit dem unten befindlichen Button gesichert werden, über "Tabellenansicht speichern und setzen". Rechts daneben ist ein Überschreiben bestehender Tabellenansichten möglich. (Abbildung 8: Aufruf des Bearbeitungsmodus der Tabellenansicht)
Abbildung 8: Aufruf des Bearbeitungsmodus der Tabellenansicht
Fangfunktion
Durch das Arbeiten mit der Fangfunktion können exakt digitalisierte Geodaten erhalten werden. Die Fangfunktion muss in Verbindung mit dem Editor aktiviert sein. Das gewünschte Geo-Objekt wird nun eingezeichnet. Durch die eingeschaltete Fangfunktion werden an Ecken von Objekten Fangpunkte angeboten, die ein genaues Treffen von Objektbegrenzungen ermöglichen. (Abbildung 9: Arbeiten mit der Fangfunktion)
Abbildung 9: Arbeiten mit der Fangfunktion
Ansonsten erfolgt die Digitalisierung wie oben beim Editor beschrieben. Das Erfassen wird mit einem Doppelklick beendet. Dann muss ein neues Objekt angelegt, das bestehende überschrieben bzw. der Datensatz an einen bestehenden angehangen werden.
Fällige Kontrollen
In SCC-web® GIS-Editor kann im Fachbezug Kontrollen (4. Reiter im Beispiel) ein bestimmter Termin eingetragen werden. Bei Bedarf wird für diesen gesetzten Termin eine Erinnerung aktiviert, wenn hierfür ein Häkchen gesetzt wurde. Es ist dann möglich, einen beliebigen Erinnerungszeitraum in Tagen dafür anzugegeben (Abbildung 16).
Die gesetzten Termine können mit der Fristüberwachung kontrolliert werden. Durch die Funktion "Kontrollhinweise" können auf der Startseite des brain-GeoCMS® Arbeitsplatz entsprechende Termine angezeigt werden. (Abbildung 11: Funktion "Kontrollhinweise" (oben) und Auflistung der fälligen Kontrollen in der Fristüberwachung (unten))
Abbildung 11: Funktion "Kontrollhinweise" (oben) und Auflistung der fälligen Kontrollen in der Fristüberwachung (unten)
Stützpunkte bearbeiten
Die Funktion "Stützpunkte bearbeiten" ist eine Vereinfachung, wenn vorhandene Geodaten nachbearbeitet und verbessern werden sollen, ohne sie komplett neu zu erfassen.
Es wird wieder die Fachebene ausgewählt, in der Geo-Daten bearbeitet werden sollen. Die Maus wird zunächst auf den Button "Stützpunkte bearbeiten" geführt und aktiviert diesen. Dann wird diese an den Rand des Geo-Objektes geführt. Wenn ein Roter oder Grüner Punkt an der Mausspitze entsteht, die Linke Maustaste klicken - gedrückt halten und dabei ziehen. (Abbildung 12: Aktivierung der Funktion Stützpunkte bearbeiten)
Abbildung 12: Stützpunkte in der Karte bearbeiten
Nachdem der gewünschte Verlauf durch Ziehen der roten Stützpunkte oder durch Einzeichnen neuer (grüner) Punkte erhalten wurde, wird mit der Maus neben dem bearbeiteten Geo-Objekt geklickt. Der Dialog "Speichern" oder "Abbrechen" erscheint. Entscheidet man sich für das Speichern, so erfolgt dies sofort nach der Bestätigung. Die aktualisierte Kartenansicht wird geladen. Sollen Punkte gelöscht werden, muss der entsprechende Punkt (dann rot markiert) ausgewählt und anschließend die Entfernen-Taste gedrückt werden. Der Punkt ist sofort gelöscht. (Abbildung 13: Stützpunkt-Änderungen speichern)
Abbildung 13: Stützpunkt-Änderungen speichern
Suche
brain-GeoCMS® Arbeitsplatz Suchmöglichkeiten
Arten
Im brain-GeoCMS® Arbeitsplatz existieren drei verschiedene Arten von Suchmöglichkeiten. Die erste Suchmöglichkeit, die allumfassende Gesamtsuche, umfasst alle Fachebenen und Fachdatenbanken, für die der Benutzer Rechte zugewiesen bekommen hat. Die zweite Suche ist eine Suche über die Fachebenen und Fachdatenbanken, die in der Legende eingeblendet, also momentan aufgerufen sind. Diese Suche nennen wir Legendenbereichssuche. Als Letztes existiert noch eine Fachebenensuche innerhalb einer aufgerufenen Fachebene.
Aufbau der Suchformulare/ Suchvorgang
Die Suchformulare der drei oben erläuterten Sucharten sind gleich aufgebaut. Das erleichtert natürlich die Arbeit erheblich. Die brain-GeoCMS® Arbeitsplatz Suchen besitzen eine "Einfache Suche" und eine "Erweiterte Suche". Über die oben befindlichen Reiter kann zwischen "Einfacher Suche", "Erweiterter Suche" oder dem Suchergebnis umgeschaltet werden.
Bei der "Einfachen Suche" kann nur ein Suchbegriff eingegeben werden. Die "Erweiterte Suche" gibt mehrere Felder vor, die vollständig oder teilweise ausgefüllt werden können. (Abbildung 1: Masken der Einfachen und der Erweiterten Suche im brain-GeoCMS® Arbeitsplatz)
Abbildung 1: Masken der Einfachen und der Erweiterten Suche im brain-GeoCMS® Arbeitsplatz
Das Ergebnis der Suche ist eine Auflistung der gefundenen Treffer, nachdem auf den Reiter "Suchergebnisse" geklickt wurde. Die Trefferanzahl ist oben rechts angegeben. Mit einem Mausklick auf einen Datensatz kann man direkt in den Datensatz springen und sich diesen über das Editor-Formular bzw. Tabellen-Ansicht anzeigen lassen. Ist ein zweites Browserfenster für die Suche geöffnet und das Kartenfenster in dem ersten Browserfenster noch offen, so können beliebige Suchergebnisse in der Karte rot umrandet angezeigt werden, wenn auf den dafür vorgesehenen Button, 2. Schalter links neben der Filterauswahl geklickt wird.
Abbildung 2: Darstellung des Suchergebnisses
Aufrufen der Suchvarianten
brain-GeoCMS® Arbeitsplatz Gesamtsuche
Die brain-GeoCMS® Arbeitsplatz Suche wird über die Startseite des brain-GeoCMS® Arbeitsplatz aufgerufen. (Abbildung 3: brain-GeoCMS® Arbeitsplatz Gesamtsuche aufrufen)
Abbildung 3: brain-GeoCMS® Arbeitsplatz Gesamtsuche aufrufen
Legendenbereichssuche
Die Legendenbereichssuche kann die Fachebenen bzw. die Fachdatenbanken der Legende durchsuchen. Sie wird durch Mausklick auf das Fernglas oberhalb der Legende aktiviert. (Abbildung 4: Legendenbereichssuche aufrufen)
Abbildung 4: Legendenbereichssuche aufrufen
Fachebenensuche
Die Fachebenensuche wird über das Editor-Formular oder die Editor-Tabelle aufgerufen.
Abbildung 5: Fachebenensuche aufrufen
Hinweis zu den Suchbegriffen
Wichtig für eine erfolgreiche Suche ist, möglichst die genaue Bezeichnung zu kennen, die auch in den Fachdatenbanken gespeichert ist. Deshalb wird am besten nach eindeutigen Bezeichnungen gesucht, wie Aktenzeichen, Postleitzahlen ... Liegen keine entsprechenden Angaben vor, kann der Suchbegriff auch allgemeiner gefasst werden, um möglichst alle Treffer zu erhalten. Ein Beispiel dafür ist die Suche nach der Bezeichnung: "Mücheln". Gibt es Datensätze, die bei "Mücheln/Stadt" gespeichert sind, werden diese nicht gefunden. Wird jedoch nach "Mücheln*" gesucht, sind alle Fachobjekte mit diesen Bezeichnungen zu finden.
Als Jokerzeichen kann "*" für beliebig viele Zeichen eingesetzt werden, ist nur ein Zeichen unklar, kann ein "?" eingesetzt werden.
Link-Erweiterung
Prinzip der Link-Erweiterung
Das Modul "Fachobjekte verknüpfen" ermöglicht die gezielte Verknüpfung von Fachobjekten unterschiedlicher Fachebenen zum schnelleren Auffinden von Sachbezügen. Die brain-GeoCMS® Arbeitsplatz Link-Erweiterung funktioniert nur im Zusammenhang mit dem Fachdateneditor.
Arbeiten mit der Link-Erweiterung
Dieses Symbol oberhalb der Kartenlegende dient der Verknüpfung mit der Link-Erweiterung. Die Vorgehensweise wird im Anschluss beschrieben. (Abbildung 1: Modul "Fachobjekte verknüpfen" oberhalb der Kartenlegende)
Abbildung 1: Modul "Fachobjekte verknüpfen" oberhalb der Kartenlegende
Verknüpfung erstellen
Im nachfolgend beschriebenen Fall sollen 2 Flächen der Stadt Musterhausen verknüpft werden. Die Fachebene "Testfachdatenbank" wird in die Legende geladen und über Häkchen aktiviert, so dass sie im Kartenfenster erscheint. Dann wird der Button "Geo-Objekte auswählen" aktiviert und auf eine der beiden Flächen geklickt. (Abbildung 1: Fachebene laden und Geo-Objekt aktivieren)
Abbildung 1: Fachebene laden und Geo-Objekt aktivieren
Jetzt wird in der entsprechenden Fachebene das Objekt gesucht zu dem eine Verknüpfung erstellt werden soll. Dazu wird der Editor geöffnet und das Objekt aufgerufen. Klickt man jetzt auf "Verknüpfung", so wird noch nichts angezeigt. (Abbildung 2: Aufruf des Datensatzes im Editor, zu dem eine Verknüpfung erstellt werden soll)
Abbildung 2: Aufruf des Datensatzes im Editor, zu dem eine Verknüpfung erstellt werden soll
Um nun die Verknüpfung zu erstellen, geht man in das Kartenfenster des brain-GeoCMS® Arbeitsplatz zurück. Die Fachebene des zu verknüpfenden Fachobjektes, die andere Fläche aus der Fachebene "Testfachdatenbank", muss durch Klick markiert sein. Anschließend wird der Button "Fachobjekte verknüpfen" oberhalb der Kartenlegende aktiviert. Das Objekt, mit dem die Verknüpfung vollzogen werden soll, wird im Kartenausschnitt lokalisiert und darauf geklickt. Dann erscheint ein Fenster, indem das Objekt benannt wird. Die Verknüpfung kann nun bestätigt werden. (Abbildung 3: Verknüpfung setzen)
Abbildung 3: Verknüpfung setzen
Nach der Verknüpfungsbestätigung geht es wieder zum Editor. Zu dem offenen Datensatz wird die "erste Fläche" in das Verknüpfungsfeld geladen. Die Verknüpfung der beiden Flächen erscheint nun im Feld "Verknüpfung bearbeiten". Durch Klicken auf das Dreieck in der Navigationsleiste des Editors gelangt man in den Bearbeitungsmodus, kann die Verknüpfung bearbeiten und z.B. Bemerkungen dazuschreiben. Das Häkchen ist zum Abspeichern der Verknüpfung. (Abbildung 4: Verknüpftes Objekt wird in Verknüpfungsfeld des Fachdateneditors geladen, bearbeitet und gespeichert)
Abbildung 4: Verknüpftes Objekt wird in Verknüpfungsfeld des Fachdateneditors geladen, bearbeitet und gespeichert
Medien-Erweiterung
Medien-Erweiterung
Prinzip des Medienuploads
Das Modul Medienupload ermöglicht das Speichern einer beliebigen Anzahl von Dokumenten (z.B. Word- oder Excel-Dokumente), Bilder oder auch Filme zu einem Fachobjekt einer Fachebenen des brain-GeoCMS® Arbeitsplatz. Die Medien-Erweiterung funktioniert nur im Zusammenhang mit dem Editor.
Ausführen eines Medienuploads
Das Modul Medien-Erweiterung kann bei dem entsprechenden Fachobjekt unter "Medien" aufgerufen werden. Man befindet sich damit gleich bei dem Datensatz dem die Medien zugeordnet werden sollen. (Abbildung 1: Medienupload aufrufen)
Abbildung 1: Medienupload aufrufen
Anschließend wird auf das Pluszeichen geklickt. Nun erscheint ein Feld, wo eine hoch zuladende Datei angegeben werden kann. (Abbildung 2: Die zu ladende Datei wird eingetragen)
Abbildung 2: Die zu ladende Datei wird eingetragen
Mit Hilfe von "Durchsuchen" kann die zu ladende Datei ausgesucht werden. (Abbildung 3: Die zu ladende Datei wird ausgewählt)
Abbildung 3: Die zu ladende Datei wird ausgewählt
Ein Bild geladen. Nach dem Aussuchen des Datensatzes wird der Medienupload ausgeführt, mit einem Mausklick auf das Häkchen links oben. Die Datei wird im Anschluss daran geladen. (Abbildung 4: Ein Bild wurde geladen)
Abbildung 4: Ein Bild wurde geladen
Auf diese Weise können dem Datensatz beliebig viele Dateien zugeordnet werden. Jede einzelne zu ladende Datei darf nicht größer als 3 MB sein.
Import/Export
Aufruf
Der Import und der Export von Daten kann über den Fachdateneditor gestartet werden. Befindet man sich in der Formular- oder Tabellenansicht des Editors, so wird diese Funktion über den Export- oder Import-Button ausgelöst.
Datenexport
Im Folgenden wird der Datenexport am Beispiel der Fachebene "Freizeit Sonstiges" erläutert. Die grün/grau dargestellten Objekte "Freizeitpunkte" sollen exportiert und danach in eine andere Anwendung wieder importiert werden. Über den Editor werden die Daten "Freizeit Sonstiges" aufgerufen. (Abbildung 1: Die zu exportierenden Freizeitpunkte werden angezeigt)
Abbildung 1: Die zu exportierenden Aussichtspunkte werden angezeigt
Die nun im brain-GeoCMS® Arbeitsplatz Editor aufgerufenen Daten der entsprechenden Fachebene, können über die Tabellenansicht in eine übersichtliche Form gebracht werden. Anschließend gelangt man durch Betätigung des Export-Buttons (Diskette) in den Export-Modus. (Abbildung 2: Tabellenansicht im Editor, die Aussichtpunkte werden aufgelistet)
Abbildung 2: Tabellenansicht im Editor, die Aussichtpunkte werden aufgelistet
Im Export-Modus kommen umfangreiche Auswahlmöglichkeiten hinzu. Es werden alle Eigenschaften der Spalten der Fachebene angeboten und können einzeln an- oder abgeschaltet werden. (Abbildung 3: Auswahl für den Export)
Abbildung 3: Auswahl für den Export
Zusätzlich wird die Möglichkeit gegeben, die zu exportierenden Daten auszuwählen. Das Exportformat kann festgelegt und ein Exportdatum ausgesucht werden. Die zu exportierenden Geometrien müssen festgelegt werden.
In unserem Beispiel wählen wir ESRI-Shape als Exportformat mit der Geometrie: Punkte. Wir wollen alle Fachobjekte der Fachebene "Freizeitpunkte" exportieren. Dem Exportprojekt wird noch ein Namen vergeben. Bei größeren Datenmengen ist es günstig, die E-Mail-Benachrichtigung zu aktivieren. Dann wird eine Nachricht versand, wenn der Export abgeschlossen ist.
Über das Startfenster des brain-GeoCMS® Arbeitsplatz gelangt man nun in den Export-Manager. (Abbildung 4: Export-Manager über das brain-GeoCMS® Arbeitsplatz-Startfenster aufrufen)
Abbildung 4: Export-Manager über das brain-GeoCMS® Arbeitsplatz-Startfenster aufrufen
Dort sind die ausgelösten Daten-Exporte zu finden. Das Exportergebnis ist als Link dargestellt. Beim Daraufklicken erscheint ein Dialog, der auch das Speichern der Daten an einem beliebigen Ort ermöglicht. (Abbildung 5: Exportergebnis)
Abbildung 5: Exportergebnis
Datenimport
Für den Import von Daten muss zunächst im Editor die Fachebene geöffnet werden, in die die Daten importiert werden sollen. Der Import-Dialog wird über den abgebildeten Button geöffnet.Im ersten Schritt des Import-Dialogs kann der Typ der Import-Daten ausgewählt werden. In Abhängigkeit der Freigabe des Modules für den angemeldeten Benutzer (Rechtevergabe) können die Daten im ESRI-Shape, GML, CSV, DXF, ISYBau oder NMEA Format vorliegen. Da gültige Shape-Daten immer aus drei Dateien bestehen, jeweils einer *.shp-, *.shx- und *.dbf-Datei, gibt es für diesen Dateityp verschiedene Möglichkeiten für den Import. Die Dateien können entweder einzeln oder zusammen in einer gepackten Archivdatei hochgeladen werden. Als Archivformat werden Windows-ZIP-Archive oder Unix-TAR-GZ-Archive unterstützt. Die maximale Größe einer Import-Datei beträgt 3 MB.
CSV-Dateien dürfen nur ungepackt hochgeladen werden. In der ersten Zeile einer CSV-Datei werden die Spaltennamen erwartet.
Weiterhin besteht hier die Möglichkeit, die vorhandenen Daten der Fachebene vor dem Import löschen zu lassen. Außerdem kann das System dem Benutzer eine E-Mail zusenden, wenn der Import-Vorgang abgeschlossen ist. Voraussetzung dafür ist, dass für den Benutzer eine gültige E-Mail-Adresse eingetragen ist. (Abbildung 6: Erster Schritt des Import-Dialogs)
Abbildung 6: Erster Schritt des Import-Dialogs
Im zweiten Schritt des Import-Dialogs erfolgt die Auswahl der Import-Dateien. Je nach ausgewähltem Import-Typ erhält man hier ein bis drei Dateiauswahlfelder. Für CSV-Dateien und Archivdateien steht nur ein Dateiauswahlfeld zur Verfügung, über die Schaltfläche "Durchsuchen" kann die Datei ausgewählt werden.
Für den Import einzelner Shape-Dateien stehen drei Dateiauswahlfelder zur Verfügung, hier muss jeweils entweder die shp, shx oder dbf-Datei eingetragen werden. (Abbildung 7: Auswahl der Import-Datei)
Abbildung 7: Auswahl der Import-Datei
In der Auswahlliste für die Spaltenzuordnung stehen die in der Import-Datei enthaltenen Spalten als Auswahl in den Auswahlfeldern.
Mit der Spaltenzuordnung sind alle erforderlichen Einstellungen für den Import festgelegt, durch Klick auf "Fertigstellen" wird der Import-Auftrag gespeichert. (Abbildung 8: Spaltenzuordnung)
Abbildung 8: Spaltenzuordnung
Nach der Auswahl der Import-Daten können im dritten Schritt des Import-Dialogs die Spalten in der Import-Datei den Spalten in der Fachebene zugeordnet werden. Voraussetzung dafür ist, dass die Datei hochgeladen werden konnte und das Datenformat erkannt wurde. Ist eine dieser Bedingungen nicht erfüllt, bleibt die Spaltenauswahlliste leer. Im Import-Manager (über die Startseite aufrufbar) kann man sich jederzeit einen Überblick über die durchgeführten und noch ausstehenden Import-Aufträge verschaffen. Es ist möglich, Einstellungen für noch nicht durchgeführte Import-Aufträge zu ändern. Außerdem können abgeschlossene Aufträge erneut ausgeführt werden, indem der Status auf "in Warteliste" gesetzt wird. Weiterhin findet man hier Informationen über die Ausführungszeit des Imports und eventuelle Meldungen, falls Fehler beim Import auftraten.