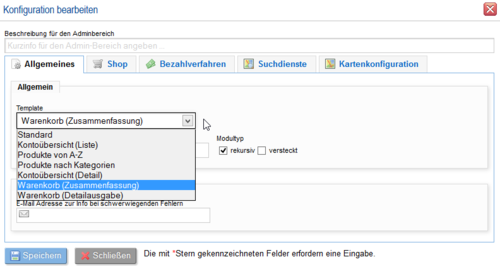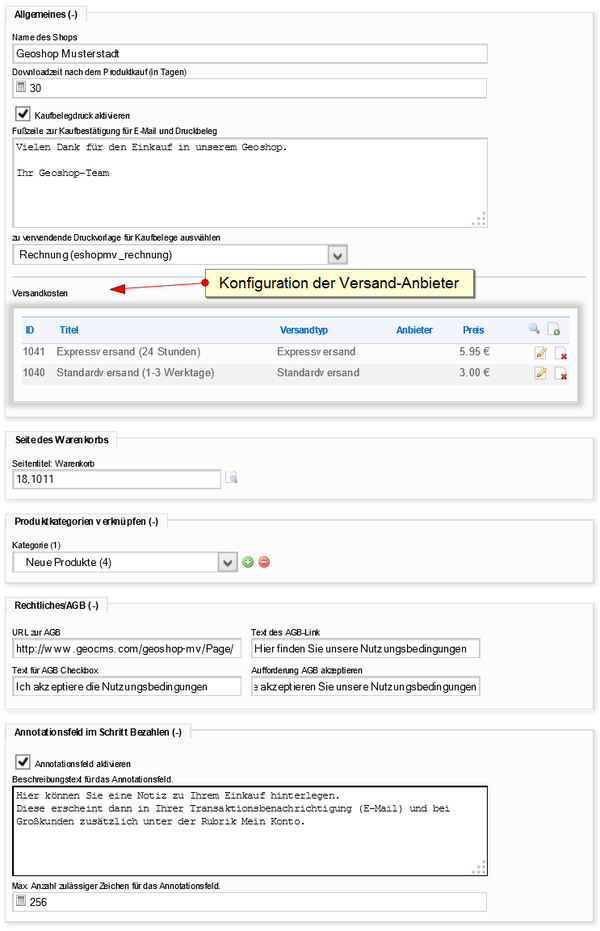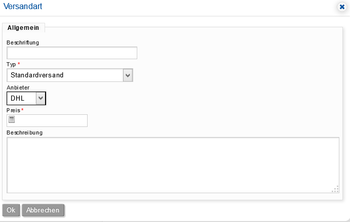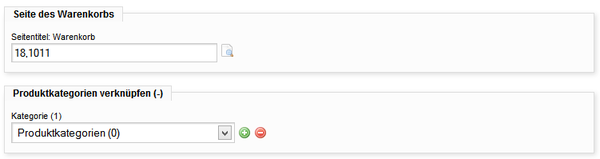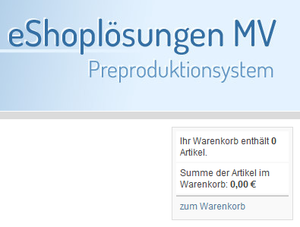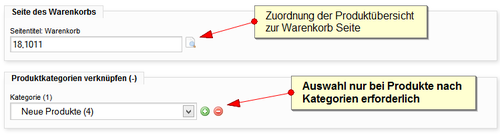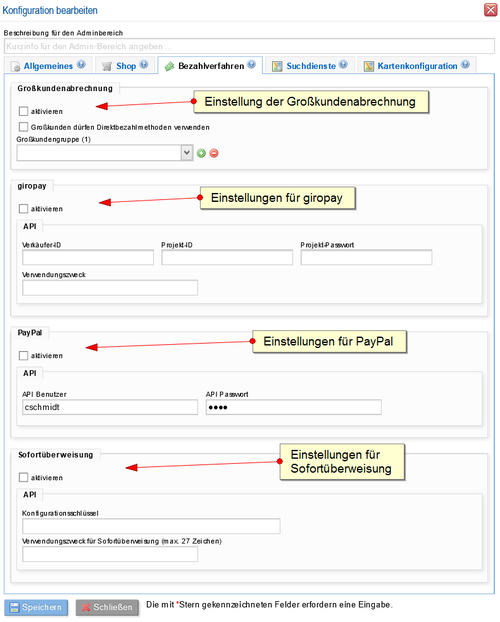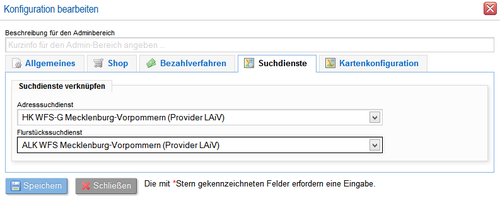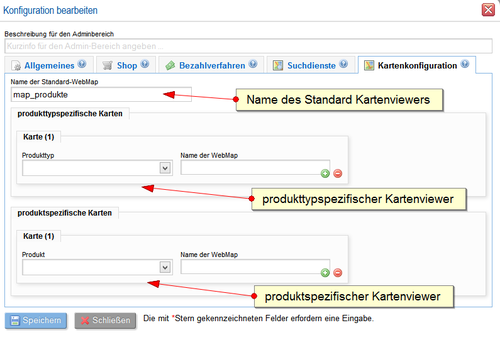Geodatenshop: Unterschied zwischen den Versionen
(→Seite des Warenkorbs) |
(→Versandkosten) |
||
| (20 dazwischenliegende Versionen desselben Benutzers werden nicht angezeigt) | |||
| Zeile 24: | Zeile 24: | ||
====Template: Warenkorb (Detail)==== | ====Template: Warenkorb (Detail)==== | ||
| − | Bei diesem Modi sind '''alle''' Konfigurationspunkte im Reiter Shop auszufüllen! | + | Die Detailausgabe realisiert die Ausgabe der im Warenkrob befindlichen Produkte und bildet den Bezahlvorgang ab. Bei diesem Modi sind '''alle''' Konfigurationspunkte im Reiter Shop auszufüllen! |
| − | [[Image:Geodatenshop_Reiter_Shop.png|none| | + | [[Image:Geodatenshop_Reiter_Shop.png|none|600px|thumb|Abbildung: Konfiguration des Geoshops im Template Warenkorb (Detail) - Reiter Shop]] |
=====Allgemeines ===== | =====Allgemeines ===== | ||
| Zeile 40: | Zeile 40: | ||
* '''Fußzeile zur Kaufbestätigung für E-Mail und Druckbeleg:''' Hier kann eine Fußzeile hinterlegt werden, welche in die E-Mail der Kaufbestätigung und im Falle der aktivierten Kaufbelegdruck-Funktion auf dem Kaufbeleg ausgegeben wird. | * '''Fußzeile zur Kaufbestätigung für E-Mail und Druckbeleg:''' Hier kann eine Fußzeile hinterlegt werden, welche in die E-Mail der Kaufbestätigung und im Falle der aktivierten Kaufbelegdruck-Funktion auf dem Kaufbeleg ausgegeben wird. | ||
*'''zu verwendende Druckvorlage für Kaufbelege auswählen:''' Hier kann eine Druckvorlage für einen Standardkaufbeleg hinterlegt werden. Die Konfiguration der Druckvorlagen erfolgt im Modul [[Geoshop_Druckvorlagenverwaltung|'''Geoshop Druckvorlagenverwaltung''']]. | *'''zu verwendende Druckvorlage für Kaufbelege auswählen:''' Hier kann eine Druckvorlage für einen Standardkaufbeleg hinterlegt werden. Die Konfiguration der Druckvorlagen erfolgt im Modul [[Geoshop_Druckvorlagenverwaltung|'''Geoshop Druckvorlagenverwaltung''']]. | ||
| + | |||
| + | =====Versandkosten===== | ||
| + | Der Abschnitt ermöglicht die individuelle Festlegung von Versand-Anbietern für die Produktgruppe Versandprodukte. Dabei können administrativ die Standard-Anbieter bearbeitet oder gelöscht werden und neue Anbieter und die jeweiligen Kosten festgelegt werden. | ||
| + | |||
| + | [[Image:Geoshop_Shop_Versandkosten.png|none|350px|thumb|Abbildung: Konfiguration der Versandkosten]] | ||
| + | |||
| + | :* '''Beschriftung:''' Legt den Namen des Versandanbieters fest. Die Beschriftung ist frei von dem Administrator auswählbar. | ||
| + | :* '''Typ:''' Legt den Typ des Versandproduktes fest. Dabei können die beiden Typen '''Standardversand''' oder '''Expressversand''' ausgewählt werden. ''(Pflichtfeld)'' | ||
| + | :* '''Anbieter:''' Legt den Anbieter des Versandproduktes fest. Dabei können zwischen den Anbietern DHL, Hermes, GLC und UPS gewählt werden. | ||
| + | :* '''Preis:''' Legt den Verkostenpreis fest. ''(Pflichtfeld)'' | ||
| + | :* '''Beschreibung:''' Hier kann eine optionale Beschreibung der Versandkosten erfolgen. | ||
=====Seite des Warenkorbs===== | =====Seite des Warenkorbs===== | ||
| − | * '''Seitentitel | + | * '''Seitentitel Warenkorb:''' Möglichkeit zur Auswahl des Ausgabe Artikels für den Warenkorb, welcher im [[Seitenbaum]] des [[Geoshop#Backend|Backends des Geoshops]] definiert wurde. |
=====Produktkategorien verknüpfen===== | =====Produktkategorien verknüpfen===== | ||
| Zeile 62: | Zeile 73: | ||
In Template "Warenkorb (Zusammenfassung)" sind Konfigurationspunkt [[Geodatenshop#Seite_des_Warenkorbs|Seite des Warenkorbs]] und [[Geodatenshop#Produktkategorien_verknüpfen|Produktkategorien verknüpfen]] auszufüllen. Bei der Verknüpfung der Produktkategorien ist darauf zu achten, dass die <u>übergeordneteste</u> Kategorieebene ausgewählt wird. | In Template "Warenkorb (Zusammenfassung)" sind Konfigurationspunkt [[Geodatenshop#Seite_des_Warenkorbs|Seite des Warenkorbs]] und [[Geodatenshop#Produktkategorien_verknüpfen|Produktkategorien verknüpfen]] auszufüllen. Bei der Verknüpfung der Produktkategorien ist darauf zu achten, dass die <u>übergeordneteste</u> Kategorieebene ausgewählt wird. | ||
| − | [[Image:Geodatenshop_Reiter_Shop_Warenkorb_Zusammenfassung.png|none| | + | [[Image:Geodatenshop_Reiter_Shop_Warenkorb_Zusammenfassung.png|none|600px|thumb|Abbildung: Konfiguration des Geoshops - Reiter Allgemein - Template "Warenkorb (Zusammenfassung)"]] |
| + | |||
| + | Das Template ist nützlich für eine kleine Warenkorbübersicht z.B. rechts oben im Hauptbereich. | ||
| + | |||
| + | [[Image:Warenkorb_Zusammenfassung_Frontend.png|none|300px|thumb|Abbildung: Warenkorb (Zusammenfassung) - Beispiel für Frontend]] | ||
==== Templates: Produkte von A-Z und Produkte Produkte nach Kategorien ==== | ==== Templates: Produkte von A-Z und Produkte Produkte nach Kategorien ==== | ||
| Zeile 72: | Zeile 87: | ||
=== Bezahlverfahren === | === Bezahlverfahren === | ||
| − | Der Geoshop unterstützt derzeit die Bezahlverfahren "Großkundenabrechnung" und | + | Der Geoshop unterstützt derzeit die Bezahlverfahren "Großkundenabrechnung" und diverse E-Payment-Lösungen wie |
| + | :* PayPal, | ||
| + | :* giropay und | ||
| + | :* Sofortüberweisung. | ||
| + | |||
| + | Bei der Großkundenabrechnung werden die registrierten Einkäufe eines Benutzer im Geoshop durch den Geoshop-Betreiber fakturiert. Der Fakturierungsvorgang erfolgt meist innerhalb eines festen Zeitintervalls (z.B. monatlich) über ein hausinternes System für Haushaltskassen und Rechnungswesen (HKR). Die dafür erforderlichen Informationen über die Kaufvorgänge werden über die Funktionalitäten der [[Geoshop Statistik]] ermittelt. | ||
====Template: Warenkorb (Detail)==== | ====Template: Warenkorb (Detail)==== | ||
| Zeile 81: | Zeile 101: | ||
=====Großkundenabrechnung===== | =====Großkundenabrechnung===== | ||
| − | * '''aktivieren:''' Aktiviert die Großkundenabrechnung für das aktuelle Geodatenshop-Modul. | + | * '''aktivieren:''' Aktiviert die Großkundenabrechnung für das aktuelle Geodatenshop-Modul. |
| + | * '''Großkunden dürfen Direktzahlmethoden verwenden:''' Ermöglicht die Zahlung von E-Payment-Lösungen auch für Großkunden. | ||
* '''Großkundengruppe (1)...(5):''' Weist dem Geodatenshop-Modul eine Liste von Benutzergruppen (max. 5) zu, welche das Verfahren der Großkundenabrechnung nutzen dürfen. | * '''Großkundengruppe (1)...(5):''' Weist dem Geodatenshop-Modul eine Liste von Benutzergruppen (max. 5) zu, welche das Verfahren der Großkundenabrechnung nutzen dürfen. | ||
| + | |||
| + | =====giropay===== | ||
| + | |||
| + | * '''aktivieren:''' Aktiviert das Bezahlverfahren giropay für das aktuelle Geodatenshop-Modul. | ||
| + | Weiterhin sind folgende API-Verbindungsdaten einzutragen. | ||
| + | * '''Verkäufer-ID:''' Legt die ID des registrierten Händlers fest. Diese Benutzerkennung wird bei der Registrierung eines giropay Verkäuferkontos definiert. | ||
| + | * '''Projekt-ID:''' Legt die ID des registrierten Verkaufsprojektes fest. Diese Benutzerkennung wird bei der Registrierung eines giropay Verkäuferkontos definiert. | ||
| + | * '''Projekt-Passwort:''' Legt das Passwort des Verkaufsprojektes fest. Diese Benutzerkennung wird bei der Registrierung eines giropay Verkäuferkontos definiert. | ||
| + | * '''Verwendungszweck:''' Legt den Verwendungszweck einer giropay Überweisung an. Dies kann jeweils für eine Instanz des Geoshops erfolgen. Diese Benutzerkennung wird bei der Registrierung eines giropay Verkäuferkontos definiert. | ||
| + | |||
| + | Zum Testen des Bezahldienstes giropay stellt der Anbieter Testdaten für ein virtuelles Bankkonto zur Verfügung. Über dieses Konto kann die Bezahlung per giropay ausprobiert werden, natürlich ohne, dass ein realer Geldfluss stattfindet. Vorraussetzung ist die Erstellung eines giropay-Verkäuferkontos (Testmodus) im Rahmen des Projektes und die Hinterlegung der API-Verbindungsdaten in der Warenkorbkonfiguration. | ||
| + | |||
| + | '''Wie können Sie für einen Test des Bezahlverfahrens im Frontend des Geoshop nun konkret Vorgehen:''' ''(Die Beschreibung ist für eine beispielhafte Einrichtung des Geoshops gültig!)'' | ||
| + | |||
| + | :# Fügen Sie ein oder mehrere Produkte zum Warenkorb hinzu. | ||
| + | :# Wechseln Sie in die Warenkorbansicht, z.B. über den Link "zum Warenkorb" auf der rechten Seite unterhalb der Warenkorb-Zusammenfassung. | ||
| + | :# Klicken Sie nun auf die Schaltfläche "zur Kasse". | ||
| + | :# Sie haben jetzt die Möglichkeit zur Auswahl der Bezahlmethode. Wählen Sie hier "giropay". | ||
| + | :# Zur Zahlung per giropay ist im Vorfeld die Prüfung erforderlich, ob Ihre Bank das giropay-Verfahren unterstützt. Hierzu suchen Sie bitte per Eingabefeld (rechts neben der Bezahloption giropay) Ihr Kreditinstitut per Bankleitzahl, BIC oder Namen. Für den Testfall geben Sie bitte 12345679 ein und wählen den Eintrag "giropay Testinstitut 12345 Musterhausen (12345679 / TESTDETT421)" aus. | ||
| + | :# Klicken Sie danach auf die Schaltfläche "weiter" unterhalb der Auswahl. | ||
| + | :# Auf der folgenden Seite müssen Sie im eShop die Nutzungsbedingungen akzeptieren und auf die Schaltfläche "Jetzt Kaufen" klicken. Es erfolgt danach die Weiterleitung zur Bezahlseite des giropay-Anbieters. | ||
| + | :# Verwenden Sie als "Anmeldename oder Legitimations-ID" sepatest1 und als PIN eine beliebige 5-stellige Zahl. | ||
| + | :# Folgen Sie den Anweisungen des giropay-Anbieters als TAN können Sie eine beliebige 6-stellige Zahl verwenden. | ||
| + | :# Nach erfolgreicher Zahlung können Sie über die Schaltfläche "giropay beenden + zurück zum Shop" die Seite des giropay-Anbieters verlassen und landen im Downloadbereich des eShops. | ||
=====PayPal===== | =====PayPal===== | ||
| − | * '''aktivieren:''' Aktiviert das Bezahlverfahren PayPal für das aktuelle Geodatenshop-Modul. | + | * '''aktivieren:''' Aktiviert das Bezahlverfahren PayPal für das aktuelle Geodatenshop-Modul. |
| + | Weiterhin sind folgende API-Verbindungsdaten einzutragen. | ||
* '''API Benutzer:''' Legt den Benutzer der PayPal-API fest. Diese Benutzerkennung wird bei der Registrierung eines PayPal Verkäuferkontos definiert. | * '''API Benutzer:''' Legt den Benutzer der PayPal-API fest. Diese Benutzerkennung wird bei der Registrierung eines PayPal Verkäuferkontos definiert. | ||
* '''API Passwort:''' Legt das Passwort zum Zugriff auf die PayPal-API fest. Diese Benutzerkennung wird bei der Registrierung eines PayPal Verkäuferkontos festgelegt. | * '''API Passwort:''' Legt das Passwort zum Zugriff auf die PayPal-API fest. Diese Benutzerkennung wird bei der Registrierung eines PayPal Verkäuferkontos festgelegt. | ||
| + | |||
| + | Zum Testen des Bezahldienstes PayPal kann ein sogenanntes Sandbox-Konto eingerichtet werden. Über dieses virtuelle Konto kann die Bezahlung per PayPal ausprobiert werden, natürlich auch nur mit virtuellen Geld. | ||
| + | |||
| + | '''Wie können Sie für einen Test des Bezahlverfahrens im Frontend des Geoshop nun konkret Vorgehen:''' ''(Die Beschreibung ist für eine beispielhafte Einrichtung des Geoshops gültig!)'' | ||
| + | |||
| + | :# Fügen Sie ein oder mehrere Produkte zum Warenkorb hinzu. | ||
| + | :# Wechseln Sie in die Warenkorbansicht, z.B. über den Link "zum Warenkorb" auf der rechten Seite unterhalb der Warenkorb-Zusammenfassung. | ||
| + | :# Klicken Sie nun auf die Schaltfläche "zur Kasse". | ||
| + | :# Sie haben jetzt die Möglichkeit zur Auswahl der Bezahlmethode "PayPal" oder "Rechnung für Großkunde". Wählen Sie hier "PayPal" und klicken auf die Schaltfläche "weiter" unterhalb der Auswahl. | ||
| + | :# Es erfolgt ein Absprung zur Bezahlplattform PayPal. Geben Sie hier bitte die E-Mail Adresse und das Passwort zu einem Käuferkonto ein und klicken danach auf die Schaltfläche "Einloggen". Gültige Käuferkonten zum Preproduktivsystem entnehmen Sie bitte der Tabelle unten. | ||
| + | :# Als PayPal-Bezahlmethode steht die Option PayPal Guthaben zur Verfügung. Bestätigen Sie die Bezahlung mit einem Klick auf die Schaltfläche "Weiter". | ||
| + | :# Sie werden nun wieder zurück zum Shopsystem zur Kaufbestätigung geleitet. Hier müssen Sie die Nutzungsbedingungen des Shopsystems bestätigen und den Einkauf mit der Schaltfläche "Jetzt kaufen" endgültig bestätigen. Über das PayPal-Konto sind dem Shopsystem an dieser Stelle einige Daten zum Käufer (Name und E-Mail-Adresse) bekannt. Es wurde allerdings noch kein Geld übertragen. | ||
| + | :# Das Shopsystem übermittelt jetzt den Abschluss der Transaktion an PayPal, damit dem Händlerkonto das Guthaben aus dem Verkauf gutgeschrieben werden kann. Als Käufer erfolgt dies für Sie transparent, Sie werden automatisch zur Seite mit der Zusammenfassung des Einkauf weitergeleitet. Dort können Sie auch Ihre Produkte herunterladen, sofern downloadbare Produkte gekauft wurden. | ||
| + | |||
| + | =====Sofortüberweisung===== | ||
| + | |||
| + | * '''aktivieren:''' Aktiviert das Bezahlverfahren Sofortüberweisung für das aktuelle Geodatenshop-Modul. | ||
| + | Weiterhin sind folgende API-Verbindungsdaten einzutragen. | ||
| + | * '''Konfigurationsschlüssel:''' Legt den Konfigurationsschlüssel der Sofortüberweisung-API fest. Diese Benutzerkennung wird bei der Registrierung eines PayPal Verkäuferkontos definiert. | ||
| + | * '''Verwendungszweck für Sofortüberweisung''' Legt den Verwendungszweck einer "Sofortüberweisung" Überweisung fest. Diese darf max. 27 Zeichen besitzen. Diese Benutzerkennung wird bei der Registrierung eines giropay Verkäuferkontos definiert. | ||
| + | |||
| + | '''Wie können Sie für einen Test des Bezahlverfahrens im Frontend des Geoshop nun konkret Vorgehen:''' ''(Die Beschreibung ist für eine beispielhafte Einrichtung des Geoshops gültig!)'' | ||
| + | |||
| + | Zum Testen des Bezahldienstes SOFORT Überweisung stellt der Anbieter Testdaten für ein virtuelles Bankkonto zur Verfügung. Über dieses Konto kann die Bezahlung per SOFORT Überweisung ausprobiert werden, natürlich ohne, dass ein realer Geldfluss stattfindet. Vorraussetzung ist die Erstellung eines SOFORT-Verkäuferkontos (Testmodus) im Rahmen des Projektes und die Hinterlegung der API-Verbindungsdaten in der Warenkorbkonfiguration. | ||
| + | |||
| + | Wie können Sie im Frontend des Geoshop nun konkret Vorgehen: | ||
| + | |||
| + | :# Fügen Sie ein oder mehrere Produkte zum Warenkorb hinzu. | ||
| + | :# Wechseln Sie in die Warenkorbansicht, z.B. über den Link "zum Warenkorb" auf der rechten Seite unterhalb der Warenkorb-Zusammenfassung. | ||
| + | :# Klicken Sie nun auf die Schaltfläche "zur Kasse". | ||
| + | :# Sie haben jetzt die Möglichkeit zur Auswahl der Bezahlmethode. Wählen Sie hier "SOFORT" und Klicken Sie danach auf die Schaltfläche "Weiter" unterhalb der Auswahl. | ||
| + | :# Auf der folgenden Seite müssen Sie im eShop die Nutzungsbedingungen akzeptieren und auf die Schaltfläche "Jetzt Kaufen" klicken. Es erfolgt danach die Weiterleitung zum Bezahldienstleister SOFORT. | ||
| + | :# Im ersten Schritt erfolgt die Angabe der Bankleitzahl. Für den Testkauf wählen Sie hier bitte 88888888 (achtmal die Acht) und klicken auf "Weiter". | ||
| + | :# Im folgendem Schritt werden die Kontonummer und die PIN abgefragt. Beide sind frei wählbar. | ||
| + | :# Anschließend erfolgt eine Auswahl aus den verfügbaren Testkonten, welche SOFORT Überweisung anbietet. Klicken Sie nach der Auswahl auf "Weiter". | ||
| + | :# Im letzten Schritt muss die Transaktion nochmals mit einer Kennung bestätigt werden. Folgen Sie hierzu dem Dialog. | ||
| + | :# Nach dem erfolgreichen Abschluss der Transaktion erfolgt ein Rücksprung zum eShop. Hier gibt es nun zwei Varianten: | ||
| + | :: A: Die Transaktion durch SOFORT Überweisung ist bereits abgeschlossen. In diesem Falle erfolgt die Freischaltung der Online-Angebote zum Download, bzw. die Benachrichtigung der datenhaltenden Stelle zur Versendung der gekauften Produkte. | ||
| + | :: B: Die Transaktion seitens SOFORT Überweisung ist noch in Bearbeitung, da beispielsweise die Transaktion zwischen SOFORT und der Kundenbank noch nicht vollständig bearbeitet wurde. In diesem Falle erfolgt auch die Rückleitung zum eShop. Der Kunde wird darüber informiert, dass die Transaktion noch in Bearbeitung ist und per E-Mail benachrichtigt, sobald die Transaktion abgeschlossen wurde. Die Freischaltung der Online-Angebot sowie die Benachrichtigung der datenhaltenden Stelle im Falle einer Versandbestellung erfolgt erst nach dem erfolgreichen Abschluss der Transaktion durch SOFORT Überweisung. | ||
=== Suchdienste === | === Suchdienste === | ||
Aktuelle Version vom 18. August 2014, 17:07 Uhr
Inhaltsverzeichnis
[Verbergen]Frontendmodul Geoshop
Allgemeines
Das Frontend Modul Geoshop ist zuständig für die Darstellung der angebotenen Produkte und ggf. deren dynamische Generierung. Es kann in mehreren Modi betrieben werden, welche durch die Auswahl eines entsprechenden Templates gesteuert werden können.
- Standard: Standardausgabe des Geoshops. Initialisiert den Geoshop erzeugt jedoch keine Ausgabe. Dieser Modus wird zurzeit nicht benötigt und wird aus technischen Gründen unterstützt.
- Kontoübersicht (Liste): Dieser Modus erzeugt eine Übersicht der letzten Einkäufe mit Datum und Uhrzeit. Voraussetzung ist die Anmeldung mit einem gültigen Account.
- Produkte von A-Z: Dieser Modus erzeugt eine Ausgabe aller Produkte (ggf. nach Anmeldung auch geschützter Produkte) des Geoshops sortiert von A bis Z.
- Produkte nach Kategorien: Dieser Modus erzeugt eine Ausgabe aller Produkte einer Kategorie (ggf. nach Anmeldung auch geschützter Produkte) des Geoshops.
- Kontoübersicht (Detail): Dieser Modus erzeugt eine Listenausgabe bereits gekaufter Produkte im Geoshop für einen Benutzer. Der Benutzer kann sich die Produkte in diesem Modus anzeigen lassen und wenn möglich (Download und dynamische Produkte) erneut herunterladen. Voraussetzung ist die Anmeldung mit einem gültigen Account.
- Warenkorb (Zusammenfassung): Dieser Modus erzeigt eine Übersicht aller bereits gekaufter Produkte mit dem summierten Einkaufspreis alle gekauften Produkte.
- Warenkorb (Detailausgabe): Dieser Modus erzeugt eine Listenausgabe bereits gekaufter Produkte im Geoshop für einen Benutzer. Der Benutzer hat die Möglichkeit die gekauften Produkte zu bezahlen. Voraussetzung ist die Anmeldung mit einem gültigen Account.
Je nach gewählten Template gibt es für die verschiedenen Modi unterschiedlich notwendige Konfigurationseinstellung für die Reiter Shop, Bezahlverfahren, Suchdienste und Kartenkonfiguration.
Templates: Kontoübersicht (Liste) und Kontoübersicht (Detail)
Für die Bereitstellung eines Geoshop-Moduls im Template "Kontoübersicht", sind außer der Auswahl des entsprechenden Templates keine weiteren Einstellungsoption erforderlich.
Shop
Template: Warenkorb (Detail)
Die Detailausgabe realisiert die Ausgabe der im Warenkrob befindlichen Produkte und bildet den Bezahlvorgang ab. Bei diesem Modi sind alle Konfigurationspunkte im Reiter Shop auszufüllen!
Allgemeines
- Name des Shops: Hier kann der Name des Geodatenshops eingetragen werden.
- Beispiele:
- Geodatenshop des Landes Mecklenburg-Vorpommern
- Geodatenshop des Landkreises Nordwestmecklenburg
- Geodatenshop der Region östliches Mecklenburg
- ...
- Downloadzeit nach dem Produktkauf (in Tagen): Legt den Zeitraum (in Tagen) fest, in dem das Produkt (Download- oder dynamisches Produkt) nach dem Kauf heruntergeladen werden kann. Der Download erfolgt entweder über den Nutzerbereich (Konto) oder einen Verweis (URL), welcher nach dem Kauf dem Benutzer des Geodatenshops per E-Mail zugesendet wird.
- Kaufbelegdruck aktivieren: Aktiviert die Schaltfläche zum Drucken eines Kaufbelegs nach Abschluss des Bezahlvorgangs.
- Fußzeile zur Kaufbestätigung für E-Mail und Druckbeleg: Hier kann eine Fußzeile hinterlegt werden, welche in die E-Mail der Kaufbestätigung und im Falle der aktivierten Kaufbelegdruck-Funktion auf dem Kaufbeleg ausgegeben wird.
- zu verwendende Druckvorlage für Kaufbelege auswählen: Hier kann eine Druckvorlage für einen Standardkaufbeleg hinterlegt werden. Die Konfiguration der Druckvorlagen erfolgt im Modul Geoshop Druckvorlagenverwaltung.
Versandkosten
Der Abschnitt ermöglicht die individuelle Festlegung von Versand-Anbietern für die Produktgruppe Versandprodukte. Dabei können administrativ die Standard-Anbieter bearbeitet oder gelöscht werden und neue Anbieter und die jeweiligen Kosten festgelegt werden.
- Beschriftung: Legt den Namen des Versandanbieters fest. Die Beschriftung ist frei von dem Administrator auswählbar.
- Typ: Legt den Typ des Versandproduktes fest. Dabei können die beiden Typen Standardversand oder Expressversand ausgewählt werden. (Pflichtfeld)
- Anbieter: Legt den Anbieter des Versandproduktes fest. Dabei können zwischen den Anbietern DHL, Hermes, GLC und UPS gewählt werden.
- Preis: Legt den Verkostenpreis fest. (Pflichtfeld)
- Beschreibung: Hier kann eine optionale Beschreibung der Versandkosten erfolgen.
Seite des Warenkorbs
- Seitentitel Warenkorb: Möglichkeit zur Auswahl des Ausgabe Artikels für den Warenkorb, welcher im Seitenbaum des Backends des Geoshops definiert wurde.
Produktkategorien verknüpfen
- Kategorie (1) ... (5): Wurde das Template "Produkte nach Kategorien" aus-gewählt, müssen hier die Produktkategorien angegeben werden, die im Kaufbereich auf der aktuellen Seite aus-gegeben werden sollen. Dabei ist auch eine Mehrfach-auswahl von Kategorien möglich. Max. können jedoch fünf Kategorien ausgewählt werden.
Rechtliches/AGB
- URL zur AGB: Hier muss eine URL zu den AGBs bzw. Nutzungsbedingungen des Geodatenshops hinterlegt werden. Diese URL kann auf eine interne Seite des Geodatenshops oder aber auf ein externes Portal (z.B. Geodaten- oder Lankreisportal) verweisen
- Text des AGB-Link: Legt den Text fest, welcher zum Aufruf der AGB bzw. Nutzungsbedingungen als Link-Text ausgegeben wird.
- Text für AGB Checkbox: Legt den Text der Checkbox zur Bestätigung der AGB bzw. Nutzungsbedingungen fest.
- Aufforderung AGB akzeptieren: Legt einen Hinweistext fest, der ausgegeben wird, falls der Benutzer den Kaufprozess ohne Akzeptierung der Nutzungsbedingungen durchführen möchte.
Annotationsfeld im Schritt Bezahlen
- Annotationsfeld aktivieren: Aktiviert ein Annotationsfeld zum Hinterlegen von nutzerspezifischen Informationen zum Einkauf im Geoshop, wie z.B. einem Aktenzeichen o.Ä. für eine spätere Fallzuordnung.
- Beschreibungstext für das Annotationsfeld: Hier kann ein Text hinterlegt werden, der die Verwendung des Annotationsfeldes erläutert.
- Max. Anzahl zulässiger Zeichen für das Annotationsfeld: Hier kann die max. Anzahl der zulässigen Zeichen im Annotationsfeld beschränkt werden.
Template: Warenkorb (Zusammenfassung)
In Template "Warenkorb (Zusammenfassung)" sind Konfigurationspunkt Seite des Warenkorbs und Produktkategorien verknüpfen auszufüllen. Bei der Verknüpfung der Produktkategorien ist darauf zu achten, dass die übergeordneteste Kategorieebene ausgewählt wird.
Das Template ist nützlich für eine kleine Warenkorbübersicht z.B. rechts oben im Hauptbereich.
Templates: Produkte von A-Z und Produkte Produkte nach Kategorien
In Template "Produkte von A-Z" ist Konfigurationspunkt Seite des Warenkorbs und zusätzlich im Template "Produkte nach Kategorie" muss der Konfigurationspunkt Produktkategorien verknüpfen zu befüllen.
Bezahlverfahren
Der Geoshop unterstützt derzeit die Bezahlverfahren "Großkundenabrechnung" und diverse E-Payment-Lösungen wie
- PayPal,
- giropay und
- Sofortüberweisung.
Bei der Großkundenabrechnung werden die registrierten Einkäufe eines Benutzer im Geoshop durch den Geoshop-Betreiber fakturiert. Der Fakturierungsvorgang erfolgt meist innerhalb eines festen Zeitintervalls (z.B. monatlich) über ein hausinternes System für Haushaltskassen und Rechnungswesen (HKR). Die dafür erforderlichen Informationen über die Kaufvorgänge werden über die Funktionalitäten der Geoshop Statistik ermittelt.
Template: Warenkorb (Detail)
Der Konfigurationsreiter ist nur bei Auswahl des Templates "Warenkorb (Detail)" auszufülle.
Großkundenabrechnung
- aktivieren: Aktiviert die Großkundenabrechnung für das aktuelle Geodatenshop-Modul.
- Großkunden dürfen Direktzahlmethoden verwenden: Ermöglicht die Zahlung von E-Payment-Lösungen auch für Großkunden.
- Großkundengruppe (1)...(5): Weist dem Geodatenshop-Modul eine Liste von Benutzergruppen (max. 5) zu, welche das Verfahren der Großkundenabrechnung nutzen dürfen.
giropay
- aktivieren: Aktiviert das Bezahlverfahren giropay für das aktuelle Geodatenshop-Modul.
Weiterhin sind folgende API-Verbindungsdaten einzutragen.
- Verkäufer-ID: Legt die ID des registrierten Händlers fest. Diese Benutzerkennung wird bei der Registrierung eines giropay Verkäuferkontos definiert.
- Projekt-ID: Legt die ID des registrierten Verkaufsprojektes fest. Diese Benutzerkennung wird bei der Registrierung eines giropay Verkäuferkontos definiert.
- Projekt-Passwort: Legt das Passwort des Verkaufsprojektes fest. Diese Benutzerkennung wird bei der Registrierung eines giropay Verkäuferkontos definiert.
- Verwendungszweck: Legt den Verwendungszweck einer giropay Überweisung an. Dies kann jeweils für eine Instanz des Geoshops erfolgen. Diese Benutzerkennung wird bei der Registrierung eines giropay Verkäuferkontos definiert.
Zum Testen des Bezahldienstes giropay stellt der Anbieter Testdaten für ein virtuelles Bankkonto zur Verfügung. Über dieses Konto kann die Bezahlung per giropay ausprobiert werden, natürlich ohne, dass ein realer Geldfluss stattfindet. Vorraussetzung ist die Erstellung eines giropay-Verkäuferkontos (Testmodus) im Rahmen des Projektes und die Hinterlegung der API-Verbindungsdaten in der Warenkorbkonfiguration.
Wie können Sie für einen Test des Bezahlverfahrens im Frontend des Geoshop nun konkret Vorgehen: (Die Beschreibung ist für eine beispielhafte Einrichtung des Geoshops gültig!)
- Fügen Sie ein oder mehrere Produkte zum Warenkorb hinzu.
- Wechseln Sie in die Warenkorbansicht, z.B. über den Link "zum Warenkorb" auf der rechten Seite unterhalb der Warenkorb-Zusammenfassung.
- Klicken Sie nun auf die Schaltfläche "zur Kasse".
- Sie haben jetzt die Möglichkeit zur Auswahl der Bezahlmethode. Wählen Sie hier "giropay".
- Zur Zahlung per giropay ist im Vorfeld die Prüfung erforderlich, ob Ihre Bank das giropay-Verfahren unterstützt. Hierzu suchen Sie bitte per Eingabefeld (rechts neben der Bezahloption giropay) Ihr Kreditinstitut per Bankleitzahl, BIC oder Namen. Für den Testfall geben Sie bitte 12345679 ein und wählen den Eintrag "giropay Testinstitut 12345 Musterhausen (12345679 / TESTDETT421)" aus.
- Klicken Sie danach auf die Schaltfläche "weiter" unterhalb der Auswahl.
- Auf der folgenden Seite müssen Sie im eShop die Nutzungsbedingungen akzeptieren und auf die Schaltfläche "Jetzt Kaufen" klicken. Es erfolgt danach die Weiterleitung zur Bezahlseite des giropay-Anbieters.
- Verwenden Sie als "Anmeldename oder Legitimations-ID" sepatest1 und als PIN eine beliebige 5-stellige Zahl.
- Folgen Sie den Anweisungen des giropay-Anbieters als TAN können Sie eine beliebige 6-stellige Zahl verwenden.
- Nach erfolgreicher Zahlung können Sie über die Schaltfläche "giropay beenden + zurück zum Shop" die Seite des giropay-Anbieters verlassen und landen im Downloadbereich des eShops.
PayPal
- aktivieren: Aktiviert das Bezahlverfahren PayPal für das aktuelle Geodatenshop-Modul.
Weiterhin sind folgende API-Verbindungsdaten einzutragen.
- API Benutzer: Legt den Benutzer der PayPal-API fest. Diese Benutzerkennung wird bei der Registrierung eines PayPal Verkäuferkontos definiert.
- API Passwort: Legt das Passwort zum Zugriff auf die PayPal-API fest. Diese Benutzerkennung wird bei der Registrierung eines PayPal Verkäuferkontos festgelegt.
Zum Testen des Bezahldienstes PayPal kann ein sogenanntes Sandbox-Konto eingerichtet werden. Über dieses virtuelle Konto kann die Bezahlung per PayPal ausprobiert werden, natürlich auch nur mit virtuellen Geld.
Wie können Sie für einen Test des Bezahlverfahrens im Frontend des Geoshop nun konkret Vorgehen: (Die Beschreibung ist für eine beispielhafte Einrichtung des Geoshops gültig!)
- Fügen Sie ein oder mehrere Produkte zum Warenkorb hinzu.
- Wechseln Sie in die Warenkorbansicht, z.B. über den Link "zum Warenkorb" auf der rechten Seite unterhalb der Warenkorb-Zusammenfassung.
- Klicken Sie nun auf die Schaltfläche "zur Kasse".
- Sie haben jetzt die Möglichkeit zur Auswahl der Bezahlmethode "PayPal" oder "Rechnung für Großkunde". Wählen Sie hier "PayPal" und klicken auf die Schaltfläche "weiter" unterhalb der Auswahl.
- Es erfolgt ein Absprung zur Bezahlplattform PayPal. Geben Sie hier bitte die E-Mail Adresse und das Passwort zu einem Käuferkonto ein und klicken danach auf die Schaltfläche "Einloggen". Gültige Käuferkonten zum Preproduktivsystem entnehmen Sie bitte der Tabelle unten.
- Als PayPal-Bezahlmethode steht die Option PayPal Guthaben zur Verfügung. Bestätigen Sie die Bezahlung mit einem Klick auf die Schaltfläche "Weiter".
- Sie werden nun wieder zurück zum Shopsystem zur Kaufbestätigung geleitet. Hier müssen Sie die Nutzungsbedingungen des Shopsystems bestätigen und den Einkauf mit der Schaltfläche "Jetzt kaufen" endgültig bestätigen. Über das PayPal-Konto sind dem Shopsystem an dieser Stelle einige Daten zum Käufer (Name und E-Mail-Adresse) bekannt. Es wurde allerdings noch kein Geld übertragen.
- Das Shopsystem übermittelt jetzt den Abschluss der Transaktion an PayPal, damit dem Händlerkonto das Guthaben aus dem Verkauf gutgeschrieben werden kann. Als Käufer erfolgt dies für Sie transparent, Sie werden automatisch zur Seite mit der Zusammenfassung des Einkauf weitergeleitet. Dort können Sie auch Ihre Produkte herunterladen, sofern downloadbare Produkte gekauft wurden.
Sofortüberweisung
- aktivieren: Aktiviert das Bezahlverfahren Sofortüberweisung für das aktuelle Geodatenshop-Modul.
Weiterhin sind folgende API-Verbindungsdaten einzutragen.
- Konfigurationsschlüssel: Legt den Konfigurationsschlüssel der Sofortüberweisung-API fest. Diese Benutzerkennung wird bei der Registrierung eines PayPal Verkäuferkontos definiert.
- Verwendungszweck für Sofortüberweisung Legt den Verwendungszweck einer "Sofortüberweisung" Überweisung fest. Diese darf max. 27 Zeichen besitzen. Diese Benutzerkennung wird bei der Registrierung eines giropay Verkäuferkontos definiert.
Wie können Sie für einen Test des Bezahlverfahrens im Frontend des Geoshop nun konkret Vorgehen: (Die Beschreibung ist für eine beispielhafte Einrichtung des Geoshops gültig!)
Zum Testen des Bezahldienstes SOFORT Überweisung stellt der Anbieter Testdaten für ein virtuelles Bankkonto zur Verfügung. Über dieses Konto kann die Bezahlung per SOFORT Überweisung ausprobiert werden, natürlich ohne, dass ein realer Geldfluss stattfindet. Vorraussetzung ist die Erstellung eines SOFORT-Verkäuferkontos (Testmodus) im Rahmen des Projektes und die Hinterlegung der API-Verbindungsdaten in der Warenkorbkonfiguration.
Wie können Sie im Frontend des Geoshop nun konkret Vorgehen:
- Fügen Sie ein oder mehrere Produkte zum Warenkorb hinzu.
- Wechseln Sie in die Warenkorbansicht, z.B. über den Link "zum Warenkorb" auf der rechten Seite unterhalb der Warenkorb-Zusammenfassung.
- Klicken Sie nun auf die Schaltfläche "zur Kasse".
- Sie haben jetzt die Möglichkeit zur Auswahl der Bezahlmethode. Wählen Sie hier "SOFORT" und Klicken Sie danach auf die Schaltfläche "Weiter" unterhalb der Auswahl.
- Auf der folgenden Seite müssen Sie im eShop die Nutzungsbedingungen akzeptieren und auf die Schaltfläche "Jetzt Kaufen" klicken. Es erfolgt danach die Weiterleitung zum Bezahldienstleister SOFORT.
- Im ersten Schritt erfolgt die Angabe der Bankleitzahl. Für den Testkauf wählen Sie hier bitte 88888888 (achtmal die Acht) und klicken auf "Weiter".
- Im folgendem Schritt werden die Kontonummer und die PIN abgefragt. Beide sind frei wählbar.
- Anschließend erfolgt eine Auswahl aus den verfügbaren Testkonten, welche SOFORT Überweisung anbietet. Klicken Sie nach der Auswahl auf "Weiter".
- Im letzten Schritt muss die Transaktion nochmals mit einer Kennung bestätigt werden. Folgen Sie hierzu dem Dialog.
- Nach dem erfolgreichen Abschluss der Transaktion erfolgt ein Rücksprung zum eShop. Hier gibt es nun zwei Varianten:
- A: Die Transaktion durch SOFORT Überweisung ist bereits abgeschlossen. In diesem Falle erfolgt die Freischaltung der Online-Angebote zum Download, bzw. die Benachrichtigung der datenhaltenden Stelle zur Versendung der gekauften Produkte.
- B: Die Transaktion seitens SOFORT Überweisung ist noch in Bearbeitung, da beispielsweise die Transaktion zwischen SOFORT und der Kundenbank noch nicht vollständig bearbeitet wurde. In diesem Falle erfolgt auch die Rückleitung zum eShop. Der Kunde wird darüber informiert, dass die Transaktion noch in Bearbeitung ist und per E-Mail benachrichtigt, sobald die Transaktion abgeschlossen wurde. Die Freischaltung der Online-Angebot sowie die Benachrichtigung der datenhaltenden Stelle im Falle einer Versandbestellung erfolgt erst nach dem erfolgreichen Abschluss der Transaktion durch SOFORT Überweisung.
Suchdienste
Hier werden die Suchdienste zur Verwendung innerhalb des Geoshops (z.B. zur Flurstückssuche im Produkt ALK-Auszug) definiert. Die Suchdienste werden in einer globalen Systemkonfiguration hinterlegt und können hier einfach ausgewählt werden. Die Konfiguration erfolgt gleichermaßen für die Templates "Warenkorb (Detail)", "Warenkorb (Zusammenfassung)", "Produkte von A-Z" und "Produkte nach Kategorien".
Kartenkonfiguration
In diesem Konfigurationsdialog werden die verfügbaren Kartenviewer referenziert. Die Konfiguration erfolgt dabei im Frontend-Modul Karte.
Die Konfiguration erfolgt gleichermaßen für die Templates "Warenkorb (Detail)", "Warenkorb (Zusammenfassung)", "Produkte von A-Z" und "Produkte nach Kategorien".
Dabei kann:
- ein globaler Standardkarteviewer hinterlegt werden, welcher immer genutzt wird, falls keine produkt- bzw. produktgruppenspezifischen Kartenviewer angegeben wurden.
- ein Kartenviewer für eine spezielle Produktgruppe hinterlegt werden.
- ein Kartenviewer für ein spezielles Produkt hinterlegt werden.
Durch die separate Konfigurationsmöglichkeit der Kartenviewer können bei Bedarf für jedes Produkt spezifische Kartenviewer mit unterschiedlichen Layern angebunden werden. Als Name des Kartenviewers muss jeweils der Name hinterlegt werden, welcher im Modul "Karte" im Reiter "Karte" vergeben wurde.