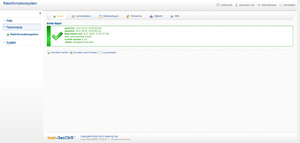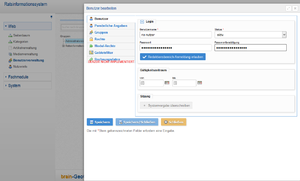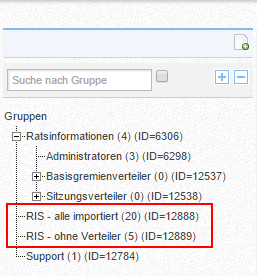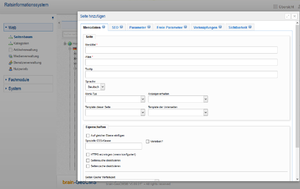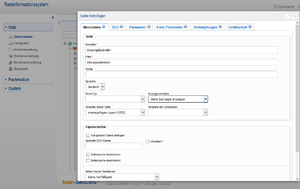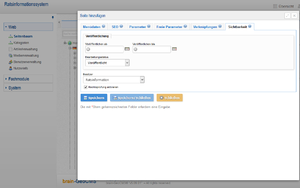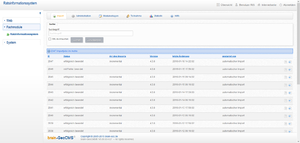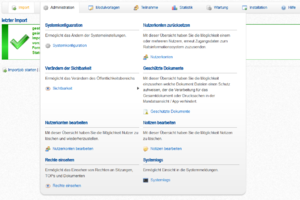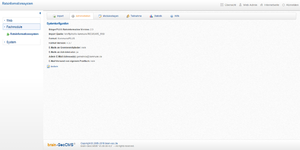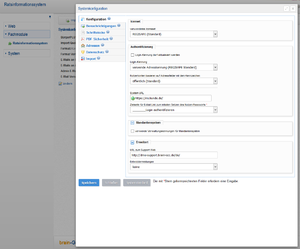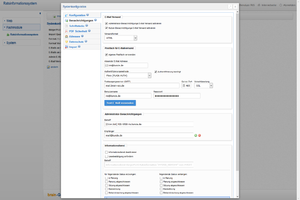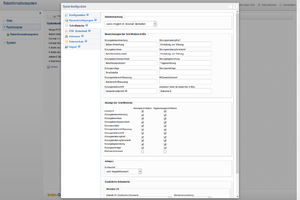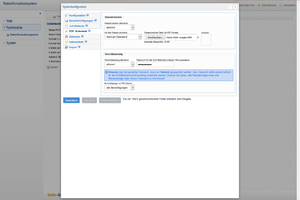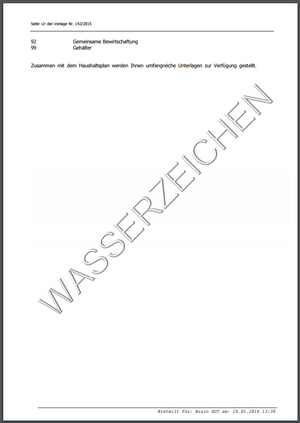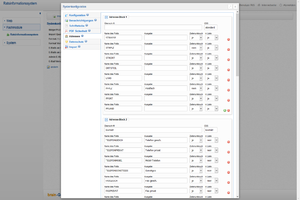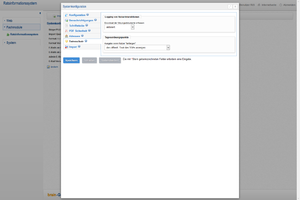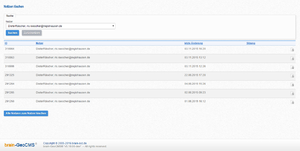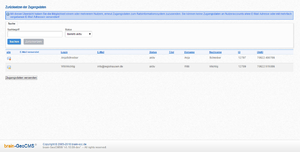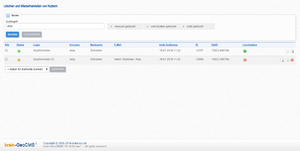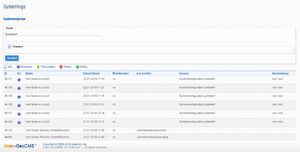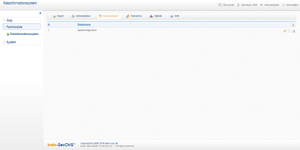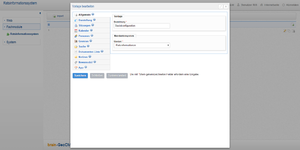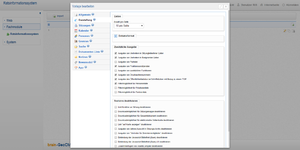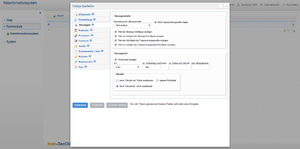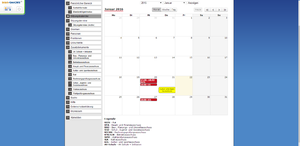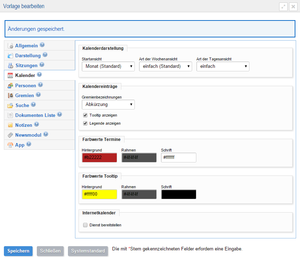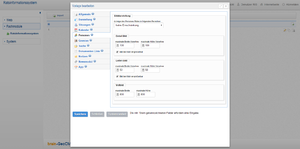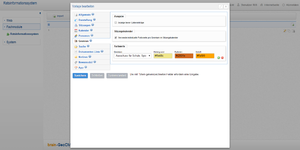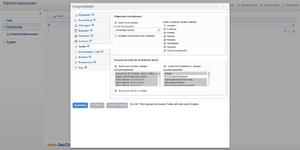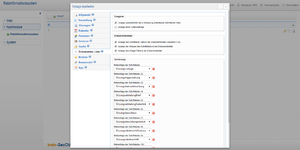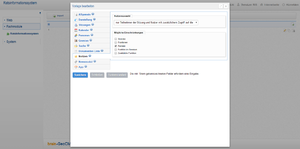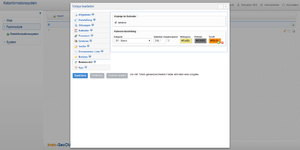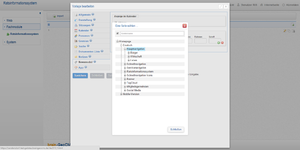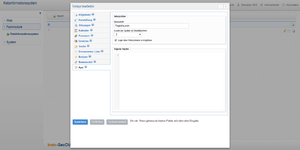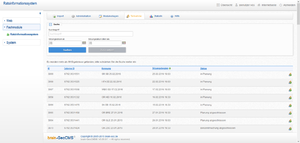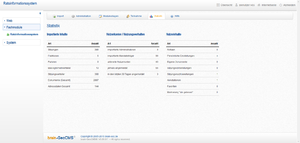Ratsinformationssystem - Administration Version 2.3: Unterschied zwischen den Versionen
(→Anlegen und Bearbeiten von Menüpunkten) |
(→Teilnahme) |
||
| (26 dazwischenliegende Versionen desselben Benutzers werden nicht angezeigt) | |||
| Zeile 181: | Zeile 181: | ||
[[Image:08_V2-3Ratsinformation-Archivierte Importe.png|miniatur|Import-Archiv]] | [[Image:08_V2-3Ratsinformation-Archivierte Importe.png|miniatur|Import-Archiv]] | ||
| − | Alle bereits vergangenen Importe befinden sich im Archiv. Sobald ein neuer aktueller Import durchgeführt wird, wird ein älterer ins Archiv verschoben. Archivierte Importe können nicht mehr zurückgesetzt werden. Die Import-Logs und die Daten in einer | + | Alle bereits vergangenen Importe befinden sich im Archiv. Sobald ein neuer aktueller Import durchgeführt wird, wird ein älterer ins Archiv verschoben. Archivierte Importe können nicht mehr zurückgesetzt werden. Die Import-Logs und die importierten Daten in einer XML-Struktur können dennoch angezeigt werden. Die Sortierung kann selbstständig vorgenommen werden, durch Klick auf den Tabellenkopf für die entsprechende Spalte, nach der geordnet werden soll. Zur vereinfachten Recherche im System steht die Suchfunktion zur Verfügung. |
== Administration == | == Administration == | ||
| Zeile 224: | Zeile 224: | ||
<b>Authentifizierung</b> | <b>Authentifizierung</b> | ||
| − | + | Die Login-Kennung für die Anmeldung am System kann eingestellt werden: | |
| − | + | * Adresskennung (REGISAFE Standard): Nachname Vorname Kommune | |
| + | * E-Mail | ||
| + | * Titel, Vorname, Nachname | ||
| − | + | "Überschreiben der Login-Kennung darf aktualisiert werden" ermöglicht die automatische Änderung bestehender Nutzerkonten (Info an Nutzer per E-Mail). | |
| − | + | ||
| − | + | CMS-Nutzerkonten basieren auf Adressfeldern mit dem Kennzeichen "öffentlich" oder "nicht öffentlich". Import der Basisgremienverteiler und Sitzungsverteiler erzeugt nun Nutzergruppen in der Benutzerverwaltung. | |
| − | + | ||
| − | + | ||
| − | + | Bei der Einstellung der Zielseite für den E-Mail-Link zum initialen Setzen des Nutzer-Passworts handelt es sich um ein Pflichtfeld. Die Standard-Einstellung für die Zielseite des E-Mail-Links zum initialen Setzen des Nutzer-Passworts ist die Seite "Login authentifizieren". | |
| − | + | ||
| − | + | ||
| − | + | ||
| − | + | ||
| − | + | ||
| − | + | ||
| − | + | ||
| − | + | ||
| − | + | ||
| − | + | ||
| − | + | ||
<b>Mandantensystem</b> | <b>Mandantensystem</b> | ||
| Zeile 271: | Zeile 260: | ||
* Ist auch der Versand an den Admin bzw. systemweit deaktiviert, oder gab es einen Fehler beim Versenden, wird nun ein Fehler im Systemlog geschrieben. | * Ist auch der Versand an den Admin bzw. systemweit deaktiviert, oder gab es einen Fehler beim Versenden, wird nun ein Fehler im Systemlog geschrieben. | ||
| − | Für den Versand im HTML-Format wurde auf Multipart-E-Mails umgestellt ( | + | Für den Versand im HTML-Format wurde auf Multipart-E-Mails umgestellt (ist auch für Clients lesbar, die keine HTML-E-Mail darstellen können). |
'''Postfach für E-Mailversand''' | '''Postfach für E-Mailversand''' | ||
| − | Konfiguration eines eigenen Absender-Postfachs ist möglich. E-Mail-Versand kann wahlweise im HTML-Format (Einbettung von Bilddateien) erfolgen. | + | Konfiguration eines eigenen Absender-Postfachs ist möglich. E-Mail-Versand kann wahlweise im HTML-Format (Einbettung von Bilddateien) erfolgen. Dies wird statt der E-Mail-Adresse noreply@geocms.net für alle Meldungen (z.B. Importjobs) oder Passwortlinks verwendet. |
| − | Nach Konfiguration der Einstellungen kann eine Test-E-Mail versandt werden. | + | Nach der Konfiguration der Einstellungen kann eine Test-E-Mail versandt werden. |
Es wird empfohlen ein separates Postfach einzurichten, z.B. ris@kundendomain.de | Es wird empfohlen ein separates Postfach einzurichten, z.B. ris@kundendomain.de | ||
| + | |||
| + | '''Administrator-Benachrichtigungen''' | ||
| + | |||
| + | Hier kann die Betreffzeile der E-Mail-Benachrichtigungen geändert werden (nicht empfehlenswert) und mehrere E-Mail-Adressen für die Administrator-Benachrichtigungen hinterlegt werden. | ||
'''Informationsdienst''' | '''Informationsdienst''' | ||
| Zeile 286: | Zeile 279: | ||
* Festlegen des Betreffs der E-Mails des Informationsdienstes. Bei leerem Feld wird der Standard verwendet. | * Festlegen des Betreffs der E-Mails des Informationsdienstes. Bei leerem Feld wird der Standard verwendet. | ||
| − | * Informationsdienst für festgelegte Status erzwingen | + | * Informationsdienst für festgelegte Status erzwingen (jeder Nutzer erhält Benachrichtigung über die hier selektierten Status) |
| − | * Informationsdienst für festgelegte Status verbergen | + | * Informationsdienst für festgelegte Status verbergen (kein Nutzer erhält Benachrichtigung über die hier selektierten Status) |
| + | Wird kein Status selektiert, kann jeder Nutzer frei wählen, ob er die Benachrichtigung für den entsprechenden Status erhalten möchte. | ||
Standard des Betreffs: | Standard des Betreffs: | ||
| Zeile 311: | Zeile 305: | ||
Mögliche Einstellungen: | Mögliche Einstellungen: | ||
| − | * immer | + | * immer downloaden |
* wenn möglich im Browser darstellen | * wenn möglich im Browser darstellen | ||
| Zeile 317: | Zeile 311: | ||
Den bekannten Bezeichnungen von Schriftstücken können andere Bezeichnungen zugewiesen werden. Die im Feld angegebene Bezeichnung überschreibt die Standardangabe. | Den bekannten Bezeichnungen von Schriftstücken können andere Bezeichnungen zugewiesen werden. Die im Feld angegebene Bezeichnung überschreibt die Standardangabe. | ||
| + | Bsp.: Der „Sitzungsniederschriftsauszug“ wird „Protokollauszug“ im RIS-Web genannt. | ||
<b>Anzeige der Schriftstücke</b> | <b>Anzeige der Schriftstücke</b> | ||
| − | Den Dokumenttypen kann zugewiesen werden, ob es sich um ein Sitzungsschriftstück oder um ein Tagesordnungsschriftstück handelt. | + | Den Dokumenttypen kann zugewiesen werden, ob es sich um ein Sitzungsschriftstück (bei Reiter "Sitzungsdokumente" angezeigt) oder um ein Tagesordnungsschriftstück (be Reiter "Tagesordnung" angezeigt) handelt. |
| + | |||
| + | <b>Anlagen</b> | ||
| + | |||
| + | * Vom Hauptdokument (Anlagen werden neben dem Hauptschriftstück angezeigt; empfohlene Einstellung) | ||
| + | |||
| + | * Nur im Login-Bereich (Anlagen können nur gesehen werden, wenn man angemeldet ist, betrifft auch öffentliche TOP, d.h. Bürger können zwar das Hauptschriftstück, aber nicht die Anlage sehen) | ||
<b>Zusätzliche Dokumente</b> | <b>Zusätzliche Dokumente</b> | ||
| Zeile 336: | Zeile 337: | ||
Folgende Arten von Wasserzeichen stehen zur Verfügung: | Folgende Arten von Wasserzeichen stehen zur Verfügung: | ||
| − | * Stempel (Standard): Das Wasserzeichen wird über | + | * Stempel (Standard): Das Wasserzeichen wird über den Text gelegt. Insbesondere bei Bildern ist dies zu empfehlen. Die Lesbarkeit kann je nach Wasserzeichen ggf. eingeschränkt sein. |
* Hintergrund: Das Wasserzeichen wird unter dem Text eingefügt. In PDF-Dokumenten mit Bildinhalten ist das Wasserzeichen ggf. verdeckt. | * Hintergrund: Das Wasserzeichen wird unter dem Text eingefügt. In PDF-Dokumenten mit Bildinhalten ist das Wasserzeichen ggf. verdeckt. | ||
| − | |||
[[Image:14_V2-3PDF-Sicherheit-Wasserzeichen.png|miniatur|PDF mit Wasserzeichen und benutzer- und zeitabhängiger Fußleiste]] | [[Image:14_V2-3PDF-Sicherheit-Wasserzeichen.png|miniatur|PDF mit Wasserzeichen und benutzer- und zeitabhängiger Fußleiste]] | ||
| − | Wird ein Wasserzeichen für die Dateien verwendet, so | + | Wird ein Wasserzeichen für die Dateien verwendet, so erscheinen der Nutzername sowie ein Zeitstempel in der Fußzeile des Dokumentes. |
Möchten Sie diesen Hinweis anzeigen, jedoch kein Wasserzeichen hinterlegen, laden Sie ein leeres PDF-Dokument im System hoch und stellen Sie es als Wasserzeichen für den Hintergrund ein. | Möchten Sie diesen Hinweis anzeigen, jedoch kein Wasserzeichen hinterlegen, laden Sie ein leeres PDF-Dokument im System hoch und stellen Sie es als Wasserzeichen für den Hintergrund ein. | ||
| Zeile 352: | Zeile 352: | ||
* keine (nur ansehen): Nutzer können das PDF herunterladen und öffnen. Andere Aktionen, wie Drucken, Hinzufügen von Anmerkungen in einem PDF-Programm oder Zusammenfügen mit anderen Dokumenten, sind nicht möglich. | * keine (nur ansehen): Nutzer können das PDF herunterladen und öffnen. Andere Aktionen, wie Drucken, Hinzufügen von Anmerkungen in einem PDF-Programm oder Zusammenfügen mit anderen Dokumenten, sind nicht möglich. | ||
* alle Berechtigungen: Nutzer können das PDF herunterladen und öffnen. Alle anderen Aktionen, wie Drucken, Hinzufügen von Anmerkungen in einem PDF-Programm oder Zusammenfügen mit anderen Dokumenten, sind möglich. | * alle Berechtigungen: Nutzer können das PDF herunterladen und öffnen. Alle anderen Aktionen, wie Drucken, Hinzufügen von Anmerkungen in einem PDF-Programm oder Zusammenfügen mit anderen Dokumenten, sind möglich. | ||
| − | * eigene Vorgabe: Nutzer können das PDF herunterladen und öffnen. | + | * eigene Vorgabe: Nutzer können das PDF herunterladen und öffnen. Hier kann der Admin selber bestimmen, welche Aktionen erlaubt sind: Drucken, Hinzufügen von Anmerkungen in einem PDF-Programm oder Zusammenfügen mit anderen Dokumenten. Bitte beachten Sie: in PDF-Betrachtern (z. B. Acrobat Reader) können die Berechtigungen andere Bezeichnungen tragen. |
| − | + | ||
[[Image:14_V2-3PDF-Sicherheit-Frontend.png|miniatur|PDF-Verschlüsselung im Frontend]] | [[Image:14_V2-3PDF-Sicherheit-Frontend.png|miniatur|PDF-Verschlüsselung im Frontend]] | ||
| − | |||
Erfolgte die Aktivierung der PDF-Verschlüsselung sowie die Vergabe eines systemweiten PW durch den Admin, so kann jeder Nutzer anschließend im persönlichen Bereich der Ratsinformations-Webseite (Frontend) unterhalb des Punktes "PDF Verschlüsselung" im Reiter „Profildaten“ das Admin-PW überschreiben. Trägt der Nutzer nichts ein, gilt das Admin-PW. | Erfolgte die Aktivierung der PDF-Verschlüsselung sowie die Vergabe eines systemweiten PW durch den Admin, so kann jeder Nutzer anschließend im persönlichen Bereich der Ratsinformations-Webseite (Frontend) unterhalb des Punktes "PDF Verschlüsselung" im Reiter „Profildaten“ das Admin-PW überschreiben. Trägt der Nutzer nichts ein, gilt das Admin-PW. | ||
| Zeile 366: | Zeile 364: | ||
Konfiguration der Darstellung der Adresse: | Konfiguration der Darstellung der Adresse: | ||
| − | * | + | * Adressen sind in bestimmte Blöcke unterteilt, für die jeweils eine Überschrift und eine CSS-Klasse festgelegt werden kann |
| − | * Einteilung in | + | * Einteilung in Adressblöcke |
* Festlegung der zu verwendenden Felder je Block | * Festlegung der zu verwendenden Felder je Block | ||
| − | * Konfiguration der Formatierung (Name in der Ausgabe, Zeilenumbruch, | + | * Konfiguration der Formatierung (Name in der Ausgabe, Zeilenumbruch, relevant für Listenansicht) |
* Adressrendering über herkömmlichen Weg, wenn keine Adressfelddefinition hinterlegt ist | * Adressrendering über herkömmlichen Weg, wenn keine Adressfelddefinition hinterlegt ist | ||
* wenn nur ein Feld definiert ist: Verwendung dieser Konfiguration | * wenn nur ein Feld definiert ist: Verwendung dieser Konfiguration | ||
| Zeile 381: | Zeile 379: | ||
* Logging von Schriftstückdownloads als Nachweis der „Zustellung“ von z.B. Einladungen | * Logging von Schriftstückdownloads als Nachweis der „Zustellung“ von z.B. Einladungen | ||
** optional de-/aktivierbar | ** optional de-/aktivierbar | ||
| − | ** | + | ** bei Download von Zip Archiven wird es als ein Log zusammengefasst |
<b>Tagesordnungspunkte</b> | <b>Tagesordnungspunkte</b> | ||
| Zeile 393: | Zeile 391: | ||
<b>Schnittstelle</b> | <b>Schnittstelle</b> | ||
| − | Das Dateiformat für die Schnittstelle kann konfiguriert werden. | + | Das Dateiformat für die Schnittstelle kann konfiguriert werden (Standard: KommunalPLUS Ratsinformation). |
<b>Quelle</b> | <b>Quelle</b> | ||
| Zeile 414: | Zeile 412: | ||
Scheidet ein Nutzer unerwartet aus, verbleiben oft noch in Sitzungen erstellte Notizen im System. Für Administratoren wurde daher eine Möglichkeit geschaffen, diese Notizen unter datenschutzrechtlichen Aspekten vollständig aus dem System zu entfernen. Der Administrator erhält dabei keinen Zugriff auf die Inhalte, sondern kann lediglich an Hand des Notiz-Titels entscheiden, welche Notizen eines Nutzers gelöscht werden sollen. | Scheidet ein Nutzer unerwartet aus, verbleiben oft noch in Sitzungen erstellte Notizen im System. Für Administratoren wurde daher eine Möglichkeit geschaffen, diese Notizen unter datenschutzrechtlichen Aspekten vollständig aus dem System zu entfernen. Der Administrator erhält dabei keinen Zugriff auf die Inhalte, sondern kann lediglich an Hand des Notiz-Titels entscheiden, welche Notizen eines Nutzers gelöscht werden sollen. | ||
| + | * Möglichkeit der Suche nach einem Nutzer in der Auswahl | ||
| + | * Anzeige folgender Informationen: | ||
| + | :* ID | ||
| + | :* Nutzer mit Login-Kennung und E-Mail-Adresse | ||
| + | :* Datum der letzten Änderung | ||
| + | :* Sitzungstitel | ||
=== Nutzerkonten zurücksetzen=== | === Nutzerkonten zurücksetzen=== | ||
| Zeile 431: | Zeile 435: | ||
Nutzer, die in der XML als "gelöscht" markiert sind, werden nicht vollständig aus der Datenbank entfernt, um eine Wiederherstellung bei unbeabsichtigtem Löschen zu ermöglichen. | Nutzer, die in der XML als "gelöscht" markiert sind, werden nicht vollständig aus der Datenbank entfernt, um eine Wiederherstellung bei unbeabsichtigtem Löschen zu ermöglichen. | ||
| − | Unter diesem Punkt kann der web-admin ein oder mehrere Nutzer löschen (soft-delete) oder wiederherstellen. Das unwiederbringliche Löschen aus der Datenbank (hart-delete) ist weiterhin nur durch den RIS-Support möglich, da bei einem versehentlichen Löschen ein Komplett-Export notwendig wird. Melden Sie sich gern kurzfristig bei uns, sollten Sie einen Nutzer vollständig aus der Datenbank löschen wollen. | + | Unter diesem Punkt kann der web-admin ein oder mehrere Nutzer temporär löschen (soft-delete) oder wiederherstellen. Das unwiederbringliche Löschen aus der Datenbank (hart-delete) ist weiterhin nur durch den RIS-Support möglich, da bei einem versehentlichen Löschen ein Komplett-Export notwendig wird. Melden Sie sich gern kurzfristig bei uns, sollten Sie einen Nutzer vollständig aus der Datenbank löschen wollen. |
'''Hinweis:''' Das Löschen im Ratsinformationssystem ist eine temporäre, kurzfristige Lösung. Der Nutzer muss in jedem Fall auch im DMS für den Export deaktiviert werden und darf nicht mehr in der XML erscheinen. Andernfalls wird der Nutzer wiederholt importiert und im Ratsinformationssystem angelegt. | '''Hinweis:''' Das Löschen im Ratsinformationssystem ist eine temporäre, kurzfristige Lösung. Der Nutzer muss in jedem Fall auch im DMS für den Export deaktiviert werden und darf nicht mehr in der XML erscheinen. Andernfalls wird der Nutzer wiederholt importiert und im Ratsinformationssystem angelegt. | ||
| Zeile 469: | Zeile 473: | ||
[[Image:22_V2-3Ratsinformation2 Konfiguration Modulvorlagen.png|miniatur|Konfiguration Modulvorlagen]] | [[Image:22_V2-3Ratsinformation2 Konfiguration Modulvorlagen.png|miniatur|Konfiguration Modulvorlagen]] | ||
| − | Eine Modulvorlage dient der einfachen und systemweiten Konfiguration der Ausgabe. Es können mehrere Modulvorlagen angelegt werden. Modulvorlagen werden an den | + | Eine Modulvorlage dient der einfachen und systemweiten Konfiguration der Ausgabe. Es können mehrere Modulvorlagen angelegt werden. Modulvorlagen werden an den Modulen der Menüpunkte im [[#Seitenbaum|Seitenbaum]] ausgewählt, wobei pro Menüpunkt nur eine Modulvorlage ausgewählt werden kann. Die Konfiguration für die Ausgabe erfolgt ausschließlich über die Modulvorlagen. |
| − | + | ||
'''Reiter der Modulvorlage''' | '''Reiter der Modulvorlage''' | ||
| Zeile 501: | Zeile 504: | ||
[[Image:23_V2-3Ratsinformation Konfiguration-Allgemein.png|miniatur|Konfigurationsmöglichkeiten Allgemein]] | [[Image:23_V2-3Ratsinformation Konfiguration-Allgemein.png|miniatur|Konfigurationsmöglichkeiten Allgemein]] | ||
| − | Im Reiter Allgemein kann die Grundeinstellung der Modulvorlage vorgenommen werden. Dazu | + | Im Reiter Allgemein kann die Grundeinstellung der Modulvorlage vorgenommen werden. Dazu zählen die Vergabe einer eindeutigen Bezeichnung sowie die Auswahl des Mandantensystems. |
==== Reiter Darstellung ==== | ==== Reiter Darstellung ==== | ||
| Zeile 509: | Zeile 512: | ||
<b>Listen</b> | <b>Listen</b> | ||
| − | Daten, die in einer Liste ausgegeben werden, können in ihrer Anzahl variiert werden. | + | Daten, die in einer Liste ausgegeben werden, können in ihrer Anzahl variiert werden. Es können bis zu 50 Einträge pro Seite angezeigt werden. |
<b>Datumsformat</b> | <b>Datumsformat</b> | ||
| − | Das Datumsformat (inklusive Uhrzeit) kann konfiguriert werden. | + | Das Datumsformat (inklusive Uhrzeit) kann konfiguriert werden, z.B. für die Ausgabe der Sitzungen in der Listenansicht. |
<b>Zusätzliche Ausgabe</b> | <b>Zusätzliche Ausgabe</b> | ||
| Zeile 551: | Zeile 554: | ||
<b>Sitzungsdetails</b> | <b>Sitzungsdetails</b> | ||
| − | Bei der Darstellung der Sitzungsdetails kann zwischen einer | + | Bei der Darstellung der Sitzungsdetails kann zwischen einer Listenansicht (einfache Anordnung untereinander), Akkordeonansicht (untereinander angeordnete Klappboxen) oder der Darstellung mit Reitern (Anordnung nebeneinander) gewählt werden. |
Weiterhin ausgewählt werden kann: | Weiterhin ausgewählt werden kann: | ||
| Zeile 557: | Zeile 560: | ||
* Titel des Sitzungs-Schriftguts anzeigen | * Titel des Sitzungs-Schriftguts anzeigen | ||
* Titel von Anlagen des Sitzungs-Schriftguts anzeigen | * Titel von Anlagen des Sitzungs-Schriftguts anzeigen | ||
| − | * Titel des Schriftguts der Tagesordnungspunkte anzeigen | + | * Titel des Schriftguts der Tagesordnungspunkte anzeigen (über Tooltip) |
| − | * Titel von Anlagen des Tagesordnungspunkt-Schriftguts anzeigen | + | * Titel von Anlagen des Tagesordnungspunkt-Schriftguts anzeigen (über Tooltip) |
<b>Sitzungstitel</b> | <b>Sitzungstitel</b> | ||
| − | Die Darstellung des Wochentags kann beeinflusst werden. Zunächst kann eingestellt werden, ob die Wochentage überhaupt ausgegeben werden sollen. Bei der Art kann zwischen der Kurz- und der Langform unterschieden werden. Es kann ein beliebiger Trenner zwischen Wochentag und Datum angegeben werden. Optional können zwischen Datum und Uhrzeit oder | + | Die Darstellung des Wochentags kann beeinflusst werden. Zunächst kann eingestellt werden, ob die Wochentage überhaupt ausgegeben werden sollen. Bei der Art kann zwischen der Kurz- und der Langform unterschieden werden. Es kann ein beliebiger Trenner zwischen Wochentag und Datum angegeben werden. Optional können zwischen Datum und Uhrzeit oder vor dem Sitzungsnamen, ebenfalls Trenner eingefügt werden. |
==== Reiter Kalender ==== | ==== Reiter Kalender ==== | ||
| Zeile 574: | Zeile 577: | ||
<b>Kalenderdarstellung</b> | <b>Kalenderdarstellung</b> | ||
| − | Die Startansicht unterscheidet zwischen Monat (Standard), Woche und Tag. Dabei kann für Woche und Tag die einfache oder detaillierte Ansicht gewählt werden. | + | Die Startansicht unterscheidet zwischen Monat (Standard), Woche und Tag. Dabei kann für Woche und Tag die einfache oder detaillierte (mit Stundenraster) Ansicht gewählt werden. |
<b>Kalendereinträge</b> | <b>Kalendereinträge</b> | ||
| Zeile 580: | Zeile 583: | ||
Standardmäßig wird die Gremiumsbezeichnung im Kalender ausgeschrieben. Um unschöne Umbrüche zu vermeiden, kann an dieser Stelle die Abkürzung der Gremiumsbezeichnung aktiviert werden. Mit der Aktivierung stehen Tooltips und eine Legende optional zur Verfügung. | Standardmäßig wird die Gremiumsbezeichnung im Kalender ausgeschrieben. Um unschöne Umbrüche zu vermeiden, kann an dieser Stelle die Abkürzung der Gremiumsbezeichnung aktiviert werden. Mit der Aktivierung stehen Tooltips und eine Legende optional zur Verfügung. | ||
| − | <b> | + | <b>Farbwerte</b> |
Termine und Tooltips können jeweils mit einer auf das Kundenweb angepassten oder vom Kunden gewünschten Farbe versehen werden. | Termine und Tooltips können jeweils mit einer auf das Kundenweb angepassten oder vom Kunden gewünschten Farbe versehen werden. | ||
| − | Werden die Feldwerte leer gelassen, erfolgt die Darstellung in Standardfarben (hellblau). | + | Werden die Feldwerte leer gelassen, erfolgt die Darstellung in Standardfarben (hellblau). Evtl. wird die Hintergrundfarbe von der im Template festgelegten Farbe überschrieben. |
'''Empfohlene Einstellung''' | '''Empfohlene Einstellung''' | ||
| Zeile 593: | Zeile 596: | ||
<b>Internetkalender</b> | <b>Internetkalender</b> | ||
| − | + | Hierüber kann der Download des Kalenders (*.ics-Format) aktiviert werden. | |
==== Reiter Personen ==== | ==== Reiter Personen ==== | ||
| Zeile 604: | Zeile 607: | ||
* keine Anzeige | * keine Anzeige | ||
| − | * im Bürger-Bereich | + | * im Bürger-Bereich (ohne Anmeldung am RIS sichtbar) |
| − | * im Login-Bereich | + | * im Login-Bereich (nur nach Anmeldung am RIS sichtbar) |
* keine Einschränkung | * keine Einschränkung | ||
| Zeile 618: | Zeile 621: | ||
<b>Ausgabe</b> | <b>Ausgabe</b> | ||
| − | Die Anzeige leerer Gremien kann optional aktiviert werden (Standard: aus). | + | Die Anzeige leerer Gremien kann optional aktiviert werden (Standard: aus). Bei Deaktivierung werden nur Gremien angezeigt, bei denen auch Mitglieder vorhanden sind. |
| − | + | ||
| − | + | ||
<b>Sitzungskalender</b> | <b>Sitzungskalender</b> | ||
| Zeile 626: | Zeile 627: | ||
Optional kann die Einstellung erfolgen, dass für jedes Gremium ein anderer Farbwert verwendet wird (Standard: aus). Bei Aktivierung dieser Option öffnet sich die Konfiguration "Farbwerte". | Optional kann die Einstellung erfolgen, dass für jedes Gremium ein anderer Farbwert verwendet wird (Standard: aus). Bei Aktivierung dieser Option öffnet sich die Konfiguration "Farbwerte". | ||
| − | <b> | + | <b>Farbwerte</b> |
| − | Hier kann für jedes ausgewählte Gremium eine Farbe für den Hintergrund, den Rahmen und die Schrift | + | Hier kann für jedes ausgewählte Gremium eine Farbe für den Hintergrund, den Rahmen und die Schrift selektiert werden. Evtl. wird die Hintergrundfarbe von der im Template festgelegten Farbe überschrieben. |
==== Reiter Suche ==== | ==== Reiter Suche ==== | ||
| Zeile 636: | Zeile 637: | ||
<b>Allgemeine Suchoptionen</b> | <b>Allgemeine Suchoptionen</b> | ||
| − | Um das Suchformular nutzen zu können, muss der Haken bei "Suchformular anbieten" gesetzt sein. Bei der Art der Suche kann zwischen der einfachen und der erweiterten Suche unterschieden werden. Es kann eingeschränkt werden, auf welche Inhalte die Suche zugreifen darf ("Suche in folgenden Inhalten gestatten"). | + | Um das Suchformular nutzen zu können, muss der Haken bei "Suchformular anbieten" gesetzt sein. Bei der Art der Suche kann zwischen der einfachen und der erweiterten Suche unterschieden werden. Es kann eingeschränkt werden, auf welche Inhalte die Suche zugreifen darf ("Suche in folgenden Inhalten gestatten"). Damit kann die Suchausgabe eingeschränkt werden. Bei der erweiterten Suche kann zusätzlich ausgewählt werden, ob die erweiterten Suchmöglichkeiten im Frontend beim ersten Aufruf bereits aufgeklappt erscheinen sollen. |
| − | Bei der erweiterten Suche kann zusätzlich ausgewählt werden, ob die erweiterten Suchmöglichkeiten im Frontend beim ersten Aufruf bereits aufgeklappt erscheinen sollen. | + | |
<b>Formularelemente der Erweiterten Suche</b> | <b>Formularelemente der Erweiterten Suche</b> | ||
| − | Optionen, die in der erweiterten Suche eingeblendet werden können: | + | Optionen, die in der erweiterten Suche eingeblendet werden können und mit denen die Sucheingabe beeinflusst werden kann: |
| − | * "Suche nach Gremium" anzeigen | + | * "Suche nach Gremium" anzeigen (bei Auswahl von "Personen", "Schriftstücke", "Sitzungen" oder "Tagesordnungspunkte" als Suchbereich) |
| − | * "Suche nach Schriftstückart" anzeigen | + | * "Suche nach Schriftstückart" anzeigen (bei Auswahl von "Schriftstücke" als Suchbereich) |
| − | * "Suche nach Zeitraum" anzeigen | + | * "Suche nach Zeitraum" anzeigen (bei Auswahl von "Schriftstücke", "Sitzungen" oder "Tagesordnungspunkte" als Suchbereich) |
Die Darstellung der Suchtreffer für Schriftstücke entspricht der Darstellung der Dokumentenliste inklusive der dortigen Konfiguration. | Die Darstellung der Suchtreffer für Schriftstücke entspricht der Darstellung der Dokumentenliste inklusive der dortigen Konfiguration. | ||
| Zeile 654: | Zeile 654: | ||
<b>Ausgabe</b> | <b>Ausgabe</b> | ||
| − | Es kann ausgewählt werden, ob | + | Es kann ausgewählt werden, ob nur die Schriftstück-Arten angezeigt werden sollen, die in der untenstehenden Sortierung enthalten sind. |
| + | Die Anzeige leere Einträge in der Schriftstück ArtID Liste kann optional aktiviert werden (Standard: aus). Bei Deaktivierung werden nur Schriftstück-Arten angezeigt, zu denen auch Dokumente vorhanden sind. | ||
<b>Dokumentenliste</b> | <b>Dokumentenliste</b> | ||
| Zeile 662: | Zeile 663: | ||
<b>Sortierung</b> | <b>Sortierung</b> | ||
| − | In der Sortierung | + | In der Sortierung können die Schriftstückarten, die verwendet werden sollen, und deren Reihenfolge festgelegt werden. Jeder Dokumententyp kann innerhalb der Reihenfolge nur einmal vorkommen. |
| − | Innerhalb einer Schriftstückart erfolgt die Sortierung anhand des Zeitbezugs des Dokuments. | + | Innerhalb einer Schriftstückart erfolgt die Sortierung anhand des Zeitbezugs des Dokuments. Hierbei wird von allen Sitzungen, in der das Schriftstück verwendet wird, die aktuellste Sitzung ermittelt. |
==== Reiter Notizen ==== | ==== Reiter Notizen ==== | ||
| Zeile 670: | Zeile 671: | ||
[[Image:31_V2-3Ratsinformation2 Konfiguration Notizen.png|miniatur|Konfigurationsmöglichkeiten für Notizen]] | [[Image:31_V2-3Ratsinformation2 Konfiguration Notizen.png|miniatur|Konfigurationsmöglichkeiten für Notizen]] | ||
| − | Konfigurieren der Nutzerauswahl und | + | Konfigurieren der Nutzerauswahl und möglicher Einschränkungen für das Teilen von Notizen. |
<b>Nutzerauswahl</b> | <b>Nutzerauswahl</b> | ||
| Zeile 695: | Zeile 696: | ||
==== Reiter App ==== | ==== Reiter App ==== | ||
| + | |||
| + | Hier können Konfigurationen für die BürgerApp vorgenommen werden. | ||
[[Image:33_V2-3Ratsinformation2 Konfiguration App.png|miniatur|Konfigurationsmöglichkeiten für die App]] | [[Image:33_V2-3Ratsinformation2 Konfiguration App.png|miniatur|Konfigurationsmöglichkeiten für die App]] | ||
| Zeile 714: | Zeile 717: | ||
Der Punkt "Sitzungsteilnahme" ermöglicht die Sortierung nach ID, Externer ID, Kennung, Sitzungsbeginn und Status. Eine Suche anhand eines Textes und des Zeitraums der Sitzung kann ebenfalls erfolgen. | Der Punkt "Sitzungsteilnahme" ermöglicht die Sortierung nach ID, Externer ID, Kennung, Sitzungsbeginn und Status. Eine Suche anhand eines Textes und des Zeitraums der Sitzung kann ebenfalls erfolgen. | ||
| − | Am Ende jeder Zeile wird der Button "Teilnehmer anzeigen" zur Verfügung gestellt. Hierüber werden alle Sitzungsteilnehmer mit deren Zu- oder Absagen einer Teilnahme tabellarisch ausgegeben. | + | Am Ende jeder Zeile wird der Button "Teilnehmer anzeigen" zur Verfügung gestellt. Hierüber werden alle Sitzungsteilnehmer mit deren Zu- oder Absagen einer Teilnahme tabellarisch ausgegeben. Es wird eine Exportfunktion im CSV-Format (z.B. für Excel) angeboten. |
| − | Es wird eine Exportfunktion im CSV-Format (z.B. für Excel) angeboten. | + | |
| − | '''Hinweis:''' Um die Sitzungsteilnehmer zu sehen, wird die Nutzung des Mandatsträgermodus vorausgesetzt | + | '''Hinweis:''' Um die Zu- und Absagen der Sitzungsteilnehmer zu sehen, wird die Nutzung des Mandatsträgermodus vorausgesetzt. |
== Statistik == | == Statistik == | ||
| Zeile 723: | Zeile 725: | ||
[[Image:35_V2-3Statistik.png|miniatur|Statistik]] | [[Image:35_V2-3Statistik.png|miniatur|Statistik]] | ||
| − | Die Statistik gibt einen kurzen Überblick über die im System importierten Inhalte, Nutzerkonten und Nutzerinhalte. | + | Die Statistik gibt einen kurzen Überblick über die im System importierten Inhalte, Nutzerkonten und Nutzerinhalte. Zudem kann die Menge des bisher verbrauchten Speichers angezeigt werden, unterteilt in Datenbank, Importverzeichnis und Projektverzeichnis. |
== Hilfe == | == Hilfe == | ||
| Zeile 729: | Zeile 731: | ||
Über den Punkt "Hilfe" wird das Wiki des Ratsinformationssystems aufgerufen. Darin sind Konfigurationsmöglichkeiten des Backends näher beschrieben. | Über den Punkt "Hilfe" wird das Wiki des Ratsinformationssystems aufgerufen. Darin sind Konfigurationsmöglichkeiten des Backends näher beschrieben. | ||
| − | = | + | = Hilfe-Funktion = |
| − | + | ||
| − | + | ||
| − | + | ||
| − | + | ||
| − | + | ||
| − | + | ||
| − | + | ||
| − | + | ||
[[Image:36_V2-3Hilfe.png|miniatur|''Hilfe'' Schaltfläche]] | [[Image:36_V2-3Hilfe.png|miniatur|''Hilfe'' Schaltfläche]] | ||
| − | Über die ''Hilfe'' Schaltfläche in den einzelnen Menüs der Administration kann auf die Hilfe Funktion zugegriffen werden. Dabei ist jede ''Hilfe'' Schaltfläche mit | + | Über die ''Hilfe''-Schaltfläche in den einzelnen Menüs der Administration kann auf die Hilfe-Funktion zugegriffen werden. Dabei ist jede ''Hilfe''-Schaltfläche mit dem inhaltlich passenden Abschnitt eines Wiki-Artikels verknüpft. |
Aktuelle Version vom 27. Mai 2016, 15:28 Uhr
Dieser Artikel behandelt die Administration des Ratsinformationssystem 2.3 (REGISAFE-Version 4.3).
Der Administrationsbereich ist durch das Anfügen des Wortes "admin" an der URL erreichbar.
Beispiel: https://ris.geocms.com/demo/admin/
Inhaltsverzeichnis
[Verbergen]- 1 Einführung
- 2 Ausgabe
- 3 Zugriffsrechte
- 4 Benutzerverwaltung
- 5 Seitenbaum
- 6 Ratsinformationssystem
- 7 Hilfe-Funktion
Einführung
Zusammenspiel von REGISAFE und BürgerPLUS Ratsinformationen
Ausgabe
-> Informationen zur Web-Ausgabe des Moduls BürgerPLUS Ratsinformation Version 2.3
Zugriffsrechte
Je nach Rolle, kann ein Nutzer im Administrationsbereich unterschiedliche Zugriffsrechte besitzen.
Rollen mit absteigenden Zugriffsrechten:
- Superuser
- Rechte: alle
- Administrator
- Rechte: Benutzerinformationen, Installation, Benutzerverwaltung, Seitenbaum, Ratsinformationen, Syslogs
- Web-Admin des Kunden
- Rechte: Benutzerinformationen, Benutzerverwaltung, Seitenbaum, Ratsinformationen
- Gremiumsmitglieder und sonstige Sitzungsteilnehmer
- Rechte: Benutzerinformationen
Benutzerverwaltung
Die Nutzerkonten und Berechtigungen werden aus REGISAFE importiert. Rechte importierter Nutzer dürfen nicht angepasst werden, da diese bei jedem Import überschrieben werden. Lediglich den Benutzernamen, das Passwort und das Bild des Benutzers können Administratoren bei Bedarf ändern.
Die Nutzerkonten sind entsprechend ihrer Rollen und Zugriffsrechte in Gruppen zugeordnet. Die Zuordnung darf nicht geändert werden, da die Verteilung an Hand der Daten im REGISAFE erfolgt. Die Gruppen werden als Baumstruktur angezeigt.
Zur Erleichterung der Rechteverwaltung der Benutzer und zur gezielteren Rechtevergabe, stehen in der Benutzerverwaltung zusätzlich zwei Gruppen zur Verfügung:
- RIS - alle importiert (enthält alle über die RIS-Schnittstelle importierten Nutzer)
- RIS - ohne Verteiler (RIS-Nutzer, die keinem Gremium angehören, also Nutzer, die importiert wurden, aber keine Rechte besitzen sollen)
Hinweis: Vergeben Sie keine Rechte im CMS-Backend ohne Abstimmung mit dem RIS-Support. Die Rechteverwaltung erfolgt bis auf wenige Ausnahmen (Newsmodul und ggf. Hilfeseiten) ausschließlich im DMS, um eventuelle Zugriffe nicht autorisierter Personen auf bestimmte Bereiche und Funktionen steuern zu können.
Der Status des Nutzerkontos wird farblich gekennzeichnet. Aktive Nutzer sind mit einem grünen Symbol gekennzeichnet. Nutzer, die beispielsweise ein neues Passwort angefordert oder sich noch nicht im System angemeldet haben, werden mit einem orangen Symbol markiert.
Die E-Mail-Adresse wird aus der Benutzerverwaltung entfernt, wenn keine gültige E-Mail-Adresse exportiert wurde. Als Beispiele für ungültige Adressen sind zu nennen:
- Intern: Vorname Nachname
- vorname.nachname[at]kommune.de
- vorname.nachname@kommune
Wichtige Inhalte des Benutzerkontos (Benutzer bearbeiten):
- Benutzer
- Benutzername (Login-Kennung des Nutzers; Generiert aus der REGISAFE-XML)
- Passwort (verschlüsselt)
- Redaktionsbereich-Anmeldung erlauben (Backend-Zugriff für den Nutzer aktivieren/deaktivieren)
- Persönliche Angaben (werden aus der REGISAFE-XML übermittelt, außer das Profilbild)
- Profilbild (eine lokale Datei auswählbar)
Wenn (neue) Nutzer ein Passwort vergeben, muss dieses folgende Mindestanforderungen erfüllen:
- mind. 8 Zeichen,
- mind. 1 Sonderzeichen,
- mind. 1 Großbuchstabe und
- 1 Kleinbuchstabe
Pro Nutzer kann ein Profilbild hinzugefügt werden. Diese Funktion ist unabhängig von REGISAFE, so dass das Hochladen direkt im Administrationsbereich von BürgerPLUS Ratsinformation erfolgen muss. Die Ausgabe erfolgt in der Personenliste und in der Detailansicht der Person.
Um bei einem Nutzer auftretende Fehler besser und schneller überprüfen zu können, wurde die Funktion "Switch-to-User" für den web-Admin aktiviert. Ohne das Passwort des jeweiligen Nutzers kennen zu müssen, können Administratoren damit die Rolle und Rechte des Nutzers übernehmen und den gemeldeten Fehler sichten. Wechselt ein Administator in die Rolle eines Nutzers wird dies in der Syslog vermerkt.
Seitenbaum
Im Seitenbaum wird die Navigation definiert. Bei der Installation wird eine Standard-Navigation vorgegeben, die gemeinsam mit dem Kunden angepasst werden kann.
- Persönlicher Bereich
- Mandatsträgermodus
- Kontaktformular
- Sitzungskalender
- Sitzungstermine
- Sitzungstermine (Archiv)
- Gremien
- Personen
- Fraktionen
- Dokumente
- Suche
- Passwort zurücksetzen
- Hilfe
- Datenschutzerklärung
- Impressum
- Abmelden
Anlegen und Bearbeiten von Menüpunkten
Administratoren stehen folgende Funktionen zur Bearbeitung des Seitenbaums zur Verfügung:
- Anzeigen (zeigt den Menüpunkt im Portal an)
- Bearbeiten (öffnet die Bearbeitungsmaske, um einen Menüpunkt editieren zu können)
- Hinzufügen (fügt eine Unterseite am aktuell gewählten Menüpunkt ein)
- Umbenennen (ändert den Menütitel jedoch nicht den Alias)
- Rechte setzen (die Sichtbarkeit und Bearbeitungsmöglichkeiten können über die Rechte gesteuert werden)
- Seitencache löschen (entfernt alle bisher aufgerufenen Versionen der entsprechenden Webseite)
- Ausschneiden (der Menüpunkt wird vom aktuellen Knoten ausgeschnitten und kann an einem anderen Knotenpunkt eingefügt werden)
- Kopieren (der Menüpunkt wird dupliziert und kann an einem anderen Knotenpunkt eingefügt werden)
- Einfügen (zuvor ausgeschnittene oder kopierte Menüpunkte können an beliebigen anderen Knotenpunkten eingefügt werden)
- Entfernen (löscht den ausgewählten Menüpunkt)
Folgende Einstellungen müssen beim Anlegen eines neuen Menüpunktes beachtet werden:
- Reiter Menüdaten:
- Titel (Pflichtfeld)
- Alias (Pflichtfeld)
Soll ein versteckter Menüpunkt erstellt werden, sind zusätzlich folgende Einstellungen zu übernehmen:
- Reiter Menüdaten
- Anzeigeverhalten
- Seite bei Login anzeigen
- Anzeigeverhalten
- Reiter Sichtbarkeit
- Benutzer: RIS - alle importiert
- Rechteprüfung aktivieren
Wichtiger Hinweis: Bitte sehen Sie davon ab weitere Änderungen in den Masken vorzunehmen. Diese können weitreichende Auswirkungen auf die Außenansicht und Funktionsfähigkeit des Ratsinformationssystems haben. Wenden Sie sich bitte an das Support-Team.
Häufiger Fehler: Menüpunkte können so konfiguriert werden, dass Sie ausschließlich für Nutzer mit einem Login sichtbar sind. In der öffentlichen Ansicht stehen sie scheinbar nicht mehr zur Verfügung. Jedem Nutzer, der die URL kennt, ist es jedoch möglich die Seite auch ohne Login aufzurufen. Um dies zu verhindern genügt es nicht, das Anzeigeverhalten des Menüpunktes auf "Seite nach Login anzeigen" zu setzen. Zusätzlich muss im Reiter "Sichtbarkeit" der Besitzer auf "RIS - alle importiert" geändert und der Haken bei "Rechteprüfung aktivieren" gesetzt sein.
Ratsinformationssystem
Das Fachmodul "Ratsinformationssystem" ermöglicht Einsicht in die Bereiche:
Import
letzter Import
Unter dem Punkt "aktueller Import" wird nur der aktuellste Import angezeigt. Sonstige Importe befinden sich im Archiv. Der Import kann automatisch starten oder durch "Importjob starten" manuell ausgelöst werden. Es besteht die Möglichkeit, Importjobs zurückzusetzen. Durch Anzeige der Logs kann das gesamte Importverfahren nachvollzogen werden. Die Anzeige der importierten Daten im XML-Format ist ebenfalls möglich.
- erweitertes Logging beim XML-Parsen
- Warnungen bei fehlendem/ungültigem RISBEREICH für Personen in Basisgremien-/Sitzungsverteiler
- Weitergabe der Warnings an den Log des Importjobs
Die verschiedenen Status eines Imports werden auch farblich gekennzeichnet:
- Grün: der Import war erfolgreich, an der Importdatei gab es Änderungen
- Orange: der Import war erfolgreich, an der Importdatei gab es keine Änderungen
- Rot: beim Import sind Fehler aufgetreten
Importarchiv
Alle bereits vergangenen Importe befinden sich im Archiv. Sobald ein neuer aktueller Import durchgeführt wird, wird ein älterer ins Archiv verschoben. Archivierte Importe können nicht mehr zurückgesetzt werden. Die Import-Logs und die importierten Daten in einer XML-Struktur können dennoch angezeigt werden. Die Sortierung kann selbstständig vorgenommen werden, durch Klick auf den Tabellenkopf für die entsprechende Spalte, nach der geordnet werden soll. Zur vereinfachten Recherche im System steht die Suchfunktion zur Verfügung.
Administration
Ermöglich Zugriff auf:
- Systemkonfiguration
- Verändern der Sichtbarkeit
- Notizen bearbeiten
- Nutzerkonten zurücksetzen
- Nutzerkonten bearbeiten
- Systemlogs
Systemkonfiguration
Die Systemkonfiguration ist Nutzern mit administrativen Berechtigungen vorbehalten (Superuser, Administrator, Web-Admin). In diesem Bereich werden systemweite Einstellungen vorgenommen.
Reiter der Systemkonfiguration:
- Reiter Konfiguration
- Reiter Benachrichtigungen
- Reiter Schriftstücke
- Reiter PDF Sicherheit
- Reiter Adressen
- Reiter Datenschutz
- Reiter Import
Die Reiter sind erreichbar über den Button "ändern" (Ratsinformation > Administration > Systemkonfiguration > ändern).
Reiter Konfiguration
Iconset
Bei der Verwendung von Iconsets kann zwischen REGISAFE-Standard-Icons und hinterlegten Open-Source-Icons gewählt werden.
Authentifizierung
Die Login-Kennung für die Anmeldung am System kann eingestellt werden:
- Adresskennung (REGISAFE Standard): Nachname Vorname Kommune
- Titel, Vorname, Nachname
"Überschreiben der Login-Kennung darf aktualisiert werden" ermöglicht die automatische Änderung bestehender Nutzerkonten (Info an Nutzer per E-Mail).
CMS-Nutzerkonten basieren auf Adressfeldern mit dem Kennzeichen "öffentlich" oder "nicht öffentlich". Import der Basisgremienverteiler und Sitzungsverteiler erzeugt nun Nutzergruppen in der Benutzerverwaltung.
Bei der Einstellung der Zielseite für den E-Mail-Link zum initialen Setzen des Nutzer-Passworts handelt es sich um ein Pflichtfeld. Die Standard-Einstellung für die Zielseite des E-Mail-Links zum initialen Setzen des Nutzer-Passworts ist die Seite "Login authentifizieren".
Mandantensystem
Es kann optional ausgewählt werden, ob Verwaltungskennungen für Mandantensysteme verwendet werden sollen.
Erweitert
Konfigurieren der URL zum Support-Web.
Einblenden von Entwicklermeldungen steuert den Umfang der Debug-Ausgaben des Ratsinformationssystems. Debug-Ausgaben sind nur für Entwicklungszwecke oder im Fehlerfall notwendig.
Reiter Benachrichtigungen
Konfigurieren des E-Mail-Versandes und der Administrator-Benachrichtigungen.
E-Mail-Versand
Der E-Mail-Versand und das Zurücksetzen von Nutzerdaten an Gremienmitglieder werden nur aktiviert, wenn eine Admin-E-Mail des Kunden hinterlegt ist.
- Nutzer-Benachrichtigungs E-Mail Versand aktiviert -> E-Mail geht an Mandatsträger
- Ist kein Versand an Mandatsträger aktiv, werden alle E-Mails an einen Mandatsträger nun an den Admin weitergeleitet.
- Ist auch der Versand an den Admin bzw. systemweit deaktiviert, oder gab es einen Fehler beim Versenden, wird nun ein Fehler im Systemlog geschrieben.
Für den Versand im HTML-Format wurde auf Multipart-E-Mails umgestellt (ist auch für Clients lesbar, die keine HTML-E-Mail darstellen können).
Postfach für E-Mailversand
Konfiguration eines eigenen Absender-Postfachs ist möglich. E-Mail-Versand kann wahlweise im HTML-Format (Einbettung von Bilddateien) erfolgen. Dies wird statt der E-Mail-Adresse noreply@geocms.net für alle Meldungen (z.B. Importjobs) oder Passwortlinks verwendet.
Nach der Konfiguration der Einstellungen kann eine Test-E-Mail versandt werden.
Es wird empfohlen ein separates Postfach einzurichten, z.B. ris@kundendomain.de
Administrator-Benachrichtigungen
Hier kann die Betreffzeile der E-Mail-Benachrichtigungen geändert werden (nicht empfehlenswert) und mehrere E-Mail-Adressen für die Administrator-Benachrichtigungen hinterlegt werden.
Informationsdienst
Konfiguration oder Deaktivierung des Informationsdienstes:
- Festlegen des Betreffs der E-Mails des Informationsdienstes. Bei leerem Feld wird der Standard verwendet.
- Informationsdienst für festgelegte Status erzwingen (jeder Nutzer erhält Benachrichtigung über die hier selektierten Status)
- Informationsdienst für festgelegte Status verbergen (kein Nutzer erhält Benachrichtigung über die hier selektierten Status)
Wird kein Status selektiert, kann jeder Nutzer frei wählen, ob er die Benachrichtigung für den entsprechenden Status erhalten möchte.
Standard des Betreffs:
Informationsdienst BürgerPLUS Ratsinformation "##WEB_NAME##" vom ##DATUM##"
Mögliche Platzhalter:
- ##DATUM## - Datum im Format DD.MM.JJJJ HH:MM
- ##WEB_NAME## - Name der BürgerPLUS Ratsinformation Instanz
- ##MANDANT## - Name der Verwaltungskennung" name="flexml::infodienst_subject"
Reiter Schriftstücke
Dateinamen werden nicht mehr Case-Sensitive ausgewertet (Groß-/Kleinschreibung). Dateinamen, die fälschlicherweise URL-kodiert übergeben werden, können nun ausgewertet werden. Unterstützt werden die neuen Schriftstück ArtIDs "Sitzungsunterlage" und "RISZusatzDokument".
Dateibehandlung
Die Dateibehandlung gibt an wie Dokumente, wenn sie im Web geöffnet werden, behandelt werden.
Mögliche Einstellungen:
- immer downloaden
- wenn möglich im Browser darstellen
Bezeichnung der Schriftstück ArtIDs
Den bekannten Bezeichnungen von Schriftstücken können andere Bezeichnungen zugewiesen werden. Die im Feld angegebene Bezeichnung überschreibt die Standardangabe. Bsp.: Der „Sitzungsniederschriftsauszug“ wird „Protokollauszug“ im RIS-Web genannt.
Anzeige der Schriftstücke
Den Dokumenttypen kann zugewiesen werden, ob es sich um ein Sitzungsschriftstück (bei Reiter "Sitzungsdokumente" angezeigt) oder um ein Tagesordnungsschriftstück (be Reiter "Tagesordnung" angezeigt) handelt.
Anlagen
- Vom Hauptdokument (Anlagen werden neben dem Hauptschriftstück angezeigt; empfohlene Einstellung)
- Nur im Login-Bereich (Anlagen können nur gesehen werden, wenn man angemeldet ist, betrifft auch öffentliche TOP, d.h. Bürger können zwar das Hauptschriftstück, aber nicht die Anlage sehen)
Zusätzliche Dokumente
Die Zielseite für Zusätzliche Dokumente und die Mandantenzuordnung kann festgelegt werden.
Reiter PDF Sicherheit
Wasserzeichen
Systemweit kann vom Administrator ein Wasserzeichen für alle PDF-Dateien aktiviert werden. Das Wasserzeichen kann individuell gestaltet und als PDF hinterlegt werden.
Folgende Arten von Wasserzeichen stehen zur Verfügung:
- Stempel (Standard): Das Wasserzeichen wird über den Text gelegt. Insbesondere bei Bildern ist dies zu empfehlen. Die Lesbarkeit kann je nach Wasserzeichen ggf. eingeschränkt sein.
- Hintergrund: Das Wasserzeichen wird unter dem Text eingefügt. In PDF-Dokumenten mit Bildinhalten ist das Wasserzeichen ggf. verdeckt.
Wird ein Wasserzeichen für die Dateien verwendet, so erscheinen der Nutzername sowie ein Zeitstempel in der Fußzeile des Dokumentes. Möchten Sie diesen Hinweis anzeigen, jedoch kein Wasserzeichen hinterlegen, laden Sie ein leeres PDF-Dokument im System hoch und stellen Sie es als Wasserzeichen für den Hintergrund ein.
Verschlüsselung
Systemweit kann vom Administrator ein Passwort für alle Schriftstückdownloads/Sitzungsmappen aktiviert werden. Wichtig: Der Passwortschutz gilt nur für nicht öffentlich sichtbare Schriftstücke! Öffentliche Schriftstücke sind weiterhin ohne einen Passwortschutz aufrufbar. Das Passwort ist nicht nutzerspezifisch und muss allen Nutzern bekannt gegeben werden.
Mit dem Passwortschutz können folgende Berechtigungen in PDF-Dateien gesetzt werden:
- keine (nur ansehen): Nutzer können das PDF herunterladen und öffnen. Andere Aktionen, wie Drucken, Hinzufügen von Anmerkungen in einem PDF-Programm oder Zusammenfügen mit anderen Dokumenten, sind nicht möglich.
- alle Berechtigungen: Nutzer können das PDF herunterladen und öffnen. Alle anderen Aktionen, wie Drucken, Hinzufügen von Anmerkungen in einem PDF-Programm oder Zusammenfügen mit anderen Dokumenten, sind möglich.
- eigene Vorgabe: Nutzer können das PDF herunterladen und öffnen. Hier kann der Admin selber bestimmen, welche Aktionen erlaubt sind: Drucken, Hinzufügen von Anmerkungen in einem PDF-Programm oder Zusammenfügen mit anderen Dokumenten. Bitte beachten Sie: in PDF-Betrachtern (z. B. Acrobat Reader) können die Berechtigungen andere Bezeichnungen tragen.
Erfolgte die Aktivierung der PDF-Verschlüsselung sowie die Vergabe eines systemweiten PW durch den Admin, so kann jeder Nutzer anschließend im persönlichen Bereich der Ratsinformations-Webseite (Frontend) unterhalb des Punktes "PDF Verschlüsselung" im Reiter „Profildaten“ das Admin-PW überschreiben. Trägt der Nutzer nichts ein, gilt das Admin-PW.
Reiter Adressen
Konfiguration der Darstellung der Adresse:
- Adressen sind in bestimmte Blöcke unterteilt, für die jeweils eine Überschrift und eine CSS-Klasse festgelegt werden kann
- Einteilung in Adressblöcke
- Festlegung der zu verwendenden Felder je Block
- Konfiguration der Formatierung (Name in der Ausgabe, Zeilenumbruch, relevant für Listenansicht)
- Adressrendering über herkömmlichen Weg, wenn keine Adressfelddefinition hinterlegt ist
- wenn nur ein Feld definiert ist: Verwendung dieser Konfiguration
Reiter Datenschutz
Logging von Nutzerinteraktionen
- Logging von Schriftstückdownloads als Nachweis der „Zustellung“ von z.B. Einladungen
- optional de-/aktivierbar
- bei Download von Zip Archiven wird es als ein Log zusammengefasst
Tagesordnungspunkte
Es kann konfiguriert werden, ob der öffentlich hinterlegte Text für Tagesordnungspunkte angezeigt werden soll, z.B. wenn der Nutzer als "befangen" eingestuft wird, oder ein eigener Text. Bei Letzterem erscheint ein Freitextfeld.
Reiter Import
Schnittstelle
Das Dateiformat für die Schnittstelle kann konfiguriert werden (Standard: KommunalPLUS Ratsinformation).
Quelle
Das Quell-Verzeichnis gibt den Pfad der zu importierenden Daten an.
Autoimport
- Service URL der Server Warteschlange
- Systemerkennung in der Server Warteschlange
Veränderung der Sichtbarkeit
Übersicht aller Sitzungen und Schriftstücke im System mit Veröffentlichungsbereich. Ermöglicht das Offline-Setzen eines einzelnen Datensatzes.
Notizen bearbeiten
Scheidet ein Nutzer unerwartet aus, verbleiben oft noch in Sitzungen erstellte Notizen im System. Für Administratoren wurde daher eine Möglichkeit geschaffen, diese Notizen unter datenschutzrechtlichen Aspekten vollständig aus dem System zu entfernen. Der Administrator erhält dabei keinen Zugriff auf die Inhalte, sondern kann lediglich an Hand des Notiz-Titels entscheiden, welche Notizen eines Nutzers gelöscht werden sollen.
- Möglichkeit der Suche nach einem Nutzer in der Auswahl
- Anzeige folgender Informationen:
- ID
- Nutzer mit Login-Kennung und E-Mail-Adresse
- Datum der letzten Änderung
- Sitzungstitel
Nutzerkonten zurücksetzen
Hier erscheint eine Übersicht aller importierten Nutzer. Ermöglicht das Neu-Versenden eines Initial-Passworts an Nutzer, abhängig von der Aktivierung des E-Mail-Versand.
Icons kennzeichnen Nutzer mit nicht vorhandenen bzw. mehrmals vergebenen E-Mail-Adressen.
Der Link hat eine Gültigkeit von 24 Stunden.
Nutzerkonten bearbeiten
Nutzer, die in der XML als "gelöscht" markiert sind, werden nicht vollständig aus der Datenbank entfernt, um eine Wiederherstellung bei unbeabsichtigtem Löschen zu ermöglichen.
Unter diesem Punkt kann der web-admin ein oder mehrere Nutzer temporär löschen (soft-delete) oder wiederherstellen. Das unwiederbringliche Löschen aus der Datenbank (hart-delete) ist weiterhin nur durch den RIS-Support möglich, da bei einem versehentlichen Löschen ein Komplett-Export notwendig wird. Melden Sie sich gern kurzfristig bei uns, sollten Sie einen Nutzer vollständig aus der Datenbank löschen wollen.
Hinweis: Das Löschen im Ratsinformationssystem ist eine temporäre, kurzfristige Lösung. Der Nutzer muss in jedem Fall auch im DMS für den Export deaktiviert werden und darf nicht mehr in der XML erscheinen. Andernfalls wird der Nutzer wiederholt importiert und im Ratsinformationssystem angelegt.
Systemlogs
Hier kann die Einsicht in Systemmeldungen erfolgen.
Systemereignisse sind
- suchbar nach:
- Text und
- Datum oder
- Zeitspanne
- filterbar nach:
- alle,
- Hinweise,
- Warnungen,
- Fehler und
- Erfolg
- sowie sortierbar nach:
- ID,
- Art,
- Nutzer,
- Datum/Uhrzeit,
- Modulkontext,
- erweiterter Kontext,
- Ereignis und
- Beschreibung.
Modulvorlagen
Eine Modulvorlage dient der einfachen und systemweiten Konfiguration der Ausgabe. Es können mehrere Modulvorlagen angelegt werden. Modulvorlagen werden an den Modulen der Menüpunkte im Seitenbaum ausgewählt, wobei pro Menüpunkt nur eine Modulvorlage ausgewählt werden kann. Die Konfiguration für die Ausgabe erfolgt ausschließlich über die Modulvorlagen.
Reiter der Modulvorlage
- Allgemein
- Darstellung
- Sitzungen
- Kalender
- Personen
- Gremien
- Suche
- Dokumenten Liste
- Notizen
- Newsmodul
- App
Vorteile gegenüber der direkten Konfiguration am Menüpunkt
- Konfiguration der Modulvorlage an einem zentralen Punkt
- einfache Nachkonfiguration neuer oder zuvor nicht genutzter Funktionen
- keine Anpassung aller Menüpunkte notwendig
- Verringerung fehlerhafter oder fehlender Konfigurationen an einzelnen Menüpunkten (führte in der Vergangenheit zu Missverständnissen in der Ausgabe)
Die Einstellungen in der Modulvorlage können beliebig vorgenommen werden. Für alle Reiter gilt, dass der Systemstandard mit einem Klick wiederhergestellt werden kann.
Weiterhin können, wenn notwendig, am einzelnen Menüpunkt abweichende Einstellungen vorgenommen werden.
Reiter Allgemein
Im Reiter Allgemein kann die Grundeinstellung der Modulvorlage vorgenommen werden. Dazu zählen die Vergabe einer eindeutigen Bezeichnung sowie die Auswahl des Mandantensystems.
Reiter Darstellung
Listen
Daten, die in einer Liste ausgegeben werden, können in ihrer Anzahl variiert werden. Es können bis zu 50 Einträge pro Seite angezeigt werden.
Datumsformat
Das Datumsformat (inklusive Uhrzeit) kann konfiguriert werden, z.B. für die Ausgabe der Sitzungen in der Listenansicht.
Zusätzliche Ausgabe
Ausgewählt werden können:
- Ausgabe von Vertretern in Sitzungsteilnehmer Listen
- Ausgabe von Vertretern in Basisgremien Listen
- Ausgabe von Parteien
- Ausgabe von Fraktionsvorsitzenden
- Ausgabe von zusätzlichen Funktionen
- Ausgabe von Drucksachennummern
- Ausgabe des Öffentlichkeitsstatus bei Schriftstücken mit Bezug zu einem TOP
- Filtermöglichkeit für Personenliste
- Filtermöglichkeit für Fraktionenliste
- Filtermöglichkeit für Parteienliste
Features deaktivieren
Folgende Features können ausgeschalten werden:
- Notizfunktion an Sitzung deaktivieren
- Downloadmöglichkeit für Sitzungsmappe deaktivieren
- Downloadmöglichkeit für Gesamtdokument deaktivieren
- Downloadmöglichkeit für elektronische Visitenkarte deaktivieren
- Link "auf Karte anzeigen" deaktivieren
- Ausgabe von Jahres Auswahl in Sitzungs-Archiv deaktivieren
- Ausgabe von "Vertreter für Gremiumsmitglieder" deaktivieren
- Einbindung der Javascript Bibliothek jQuery deaktivieren
- Einbindung der Javascript Bibliothek jQuery-UI deaktivieren
- Zusammenfügen von AssetsCompiler deaktivieren
Reiter Sitzungen
Sitzungsdetails
Bei der Darstellung der Sitzungsdetails kann zwischen einer Listenansicht (einfache Anordnung untereinander), Akkordeonansicht (untereinander angeordnete Klappboxen) oder der Darstellung mit Reitern (Anordnung nebeneinander) gewählt werden.
Weiterhin ausgewählt werden kann:
- Titel des Sitzungs-Schriftguts anzeigen
- Titel von Anlagen des Sitzungs-Schriftguts anzeigen
- Titel des Schriftguts der Tagesordnungspunkte anzeigen (über Tooltip)
- Titel von Anlagen des Tagesordnungspunkt-Schriftguts anzeigen (über Tooltip)
Sitzungstitel
Die Darstellung des Wochentags kann beeinflusst werden. Zunächst kann eingestellt werden, ob die Wochentage überhaupt ausgegeben werden sollen. Bei der Art kann zwischen der Kurz- und der Langform unterschieden werden. Es kann ein beliebiger Trenner zwischen Wochentag und Datum angegeben werden. Optional können zwischen Datum und Uhrzeit oder vor dem Sitzungsnamen, ebenfalls Trenner eingefügt werden.
Reiter Kalender
Neben der Kalenderdarstellung kann an dieser Stelle auch die Ausgabe der Kalendereinträge konfiguriert werden.
Kalenderdarstellung
Die Startansicht unterscheidet zwischen Monat (Standard), Woche und Tag. Dabei kann für Woche und Tag die einfache oder detaillierte (mit Stundenraster) Ansicht gewählt werden.
Kalendereinträge
Standardmäßig wird die Gremiumsbezeichnung im Kalender ausgeschrieben. Um unschöne Umbrüche zu vermeiden, kann an dieser Stelle die Abkürzung der Gremiumsbezeichnung aktiviert werden. Mit der Aktivierung stehen Tooltips und eine Legende optional zur Verfügung.
Farbwerte
Termine und Tooltips können jeweils mit einer auf das Kundenweb angepassten oder vom Kunden gewünschten Farbe versehen werden. Werden die Feldwerte leer gelassen, erfolgt die Darstellung in Standardfarben (hellblau). Evtl. wird die Hintergrundfarbe von der im Template festgelegten Farbe überschrieben.
Empfohlene Einstellung
- Gremiumsbezeichnung = Abkürzung
- Tooltip anzeigen = aktiviert
- Legende anzeigen = aktiviert
Internetkalender
Hierüber kann der Download des Kalenders (*.ics-Format) aktiviert werden.
Reiter Personen
Bilddarstellung
An dieser Stelle kann die Anzeige hinterlegter Bilder der Personen (Benutzerverwaltung) nach Bereichen konfiguriert werden:
- keine Anzeige
- im Bürger-Bereich (ohne Anmeldung am RIS sichtbar)
- im Login-Bereich (nur nach Anmeldung am RIS sichtbar)
- keine Einschränkung
Detail Bild - Listen Bild - Vollbild
Hier können jeweils die Abmessungen der Bilddarstellungen konfiguriert werden.
Reiter Gremien
Ausgabe
Die Anzeige leerer Gremien kann optional aktiviert werden (Standard: aus). Bei Deaktivierung werden nur Gremien angezeigt, bei denen auch Mitglieder vorhanden sind.
Sitzungskalender
Optional kann die Einstellung erfolgen, dass für jedes Gremium ein anderer Farbwert verwendet wird (Standard: aus). Bei Aktivierung dieser Option öffnet sich die Konfiguration "Farbwerte".
Farbwerte
Hier kann für jedes ausgewählte Gremium eine Farbe für den Hintergrund, den Rahmen und die Schrift selektiert werden. Evtl. wird die Hintergrundfarbe von der im Template festgelegten Farbe überschrieben.
Reiter Suche
Allgemeine Suchoptionen
Um das Suchformular nutzen zu können, muss der Haken bei "Suchformular anbieten" gesetzt sein. Bei der Art der Suche kann zwischen der einfachen und der erweiterten Suche unterschieden werden. Es kann eingeschränkt werden, auf welche Inhalte die Suche zugreifen darf ("Suche in folgenden Inhalten gestatten"). Damit kann die Suchausgabe eingeschränkt werden. Bei der erweiterten Suche kann zusätzlich ausgewählt werden, ob die erweiterten Suchmöglichkeiten im Frontend beim ersten Aufruf bereits aufgeklappt erscheinen sollen.
Formularelemente der Erweiterten Suche
Optionen, die in der erweiterten Suche eingeblendet werden können und mit denen die Sucheingabe beeinflusst werden kann:
- "Suche nach Gremium" anzeigen (bei Auswahl von "Personen", "Schriftstücke", "Sitzungen" oder "Tagesordnungspunkte" als Suchbereich)
- "Suche nach Schriftstückart" anzeigen (bei Auswahl von "Schriftstücke" als Suchbereich)
- "Suche nach Zeitraum" anzeigen (bei Auswahl von "Schriftstücke", "Sitzungen" oder "Tagesordnungspunkte" als Suchbereich)
Die Darstellung der Suchtreffer für Schriftstücke entspricht der Darstellung der Dokumentenliste inklusive der dortigen Konfiguration.
Reiter Dokumenten Liste
Ausgabe
Es kann ausgewählt werden, ob nur die Schriftstück-Arten angezeigt werden sollen, die in der untenstehenden Sortierung enthalten sind. Die Anzeige leere Einträge in der Schriftstück ArtID Liste kann optional aktiviert werden (Standard: aus). Bei Deaktivierung werden nur Schriftstück-Arten angezeigt, zu denen auch Dokumente vorhanden sind.
Dokumentenliste
Der Titel des Schriftstückes ist standardmäßig aktiviert. Optional kann diese Einstellung geändert werden. Anlagen und Anlage-Titel können angezeigt oder ausgeblendet werden.
Sortierung
In der Sortierung können die Schriftstückarten, die verwendet werden sollen, und deren Reihenfolge festgelegt werden. Jeder Dokumententyp kann innerhalb der Reihenfolge nur einmal vorkommen.
Innerhalb einer Schriftstückart erfolgt die Sortierung anhand des Zeitbezugs des Dokuments. Hierbei wird von allen Sitzungen, in der das Schriftstück verwendet wird, die aktuellste Sitzung ermittelt.
Reiter Notizen
Konfigurieren der Nutzerauswahl und möglicher Einschränkungen für das Teilen von Notizen.
Nutzerauswahl
- nur Teilnehmer der Sitzung und Nutzer mit zusätzlichem Zugriff auf die Sitzung (Standard)
- nur Teilnehmer der Sitzung
- alle Nutzer, unabhängig von Zugriffsberechtigungen
Mögliche Einschränkungen
- Gremien
- Fraktionen
- Parteien
- Funktion im Gremium
- Zusätzliche Funktion
Reiter Newsmodul
Hierüber kann die Anzeige des Newsmoduls im Sitzungskalender aktiv geschalten werden. Bei Aktivierung wird die Möglichkeit geboten, für jede Kategorie zu bestimmen, auf welcher Webseite (Detailseite) die Artikel erscheinen sollen, sowie eine Farbe für den Hintergrund, den Rahmen und die Schrift festzulegen.
Reiter App
Hier können Konfigurationen für die BürgerApp vorgenommen werden.
Integration
- Überschrift
- Festlegung der Spaltenanzahl im Startbildschirm (Homescreen)
- Login über Webcontainer ermöglichen: Login Schaltfläche im Startbildschirm erscheint (Ersatz für Login über nativen App-Rahmen)
Eigene Styles
- eigene Styles (brain-SCC) oder kundenspezifische Stylesheets per CSS einfügen (kunde.css)
Teilnahme
Der Punkt "Sitzungsteilnahme" ermöglicht die Sortierung nach ID, Externer ID, Kennung, Sitzungsbeginn und Status. Eine Suche anhand eines Textes und des Zeitraums der Sitzung kann ebenfalls erfolgen.
Am Ende jeder Zeile wird der Button "Teilnehmer anzeigen" zur Verfügung gestellt. Hierüber werden alle Sitzungsteilnehmer mit deren Zu- oder Absagen einer Teilnahme tabellarisch ausgegeben. Es wird eine Exportfunktion im CSV-Format (z.B. für Excel) angeboten.
Hinweis: Um die Zu- und Absagen der Sitzungsteilnehmer zu sehen, wird die Nutzung des Mandatsträgermodus vorausgesetzt.
Statistik
Die Statistik gibt einen kurzen Überblick über die im System importierten Inhalte, Nutzerkonten und Nutzerinhalte. Zudem kann die Menge des bisher verbrauchten Speichers angezeigt werden, unterteilt in Datenbank, Importverzeichnis und Projektverzeichnis.
Hilfe
Über den Punkt "Hilfe" wird das Wiki des Ratsinformationssystems aufgerufen. Darin sind Konfigurationsmöglichkeiten des Backends näher beschrieben.
Hilfe-Funktion
Über die Hilfe-Schaltfläche in den einzelnen Menüs der Administration kann auf die Hilfe-Funktion zugegriffen werden. Dabei ist jede Hilfe-Schaltfläche mit dem inhaltlich passenden Abschnitt eines Wiki-Artikels verknüpft.