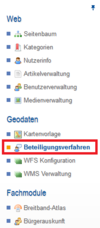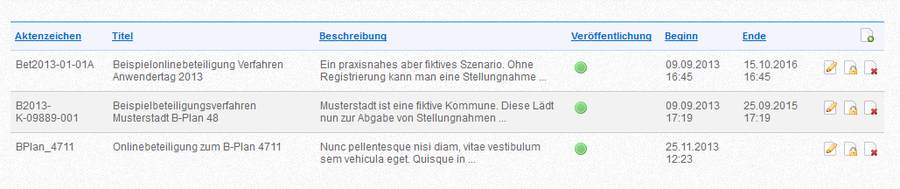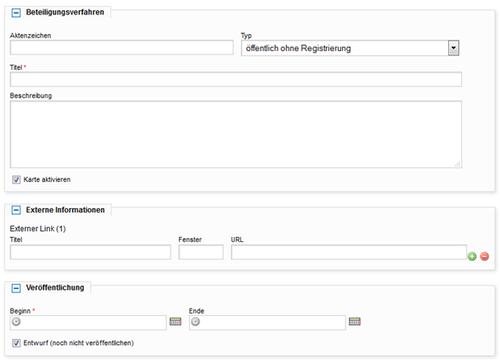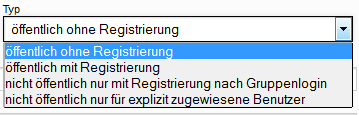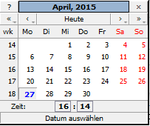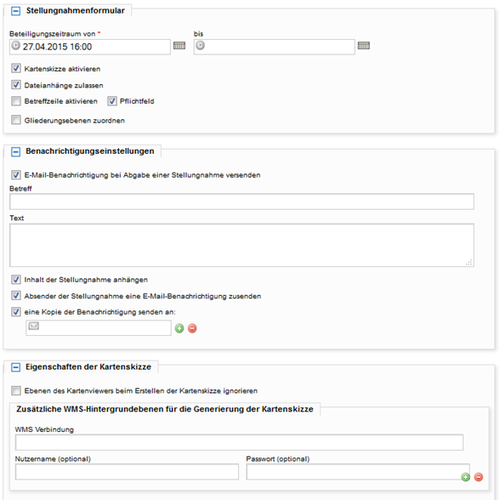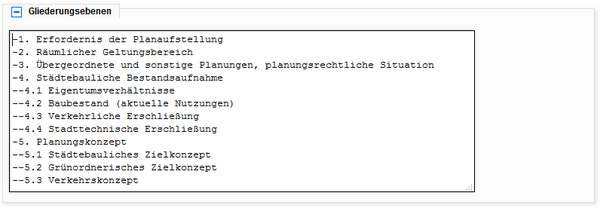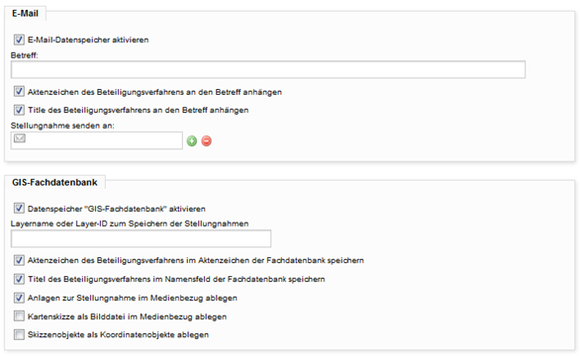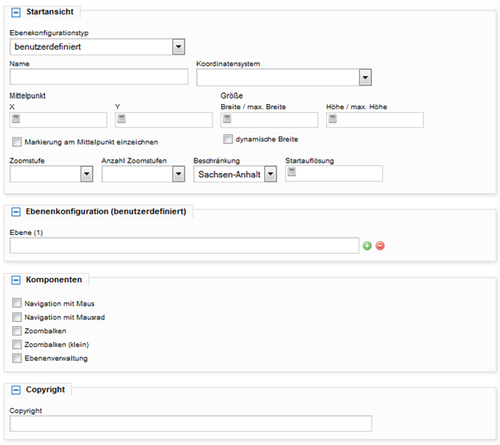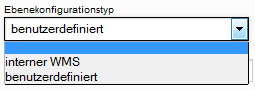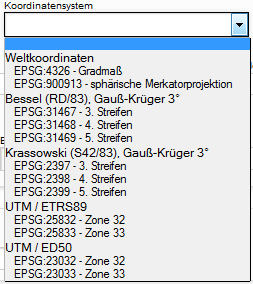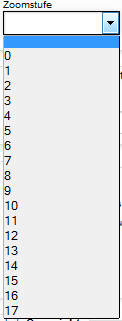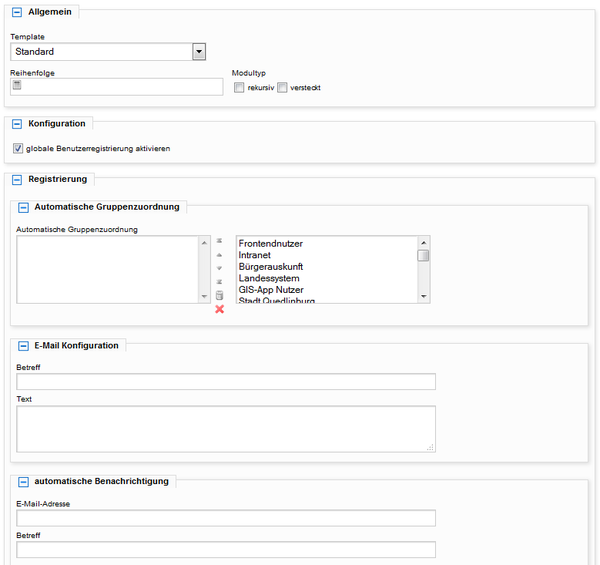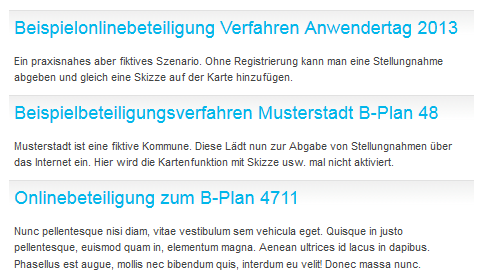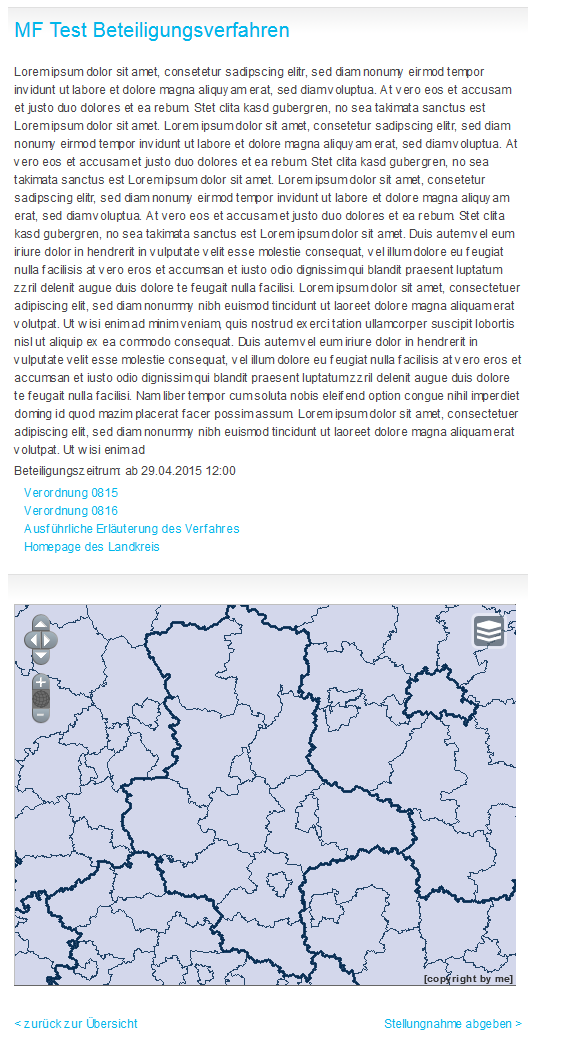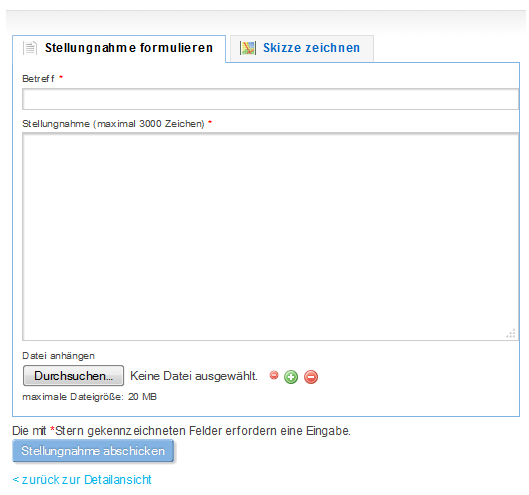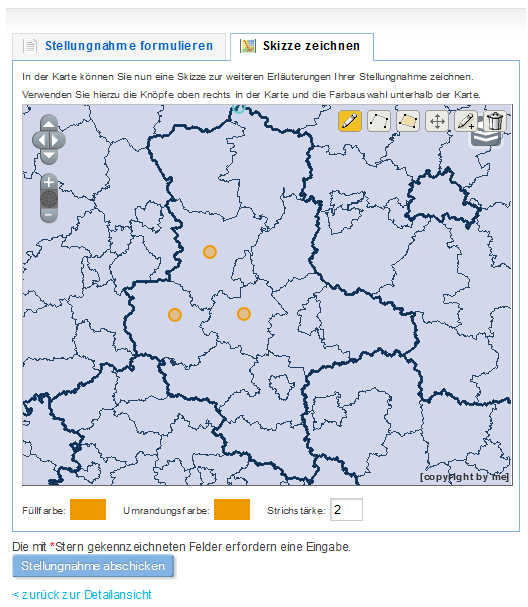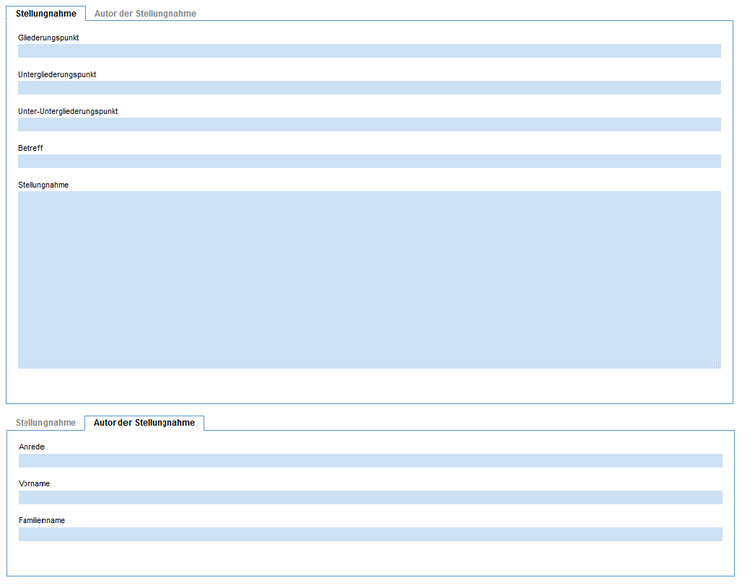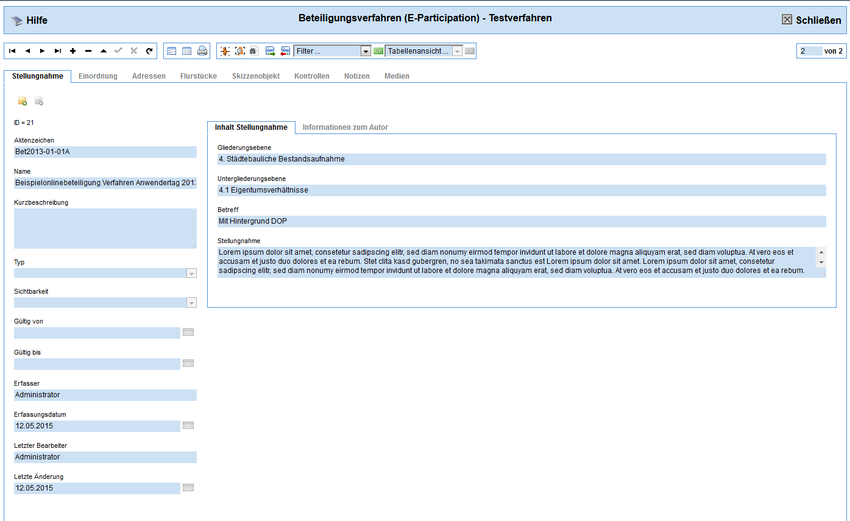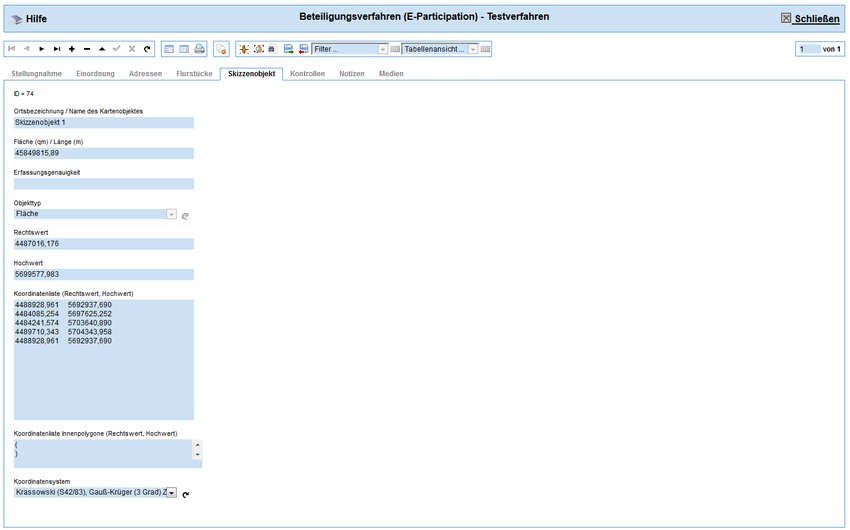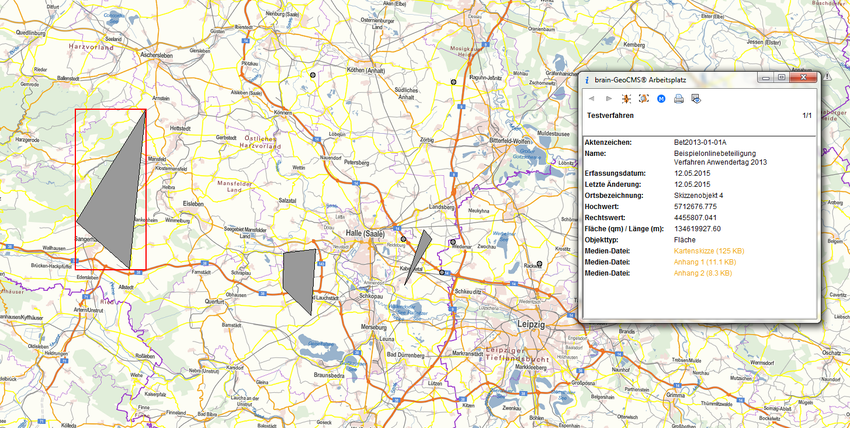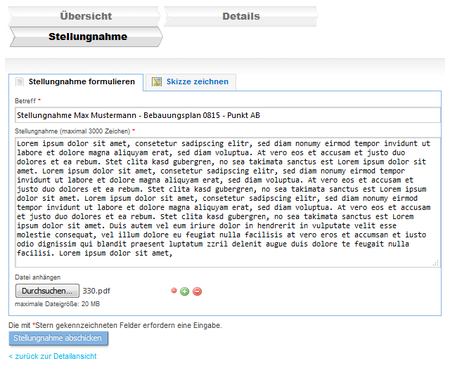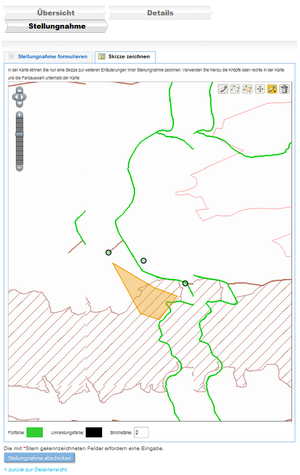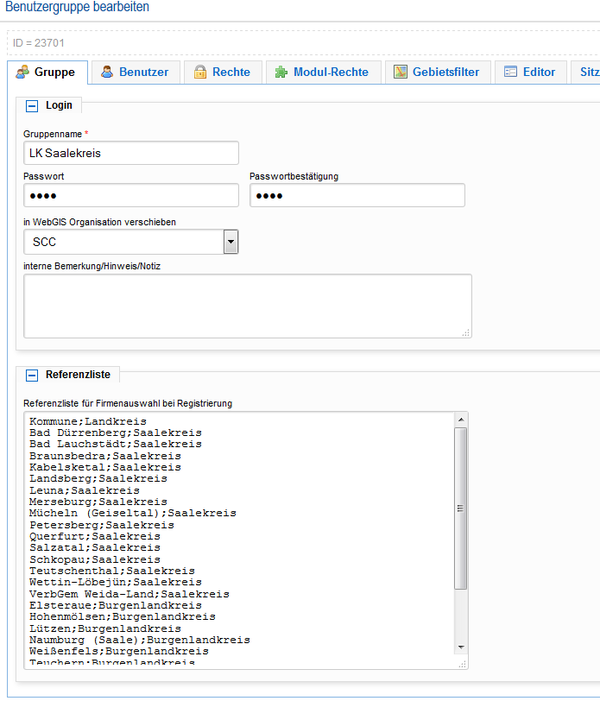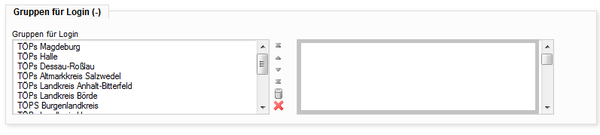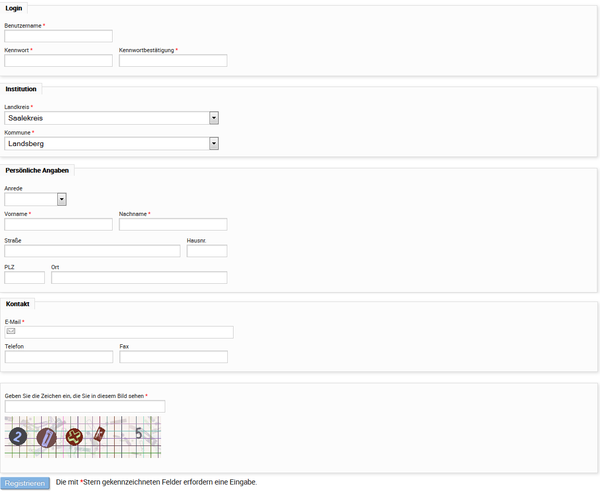Beteiligungsverfahren: Unterschied zwischen den Versionen
(→= Ergebnis der Stellungsnahme) |
(→Tab. Kartenkonfiguration) |
||
| (149 dazwischenliegende Versionen von 2 Benutzern werden nicht angezeigt) | |||
| Zeile 1: | Zeile 1: | ||
| − | |||
| − | |||
| − | |||
| − | |||
== Allgemeines == | == Allgemeines == | ||
| − | Beteiligungsverfahren sollen Interessen sichtbar machen und dadurch die | + | Beteiligungsverfahren sollen Interessen sichtbar machen und dadurch die Berücksichtigung ermöglichen. Unter der wissenschaftlichen Begleitung der Hochschule Merseburg entwickelte die brain-SCC GmbH ein Online-Beteiligungsverfahren. |
| − | Mit diesem werden Bürger bzw. Verwaltungseinrichtungen auf unkomplizierte Weise am Planungsprozess beteiligt. Zusätzlich werden die Bearbeitungszeiten verkürzt und alle Vorgänge systematisch elektronisch erfasst. Nutzer können ihre Stellungnahme | + | Mit diesem werden Bürger bzw. Verwaltungseinrichtungen auf unkomplizierte Weise am Planungsprozess beteiligt. Zusätzlich werden die Bearbeitungszeiten verkürzt und alle Vorgänge systematisch elektronisch erfasst. Nutzer können ihre Stellungnahme mit oder ohne Registrierung online abgeben. Eine interaktive geografische Karte ermöglicht Skizzen zur Veranschaulichung der Stellungnahme. |
<IncludeOnly> | <IncludeOnly> | ||
| Zeile 34: | Zeile 30: | ||
10. Erarbeitung des 2. Entwurfes usw. | 10. Erarbeitung des 2. Entwurfes usw. | ||
| − | Technologisch wird das gesamte Verfahren von drei Basistechnologien getragen, welche in die Gesamtlösung integriert und angepasst wurden. Zunächst wird das Webportal über ein Content-Management-System (CMS) bereitgestellt. Die interaktiven Karten des Webportals | + | Technologisch wird das gesamte Verfahren von drei Basistechnologien getragen, welche in die Gesamtlösung integriert und angepasst wurden. Zunächst wird das Webportal über ein Content-Management-System (CMS) bereitgestellt. Die interaktiven Karten des Webportals stellen ein Geografisches Informationssystem (GIS) bereit, welches über eine Modulschnittstelle direkt in das CMS eingebunden wird. Die abgegebenen Stellungnahmen laufen inklusive Beschreibungsinformationen und Kartenskizzen in ein Dokumentenmanagementsystem (DMS). Das DMS unterstützt die Arbeitsabläufe der Bearbeitung der Stellungnahmen (Workflow) und integriert alle anderen Kommunikationskanäle wie Fax, Briefe (Scannfunktionen) oder E-Mail (Zuordnung des E-Mail-Posteingangs). |
</IncludeOnly> | </IncludeOnly> | ||
| Zeile 43: | Zeile 39: | ||
=== Zugriff über Administrationsoberfläche === | === Zugriff über Administrationsoberfläche === | ||
| − | Die Administration der einzelnen Beteiligungsverfahren findet im Backend des brain-GeoCMS statt. | + | Die Administration der einzelnen Beteiligungsverfahren findet im Backend des brain-GeoCMS statt. Unter dem Eintrag ''Beteiligungsverfahren'' erfolgt der nutzerseitige Zugriff (siehe Abb.1). |
| − | Unter dem | + | |
| − | Einstiegspunkt zu bereits existierenden Verfahren | + | Der Einstiegspunkt zu bereits existierenden Verfahren bietet eine tabellarische Ansicht (siehe Abb.2). Im Tabellenkopf sind die beschreibenden Attribute aufgeführt. Durch ein Klick auf eines der Attribute erfolgt eine aufsteigende bzw. absteigende Sortierung. |
| − | Durch ein Klick auf eines der Attribute erfolgt eine | + | |
{| class="galleryTable noFloat" style="margin: auto" | {| class="galleryTable noFloat" style="margin: auto" | ||
| − | | [[Image:Part01_seitenleiste.png|none|100px|thumb|Abb.1: Zugriff auf die Konfiguration des | + | | [[Image:Part01_seitenleiste.png|none|100px|thumb|Abb.1: Zugriff auf die Konfiguration des Beteiligungsmoduls.]] |
| [[Image:Part02_htabelle.png|right|900px|thumb|Abb.2: Tabelle mit allen vorhandenen Beteiligungsverfahren.]] | | [[Image:Part02_htabelle.png|right|900px|thumb|Abb.2: Tabelle mit allen vorhandenen Beteiligungsverfahren.]] | ||
|} | |} | ||
| Zeile 57: | Zeile 51: | ||
::{| class="wikitable" style="height:200px;margin: auto" | ::{| class="wikitable" style="height:200px;margin: auto" | ||
| − | |+ Tab.1: Beschreibende Attribute der Tabellenübersicht und ihre Bedeutung | + | |+ Tab. 1: Beschreibende Attribute der Tabellenübersicht und ihre Bedeutung |
!Aktenzeichen | !Aktenzeichen | ||
| − | || Bezeichnung des Verfahrens. Empfohlen | + | || Bezeichnung des Verfahrens. Empfohlen wird hier eine eindeutige Wertevergabe. |
|- | |- | ||
!Titel | !Titel | ||
| − | || Textueller | + | || Textueller Name des Verfahrens. Sollte menschen-verständlich sein. |
|- | |- | ||
!Beschreibung | !Beschreibung | ||
| − | || Erläuterung des Verfahrens. Anzeige des Inhaltes in Tabelle geschieht in gekürzter Form. | + | || Erläuterung des Verfahrens. Die Anzeige des Inhaltes in Tabelle geschieht in gekürzter Form. |
|- | |- | ||
!Veröffentlichung | !Veröffentlichung | ||
| − | || Status des Verfahrens. Rot für nicht | + | || Status des Verfahrens. Rot für nicht veröffentlicht und grün für öffentlich sichtbar. |
|- | |- | ||
!Beginn | !Beginn | ||
| Zeile 77: | Zeile 71: | ||
|} | |} | ||
| − | Zusätzlich werden am Ende jeder Zeile | + | |
| − | ''Rechte setzen'' [[image:Freigabe sign.png|25px]] und ''Beteiligungsverfahren löschen'' [[image:Delete.png|16px]]. | + | Zusätzlich werden am Ende jeder Zeile verschiedene Interaktionswerkzeuge angeboten. Es bestehen Möglichkeiten zum ''Beteiligungsverfahren bearbeiten'' [[image:Edit.png|16px]], ''Rechte setzen'' [[image:Freigabe sign.png|25px]] und ''Beteiligungsverfahren löschen'' [[image:Delete.png|16px]]. |
=== Konfigurationsmasken === | === Konfigurationsmasken === | ||
| − | Über die Icons für ''Bearbeiten'' [[image:Edit.png|16px]] oder''Beteiligungsverfahren erstellen'' [[image:Add.png|16px]] kann die Konfigurationsmaske geöffnet werden. Die zu befüllenden Felder werden dem Bearbeiter in Tabulatoren aufbereitet bereitgestellt. Nachfolgend werden die einzelnen Tabs beschrieben. <br/> Bitte beachten Sie, dass je nachdem wie Sie die Konfiguration vornehmen und welche Art von Verfahren angeboten werden soll, einige dieser Tabulatoren | + | Über die Icons für ''Bearbeiten'' [[image:Edit.png|16px]] oder ''Beteiligungsverfahren erstellen'' [[image:Add.png|16px]] kann die Konfigurationsmaske geöffnet werden. Die zu befüllenden Felder werden dem Bearbeiter in Tabulatoren aufbereitet bereitgestellt. Nachfolgend werden die einzelnen Tabs ausführlich beschrieben. <br/> Bitte beachten Sie, dass je nachdem, wie Sie die Konfiguration vornehmen und welche Art von Verfahren angeboten werden soll, einige dieser Tabulatoren ausgeblendet werden.<br/> |
Die enthaltenen Teilelemente werden mit '''''O''''' (für optional) und '''''V''''' (für verpflichtend) hinsichtlich ihrer Angabe gekennzeichnet. <br/> | Die enthaltenen Teilelemente werden mit '''''O''''' (für optional) und '''''V''''' (für verpflichtend) hinsichtlich ihrer Angabe gekennzeichnet. <br/> | ||
| Zeile 89: | Zeile 83: | ||
[[Image:Part03 konfigtabs.png|center|700px|thumb|Abb.3: Übersicht der möglichen Konfigurations-Tabulatoren.]] | [[Image:Part03 konfigtabs.png|center|700px|thumb|Abb.3: Übersicht der möglichen Konfigurations-Tabulatoren.]] | ||
| + | |||
| + | Gelb hinterlegt wird angezeigt, wer die Eigentumsrechte am Verfahren besitzt. Es können nur Einträge eingesehen werden, für die Rechte vorhanden sind. | ||
==== Tab. Allgemein ==== | ==== Tab. Allgemein ==== | ||
| Zeile 100: | Zeile 96: | ||
:;Aktenzeichen [O] : Bezeichner für das Beteiligungsverfahren. Sollte eindeutig vorliegen, muss dabei aber nicht menschen-lesbar sein. Die Angabe erfolgt in Form eines Freitext-Feldes und ist nicht verpflichtend. Anwendungsseitig wird eine Beschränkung auf maximal 100 Zeichen vorgegeben. | :;Aktenzeichen [O] : Bezeichner für das Beteiligungsverfahren. Sollte eindeutig vorliegen, muss dabei aber nicht menschen-lesbar sein. Die Angabe erfolgt in Form eines Freitext-Feldes und ist nicht verpflichtend. Anwendungsseitig wird eine Beschränkung auf maximal 100 Zeichen vorgegeben. | ||
| − | :;Typ [V] : Mittels einer Auswahlbox wird die Verfahrensart ausgewählt. Aktuell wird hier zwischen | + | :;Typ [V] : Mittels einer Auswahlbox wird die Verfahrensart ausgewählt. Aktuell wird hier zwischen vier Möglichkeiten unterschieden. Standardmäßig ist "öffentlich ohne Registrierung" ausgewählt. Hierbei kann jeder, der auf die Seite des Verfahrens gelangt, seine Stellungnahme abgeben. Weiterhin gibt es "öffentlich mit Registrierung", "Nicht öffentlich nur mit Registrierung nach Gruppenlogin" und "Nicht öffentlich nur für explizit zugewiesene Benutzer". Die Verfahren, die eine Registrierung erfordern, schalten durch Ihre Auswahl den Tab Registrierung frei. Beim Typ ''Registrierung nach Gruppenlogin'' ist ein Einloggen mit vorab verteilten Zugangsdaten für eine Gruppe notwendig. Nachdem dies erfolgt ist, kann der Nutzer sich für die Abgabe einer Stellungnahme anmelden. Bei "Nicht öffentlich nur für explizit zugewiesene Benutzer" muss der Administrator bei der Konfiguration vorgeben, wer zur Abgabe befähigt ist. |
| − | [[Image:Part05_verfart.png|center|500px|thumb|Abb.5: Auswahl welche Art von Verfahren vorliegt.]] | + | [[Image:Part05_verfart.png|center|500px|thumb|Abb.5: Auswahl, welche Art von Verfahren vorliegt.]] |
| − | :;Titel [V]: Menschenverständliche Bezeichnung eines Verfahrens. Eingabe erfolgt als | + | :;Titel [V]: Menschenverständliche Bezeichnung eines Verfahrens. Eingabe erfolgt als maximal 250 Zeichen langer Freitext. |
| − | :;Beschreibung [O]: Textuelle Beschreibung des Verfahrens. Legt die Erläuterung des Verfahrens und Rahmens dar, die dem Nutzer im Frontend präsentiert wird. Die Länge ist hierbei auf 3000 | + | :;Beschreibung [O]: Textuelle Beschreibung des Verfahrens. Legt die Erläuterung des Verfahrens und Rahmens dar, die dem Nutzer im Frontend präsentiert wird. Die Länge ist hierbei auf 3000 beschränkt. Es ist durchaus möglich, dass Sie eine umfangreichere Beschreibung angeben möchten. Beschreibungen, die den vorgegebenen Rahmen übersteigen, sollten unter externe Informationen referenziert werden. Bei der kumulierten tabellarischen Ausgabe wird dieses Element auf die ersten 90 Zeichen beschränkt. |
| + | |||
| + | :;Karte aktivieren [V] : Das Kontrollfeld aktiviert die Darstellung einer Karte für das Verfahren. Durch die Zuschaltung der Karte, wird automatisch der ''Tab Kartenkonfiguration'' aktiviert. | ||
| − | |||
<b><u>Gruppe Externe Informationen</u></b> | <b><u>Gruppe Externe Informationen</u></b> | ||
| − | :; Externer Link [ | + | :; Externer Link [O] : Zusammengesetztes Konstrukt, das optional Verweise auf weiterführende Quellen zum Verfahren beinhaltet. Ist gegebenenfalls mehrfach vorhaltbar. |
:; Titel [O] : Textueller Bezeichner für die weiterführende Ressource. Der Inhalt wird in der Ausgabe als Weiterleitungsverknüpfung genutzt. Sollte vergeben werden, da ansonsten keine Verknüpfung ausgegeben wird. Beschränkt wird der Titel in der Länge auf 100 Zeichen. | :; Titel [O] : Textueller Bezeichner für die weiterführende Ressource. Der Inhalt wird in der Ausgabe als Weiterleitungsverknüpfung genutzt. Sollte vergeben werden, da ansonsten keine Verknüpfung ausgegeben wird. Beschränkt wird der Titel in der Länge auf 100 Zeichen. | ||
| − | :; Fenster [O] : Hier wird angegeben wie die sich öffnende Ressource präsentiert werden soll. Standardmäßig erfolgt ein Laden in dem aktuellen Tab des Web-Browsers. Durch Angabe des Wertes ''_blank'' erfolgt | + | :; Fenster [O] : Hier wird angegeben, wie die sich öffnende Ressource präsentiert werden soll. Standardmäßig erfolgt ein Laden in dem aktuellen Tab des Web-Browsers. Durch Angabe des Wertes ''_blank'' erfolgt das Öffnen des Dokumentes in einem neuen Tab. Weiterhin wäre ''_self'' denkbar, um das Dokument im aktuellen Browser-Tab öffnen zu lassen. |
| + | |||
| + | :; URL [O] : Gibt die Zieladresse der Ressource als URL an. Wenn hier kein Wert enthalten ist, erfolgt ein Verweis auf die Basis-URL der Homepage. Wenn eine externe Seite angesteuert werden soll, ist hier mittels ''https: //www.<seitenname>.de'' zu verweisen. Ressourcen der gleichen Seiten können ausgehend von der Basis-URL mittels ''/Seitenname.html'' angesteuert werden. | ||
| − | |||
<b><u>Gruppe Veröffentlichung</u></b> | <b><u>Gruppe Veröffentlichung</u></b> | ||
| − | :; Beginn [V] : Legt den Beginn der Veröffentlichung des Beteiligungsverfahrens | + | :; Beginn [V] : Legt den Beginn der Veröffentlichung des Beteiligungsverfahrens in der Webausgabe fest. Ist nicht zu verwechseln mit dem Zeitpunkt, ab dem eine Stellungnahme abgegeben werden kann. Die Angabe des Wertes erfolgt als Zeitstempel. Dieser kann frei eingetragen werden oder durch ein Kalenderwerkzeug interaktiv ausgewählt werden. Wenn der angegebene Startzeitpunkt noch nicht überschritten wurde, erfolgt keine Ausgabe. |
[[Image:Part06_begkal.png|center|150px|thumb|Abb.6: Widget zur Datumsauswahl.]] | [[Image:Part06_begkal.png|center|150px|thumb|Abb.6: Widget zur Datumsauswahl.]] | ||
| − | :; Ende [O] : Die Angabe | + | :; Ende [O] : Die Angabe erfolgt in gleicher Art und Weise wie die des Beginns. Hier ist aber kein Wert notwendig. Wenn das Feld leer verbleibt, wird das Verfahren dauerhaft angezeigt. Wenn ein angegebenes Ende überschritten wird, wird das Verfahren nicht mehr ausgegeben. |
:; Entwurf (noch nicht veröffentlicht) [O] : Durch Aktivierung des Kontrollfeldes erfolgt eine Nicht-Sichtbarschaltung des Verfahrens für die Webausgabe. Dies geschieht unabhängig von den spezifizierten Anfangs- und Endzeitpunkten. Weiterhin wird in der Sammeltabelle in der Spalte ''Veröffentlichung'' ein Roter Kreis ausgegeben. | :; Entwurf (noch nicht veröffentlicht) [O] : Durch Aktivierung des Kontrollfeldes erfolgt eine Nicht-Sichtbarschaltung des Verfahrens für die Webausgabe. Dies geschieht unabhängig von den spezifizierten Anfangs- und Endzeitpunkten. Weiterhin wird in der Sammeltabelle in der Spalte ''Veröffentlichung'' ein Roter Kreis ausgegeben. | ||
| Zeile 145: | Zeile 143: | ||
:; bis [O]: Definition eines Endzeitpunkt, bis zu dem eine Abgabe der Stellungnahme ermöglicht wird. Wenn dieser überschritten wurde, ist keine weitere Abgabe möglich. | :; bis [O]: Definition eines Endzeitpunkt, bis zu dem eine Abgabe der Stellungnahme ermöglicht wird. Wenn dieser überschritten wurde, ist keine weitere Abgabe möglich. | ||
| − | :; Kartenskizze aktivieren [O]: Durch das Kontrollfeld wird die Gruppe ''"Eigenschaften der Kartenskizze"'' freigeschaltet. Weiter wird dem Nutzer hierdurch eingeräumt seine Stellungnahme durch Zeichnung einer Skizze zu verdeutlichen. | + | :; Kartenskizze aktivieren [O]: Durch das Kontrollfeld wird die Gruppe ''"Eigenschaften der Kartenskizze"'' freigeschaltet. Weiter wird dem Nutzer hierdurch eingeräumt, seine Stellungnahme durch Zeichnung einer Skizze zu verdeutlichen. |
| − | :; Dateianhänge zulassen [O]: Es wird dem Nutzer, durch Aktivierung dieses Feldes | + | :; Dateianhänge zulassen [O]: Es wird dem Nutzer, durch Aktivierung dieses Feldes zugestanden, Dateien an die Stellungnahme anzufügen. Maximal können fünf Dateien angehangen werden, von denen keine größer als 20 Megabyte sein darf. |
:; Betreffzeile aktivieren [O]: Ermöglicht die Angabe einer Betreffszeile bei der Stellungnahme. | :; Betreffzeile aktivieren [O]: Ermöglicht die Angabe einer Betreffszeile bei der Stellungnahme. | ||
| − | :; Pflichtfeld [O]: Gibt an ob die | + | :; Pflichtfeld [O]: Gibt an, ob die Betreffzeile verpflichtend auszufüllen ist. Macht nur Sinn bei Aktivierung der Betreffzeile. |
:; Gliederungsebenen zuordnen [O]: Aktiviert die Gruppe ''„Gliederungsebenen“''. | :; Gliederungsebenen zuordnen [O]: Aktiviert die Gruppe ''„Gliederungsebenen“''. | ||
| − | :; Gliederungsebene [O]: Hierbei handelt es sich um ein mehrfach | + | :; Gliederungsebene [O]: Hierbei handelt es sich um ein mehrfach definierbares Element. Dabei kann angegeben werden, wie die Ebene heißt und ob es sich um ein Pflichtfeld handelt. |
| Zeile 161: | Zeile 159: | ||
<b><u>Gruppe Benachrichtigungseinstellungen</u></b> | <b><u>Gruppe Benachrichtigungseinstellungen</u></b> | ||
| − | :; | + | :; E-Mail-Benachrichtigung bei Abgabe der Stellungnahme versenden [V]: Bei Aktivierung werden die nachfolgend dargestellten Elemente bereitgestellt. Gibt an, ob eine E-Mail mit der Stellungnahme verschickt werden soll. |
| − | :; Betreff [O]: Feste | + | :; Betreff [O]: Feste Betreffzeile für die E-Mail. Ist auf insgesamt 100 Zeichen beschränkt. |
| − | :; Text [O]: Fester Text von maximal 500 Zeichen der per Mail ausgeliefert werden soll. | + | :; Text [O]: Fester Text von maximal 500 Zeichen, der per Mail ausgeliefert werden soll. |
| − | :; Inhalt der Stellungnahme anhängen [O]: Bei Aktivierung wird der | + | :; Inhalt der Stellungnahme anhängen [O]: Bei Aktivierung wird der Inhalt der Stellungnahme in die Mail integriert. |
| − | :; Absender der Stellungnahme eine E-Mail-Benachrichtigung zusenden [O]: Bei Aktivierung wird dem Einreichenden der Stellungnahme eine Mail gesendet. Inhalt hierbei ist die abgegebene | + | :; Absender der Stellungnahme eine E-Mail-Benachrichtigung zusenden [O]: Bei Aktivierung wird dem Einreichenden der Stellungnahme eine Mail gesendet. Inhalt hierbei ist die abgegebene Stellungnahme. |
| − | :; Eine Kopie der Benachrichtigung senden an [O]: Angabe einer | + | :; Eine Kopie der Benachrichtigung senden an [O]: Angabe einer E-Mail-Adresse, die die Nachricht ebenfalls erhalten soll. Das Element ist multiplizierbar. |
| − | Bitte beachten Sie, dass wenn sowohl <u>''Absender der Stellungnahme eine E-Mail-Benachrichtigung zusenden''</u> und <u>''Absender der Stellungnahme eine E-Mail-Benachrichtigung zusenden''</u> deaktiviert bleiben, keine | + | Bitte beachten Sie, dass wenn sowohl <u>''Absender der Stellungnahme eine E-Mail-Benachrichtigung zusenden''</u> und <u>''Absender der Stellungnahme eine E-Mail-Benachrichtigung zusenden''</u> deaktiviert bleiben, keine E-Mail versandt wird. |
<b><u>Gruppe Gliederungsebenen</u></b> | <b><u>Gruppe Gliederungsebenen</u></b> | ||
| − | Die Darlegung der | + | Die Darlegung der Sachverhalte eines Beteiligungsverfahrens ist an verschiedene Gliederungsebenen gekoppelt. Somit muss bei einer Stellungnahme ein spezieller Gliederungspunkt zugeordnet sein, um eine Verbindung herzustellen. Dies schafft Klarheit, zu welchem Punkt sich geäußert wird. Die Angabe der einzelnen Gliederungsebenen geschieht gestaffelt nach Gliederungsebenen. In nachfolgender Grafik ist dies exemplarisch konfiguriert wurden. Die Erste Gliederungsebene wird mit ''-'' eingeleitet. Mit jeder weiteren kommt eine weiteres ''-'' hinzu. |
| − | |||
| − | |||
[[Image:Gliederungsebenen.png|center|600px|thumb|Definition verschiedener Gliederungsebenen.]] | [[Image:Gliederungsebenen.png|center|600px|thumb|Definition verschiedener Gliederungsebenen.]] | ||
| Zeile 190: | Zeile 186: | ||
<b><u>Gruppe Eigenschaften der Kartenskizze</u></b> | <b><u>Gruppe Eigenschaften der Kartenskizze</u></b> | ||
| − | :; Ebenen des Kartenviewers beim Erstellen der Kartenskizze ignorieren [O]: Bei Aktivierung werden die Hintergrundebenen beim Einreichen der Kartenskizze ignoriert. Ansonsten werden WMS | + | :; Ebenen des Kartenviewers beim Erstellen der Kartenskizze ignorieren [O]: Bei Aktivierung werden die Hintergrundebenen beim Einreichen der Kartenskizze ignoriert. Ansonsten werden die nachfolgend definierten WMS-Verbindungen einbezogen. |
| − | :; Zusätzliche WMS-Hintergrundebenen für die Generierung der Kartenskizze [O]: Zusammengesetztes multiplizierbares Konstrukt. Verwaltet die in | + | :; Zusätzliche WMS-Hintergrundebenen für die Generierung der Kartenskizze [O]: Zusammengesetztes multiplizierbares Konstrukt. Verwaltet die in der Skizze einzubeziehenden Kartenebenen. |
:; WMS-Verbindung [O]: Angabe der URL des einzubeziehenden Web Map Service (Darstellungsdienst) | :; WMS-Verbindung [O]: Angabe der URL des einzubeziehenden Web Map Service (Darstellungsdienst) | ||
| − | :; Nutzername [O]: Für verschlüsselte Dienste | + | :; Nutzername [O]: Für verschlüsselte Dienste die Angabe des Nutzernamens. |
| − | :; Passwort [O]: Für verschlüsselte Dienste | + | :; Passwort [O]: Für verschlüsselte Dienste die Angabe des Passworts. |
==== Tab. Datenspeicher ==== | ==== Tab. Datenspeicher ==== | ||
| Zeile 207: | Zeile 203: | ||
| − | <b><u>Gruppe - | + | <b><u>Gruppe - E-Mail</u></b> |
| − | :; | + | :;E-Mail-Datenspeicher aktivieren [V]: Kontrollkästchen für die Aktivierung der nachgeschalteten Konfigurationselemente. Standardweise ist dies deaktiviert. |
| − | :;Betreff [O]: Gibt einen festen Betreff für die | + | :;Betreff [O]: Gibt einen festen Betreff für die E-Mail an. |
:;Aktenzeichen des Beteiligungsverfahrens an den Betreff anhängen [O]: Hängt das in ''Tab. Allgemein'' definierte Aktenzeichen an Betreff an, soweit vergeben. | :;Aktenzeichen des Beteiligungsverfahrens an den Betreff anhängen [O]: Hängt das in ''Tab. Allgemein'' definierte Aktenzeichen an Betreff an, soweit vergeben. | ||
| − | :;Titel | + | :;Titel des Beteiligungsverfahrens an den Betreff anhängen [O]: Hängt den im ''Tab. Allgemein'' definierten Titel an den Betreff an. |
| − | :;Stellungnahme senden an [O]: Wird als Freitext eingegeben und gegen die Formatvorgaben der | + | :;Stellungnahme senden an [O]: Wird als Freitext eingegeben und gegen die Formatvorgaben der E-Mail validiert. Lässt sich nur speichern, wenn dieses erfüllt wird. |
<b><u>Gruppe GIS-Fachdatenbank </u></b> | <b><u>Gruppe GIS-Fachdatenbank </u></b> | ||
| − | :;Datenspeicher | + | :;Datenspeicher „GIS-Fachdatenbank“ aktivieren [V]: Durch Aktivierung dieses Kontrollkästchens werden die nachfolgenden Konfigurationselemente freigeschalten. |
| − | :;Layernamen oder Layer-ID zum Speichern der Stellungnahme [O]: Definiert in welchem Layer die | + | :;Layernamen oder Layer-ID zum Speichern der Stellungnahme [O]: Definiert, in welchem Layer die Stellungnahme gespeichert werden soll. |
| − | :;Aktenzeichen des Beteiligungsverfahrens im Aktenzeichen der Fachdatenbank speichern [O]: | + | :;Aktenzeichen des Beteiligungsverfahrens im Aktenzeichen der Fachdatenbank speichern [O]: Speichert das Aktenzeichen des Verfahrens als Aktenzeichen des Fachobjekts in der Datenbank. |
:;Anlagen zur Stellungnahme im Medienbezug ablegen [O]: Speichert die angehangenen Dateien im Medienbezug des Fachobjektes in der Fachdatenbank. | :;Anlagen zur Stellungnahme im Medienbezug ablegen [O]: Speichert die angehangenen Dateien im Medienbezug des Fachobjektes in der Fachdatenbank. | ||
| Zeile 242: | Zeile 238: | ||
<b><u>Gruppe Startansicht</u></b> | <b><u>Gruppe Startansicht</u></b> | ||
| − | :;Ebenenkonfigurationstyp [V]: Über eine Auswahlbox wird bestimmt welcher Typ für die Kartenkonfiguration genutzt wird. Hierdurch wird direkt Gruppe Ebenenkonfiguration in ihrem Aufbau beeinflusst. | + | :;Ebenenkonfigurationstyp [V]: Über eine Auswahlbox wird bestimmt, welcher Typ für die Kartenkonfiguration genutzt wird. Hierdurch wird direkt die Gruppe Ebenenkonfiguration in ihrem Aufbau beeinflusst. |
[[Image:part10_ebkonftyp.png|center|350px|thumb|Abb.10: Auswahl des Kartenkonfigurationstyps.]] | [[Image:part10_ebkonftyp.png|center|350px|thumb|Abb.10: Auswahl des Kartenkonfigurationstyps.]] | ||
| Zeile 248: | Zeile 244: | ||
:;Name [O]: Mittels dieses Elementes wird ein Name für die Karte vergeben. Dieser ist auf 20 Zeichen begrenzt. | :;Name [O]: Mittels dieses Elementes wird ein Name für die Karte vergeben. Dieser ist auf 20 Zeichen begrenzt. | ||
| − | :;Koordinatensystem [O]: Angabe des Koordinatensystems in dem die Karte dargestellt werden soll. Wenn hier keine Angaben erfolgen, wird standardmäßig EPSG:4326 verwendet. Die Liste der möglichen Koordinatensysteme ist durch den Systembereitsteller vorkonfiguriert. | + | :;Koordinatensystem [O]: Angabe des Koordinatensystems, in dem die Karte dargestellt werden soll. Wenn hier keine Angaben erfolgen, wird standardmäßig EPSG:4326 verwendet. Die Liste der möglichen Koordinatensysteme ist durch den Systembereitsteller vorkonfiguriert. |
[[Image:part11_crs.png|center|300px|thumb|Abb.11: Auswahl des Koordinatensystems.]] | [[Image:part11_crs.png|center|300px|thumb|Abb.11: Auswahl des Koordinatensystems.]] | ||
| Zeile 254: | Zeile 250: | ||
:;Mittelpunkt | :;Mittelpunkt | ||
| − | :; X & Y [ | + | :; X & Y [O]: Durch die Angabe dieser beiden numerischen Werte wird der Mittelpunkt der Karte definiert. Hierbei ist darauf zu achten, dass die Angabe in den Koordinaten des angegebenen Referenzsystems erfolgt. |
:;Markierung am Mittelpunkt einzeichnen [O]: Bei Aktivierung wird eine zusätzliche Markierung des Kartenmittelpunktes eingezeichnet. | :;Markierung am Mittelpunkt einzeichnen [O]: Bei Aktivierung wird eine zusätzliche Markierung des Kartenmittelpunktes eingezeichnet. | ||
| Zeile 260: | Zeile 256: | ||
:;Größe | :;Größe | ||
| − | :;Breite / max. Breite & Höhe / max. Höhe [ | + | :;Breite / max. Breite & Höhe / max. Höhe [O]: Numerische Angabe, wie groß und breit das Kartenfenster sein soll. Alle Werte werden in Pixeln angegeben. |
:;Dynamische Breite [O]: Bei Aktivierung wird die Größe der Karte an das umgebende Element angepasst. | :;Dynamische Breite [O]: Bei Aktivierung wird die Größe der Karte an das umgebende Element angepasst. | ||
| − | :;Zoomstufe [ | + | :;Zoomstufe [O]: Wahl einer Zoomstufe per Auswahlbox für Anfangsansicht. Wenn keine Zoomstufe angegeben wird, wird automatisch die kleinste (am weitesten weg) ausgewählt. |
[[Image:part12_zoomstufen.png|center|250px|thumb|Abb.12: Auswahl der Zoomstufe.]] | [[Image:part12_zoomstufen.png|center|250px|thumb|Abb.12: Auswahl der Zoomstufe.]] | ||
| − | :;Anzahl Zoomstufen : Legt fest wie viele Zoomstufen, ausgehend von der Startzoomstufe, gezoomt werden kann. | + | :;Anzahl Zoomstufen : Legt fest, wie viele Zoomstufen, ausgehend von der Startzoomstufe, gezoomt werden kann. |
| − | :;Beschränkung [O]: Per Auswahlbox erfolgt die Auswahl einer | + | :;Beschränkung [O]: Per Auswahlbox erfolgt die Auswahl einer Hierarchieebene. Auf diese wird das Kartenfenster folglich zentriert. |
| − | :;Startauflösung [O]: Gibt an in welchem Maßstab die initiale Kartendarstellung ausgegeben wird. | + | :;Startauflösung [O]: Gibt an, in welchem Maßstab die initiale Kartendarstellung ausgegeben wird. |
| Zeile 278: | Zeile 274: | ||
<b><u>Gruppe Ebenenkonfiguration (benutzerdefiniert)</u></b> | <b><u>Gruppe Ebenenkonfiguration (benutzerdefiniert)</u></b> | ||
| − | Erscheint bei Auswahl des | + | Erscheint bei Auswahl des Ebenenkonfigurationstyps „benutzerdefiniert“. Hierbei handelt es sich um ein vervielfältigbares Element. |
:;Ebene [O]: Angabe einer Ebene in klar [http://wiki.geocms.com/index.php/Kartenvorlage#Ebenenkonfiguration_.28benutzerdefiniert.29 definierter Form] | :;Ebene [O]: Angabe einer Ebene in klar [http://wiki.geocms.com/index.php/Kartenvorlage#Ebenenkonfiguration_.28benutzerdefiniert.29 definierter Form] | ||
| Zeile 285: | Zeile 281: | ||
<b><u>Gruppe Ebenenkonfiguration (interner WMS)</u></b> | <b><u>Gruppe Ebenenkonfiguration (interner WMS)</u></b> | ||
| − | Erscheint bei Auswahl des | + | Erscheint bei Auswahl des Ebenenkonfigurationstyps „interner WMS“. Hierbei handelt es sich um ein vervielfältigbares Element. |
| − | :;WMS [O]: Über eine Auswahlbox wird ein | + | :;WMS [O]: Über eine Auswahlbox wird ein im GeoCMS angelegter Web Map Service ausgewählt. |
| − | :;Basiskarte [O]: Durch Aktivierung des | + | :;Basiskarte [O]: Durch Aktivierung des Kontrollkästchens wird der WMS als Hintergrundkarte geschalten. Dies bedeutet, dass diese undurchsichtig dargestellt wird. |
| − | :;Karte kacheln [O]: Eine Übermittlung der Daten in Kacheln | + | :;Karte kacheln [O]: Eine Übermittlung der Daten in Kacheln ermöglicht eine schnellere sichtbare Antwortgeschwindigkeit für den Nutzer. |
| Zeile 298: | Zeile 294: | ||
Die in dieser Gruppe vorhandenen Konfigurationselemente sind allesamt als Kontrollkästchen konzipiert. Per Aktivierung werden die Werkzeuge im Kartenfenster hinzugeschaltet. | Die in dieser Gruppe vorhandenen Konfigurationselemente sind allesamt als Kontrollkästchen konzipiert. Per Aktivierung werden die Werkzeuge im Kartenfenster hinzugeschaltet. | ||
| − | * '''Navigation mit Maus [O]''' - Ermöglicht die Nutzung der Maus zum | + | * '''Navigation mit Maus [O]''' - Ermöglicht die Nutzung der Maus zum Navigieren in der Karte. |
| − | * '''Navigation mit Mausrad [O]''' - Ermöglicht Herein- / Herauszoomen mit dem Mausrad | + | * '''Navigation mit Mausrad [O]''' - Ermöglicht Herein-/Herauszoomen mit dem Mausrad. |
| − | * '''Zoombalken [O]''' - Ermöglicht direktes Anwählen einer Zoomstufe | + | * '''Zoombalken [O]''' - Ermöglicht direktes Anwählen einer Zoomstufe. |
| − | * '''Zoombalken (klein) [O]''' - Zoom | + | * '''Zoombalken (klein) [O]''' - Zoom über (+) und (-) sowie Zoom auf den anfänglichen Kartenausschnitt werden bereitgestellt. |
| − | * '''Ebenenverwaltung [O]''' - Blendet eine Legende ein und ermöglicht das | + | * '''Ebenenverwaltung [O]''' - Blendet eine Legende ein und ermöglicht das Aktivieren/Deaktivieren der Ebenen. |
| Zeile 314: | Zeile 310: | ||
| − | <b><u>Gruppe Gruppen für Login</u></b> | + | <b><u>Gruppe - Gruppen für Login</u></b> |
| − | Dieses Konfigurationselement ist nur bei Verfahrensart „nicht öffentlich nur mit Registrierung nach Gruppenlogin“ vorhanden. Es besteht aus | + | Dieses Konfigurationselement ist nur bei Verfahrensart „nicht öffentlich nur mit Registrierung nach Gruppenlogin“ vorhanden. Es besteht aus zwei Boxen, wovon die rechte Box alle Gruppen enthält, die es gibt und die linke Box die ausgewählten Gruppen. Die Auswahl erfolgt über Klick auf eine der Gruppen in der Gesamtlistung. Weitere Interaktionsmöglichkeiten sind über die mittig angeordneten Werkzeuge möglich. Diese haben die nachfolgend aufgeführte Funktionalität. |
::{| class="wikitable" border="0" | ::{| class="wikitable" border="0" | ||
| Zeile 333: | Zeile 329: | ||
|align="center"| [[Image:DeleteIcon.gif|16px]] || Alle Gruppen aus der Auswahl entfernen | |align="center"| [[Image:DeleteIcon.gif|16px]] || Alle Gruppen aus der Auswahl entfernen | ||
|} | |} | ||
| + | |||
| + | Es werden nur Gruppen zur Auswahl angeboten, die auch ein Passwort besitzen. Nach der Registrierung wird der neue Nutzer automatisch der jeweiligen Gruppe zugeordnet. | ||
<b><u>Gruppe Automatische Gruppenzuordnung</u></b> | <b><u>Gruppe Automatische Gruppenzuordnung</u></b> | ||
| − | Dieses Element findet sich für beide | + | Dieses Element findet sich für beide Registrierungen erforderlichen Verfahren wieder. Hier können zusätzliche Gruppen ausgewählt werden, welche einem neu registrierten Nutzer zugewiesen werden. |
| + | Das ist unabhängig vom Gruppenlogin, kann aber damit auch kombiniert werden. | ||
<b><u>Gruppe E-Mail Konfiguration</u></b> | <b><u>Gruppe E-Mail Konfiguration</u></b> | ||
| − | :;Betreff [O]: Definiert die | + | :;Betreff [O]: Definiert die Betreffzeile für die abzusendende E-Mail. Ist systemseitig auf 100 Zeichen begrenzt. |
| − | :;Text [O]: Legt den Inhalt der | + | :;Text [O]: Legt den Inhalt der E-Mail fest und darf nicht länger als 500 Zeichen sein. |
<b><u>Gruppe Automatische Benachrichtigung</u></b> | <b><u>Gruppe Automatische Benachrichtigung</u></b> | ||
| − | :;E-Mail-Adresse [O]: Hier wird eine | + | :;E-Mail-Adresse [O]: Hier wird eine E-Mail-Adresse festgelegt, die über eine neue Registrierung zum Verfahren informiert werden soll. |
| − | :;Betreff [O]: Legt die | + | :;Betreff [O]: Legt die Betreffzeile der E-Mail fest. |
=== Modul im Seitenbaum === | === Modul im Seitenbaum === | ||
| − | Das Modul kann direkt auf einer Seite des brain-GeoCMS& | + | Das Modul kann direkt auf einer Seite des brain-GeoCMS® verwendet werden. |
| Zeile 364: | Zeile 363: | ||
:; Template [V]: Über eine Auswahlbox wird das zu verwendende Template bestimmt. Ein Template definiert die zu nutzenden Darstellungseigenschaften. | :; Template [V]: Über eine Auswahlbox wird das zu verwendende Template bestimmt. Ein Template definiert die zu nutzenden Darstellungseigenschaften. | ||
| − | :; Reihenfolge [O]: Hier wird numerisch konfiguriert an welcher Stelle in der Modulstruktur eine Ausgabe erfolgt. Wenn hier keine Angabe erfolgt, wird die Position aus der grafischen Oberfläche extrahiert. | + | :; Reihenfolge [O]: Hier wird numerisch konfiguriert, an welcher Stelle in der Modulstruktur eine Ausgabe erfolgt. Wenn hier keine Angabe erfolgt, wird die Position aus der grafischen Oberfläche extrahiert. |
| − | :; Modultyp [V]: Weiterführende | + | :; Modultyp [V]: Weiterführende Konfigurationsmöglichkeiten. Hier sind Kontrollkästchen dargelegt, die standardmäßig deaktiviert sind. |
| − | ::; Rekursiv: Wenn hier eine Aktivierung erfolgt, wird das Modul auf jeder untergeordneten Seite ausgegeben. Bei Deaktivierung erfolgt lediglich die | + | ::; Rekursiv: Wenn hier eine Aktivierung erfolgt, wird das Modul auf jeder untergeordneten Seite ausgegeben. Bei Deaktivierung erfolgt lediglich die Ausgabe auf der Seite, wo die Konfiguration erfolgt. |
::;Versteckt: Wenn dieses Element aktiviert wird, erfolgt keinerlei visuelle Ausgabe für den Nutzer im Frontend. | ::;Versteckt: Wenn dieses Element aktiviert wird, erfolgt keinerlei visuelle Ausgabe für den Nutzer im Frontend. | ||
| Zeile 375: | Zeile 374: | ||
<b><u>Gruppe Konfiguration</u></b> | <b><u>Gruppe Konfiguration</u></b> | ||
| − | Wenn das Kontrollkästchen ''Globale Benutzerregistrierung aktivieren'' aktiviert wurde wird die | + | Wenn das Kontrollkästchen ''Globale Benutzerregistrierung aktivieren'' aktiviert wurde, wird die nachfolgende Gruppe ''Registrierung '' zur Konfiguration bereitgestellt. |
| Zeile 384: | Zeile 383: | ||
::; Automatische Gruppenzuordnung [O]: Mittels den bekannten Auswahlboxen werden die gewünschten Gruppen ausgewählt. | ::; Automatische Gruppenzuordnung [O]: Mittels den bekannten Auswahlboxen werden die gewünschten Gruppen ausgewählt. | ||
| − | :; Untergruppe E-Mail Konfiguration | + | :; Untergruppe E-Mail-Konfiguration |
| − | ::; Betreff [O]: 100 | + | ::; Betreff [O]: 100 Zeichen lange Betreffzeile einer zu versendenden E-Mail. |
| − | ::; Text [O]: Text den die | + | ::; Text [O]: Text, den die E-Mail enthalten soll. Ist systemseitig auf maximal 500 Zeichen festgesetzt. |
:; Untergruppe Automatische Benachrichtigung | :; Untergruppe Automatische Benachrichtigung | ||
| − | ::; E-Mail-Adresse [O]: Wenn eine automatische Benachrichtigung erfolgen soll, ist hier die | + | ::; E-Mail-Adresse [O]: Wenn eine automatische Benachrichtigung erfolgen soll, ist hier die E-Mail-Zieladresse anzugeben. |
| − | ::; Betreff [O]: Definition des zu | + | ::; Betreff [O]: Definition des zu verwendenden Betreffs für die automatische Benachrichtigung. |
== Ausgabe des Beteiligungsverfahrens auf der Webpräsenz == | == Ausgabe des Beteiligungsverfahrens auf der Webpräsenz == | ||
| − | Zur Interaktion mit dem Modul | + | Zur Interaktion mit dem Modul muss dieses auf eine Seite integriert werden. Der Arbeitsablauf ist hierbei in drei Phasen unterteilt. Diese werden nachfolgend erläutert. |
Wenn man sich in Phase 2 oder 3 befindet, kann durch Klick auf eine der anderen Phasen direkt zurückgewechselt werden. | Wenn man sich in Phase 2 oder 3 befindet, kann durch Klick auf eine der anderen Phasen direkt zurückgewechselt werden. | ||
| Zeile 402: | Zeile 401: | ||
|[[Image:Part14_ubersicht.png|none|225px|border]] | |[[Image:Part14_ubersicht.png|none|225px|border]] | ||
|} | |} | ||
| − | In der '''Übersicht''' - Phase | + | In der '''Übersicht''' - Phase werden alle Beteiligungsverfahren aufgelistet. Hierbei ist zu beachten, dass ein Nutzer nur Verfahren sehen kann, die für seinen Login-Status, seinen Nutzerrechten und dem Veröffentlichungszustands des Verfahrens ausreichen. |
| − | die für seinen Login | + | |
| − | Jedes Verfahren wird in Form eines Titels und eines Beschreibungstextes ausgegeben. Hier handelt es sich um die Informationen, die im Reiter ''Allgemein'', ''Gruppe Beteiligungsverfahren'' spezifiziert wurden. Der Beschreibungstext wird in der Listung nur gekürzt ausgegeben. Hier erfolgt eine Beschneidung auf 500 Zeichen, zuzüglich der Zeichen die es bedarf | + | Jedes Verfahren wird in Form eines Titels und eines Beschreibungstextes ausgegeben. Hier handelt es sich um die Informationen, die im Reiter ''Allgemein'', ''Gruppe Beteiligungsverfahren'' spezifiziert wurden. Der Beschreibungstext wird in der Listung nur gekürzt ausgegeben. Hier erfolgt eine Beschneidung auf 500 Zeichen, zuzüglich der Zeichen, die es bedarf, ein ggf. begonnenes Wort zu vollenden. Ein Wechsel in den Detailbereich erfolgt durch Klick auf den Titel. |
| − | [[Image:Part17_uberlist.png|center|600px|thumb|Abb.17: Listenausgabe aller | + | [[Image:Part17_uberlist.png|center|600px|thumb|Abb.17: Listenausgabe aller verfügbaren Beteiligungsverfahren.]] |
| Zeile 415: | Zeile 413: | ||
|} | |} | ||
| − | Die 2 Phase ermöglicht den Einblick in weiterführende Informationen zum Beteiligungsverfahren. Hier wird neben | + | Die 2. Phase ermöglicht den Einblick in weiterführende Informationen zum Beteiligungsverfahren. Hier wird neben dem Titel ebenfalls die vollständige Beschreibung des Verfahrens dargestellt. |
| − | Weitere Informationen sind | + | Weitere Informationen sind folgende: |
| − | ::; Datum des Beteiligungszeitraums : Zeigt an in welchem Zeitintervall das Beteiligungsverfahren auf der Seite ausgegeben wird. Die Informationen werden hierzu dem Reiter ''Allgemein - Gruppe Veröffentlichung'' entnommen. | + | ::; Datum des Beteiligungszeitraums : Zeigt an, in welchem Zeitintervall das Beteiligungsverfahren auf der Seite ausgegeben wird. Die Informationen werden hierzu dem Reiter ''Allgemein - Gruppe Veröffentlichung'' entnommen. |
| − | ::; Verknüpfte Ressourcen : Hier werden untereinander alle Verweise auf weiterführende Informationen bereitgestellt. Hierzu werden die Titel Elemente der ''Externer Link'' verwendet. Durch | + | ::; Verknüpfte Ressourcen : Hier werden untereinander alle Verweise auf weiterführende Informationen bereitgestellt. Hierzu werden die Titel Elemente der ''Externer Link'' verwendet. Durch einen Klick auf diesen öffnet sich die entsprechende URL. |
| − | ::; Kartendarstellung : Kartenbasierte Darstellung des räumlichen | + | ::; Kartendarstellung : Kartenbasierte Darstellung des räumlichen Bezugsrahmens des Beteiligungsverfahrens. Diese soll dem Nutzer unterstützen und die betroffenen Bereiche klar kenntlich machen. |
::; Zurück zur Übersicht : navigiert zurück zur listenbasierten Gesamtdarstellung. | ::; Zurück zur Übersicht : navigiert zurück zur listenbasierten Gesamtdarstellung. | ||
| − | ::; Stellungnahme abgeben : Wenn das aktuelle Datum innerhalb der Werte des '' | + | ::; Stellungnahme abgeben : Wenn das aktuelle Datum innerhalb der Werte des ''Reiters Stellungnahme - Gruppe Stellungnahmenformular'' liegt, wird dieses Element ausgegeben. Hierüber wird in den Bereich zur eigentlichen Abgabe der Stellungnahme gewechselt. |
| − | [[Image:Part18_frontend_betdetail.png|center|600px|thumb|Abb.18: Detailausgabe eines beispielhaften | + | [[Image:Part18_frontend_betdetail.png|center|600px|thumb|Abb.18: Detailausgabe eines beispielhaften Beteiligungsverfahrens.]] |
| Zeile 441: | Zeile 439: | ||
; Reiter ''Stellungnahme formulieren'': | ; Reiter ''Stellungnahme formulieren'': | ||
| − | :; Betreff: Betreff der | + | :; Betreff: Betreff der Stellungnahme. Kann frei gewählt werden. Ist nur vorhanden, wenn dies bei der Konfiguration des Verfahrens einbezogen wurde (Kontrollkästchen ''Betreffzeile aktivieren''). Weiterhin kann es notwendig sein, hier verpflichtend einen Eintrag abzugeben (Kontrollkästchen ''Pflichtfeld''), falls dies durch den Bereitsteller gewünscht wurde. |
| − | :; Stellungnahme (maximal 3000 Zeichen) : Textuelle verpflichtende Angabe der | + | :; Stellungnahme (maximal 3000 Zeichen): Textuelle verpflichtende Angabe der Stellungnahme. Zur Vermeidung von nicht-aussagekräftigen Eingaben, werden hier mindestens 50 Zeichen erwartet. |
| − | :; Datei anhängen : Wenn dies bei der Konfiguration gewünscht wurde, ist eine zusätzliche Angabe von Dateien bei der Stellungnahme möglich. Die Anzahl der Dateien ist hierbei auf | + | :; Datei anhängen: Wenn dies bei der Konfiguration gewünscht wurde, ist eine zusätzliche Angabe von Dateien bei der Stellungnahme möglich. Die Anzahl der Dateien ist hierbei auf fünf begrenzt. Zusätzlich darf die Größe der einzelnen Datei 20 Megabyte nicht übersteigen. |
| − | :; Stellungnahme absenden : Schickt die Stellungnahme ab. Hier ist zu beachten | + | :; Stellungnahme absenden: Schickt die Stellungnahme ab. Hier ist zu beachten, dass sowohl die Informationen der Stellungnahme als auch die Skizze hiervon betroffen sind. |
| − | [[Image:Part19_stellung1.png|center|600px|thumb|Abb.19: Schriftlicher Anteil | + | [[Image:Part19_stellung1.png|center|600px|thumb|Abb.19: Schriftlicher Anteil der Stellungnahme.]] |
; Reiter ''Skizze zeichnen'' | ; Reiter ''Skizze zeichnen'' | ||
| − | Hier erfolgt das Einzeichnen der unterstützenden räumlichen Informationen. Bereitgestellt werden Werkzeuge zum Anlegen von punktuellen, linienbezogenen und flächenhaften Objekten. Diese können bearbeitet und unterschiedlich farblich dargestellt werden. In der untenstehenden Abbildung sind exemplarisch | + | Hier erfolgt das Einzeichnen der unterstützenden räumlichen Informationen. Bereitgestellt werden Werkzeuge zum Anlegen von punktuellen, linienbezogenen und flächenhaften Objekten. Diese können bearbeitet und unterschiedlich farblich dargestellt werden. In der untenstehenden Abbildung sind exemplarisch drei Standorte digitalisiert wurden. |
| − | Überdies sind die | + | Überdies sind die gleichen Werkzeuge zum Absenden der Stellungnahme und zum Zurückkehren zur Detailansicht geboten, wie im Reiter ''Stellungnahme formulieren''. |
[[Image:Part20_stellung2.png|center|600px|thumb|Abb.20: Unterstützende Skizze zur Stellungnahme.]] | [[Image:Part20_stellung2.png|center|600px|thumb|Abb.20: Unterstützende Skizze zur Stellungnahme.]] | ||
| − | |||
| − | |||
| − | |||
== Konfiguration der Datenhaltung == | == Konfiguration der Datenhaltung == | ||
| − | Die Daten die bei einer | + | Die Daten, die bei einer Stellungnahme abgegeben werden, sollen nach Beendigung des Verfahrens einem Auswertungsprozess zugeführt werden. Die eingereichten Daten können per E-Mail an eine Sammeladresse gesendet oder zur weiteren Verarbeitung in eine Datenbank gespeichert werden. Für den zweiten Fall ist es notwendig, dass im Reiter Datenspeicher die Gruppe GIS-Fachdatenbank aktiviert wird. Die Daten werden in einer Fachebene der Fachdatenbank abgelegt. Auf den zugehörigen Layer des Kartenkatalogs wird mittels ID oder Namen referenziert. |
| − | oder zur weiteren Verarbeitung in eine Datenbank gespeichert werden. | + | |
==== Anlegen der Fachebene ==== | ==== Anlegen der Fachebene ==== | ||
| − | Die Daten die in der Konfigurationsmaske spezifiziert werden, erwarten eine spezielle Struktur der Fachebene. | + | Die Daten, die in der Konfigurationsmaske spezifiziert werden, erwarten eine spezielle Struktur der Fachebene. Da diese fest eingehalten wird, ist keinerlei Mapping zwischen Eingabe und Datenbank-Attribut notwendig. Zudem ist es durch diese homogene Struktur möglich, alle laufenden Verfahren in dieselbe Datenbankebene zu schreiben. In der folgenden Tabelle werden die Ebenen mit den Benennungen der Datenbankattribute zusammengestellt. Die resultierende Maske für ein Verfahren mit zwei Gliederungsebenen zeigt sich in Abb. 21. |
| − | Da diese fest eingehalten wird, ist keinerlei Mapping zwischen Eingabe und Datenbank- | + | |
| − | + | ||
| − | In der folgenden Tabelle werden die Ebenen mit den Benennungen der Datenbankattribute zusammengestellt. Die resultierende Maske für ein Verfahren mit | + | |
| − | + | ||
| − | ::{|class="wikitable" style="width: | + | ::{|class="wikitable" style="width:1000px;margin: auto" |
! Name Element || Name des Maskenelementes || Verpflichtend || Erläuterung | ! Name Element || Name des Maskenelementes || Verpflichtend || Erläuterung | ||
|- | |- | ||
| Zeile 493: | Zeile 484: | ||
|align="center"| CONTENT | |align="center"| CONTENT | ||
|align="center"| X | |align="center"| X | ||
| − | || Textueller Inhalt der | + | || Textueller Inhalt der Stellungnahme. Muss mindestens 50 und maximal 3000 Zeichen enthalten. |
|- | |- | ||
!Anrede | !Anrede | ||
| Zeile 507: | Zeile 498: | ||
|align="center"| SURENAME | |align="center"| SURENAME | ||
|align="center"| X | |align="center"| X | ||
| + | |- | ||
| + | !Firma (Organis. 1) | ||
| + | |align="center"| COMPANY | ||
| + | |align="center"| X | ||
| + | || Enthält die Angabe der Firma/Organsiation, die durch den Nutzer angegeben wurde. | ||
| + | |- | ||
| + | !Firma2 (Organis. 2) | ||
| + | |align="center"| COMPANY2 | ||
| + | |align="center"| X | ||
| + | || Enthält die Angabe der Unterorganisation, die durch den Nutzer angegeben wurde. | ||
|} | |} | ||
| − | Die angehangenen Dokumente | + | Die angehangenen Dokumente sowie die angefertigte Kartenskizze werden im Medienbezug des Objektes abgelegt. Dies erfolgt ebenfalls automatisch beim Eintragen der Stellungnahme. |
| − | Zudem lassen sich die skizzierten | + | Zudem lassen sich die skizzierten Geoobjekte in Form von Koordinatenwerten abgeben, vorausgesetzt dies wurde in ''Reiter Datenspeicher - Gruppe GIS-Fachdatenbank - Skizzenobjekte als Koordinatenobjekte ablegen'' aktiviert. |
[[Image: Part21_maskeneditor.png|center|750px|thumb|Abb.21: Die konfigurierte Eingabemaske.]] | [[Image: Part21_maskeneditor.png|center|750px|thumb|Abb.21: Die konfigurierte Eingabemaske.]] | ||
| + | ==== Ergebnis der Stellungnahme ==== | ||
| − | + | Die Daten wurden aus dem Stellungnahmeformular in die Datenhaltung gespeichert. Dies ist in Abb. 22 ersichtlich. Zugehörig sind n-Objekte, die georeferenziert abgelegt wurden. | |
| − | + | ||
| − | + | ||
[[Image: Part22_ergebnis1.png|center|850px|thumb|Abb.22: In der Datenbank abgelegte Stellungnahme.]] | [[Image: Part22_ergebnis1.png|center|850px|thumb|Abb.22: In der Datenbank abgelegte Stellungnahme.]] | ||
| Zeile 526: | Zeile 526: | ||
[[Image: Part23_ergebnis2.png|center|850px|thumb|Abb.23: Zugehörige Geoobjekte - abgeleitet aus den Skizzen der Stellungnahme.]] | [[Image: Part23_ergebnis2.png|center|850px|thumb|Abb.23: Zugehörige Geoobjekte - abgeleitet aus den Skizzen der Stellungnahme.]] | ||
| + | |||
| + | Auf die Datenbankinformationen kann folglich zugegriffen werden. Hier werden beispielsweise alle Skizzenelemente in einer Karte visualisiert. | ||
[[Image: Part24_ergebnis3.png|center|850px|thumb|Abb.24: Grafische Darstellung der zugehörigen Kartenebene.]] | [[Image: Part24_ergebnis3.png|center|850px|thumb|Abb.24: Grafische Darstellung der zugehörigen Kartenebene.]] | ||
| + | == Komplexbeispiel == | ||
| − | |||
| − | |||
| − | + | ==== Anwendungsfall ==== | |
| − | + | ||
| − | + | Zur besseren Verständlichkeit wird hier ein Verfahren in allen Schritten durchgespielt. Es handelt sich um ein rein fiktives Szenario. | |
| − | + | ||
| + | Eine öffentliche Verwaltung plant ein Beteiligungsverfahren zum Bebauungsplan 0815. Dieses soll im zwischen dem 15.05. und 31.07. stattfinden. Um eine ausreichende Einsichtnahme in die bestehenden Unterlagen für alle Entscheidungsträger zu ermöglichen soll bereits 14 Tage vorab eine Einsichtnahme ermöglicht werden. Die abgegebenen Stellungnahmen sollen in einer Datenbank erfasst und dann hinsichtlich der räumlichen Verteilung und Inhalte analysiert werden. | ||
| − | + | ==== Anlegen eines Verfahrens ==== | |
| − | + | Im hiesigen Anwendungsfall soll es um ein Verfahren vom Typ ''öffentlich ohne Registrierung'' gehen. Demnach sind keine Konfigurationen zu den Registrierungsbestimmungen notwendig. | |
| + | Es werden alle genutzten Konfigurationen aufgeführt. Dabei werden verpflichtende Angaben ''fett-gedruckt''. Eine ausführliche/vollständige Beschreibung ist zu bevorzugen. Folgende Reiter sind für die Konfiguration des Verfahrens vorhanden: ''Allgemein - Stellungnahme - Datenspeicher - Kartenkonfiguration'' | ||
| + | Neben den verpflichtenden Elementen Typ, Titel und Veröffentlichung ist die Aktivierung der Karte wichtig. Mit dieser werden georeferenzierte Daten für den Nutzer visualisiert. | ||
| + | So können die Nutzer bereits bei der Auslage interaktiv in der Kartenanwendung interagieren. Während des Zeitintervalls zwischen 01.05. und 31.07. wird das Verfahren in der Listendarstellung aller Verfahren aufgeführt. | ||
| + | {| class="wikitable" style="margin:auto;width:700px" | ||
| + | |+ Konfiguration - Reiter Allgemein | ||
| + | ! Element !! Eintrag | ||
| + | |- | ||
| + | | Aktenzeichen || MF2015-05-05 | ||
| + | |- | ||
| + | | '''Typ''' || öffentlich mit Registrierung | ||
| + | |- | ||
| + | | '''Titel''' || Test Beteiligungsverfahren - 0815 | ||
| + | |- | ||
| + | | Beschreibung || Lorem ipsum dolor sit amet, consetetur sadipscing... | ||
| + | |- | ||
| + | | Karte aktivieren || TRUE | ||
| + | |- | ||
| + | | Externe Informationen (Titel / Fenster / URL) || Weiterführende Informationen / _blank / www.example.com | ||
| + | |- | ||
| + | | Veröffentlichung ('''von''' / bis) || 01.05. - 31.07. | ||
| + | |- | ||
| + | | Entwurf (noch nicht veröffentlichen) || FALSE | ||
| + | |} | ||
| + | Während des Beteiligungszeitraums können befähigte Nutzer (in diesem Fall alle), eine Stellungnahme abgeben. Dies wird durch eine Verknüpfung (''Stellungnahme abgeben >'') am unteren rechten Rand ermöglicht. | ||
| − | + | Dem Nutzer können neben der reinen Stellungnahme weitere Informationsangaben gewährt werden. Es soll ermöglicht werden, mittels einer Skizze und Dateianhängen die abgegebene Stellungnahme zu unterstützen. Weiter soll der Nutzer seine Stellungnahme verpflichtend mit einem Betreff einreichen. | |
| − | -- | + | {| class="wikitable" style="margin:auto;width:700px" |
| + | |+ Konfiguration - Reiter Stellungnahme | ||
| + | ! Element !! Eintrag | ||
| + | |- | ||
| + | | Beteiligungszeitraum '''von''' / bis || 15.05. - 31.07 | ||
| + | |- | ||
| + | | Kartenskizze aktivieren || TRUE | ||
| + | |- | ||
| + | | Dateianhänge zulassen || TRUE | ||
| + | |- | ||
| + | | Betreffzeile aktivieren / Pflichtfeld || TRUE / TRUE | ||
| + | |- | ||
| + | | Gliederungsebenen zuordnen || FALSE | ||
| + | |- | ||
| + | | E-Mail-Benachrichtigung bei Abgabe einer Stellungnahme versenden || TRUE | ||
| + | |- | ||
| + | | Betreff || Abgabe der Stellungnahme - Verfahren ''Test Beteiligungsverfahren - 0815'' - erfolgreich | ||
| + | |- | ||
| + | | Inhalt || Vielen Dank für die Abgabe ihrer Stellungnahme zum Verfahren XY. | ||
| + | |- | ||
| + | | Inhalt der Stellungnahme anhängen || TRUE | ||
| + | |- | ||
| + | | Absender der Stellungnahme eine E-Mail-Benachrichtigung zusenden || TRUE | ||
| + | |- | ||
| + | | eine Kopie der Benachrichtigung senden an || FALSE | ||
| + | |} | ||
| + | Die abgegebenen Stellungnahmen müssen in eine Datenhaltungskomponente überführt werden. Nativ wird durch das Beteiligungsverfahren-Modul die Verwendung eines E-Mail-Datenspeichers und/oder einer GIS-Datenbank ermöglicht. Hier soll die GIS-Datenbank verwendet werden. Im Kartenkatalog des GFDS wurde bereits eine Fachebene mit zugehörigen Layerelementen angelegt. Der Name oder die ID des Layers muss verpflichtend angegeben werden. Fehlt diese Information ist zwar eine Stellungnahme möglich, diese wird aber nicht abgespeichert. | ||
| + | Weiterhin sollen die angehangenen Medien und die räumlichen Objekte an die Stellungnahme referenziert gespeichert werden. | ||
| + | |||
| + | {| class="wikitable" style="margin:auto;width:700px" | ||
| + | |+ Konfiguration - Reiter Datenspeicher | ||
| + | ! Element !! Eintrag | ||
| + | |- | ||
| + | | '''Datenspeicher "GIS-Fachdatenbank" aktivieren''' || TRUE | ||
| + | |- | ||
| + | | '''Layername oder Layer-ID zum Speichern der Stellungnahmen''' || 406 | ||
| + | |- | ||
| + | | Aktenzeichen des Beteiligungsverfahrens im Aktenzeichen der Fachdatenbank speichern || TRUE | ||
| + | |- | ||
| + | | Titel des Beteiligungsverfahrens im Namensfeld der Fachdatenbank speichern || TRUE | ||
| + | |- | ||
| + | | Anlagen zur Stellungnahme im Medienbezug ablegen || TRUE | ||
| + | |- | ||
| + | | Kartenskizze als Bilddatei im Medienbezug ablegen || TRUE | ||
| + | |- | ||
| + | | Skizzenobjekte als Koordinatenobjekte ablegen || TRUE | ||
| + | |} | ||
| + | |||
| + | |||
| + | Im letzten der Reiter wird die Karte für die Skizzenangabe konfiguriert. So muss der Bildausschnitt, die dargestellten Datenebenen und die Kartenwerkzeuge konfiguriert werden. | ||
| + | Hier soll auf die im GeoCMS angelegten ''Web Map Services'' zurückgegriffen werden. | ||
| + | |||
| + | |||
| + | {| class="wikitable" style="margin:auto;width:700px" | ||
| + | |+ Konfiguration - Reiter Kartenkonfiguration | ||
| + | ! Element !! Eintrag | ||
| + | |- | Ebenekonfigurationstyp || interner WMS | ||
| + | |- | ||
| + | | Beschränkung || Sachsen-Anhalt | ||
| + | |- | ||
| + | | '''interner WMS''' || Auswahl über Dropdown-Liste aus Gesamt vorhandenen WMS im System | ||
| + | |- | ||
| + | | Basiskarte: FALSE || beachten der Transparenzeinstellungen | ||
| + | |- | ||
| + | | Komponenten || Navigation mit Maus und Mausrad | ||
| + | |} | ||
| + | |||
| + | |||
| + | ==== Abgeben einer Stellungnahme ==== | ||
| + | |||
| + | In folgenden Screenshots ist eine beispielhafte Stellungnahme aufgezeigt. | ||
| + | |||
| + | |||
| + | {| class="galleryTable noFloat" style="margin: auto" | ||
| + | | [[Image:Beteiligung_abgabe1.png|thumb|450px| Textuelle Stellungnahme mit angehangener PDF-Datei. ]] | ||
| + | | [[Image:Beteiligung2.png|thumb|300px| Unterstützung durch Skizzierung des Sachverhaltes. ]] | ||
| + | |} | ||
| + | |||
| + | ==== Auswertung eines Verfahrens ==== | ||
| + | |||
| + | Die Daten können in den Fachebenen eingesehen oder als Kartenebene visualisiert werden. Die Beschreibung dazu erfolgte bereits im Abschnitt Ergebnis der Stellungnahme. | ||
| + | |||
| + | |||
| + | <IncludeOnly> | ||
| + | Dies ist für unser Beispiel in den nächsten zwei Abbildungen dargestellt. | ||
| + | |||
| + | {| class="galleryTable noFloat" style="margin: auto" | ||
| + | | [[Image:Beteiligung_auswertung3.png|thumb|600px| Informationen der Stellungnahme in der Fachebene der Datenhaltung. ]] | ||
| + | | [[Image:Beteiligung_auswertung3.png|thumb|600px| Referenzierte Koordinatenobjekte. Insgesamt vier verschiedene Objekte vorhanden. ]] | ||
| + | |} | ||
| + | |||
| + | Weiterhin gibt es die Möglichkeit, die angelegten Skizzenobjekte als Layer über eine Kartenanwendung zu visualisieren. | ||
| + | |||
| + | {| class="galleryTable noFloat" style="margin: auto" | ||
| + | | [[Image:Beteiligung ausgabe5.png|thumb|600px| Kartenbasierte Ausgabe der gesamtheitlichen Skizzenobjekte. ]] | ||
| + | |} | ||
</IncludeOnly> | </IncludeOnly> | ||
| + | |||
| + | ==== Registrierung zum Verfahren ==== | ||
| + | |||
| + | Für die beiden Verfahrensarten <u>''nicht öffentlich nur mit Registrierung nach Gruppenlogin''</u> und <u>''öffentlich nur mit Registrierung''</u> sind Anmeldungen beim System notwendig, bevor eine Stellungnahme erfolgen kann. Hier wird die Registrierung für ein Verfahren mit Gruppenlogin beschrieben. | ||
| + | |||
| + | Zuerst muss eine Gruppe mit Passwort angelegt werden. Diese muss dann im Verfahren unter der Gruppe ''Gruppen für Login'' ausgewählt werden. Im hiesigen Beispiel wurden exemplarisch Gruppen für alle Landkreise und kreisfreien Städte Sachsen-Anhalts konfiguriert. | ||
| + | |||
| + | {| class="galleryTable noFloat" style="margin: auto" | ||
| + | | [[Image:Registrierung4.png|thumb|600px| Anlegen einer Nutzergruppe mit Zuweisung einer Referenzliste. ]] | ||
| + | | [[Image:Regeistrierung2.png |thumb|600px| Konfiguration aller Gruppen, die zur Stellungnahme befähigt werden. ]] | ||
| + | |} | ||
| + | |||
| + | Die Referenzliste beinhaltet Werte für Firmen und Organisationen, die bei der Anmeldung über den Gruppen-Login zugeordnet werden sollen. | ||
| + | |||
| + | ::: '''Beispiel 1 - Auswahl von zweistufiger Organisationsauswahl.''' | ||
| + | |||
| + | ::: ''Kommune;Landkreis <br/> | ||
| + | ::: Bad Dürrenberg;Saalekreis <br/> | ||
| + | ::: Merseburg;Saalekreis <br/> | ||
| + | ::: ....'' | ||
| + | |||
| + | Bei Login mit der Gruppe ''Saalekreis'' kann durch den Nutzer eine der hier angegebenen Kommunen als Organisation ausgewählt werden. | ||
| + | |||
| + | |||
| + | Die Gruppe wird aus einem Dropdown-Menü ausgewählt und der Nutzer meldet sich mit dem vordefinierten Passwort an. Das Gruppenpasswort kann durch mehrere Anwender genutzt werden. | ||
| + | Ein Beispiel für eine Nutzung ist die Erstellung eines Gruppen-Logins für eine Kommune und die Verteilung des Passwortes (über das Büro der Stadtverwaltung) an alle betroffenen Akteure innerhalb dieser. | ||
| + | {| class="galleryTable noFloat" style="margin: auto" | ||
| + | | [[Image:Regeistrierung1.png |thumb|600px| Auswahl einer Gruppe, für die ein Zugang ermöglicht wird. ]] | ||
| + | |} | ||
| + | |||
| + | |||
| + | Anschließend muss sich der einzelne Nutzer anmelden. Hier werden verschiedene Informationen abgefragt. | ||
| + | |||
| + | {| class="galleryTable noFloat" style="margin: auto" | ||
| + | | [[Image:Regeistrierung3.png |thumb|600px| Registrierung eines Nutzers über Anmeldemaske. ]] | ||
| + | |} | ||
| + | |||
| + | :; Benutzername : Muss im System eindeutig sein. | ||
| + | |||
| + | :; Kennwort : Wird benötigt für die Anmeldung am System und zur Abgabe eienr Stellungnahme. | ||
| + | |||
| + | :; Landkreis : Zeigt nur den Landkreisnamen für den gewählten Gruppen-Login an. | ||
| + | |||
| + | :; Kommune : Nach Auswahl des Landkreises wird das Dropdown-Feld mit Werten befüllt. Hier sind nachfolgend alle untergeordneten Kommunen enthalten. | ||
| + | |||
| + | :; Vorname & Nachname : Namen, die für die Anrede in E-Mails und Systeminteraktionen verwendet werden. | ||
| + | |||
| + | :; E-Mail : Bitte beachten Sie, dass pro genutzter E-Mail-Adresse nur eine Registrierung am System möglich ist. | ||
| + | |||
| + | Nach der Registrierung wird eine E-Mail an die angegebene Adresse versandt. Hier ist ein Link enthalten, der zum Abschluss der Anmeldung aktiviert werden muss. | ||
| + | |||
| + | |||
| + | BEACHTE: Die Gruppe eines Nutzers wird durch die Registrierung automatisch vergeben. Diese hat nichts mit der zugeordneten Organisation zu tun. Die Organisation/-en werden lediglich aus der Referenzliste der Nutzergruppe auswählbar gemacht. | ||
Aktuelle Version vom 30. September 2015, 11:57 Uhr
Inhaltsverzeichnis
[Verbergen]Allgemeines
Beteiligungsverfahren sollen Interessen sichtbar machen und dadurch die Berücksichtigung ermöglichen. Unter der wissenschaftlichen Begleitung der Hochschule Merseburg entwickelte die brain-SCC GmbH ein Online-Beteiligungsverfahren.
Mit diesem werden Bürger bzw. Verwaltungseinrichtungen auf unkomplizierte Weise am Planungsprozess beteiligt. Zusätzlich werden die Bearbeitungszeiten verkürzt und alle Vorgänge systematisch elektronisch erfasst. Nutzer können ihre Stellungnahme mit oder ohne Registrierung online abgeben. Eine interaktive geografische Karte ermöglicht Skizzen zur Veranschaulichung der Stellungnahme.
Anlegen eines Beteiligungsverfahrens
Zugriff über Administrationsoberfläche
Die Administration der einzelnen Beteiligungsverfahren findet im Backend des brain-GeoCMS statt. Unter dem Eintrag Beteiligungsverfahren erfolgt der nutzerseitige Zugriff (siehe Abb.1).
Der Einstiegspunkt zu bereits existierenden Verfahren bietet eine tabellarische Ansicht (siehe Abb.2). Im Tabellenkopf sind die beschreibenden Attribute aufgeführt. Durch ein Klick auf eines der Attribute erfolgt eine aufsteigende bzw. absteigende Sortierung.
Die Attribute des Tabellenkopfes werden nachfolgend kurz erläutert...
Tab. 1: Beschreibende Attribute der Tabellenübersicht und ihre Bedeutung Aktenzeichen Bezeichnung des Verfahrens. Empfohlen wird hier eine eindeutige Wertevergabe. Titel Textueller Name des Verfahrens. Sollte menschen-verständlich sein. Beschreibung Erläuterung des Verfahrens. Die Anzeige des Inhaltes in Tabelle geschieht in gekürzter Form. Veröffentlichung Status des Verfahrens. Rot für nicht veröffentlicht und grün für öffentlich sichtbar. Beginn Tag und Uhrzeit des Beginns (DD.MM.YYYY hh.mm) Ende Kann leer sein. Angabe in Tag und Uhrzeit (DD.MM.YYYY hh.mm)
Zusätzlich werden am Ende jeder Zeile verschiedene Interaktionswerkzeuge angeboten. Es bestehen Möglichkeiten zum Beteiligungsverfahren bearbeiten ![]() , Rechte setzen
, Rechte setzen ![]() und Beteiligungsverfahren löschen
und Beteiligungsverfahren löschen ![]() .
.
Konfigurationsmasken
Über die Icons für Bearbeiten ![]() oder Beteiligungsverfahren erstellen
oder Beteiligungsverfahren erstellen ![]() kann die Konfigurationsmaske geöffnet werden. Die zu befüllenden Felder werden dem Bearbeiter in Tabulatoren aufbereitet bereitgestellt. Nachfolgend werden die einzelnen Tabs ausführlich beschrieben.
kann die Konfigurationsmaske geöffnet werden. Die zu befüllenden Felder werden dem Bearbeiter in Tabulatoren aufbereitet bereitgestellt. Nachfolgend werden die einzelnen Tabs ausführlich beschrieben.
Bitte beachten Sie, dass je nachdem, wie Sie die Konfiguration vornehmen und welche Art von Verfahren angeboten werden soll, einige dieser Tabulatoren ausgeblendet werden.
Die enthaltenen Teilelemente werden mit O (für optional) und V (für verpflichtend) hinsichtlich ihrer Angabe gekennzeichnet.
Gelb hinterlegt wird angezeigt, wer die Eigentumsrechte am Verfahren besitzt. Es können nur Einträge eingesehen werden, für die Rechte vorhanden sind.
Tab. Allgemein
Gruppe Beteiligungsverfahren
- Aktenzeichen [O]
- Bezeichner für das Beteiligungsverfahren. Sollte eindeutig vorliegen, muss dabei aber nicht menschen-lesbar sein. Die Angabe erfolgt in Form eines Freitext-Feldes und ist nicht verpflichtend. Anwendungsseitig wird eine Beschränkung auf maximal 100 Zeichen vorgegeben.
- Typ [V]
- Mittels einer Auswahlbox wird die Verfahrensart ausgewählt. Aktuell wird hier zwischen vier Möglichkeiten unterschieden. Standardmäßig ist "öffentlich ohne Registrierung" ausgewählt. Hierbei kann jeder, der auf die Seite des Verfahrens gelangt, seine Stellungnahme abgeben. Weiterhin gibt es "öffentlich mit Registrierung", "Nicht öffentlich nur mit Registrierung nach Gruppenlogin" und "Nicht öffentlich nur für explizit zugewiesene Benutzer". Die Verfahren, die eine Registrierung erfordern, schalten durch Ihre Auswahl den Tab Registrierung frei. Beim Typ Registrierung nach Gruppenlogin ist ein Einloggen mit vorab verteilten Zugangsdaten für eine Gruppe notwendig. Nachdem dies erfolgt ist, kann der Nutzer sich für die Abgabe einer Stellungnahme anmelden. Bei "Nicht öffentlich nur für explizit zugewiesene Benutzer" muss der Administrator bei der Konfiguration vorgeben, wer zur Abgabe befähigt ist.
- Titel [V]
- Menschenverständliche Bezeichnung eines Verfahrens. Eingabe erfolgt als maximal 250 Zeichen langer Freitext.
- Beschreibung [O]
- Textuelle Beschreibung des Verfahrens. Legt die Erläuterung des Verfahrens und Rahmens dar, die dem Nutzer im Frontend präsentiert wird. Die Länge ist hierbei auf 3000 beschränkt. Es ist durchaus möglich, dass Sie eine umfangreichere Beschreibung angeben möchten. Beschreibungen, die den vorgegebenen Rahmen übersteigen, sollten unter externe Informationen referenziert werden. Bei der kumulierten tabellarischen Ausgabe wird dieses Element auf die ersten 90 Zeichen beschränkt.
- Karte aktivieren [V]
- Das Kontrollfeld aktiviert die Darstellung einer Karte für das Verfahren. Durch die Zuschaltung der Karte, wird automatisch der Tab Kartenkonfiguration aktiviert.
Gruppe Externe Informationen
- Externer Link [O]
- Zusammengesetztes Konstrukt, das optional Verweise auf weiterführende Quellen zum Verfahren beinhaltet. Ist gegebenenfalls mehrfach vorhaltbar.
- Titel [O]
- Textueller Bezeichner für die weiterführende Ressource. Der Inhalt wird in der Ausgabe als Weiterleitungsverknüpfung genutzt. Sollte vergeben werden, da ansonsten keine Verknüpfung ausgegeben wird. Beschränkt wird der Titel in der Länge auf 100 Zeichen.
- Fenster [O]
- Hier wird angegeben, wie die sich öffnende Ressource präsentiert werden soll. Standardmäßig erfolgt ein Laden in dem aktuellen Tab des Web-Browsers. Durch Angabe des Wertes _blank erfolgt das Öffnen des Dokumentes in einem neuen Tab. Weiterhin wäre _self denkbar, um das Dokument im aktuellen Browser-Tab öffnen zu lassen.
- URL [O]
- Gibt die Zieladresse der Ressource als URL an. Wenn hier kein Wert enthalten ist, erfolgt ein Verweis auf die Basis-URL der Homepage. Wenn eine externe Seite angesteuert werden soll, ist hier mittels https: //www.<seitenname>.de zu verweisen. Ressourcen der gleichen Seiten können ausgehend von der Basis-URL mittels /Seitenname.html angesteuert werden.
Gruppe Veröffentlichung
- Beginn [V]
- Legt den Beginn der Veröffentlichung des Beteiligungsverfahrens in der Webausgabe fest. Ist nicht zu verwechseln mit dem Zeitpunkt, ab dem eine Stellungnahme abgegeben werden kann. Die Angabe des Wertes erfolgt als Zeitstempel. Dieser kann frei eingetragen werden oder durch ein Kalenderwerkzeug interaktiv ausgewählt werden. Wenn der angegebene Startzeitpunkt noch nicht überschritten wurde, erfolgt keine Ausgabe.
- Ende [O]
- Die Angabe erfolgt in gleicher Art und Weise wie die des Beginns. Hier ist aber kein Wert notwendig. Wenn das Feld leer verbleibt, wird das Verfahren dauerhaft angezeigt. Wenn ein angegebenes Ende überschritten wird, wird das Verfahren nicht mehr ausgegeben.
- Entwurf (noch nicht veröffentlicht) [O]
- Durch Aktivierung des Kontrollfeldes erfolgt eine Nicht-Sichtbarschaltung des Verfahrens für die Webausgabe. Dies geschieht unabhängig von den spezifizierten Anfangs- und Endzeitpunkten. Weiterhin wird in der Sammeltabelle in der Spalte Veröffentlichung ein Roter Kreis ausgegeben.
Tab. Stellungnahmen
Hier ist zu beachten, dass je nach individueller Konfiguration ggf. Elemente nicht auftauchen.
Gruppe Stellungnahmenformular
- Bewilligungszeitraum von [V]
- Hier wird textuell oder durch interaktive Auswahl im Kalenderwerkzeug der Startpunkt zur Abgabe der Stellungnahme definiert. Wenn dieser nach dem Veröffentlichungszeitpunkt des Verfahrens liegt,
ist zwar die Beschreibung einsehbar, aber keine Abgabe einer Stellungnahme möglich.
- bis [O]
- Definition eines Endzeitpunkt, bis zu dem eine Abgabe der Stellungnahme ermöglicht wird. Wenn dieser überschritten wurde, ist keine weitere Abgabe möglich.
- Kartenskizze aktivieren [O]
- Durch das Kontrollfeld wird die Gruppe "Eigenschaften der Kartenskizze" freigeschaltet. Weiter wird dem Nutzer hierdurch eingeräumt, seine Stellungnahme durch Zeichnung einer Skizze zu verdeutlichen.
- Dateianhänge zulassen [O]
- Es wird dem Nutzer, durch Aktivierung dieses Feldes zugestanden, Dateien an die Stellungnahme anzufügen. Maximal können fünf Dateien angehangen werden, von denen keine größer als 20 Megabyte sein darf.
- Betreffzeile aktivieren [O]
- Ermöglicht die Angabe einer Betreffszeile bei der Stellungnahme.
- Pflichtfeld [O]
- Gibt an, ob die Betreffzeile verpflichtend auszufüllen ist. Macht nur Sinn bei Aktivierung der Betreffzeile.
- Gliederungsebenen zuordnen [O]
- Aktiviert die Gruppe „Gliederungsebenen“.
- Gliederungsebene [O]
- Hierbei handelt es sich um ein mehrfach definierbares Element. Dabei kann angegeben werden, wie die Ebene heißt und ob es sich um ein Pflichtfeld handelt.
Gruppe Benachrichtigungseinstellungen
- E-Mail-Benachrichtigung bei Abgabe der Stellungnahme versenden [V]
- Bei Aktivierung werden die nachfolgend dargestellten Elemente bereitgestellt. Gibt an, ob eine E-Mail mit der Stellungnahme verschickt werden soll.
- Betreff [O]
- Feste Betreffzeile für die E-Mail. Ist auf insgesamt 100 Zeichen beschränkt.
- Text [O]
- Fester Text von maximal 500 Zeichen, der per Mail ausgeliefert werden soll.
- Inhalt der Stellungnahme anhängen [O]
- Bei Aktivierung wird der Inhalt der Stellungnahme in die Mail integriert.
- Absender der Stellungnahme eine E-Mail-Benachrichtigung zusenden [O]
- Bei Aktivierung wird dem Einreichenden der Stellungnahme eine Mail gesendet. Inhalt hierbei ist die abgegebene Stellungnahme.
- Eine Kopie der Benachrichtigung senden an [O]
- Angabe einer E-Mail-Adresse, die die Nachricht ebenfalls erhalten soll. Das Element ist multiplizierbar.
Bitte beachten Sie, dass wenn sowohl Absender der Stellungnahme eine E-Mail-Benachrichtigung zusenden und Absender der Stellungnahme eine E-Mail-Benachrichtigung zusenden deaktiviert bleiben, keine E-Mail versandt wird.
Gruppe Gliederungsebenen
Die Darlegung der Sachverhalte eines Beteiligungsverfahrens ist an verschiedene Gliederungsebenen gekoppelt. Somit muss bei einer Stellungnahme ein spezieller Gliederungspunkt zugeordnet sein, um eine Verbindung herzustellen. Dies schafft Klarheit, zu welchem Punkt sich geäußert wird. Die Angabe der einzelnen Gliederungsebenen geschieht gestaffelt nach Gliederungsebenen. In nachfolgender Grafik ist dies exemplarisch konfiguriert wurden. Die Erste Gliederungsebene wird mit - eingeleitet. Mit jeder weiteren kommt eine weiteres - hinzu.
Es werden nur so viele Ebenen der Gliederung ausgelesen, wie in Gruppe Stellungnahmeformular dargelegt.
Gruppe Eigenschaften der Kartenskizze
- Ebenen des Kartenviewers beim Erstellen der Kartenskizze ignorieren [O]
- Bei Aktivierung werden die Hintergrundebenen beim Einreichen der Kartenskizze ignoriert. Ansonsten werden die nachfolgend definierten WMS-Verbindungen einbezogen.
- Zusätzliche WMS-Hintergrundebenen für die Generierung der Kartenskizze [O]
- Zusammengesetztes multiplizierbares Konstrukt. Verwaltet die in der Skizze einzubeziehenden Kartenebenen.
- WMS-Verbindung [O]
- Angabe der URL des einzubeziehenden Web Map Service (Darstellungsdienst)
- Nutzername [O]
- Für verschlüsselte Dienste die Angabe des Nutzernamens.
- Passwort [O]
- Für verschlüsselte Dienste die Angabe des Passworts.
Tab. Datenspeicher
Gruppe - E-Mail
- E-Mail-Datenspeicher aktivieren [V]
- Kontrollkästchen für die Aktivierung der nachgeschalteten Konfigurationselemente. Standardweise ist dies deaktiviert.
- Betreff [O]
- Gibt einen festen Betreff für die E-Mail an.
- Aktenzeichen des Beteiligungsverfahrens an den Betreff anhängen [O]
- Hängt das in Tab. Allgemein definierte Aktenzeichen an Betreff an, soweit vergeben.
- Titel des Beteiligungsverfahrens an den Betreff anhängen [O]
- Hängt den im Tab. Allgemein definierten Titel an den Betreff an.
- Stellungnahme senden an [O]
- Wird als Freitext eingegeben und gegen die Formatvorgaben der E-Mail validiert. Lässt sich nur speichern, wenn dieses erfüllt wird.
Gruppe GIS-Fachdatenbank
- Datenspeicher „GIS-Fachdatenbank“ aktivieren [V]
- Durch Aktivierung dieses Kontrollkästchens werden die nachfolgenden Konfigurationselemente freigeschalten.
- Layernamen oder Layer-ID zum Speichern der Stellungnahme [O]
- Definiert, in welchem Layer die Stellungnahme gespeichert werden soll.
- Aktenzeichen des Beteiligungsverfahrens im Aktenzeichen der Fachdatenbank speichern [O]
- Speichert das Aktenzeichen des Verfahrens als Aktenzeichen des Fachobjekts in der Datenbank.
- Anlagen zur Stellungnahme im Medienbezug ablegen [O]
- Speichert die angehangenen Dateien im Medienbezug des Fachobjektes in der Fachdatenbank.
- Kartenskizze als Bilddatei im Medienbezug ablegen [O]
- Speichert die Bilddatei im Medienbezug des Fachobjektes in der Fachdatenbank.
- Skizzenobjekte als Koordinatenobjekte ablegen [O]
- Speichert das Skizzenobjekt als Koordinatenobjekt des Fachobjektes in der Fachdatenbank.
Tab. Kartenkonfiguration
Gruppe Startansicht
- Ebenenkonfigurationstyp [V]
- Über eine Auswahlbox wird bestimmt, welcher Typ für die Kartenkonfiguration genutzt wird. Hierdurch wird direkt die Gruppe Ebenenkonfiguration in ihrem Aufbau beeinflusst.
- Name [O]
- Mittels dieses Elementes wird ein Name für die Karte vergeben. Dieser ist auf 20 Zeichen begrenzt.
- Koordinatensystem [O]
- Angabe des Koordinatensystems, in dem die Karte dargestellt werden soll. Wenn hier keine Angaben erfolgen, wird standardmäßig EPSG:4326 verwendet. Die Liste der möglichen Koordinatensysteme ist durch den Systembereitsteller vorkonfiguriert.
- Mittelpunkt
- X & Y [O]
- Durch die Angabe dieser beiden numerischen Werte wird der Mittelpunkt der Karte definiert. Hierbei ist darauf zu achten, dass die Angabe in den Koordinaten des angegebenen Referenzsystems erfolgt.
- Markierung am Mittelpunkt einzeichnen [O]
- Bei Aktivierung wird eine zusätzliche Markierung des Kartenmittelpunktes eingezeichnet.
- Größe
- Breite / max. Breite & Höhe / max. Höhe [O]
- Numerische Angabe, wie groß und breit das Kartenfenster sein soll. Alle Werte werden in Pixeln angegeben.
- Dynamische Breite [O]
- Bei Aktivierung wird die Größe der Karte an das umgebende Element angepasst.
- Zoomstufe [O]
- Wahl einer Zoomstufe per Auswahlbox für Anfangsansicht. Wenn keine Zoomstufe angegeben wird, wird automatisch die kleinste (am weitesten weg) ausgewählt.
- Anzahl Zoomstufen
- Legt fest, wie viele Zoomstufen, ausgehend von der Startzoomstufe, gezoomt werden kann.
- Beschränkung [O]
- Per Auswahlbox erfolgt die Auswahl einer Hierarchieebene. Auf diese wird das Kartenfenster folglich zentriert.
- Startauflösung [O]
- Gibt an, in welchem Maßstab die initiale Kartendarstellung ausgegeben wird.
Gruppe Ebenenkonfiguration (benutzerdefiniert)
Erscheint bei Auswahl des Ebenenkonfigurationstyps „benutzerdefiniert“. Hierbei handelt es sich um ein vervielfältigbares Element.
- Ebene [O]
- Angabe einer Ebene in klar definierter Form
Gruppe Ebenenkonfiguration (interner WMS)
Erscheint bei Auswahl des Ebenenkonfigurationstyps „interner WMS“. Hierbei handelt es sich um ein vervielfältigbares Element.
- WMS [O]
- Über eine Auswahlbox wird ein im GeoCMS angelegter Web Map Service ausgewählt.
- Basiskarte [O]
- Durch Aktivierung des Kontrollkästchens wird der WMS als Hintergrundkarte geschalten. Dies bedeutet, dass diese undurchsichtig dargestellt wird.
- Karte kacheln [O]
- Eine Übermittlung der Daten in Kacheln ermöglicht eine schnellere sichtbare Antwortgeschwindigkeit für den Nutzer.
Gruppe Komponenten
Die in dieser Gruppe vorhandenen Konfigurationselemente sind allesamt als Kontrollkästchen konzipiert. Per Aktivierung werden die Werkzeuge im Kartenfenster hinzugeschaltet.
- Navigation mit Maus [O] - Ermöglicht die Nutzung der Maus zum Navigieren in der Karte.
- Navigation mit Mausrad [O] - Ermöglicht Herein-/Herauszoomen mit dem Mausrad.
- Zoombalken [O] - Ermöglicht direktes Anwählen einer Zoomstufe.
- Zoombalken (klein) [O] - Zoom über (+) und (-) sowie Zoom auf den anfänglichen Kartenausschnitt werden bereitgestellt.
- Ebenenverwaltung [O] - Blendet eine Legende ein und ermöglicht das Aktivieren/Deaktivieren der Ebenen.
Gruppe Copyright
- Copyright [O]
- Definiert den Copyrightvermerk in Karte. Dieser wird in der rechten unteren Ecke angezeigt.
Tab. Registrierung
Der Aufbau dieses Tabulators unterscheidet sich je nach Art des gewählten Verfahrens. Grundsätzlich taucht der Tab nur bei den Verfahrensarten Öffentlich mit Registrierung und nicht öffentlich nur mit Registrierung nach Gruppenlogin auf.
Gruppe - Gruppen für Login
Dieses Konfigurationselement ist nur bei Verfahrensart „nicht öffentlich nur mit Registrierung nach Gruppenlogin“ vorhanden. Es besteht aus zwei Boxen, wovon die rechte Box alle Gruppen enthält, die es gibt und die linke Box die ausgewählten Gruppen. Die Auswahl erfolgt über Klick auf eine der Gruppen in der Gesamtlistung. Weitere Interaktionsmöglichkeiten sind über die mittig angeordneten Werkzeuge möglich. Diese haben die nachfolgend aufgeführte Funktionalität.
Es werden nur Gruppen zur Auswahl angeboten, die auch ein Passwort besitzen. Nach der Registrierung wird der neue Nutzer automatisch der jeweiligen Gruppe zugeordnet.
Gruppe Automatische Gruppenzuordnung
Dieses Element findet sich für beide Registrierungen erforderlichen Verfahren wieder. Hier können zusätzliche Gruppen ausgewählt werden, welche einem neu registrierten Nutzer zugewiesen werden. Das ist unabhängig vom Gruppenlogin, kann aber damit auch kombiniert werden.
Gruppe E-Mail Konfiguration
- Betreff [O]
- Definiert die Betreffzeile für die abzusendende E-Mail. Ist systemseitig auf 100 Zeichen begrenzt.
- Text [O]
- Legt den Inhalt der E-Mail fest und darf nicht länger als 500 Zeichen sein.
Gruppe Automatische Benachrichtigung
- E-Mail-Adresse [O]
- Hier wird eine E-Mail-Adresse festgelegt, die über eine neue Registrierung zum Verfahren informiert werden soll.
- Betreff [O]
- Legt die Betreffzeile der E-Mail fest.
Modul im Seitenbaum
Das Modul kann direkt auf einer Seite des brain-GeoCMS® verwendet werden.
Gruppe Allgemein
- Template [V]
- Über eine Auswahlbox wird das zu verwendende Template bestimmt. Ein Template definiert die zu nutzenden Darstellungseigenschaften.
- Reihenfolge [O]
- Hier wird numerisch konfiguriert, an welcher Stelle in der Modulstruktur eine Ausgabe erfolgt. Wenn hier keine Angabe erfolgt, wird die Position aus der grafischen Oberfläche extrahiert.
- Modultyp [V]
- Weiterführende Konfigurationsmöglichkeiten. Hier sind Kontrollkästchen dargelegt, die standardmäßig deaktiviert sind.
- Rekursiv
- Wenn hier eine Aktivierung erfolgt, wird das Modul auf jeder untergeordneten Seite ausgegeben. Bei Deaktivierung erfolgt lediglich die Ausgabe auf der Seite, wo die Konfiguration erfolgt.
- Versteckt
- Wenn dieses Element aktiviert wird, erfolgt keinerlei visuelle Ausgabe für den Nutzer im Frontend.
Gruppe Konfiguration
Wenn das Kontrollkästchen Globale Benutzerregistrierung aktivieren aktiviert wurde, wird die nachfolgende Gruppe Registrierung zur Konfiguration bereitgestellt.
Gruppe Registrierung
- Untergruppe Automatische Gruppenzuordnung
- Automatische Gruppenzuordnung [O]
- Mittels den bekannten Auswahlboxen werden die gewünschten Gruppen ausgewählt.
- Untergruppe E-Mail-Konfiguration
- Betreff [O]
- 100 Zeichen lange Betreffzeile einer zu versendenden E-Mail.
- Text [O]
- Text, den die E-Mail enthalten soll. Ist systemseitig auf maximal 500 Zeichen festgesetzt.
- Untergruppe Automatische Benachrichtigung
- E-Mail-Adresse [O]
- Wenn eine automatische Benachrichtigung erfolgen soll, ist hier die E-Mail-Zieladresse anzugeben.
- Betreff [O]
- Definition des zu verwendenden Betreffs für die automatische Benachrichtigung.
Ausgabe des Beteiligungsverfahrens auf der Webpräsenz
Zur Interaktion mit dem Modul muss dieses auf eine Seite integriert werden. Der Arbeitsablauf ist hierbei in drei Phasen unterteilt. Diese werden nachfolgend erläutert. Wenn man sich in Phase 2 oder 3 befindet, kann durch Klick auf eine der anderen Phasen direkt zurückgewechselt werden.
In der Übersicht - Phase werden alle Beteiligungsverfahren aufgelistet. Hierbei ist zu beachten, dass ein Nutzer nur Verfahren sehen kann, die für seinen Login-Status, seinen Nutzerrechten und dem Veröffentlichungszustands des Verfahrens ausreichen.
Jedes Verfahren wird in Form eines Titels und eines Beschreibungstextes ausgegeben. Hier handelt es sich um die Informationen, die im Reiter Allgemein, Gruppe Beteiligungsverfahren spezifiziert wurden. Der Beschreibungstext wird in der Listung nur gekürzt ausgegeben. Hier erfolgt eine Beschneidung auf 500 Zeichen, zuzüglich der Zeichen, die es bedarf, ein ggf. begonnenes Wort zu vollenden. Ein Wechsel in den Detailbereich erfolgt durch Klick auf den Titel.
Die 2. Phase ermöglicht den Einblick in weiterführende Informationen zum Beteiligungsverfahren. Hier wird neben dem Titel ebenfalls die vollständige Beschreibung des Verfahrens dargestellt. Weitere Informationen sind folgende:
- Datum des Beteiligungszeitraums
- Zeigt an, in welchem Zeitintervall das Beteiligungsverfahren auf der Seite ausgegeben wird. Die Informationen werden hierzu dem Reiter Allgemein - Gruppe Veröffentlichung entnommen.
- Verknüpfte Ressourcen
- Hier werden untereinander alle Verweise auf weiterführende Informationen bereitgestellt. Hierzu werden die Titel Elemente der Externer Link verwendet. Durch einen Klick auf diesen öffnet sich die entsprechende URL.
- Kartendarstellung
- Kartenbasierte Darstellung des räumlichen Bezugsrahmens des Beteiligungsverfahrens. Diese soll dem Nutzer unterstützen und die betroffenen Bereiche klar kenntlich machen.
- Zurück zur Übersicht
- navigiert zurück zur listenbasierten Gesamtdarstellung.
- Stellungnahme abgeben
- Wenn das aktuelle Datum innerhalb der Werte des Reiters Stellungnahme - Gruppe Stellungnahmenformular liegt, wird dieses Element ausgegeben. Hierüber wird in den Bereich zur eigentlichen Abgabe der Stellungnahme gewechselt.
- Reiter Stellungnahme formulieren
- Betreff
- Betreff der Stellungnahme. Kann frei gewählt werden. Ist nur vorhanden, wenn dies bei der Konfiguration des Verfahrens einbezogen wurde (Kontrollkästchen Betreffzeile aktivieren). Weiterhin kann es notwendig sein, hier verpflichtend einen Eintrag abzugeben (Kontrollkästchen Pflichtfeld), falls dies durch den Bereitsteller gewünscht wurde.
- Stellungnahme (maximal 3000 Zeichen)
- Textuelle verpflichtende Angabe der Stellungnahme. Zur Vermeidung von nicht-aussagekräftigen Eingaben, werden hier mindestens 50 Zeichen erwartet.
- Datei anhängen
- Wenn dies bei der Konfiguration gewünscht wurde, ist eine zusätzliche Angabe von Dateien bei der Stellungnahme möglich. Die Anzahl der Dateien ist hierbei auf fünf begrenzt. Zusätzlich darf die Größe der einzelnen Datei 20 Megabyte nicht übersteigen.
- Stellungnahme absenden
- Schickt die Stellungnahme ab. Hier ist zu beachten, dass sowohl die Informationen der Stellungnahme als auch die Skizze hiervon betroffen sind.
- Reiter Skizze zeichnen
Hier erfolgt das Einzeichnen der unterstützenden räumlichen Informationen. Bereitgestellt werden Werkzeuge zum Anlegen von punktuellen, linienbezogenen und flächenhaften Objekten. Diese können bearbeitet und unterschiedlich farblich dargestellt werden. In der untenstehenden Abbildung sind exemplarisch drei Standorte digitalisiert wurden. Überdies sind die gleichen Werkzeuge zum Absenden der Stellungnahme und zum Zurückkehren zur Detailansicht geboten, wie im Reiter Stellungnahme formulieren.
Konfiguration der Datenhaltung
Die Daten, die bei einer Stellungnahme abgegeben werden, sollen nach Beendigung des Verfahrens einem Auswertungsprozess zugeführt werden. Die eingereichten Daten können per E-Mail an eine Sammeladresse gesendet oder zur weiteren Verarbeitung in eine Datenbank gespeichert werden. Für den zweiten Fall ist es notwendig, dass im Reiter Datenspeicher die Gruppe GIS-Fachdatenbank aktiviert wird. Die Daten werden in einer Fachebene der Fachdatenbank abgelegt. Auf den zugehörigen Layer des Kartenkatalogs wird mittels ID oder Namen referenziert.
Anlegen der Fachebene
Die Daten, die in der Konfigurationsmaske spezifiziert werden, erwarten eine spezielle Struktur der Fachebene. Da diese fest eingehalten wird, ist keinerlei Mapping zwischen Eingabe und Datenbank-Attribut notwendig. Zudem ist es durch diese homogene Struktur möglich, alle laufenden Verfahren in dieselbe Datenbankebene zu schreiben. In der folgenden Tabelle werden die Ebenen mit den Benennungen der Datenbankattribute zusammengestellt. Die resultierende Maske für ein Verfahren mit zwei Gliederungsebenen zeigt sich in Abb. 21.
Name Element Name des Maskenelementes Verpflichtend Erläuterung Gliederungsebenen CATEGORY0 ... CATEGORYn Jede definierte Gliederungsebene des Verfahrens wird in einem eigens zu definierenden Maskenelement abgelegt. Kann je nach Angabepflicht und Struktur der Ebenen auch verpflichtend sein. Betreff TITLE Betreff der Stellungnahme. Kann verpflichtend oder optional sein. Konfiguration erfolgt über Reiter Stellungnahme - Gruppe Stellungnahmeformular - Aktivierung der Betreffzeile & ggf. Aktivierung der Feldverpflichtung. Stellungnahme CONTENT X Textueller Inhalt der Stellungnahme. Muss mindestens 50 und maximal 3000 Zeichen enthalten. Anrede SALUTATION X Enthält die Informationen des angemeldeten Nutzers, der eine Stellungnahme abgibt. Werte werden automatisch eingetragen. Vorname FIRSTNAME X Familienname SURENAME X Firma (Organis. 1) COMPANY X Enthält die Angabe der Firma/Organsiation, die durch den Nutzer angegeben wurde. Firma2 (Organis. 2) COMPANY2 X Enthält die Angabe der Unterorganisation, die durch den Nutzer angegeben wurde.
Die angehangenen Dokumente sowie die angefertigte Kartenskizze werden im Medienbezug des Objektes abgelegt. Dies erfolgt ebenfalls automatisch beim Eintragen der Stellungnahme.
Zudem lassen sich die skizzierten Geoobjekte in Form von Koordinatenwerten abgeben, vorausgesetzt dies wurde in Reiter Datenspeicher - Gruppe GIS-Fachdatenbank - Skizzenobjekte als Koordinatenobjekte ablegen aktiviert.
Ergebnis der Stellungnahme
Die Daten wurden aus dem Stellungnahmeformular in die Datenhaltung gespeichert. Dies ist in Abb. 22 ersichtlich. Zugehörig sind n-Objekte, die georeferenziert abgelegt wurden.
Auf die Datenbankinformationen kann folglich zugegriffen werden. Hier werden beispielsweise alle Skizzenelemente in einer Karte visualisiert.
Komplexbeispiel
Anwendungsfall
Zur besseren Verständlichkeit wird hier ein Verfahren in allen Schritten durchgespielt. Es handelt sich um ein rein fiktives Szenario.
Eine öffentliche Verwaltung plant ein Beteiligungsverfahren zum Bebauungsplan 0815. Dieses soll im zwischen dem 15.05. und 31.07. stattfinden. Um eine ausreichende Einsichtnahme in die bestehenden Unterlagen für alle Entscheidungsträger zu ermöglichen soll bereits 14 Tage vorab eine Einsichtnahme ermöglicht werden. Die abgegebenen Stellungnahmen sollen in einer Datenbank erfasst und dann hinsichtlich der räumlichen Verteilung und Inhalte analysiert werden.
Anlegen eines Verfahrens
Im hiesigen Anwendungsfall soll es um ein Verfahren vom Typ öffentlich ohne Registrierung gehen. Demnach sind keine Konfigurationen zu den Registrierungsbestimmungen notwendig. Es werden alle genutzten Konfigurationen aufgeführt. Dabei werden verpflichtende Angaben fett-gedruckt. Eine ausführliche/vollständige Beschreibung ist zu bevorzugen. Folgende Reiter sind für die Konfiguration des Verfahrens vorhanden: Allgemein - Stellungnahme - Datenspeicher - Kartenkonfiguration
Neben den verpflichtenden Elementen Typ, Titel und Veröffentlichung ist die Aktivierung der Karte wichtig. Mit dieser werden georeferenzierte Daten für den Nutzer visualisiert. So können die Nutzer bereits bei der Auslage interaktiv in der Kartenanwendung interagieren. Während des Zeitintervalls zwischen 01.05. und 31.07. wird das Verfahren in der Listendarstellung aller Verfahren aufgeführt.
| Element | Eintrag |
|---|---|
| Aktenzeichen | MF2015-05-05 |
| Typ | öffentlich mit Registrierung |
| Titel | Test Beteiligungsverfahren - 0815 |
| Beschreibung | Lorem ipsum dolor sit amet, consetetur sadipscing... |
| Karte aktivieren | TRUE |
| Externe Informationen (Titel / Fenster / URL) | Weiterführende Informationen / _blank / www.example.com |
| Veröffentlichung (von / bis) | 01.05. - 31.07. |
| Entwurf (noch nicht veröffentlichen) | FALSE |
Während des Beteiligungszeitraums können befähigte Nutzer (in diesem Fall alle), eine Stellungnahme abgeben. Dies wird durch eine Verknüpfung (Stellungnahme abgeben >) am unteren rechten Rand ermöglicht.
Dem Nutzer können neben der reinen Stellungnahme weitere Informationsangaben gewährt werden. Es soll ermöglicht werden, mittels einer Skizze und Dateianhängen die abgegebene Stellungnahme zu unterstützen. Weiter soll der Nutzer seine Stellungnahme verpflichtend mit einem Betreff einreichen.
| Element | Eintrag |
|---|---|
| Beteiligungszeitraum von / bis | 15.05. - 31.07 |
| Kartenskizze aktivieren | TRUE |
| Dateianhänge zulassen | TRUE |
| Betreffzeile aktivieren / Pflichtfeld | TRUE / TRUE |
| Gliederungsebenen zuordnen | FALSE |
| E-Mail-Benachrichtigung bei Abgabe einer Stellungnahme versenden | TRUE |
| Betreff | Abgabe der Stellungnahme - Verfahren Test Beteiligungsverfahren - 0815 - erfolgreich |
| Inhalt | Vielen Dank für die Abgabe ihrer Stellungnahme zum Verfahren XY. |
| Inhalt der Stellungnahme anhängen | TRUE |
| Absender der Stellungnahme eine E-Mail-Benachrichtigung zusenden | TRUE |
| eine Kopie der Benachrichtigung senden an | FALSE |
Die abgegebenen Stellungnahmen müssen in eine Datenhaltungskomponente überführt werden. Nativ wird durch das Beteiligungsverfahren-Modul die Verwendung eines E-Mail-Datenspeichers und/oder einer GIS-Datenbank ermöglicht. Hier soll die GIS-Datenbank verwendet werden. Im Kartenkatalog des GFDS wurde bereits eine Fachebene mit zugehörigen Layerelementen angelegt. Der Name oder die ID des Layers muss verpflichtend angegeben werden. Fehlt diese Information ist zwar eine Stellungnahme möglich, diese wird aber nicht abgespeichert.
Weiterhin sollen die angehangenen Medien und die räumlichen Objekte an die Stellungnahme referenziert gespeichert werden.
| Element | Eintrag |
|---|---|
| Datenspeicher "GIS-Fachdatenbank" aktivieren | TRUE |
| Layername oder Layer-ID zum Speichern der Stellungnahmen | 406 |
| Aktenzeichen des Beteiligungsverfahrens im Aktenzeichen der Fachdatenbank speichern | TRUE |
| Titel des Beteiligungsverfahrens im Namensfeld der Fachdatenbank speichern | TRUE |
| Anlagen zur Stellungnahme im Medienbezug ablegen | TRUE |
| Kartenskizze als Bilddatei im Medienbezug ablegen | TRUE |
| Skizzenobjekte als Koordinatenobjekte ablegen | TRUE |
Im letzten der Reiter wird die Karte für die Skizzenangabe konfiguriert. So muss der Bildausschnitt, die dargestellten Datenebenen und die Kartenwerkzeuge konfiguriert werden.
Hier soll auf die im GeoCMS angelegten Web Map Services zurückgegriffen werden.
| Element | Eintrag |
|---|---|
| Beschränkung | Sachsen-Anhalt |
| interner WMS | Auswahl über Dropdown-Liste aus Gesamt vorhandenen WMS im System |
| Basiskarte: FALSE | beachten der Transparenzeinstellungen |
| Komponenten | Navigation mit Maus und Mausrad |
Abgeben einer Stellungnahme
In folgenden Screenshots ist eine beispielhafte Stellungnahme aufgezeigt.
Auswertung eines Verfahrens
Die Daten können in den Fachebenen eingesehen oder als Kartenebene visualisiert werden. Die Beschreibung dazu erfolgte bereits im Abschnitt Ergebnis der Stellungnahme.
Registrierung zum Verfahren
Für die beiden Verfahrensarten nicht öffentlich nur mit Registrierung nach Gruppenlogin und öffentlich nur mit Registrierung sind Anmeldungen beim System notwendig, bevor eine Stellungnahme erfolgen kann. Hier wird die Registrierung für ein Verfahren mit Gruppenlogin beschrieben.
Zuerst muss eine Gruppe mit Passwort angelegt werden. Diese muss dann im Verfahren unter der Gruppe Gruppen für Login ausgewählt werden. Im hiesigen Beispiel wurden exemplarisch Gruppen für alle Landkreise und kreisfreien Städte Sachsen-Anhalts konfiguriert.
Die Referenzliste beinhaltet Werte für Firmen und Organisationen, die bei der Anmeldung über den Gruppen-Login zugeordnet werden sollen.
- Beispiel 1 - Auswahl von zweistufiger Organisationsauswahl.
- Kommune;Landkreis
- Bad Dürrenberg;Saalekreis
- Merseburg;Saalekreis
- ....
- Kommune;Landkreis
Bei Login mit der Gruppe Saalekreis kann durch den Nutzer eine der hier angegebenen Kommunen als Organisation ausgewählt werden.
Die Gruppe wird aus einem Dropdown-Menü ausgewählt und der Nutzer meldet sich mit dem vordefinierten Passwort an. Das Gruppenpasswort kann durch mehrere Anwender genutzt werden.
Ein Beispiel für eine Nutzung ist die Erstellung eines Gruppen-Logins für eine Kommune und die Verteilung des Passwortes (über das Büro der Stadtverwaltung) an alle betroffenen Akteure innerhalb dieser.
Anschließend muss sich der einzelne Nutzer anmelden. Hier werden verschiedene Informationen abgefragt.
- Benutzername
- Muss im System eindeutig sein.
- Kennwort
- Wird benötigt für die Anmeldung am System und zur Abgabe eienr Stellungnahme.
- Landkreis
- Zeigt nur den Landkreisnamen für den gewählten Gruppen-Login an.
- Kommune
- Nach Auswahl des Landkreises wird das Dropdown-Feld mit Werten befüllt. Hier sind nachfolgend alle untergeordneten Kommunen enthalten.
- Vorname & Nachname
- Namen, die für die Anrede in E-Mails und Systeminteraktionen verwendet werden.
- Bitte beachten Sie, dass pro genutzter E-Mail-Adresse nur eine Registrierung am System möglich ist.
Nach der Registrierung wird eine E-Mail an die angegebene Adresse versandt. Hier ist ein Link enthalten, der zum Abschluss der Anmeldung aktiviert werden muss.
BEACHTE: Die Gruppe eines Nutzers wird durch die Registrierung automatisch vergeben. Diese hat nichts mit der zugeordneten Organisation zu tun. Die Organisation/-en werden lediglich aus der Referenzliste der Nutzergruppe auswählbar gemacht.