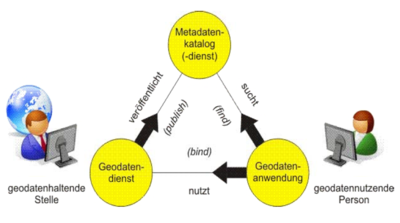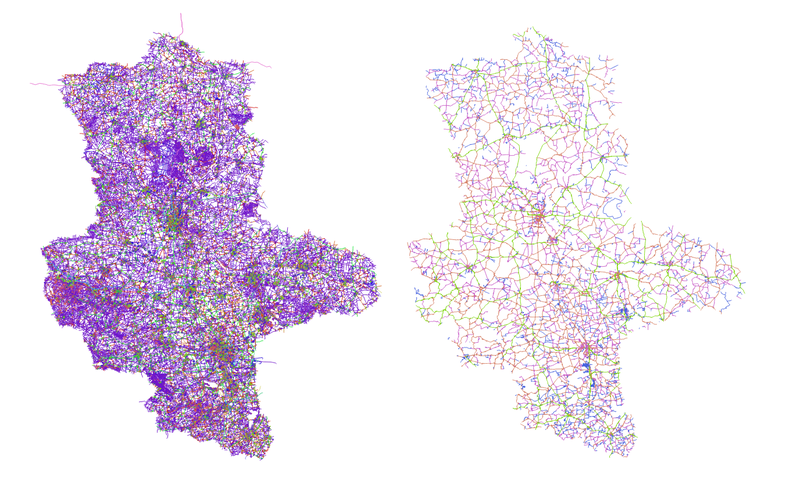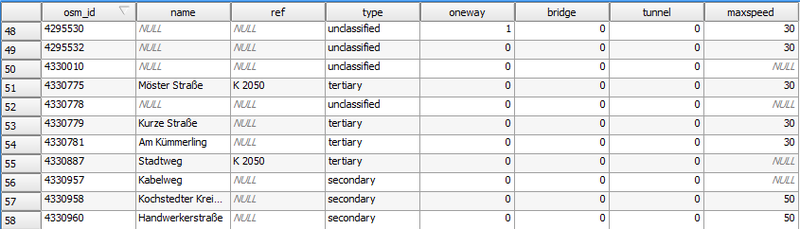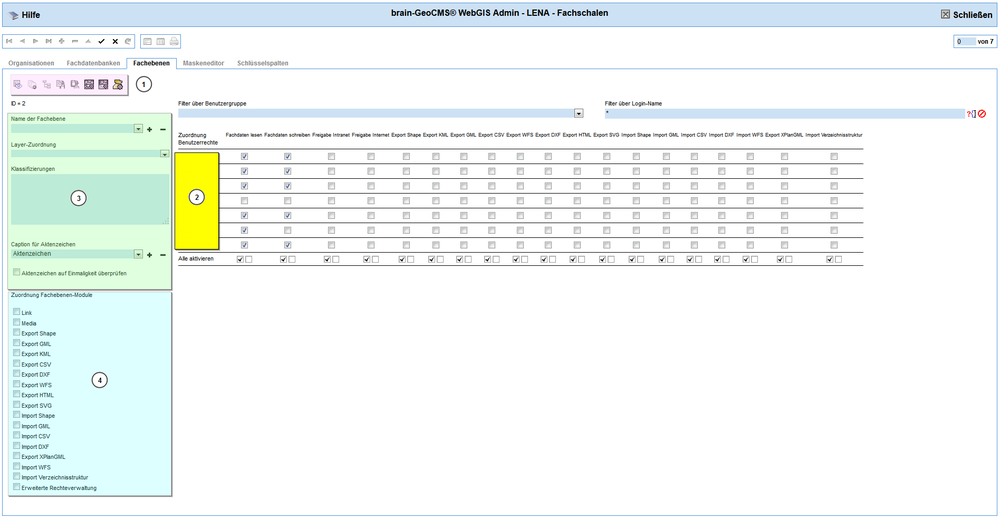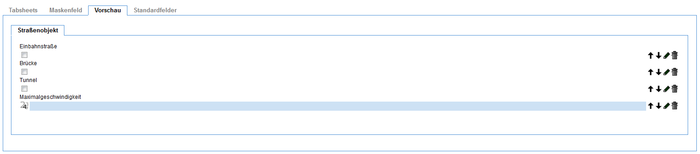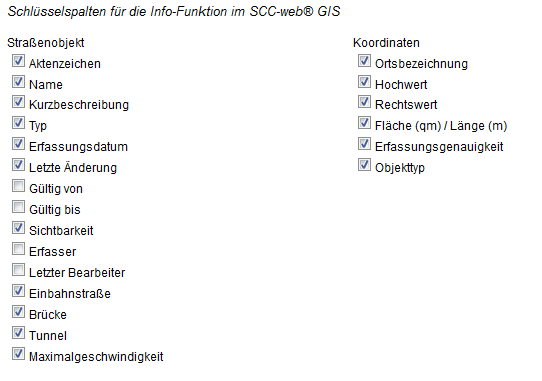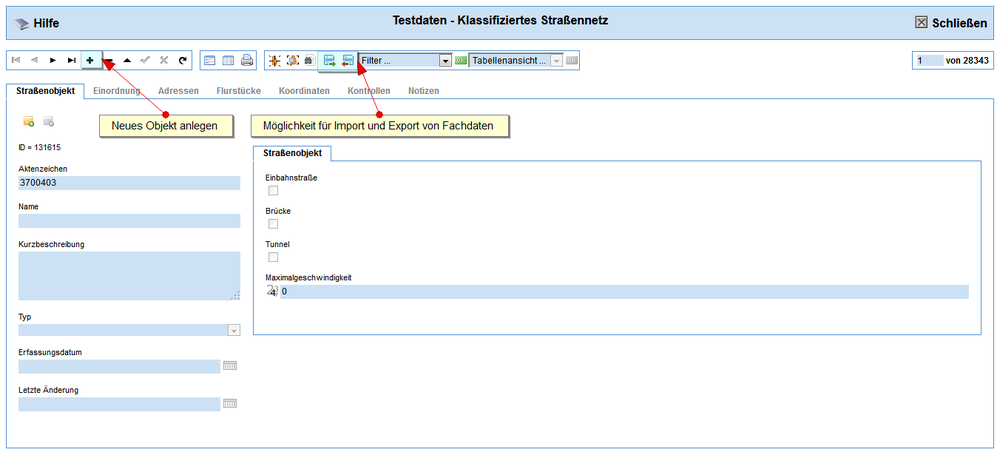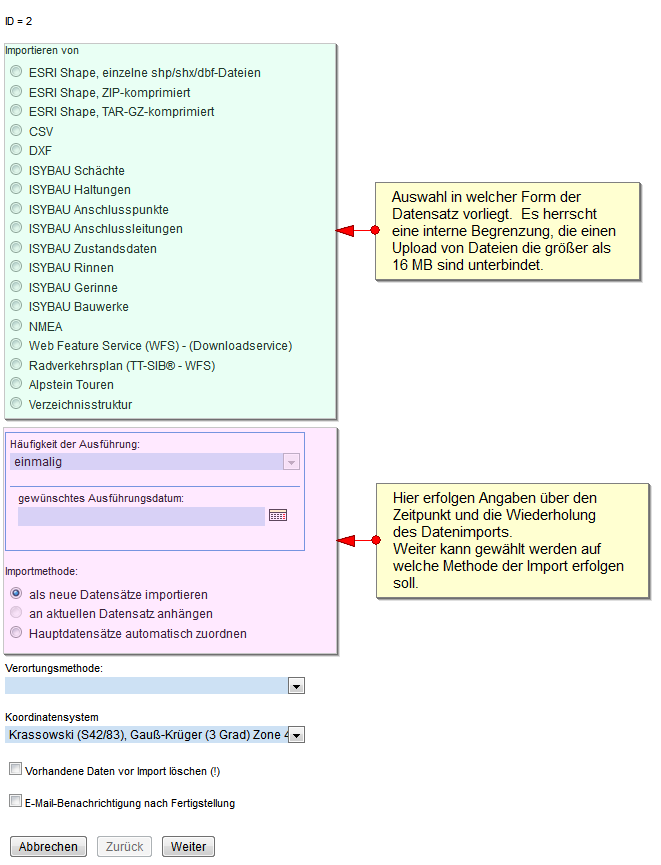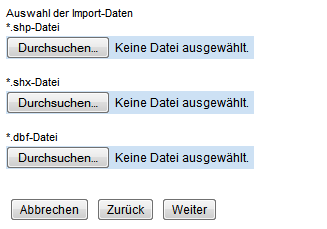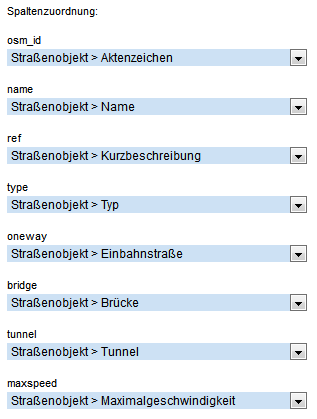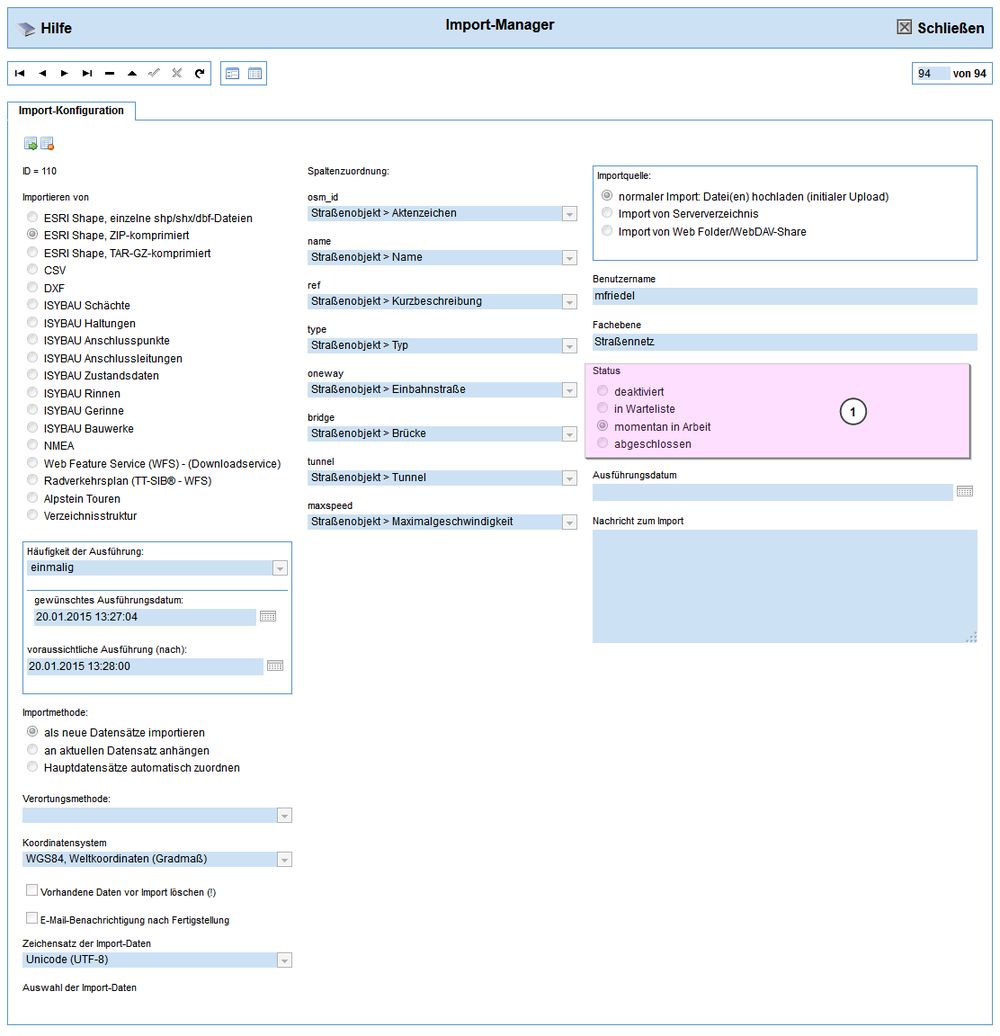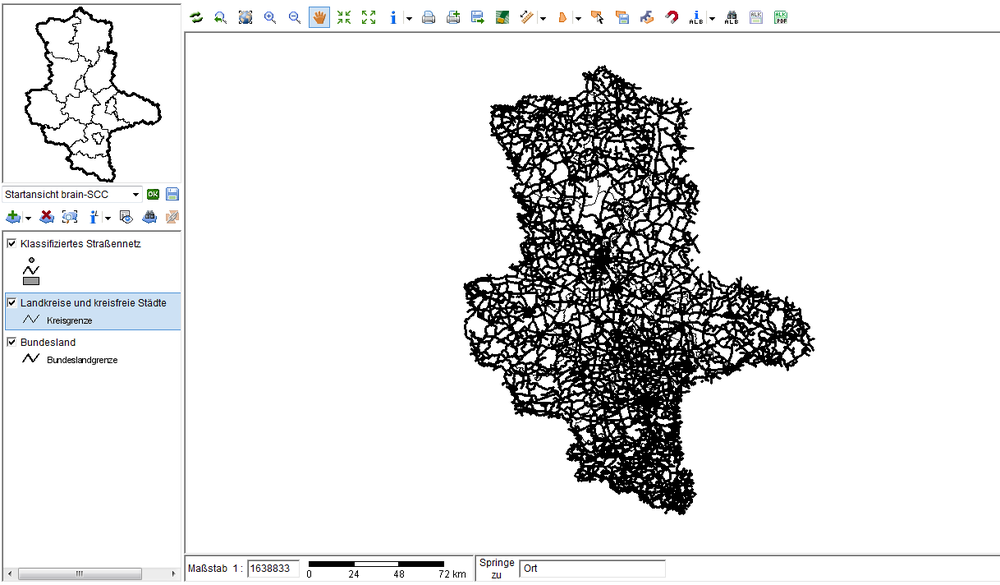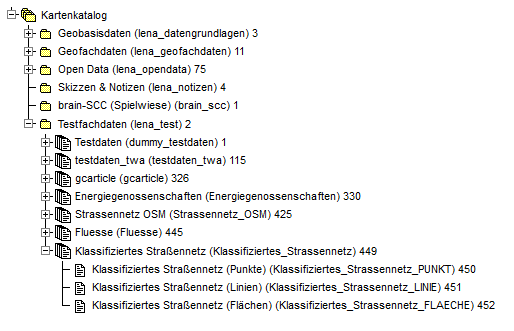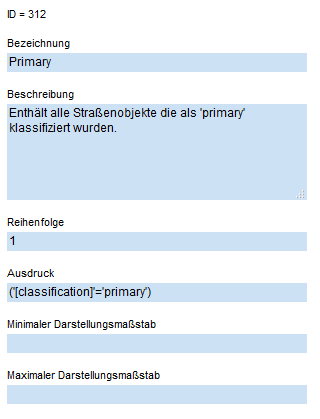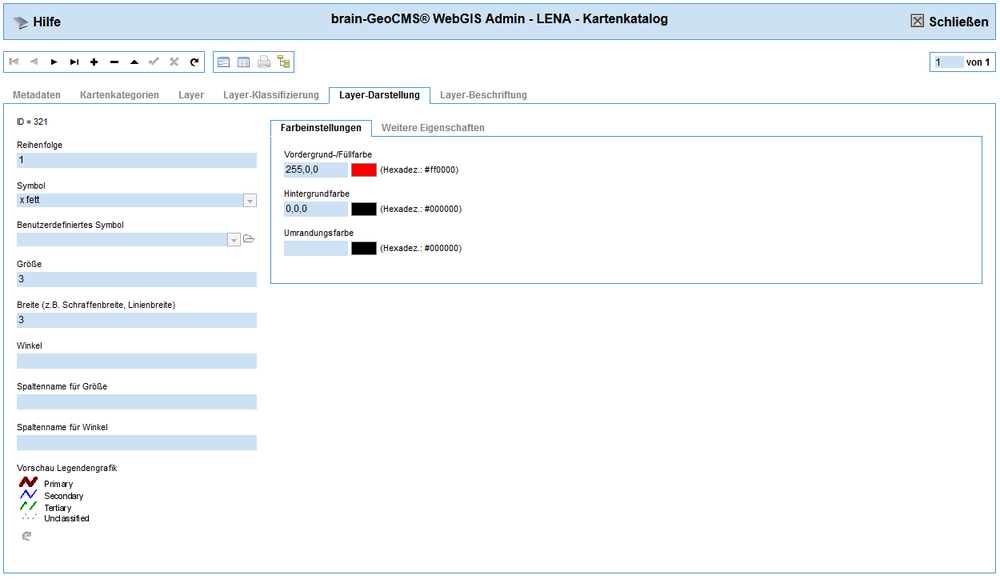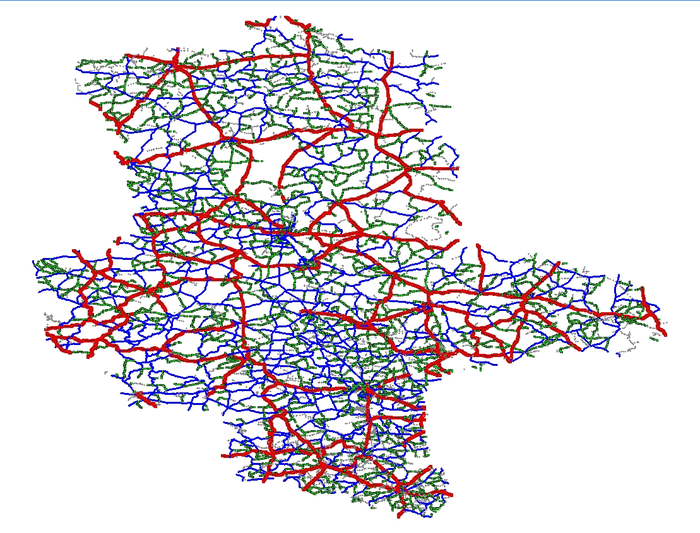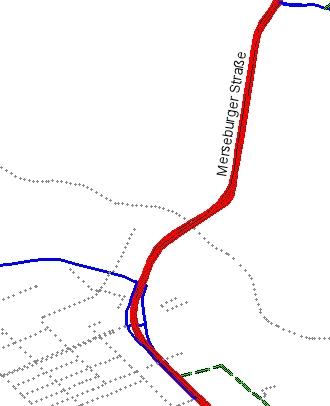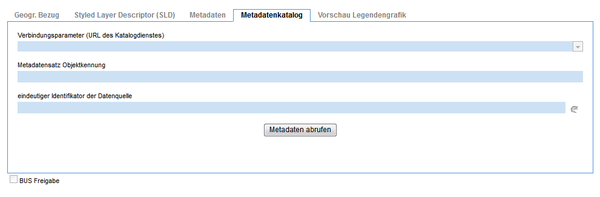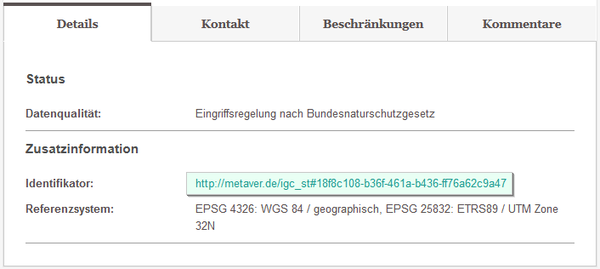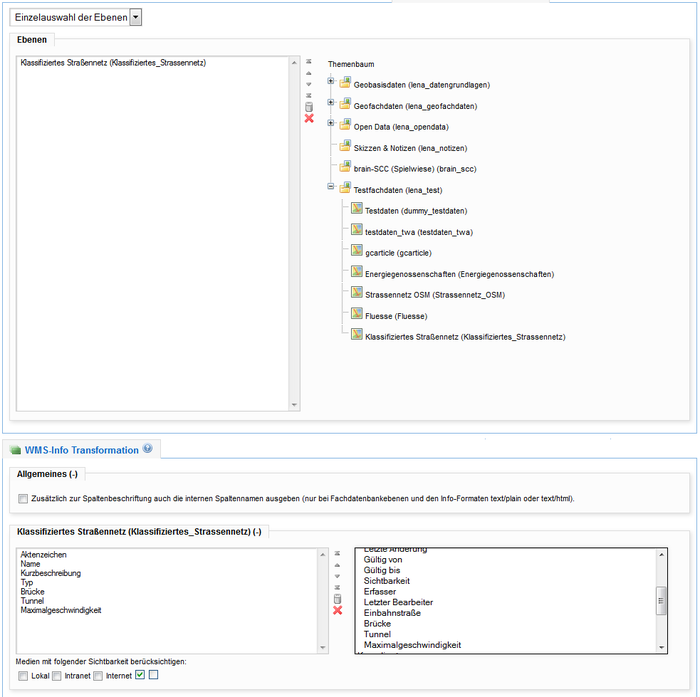Walkthrough: Vom Datensatz zum Dienst: Unterschied zwischen den Versionen
(→Reiter Layer-Klassifizierung) |
(→Vorbetrachtung Datensatz) |
||
| (32 dazwischenliegende Versionen desselben Benutzers werden nicht angezeigt) | |||
| Zeile 46: | Zeile 46: | ||
| − | :[[Image:roads_class.png| | + | :[[Image:roads_class.png|right|800px|thumb|Abbildung 2: Visualisierung der genutzten Straßendaten]] |
:[[Image:attributs.png|none|800px|thumb|Abbildung 3: Attribute der OSM Straßendaten]] | :[[Image:attributs.png|none|800px|thumb|Abbildung 3: Attribute der OSM Straßendaten]] | ||
| Zeile 352: | Zeile 352: | ||
Nun kann anhand der Daten eine Klassifikation stattfinden. Es bietet sich an die Daten anhand der Typ-Klassifikation (Fachebenenattribut: classification) darzustellen. | Nun kann anhand der Daten eine Klassifikation stattfinden. Es bietet sich an die Daten anhand der Typ-Klassifikation (Fachebenenattribut: classification) darzustellen. | ||
Mittels der [[image:plus.png|25px]] - Schaltfläche wird je Unterklasse eine neue Klassifikationsebene angelegt. Diese wird benannt und beschrieben. Mithilfe des Elements ''Ausdruck'' | Mittels der [[image:plus.png|25px]] - Schaltfläche wird je Unterklasse eine neue Klassifikationsebene angelegt. Diese wird benannt und beschrieben. Mithilfe des Elements ''Ausdruck'' | ||
| − | kann nun dargelegt werden welche Objekte von der Darstellungsforschrift betroffen sind. Wenn die Definition erfolgt ist kann durch Betätigen der [[image:check.png ]] gespeichert werden. | + | kann nun dargelegt werden welche Objekte von der Darstellungsforschrift betroffen sind. Wenn die Definition erfolgt ist kann durch Betätigen der [[image:check.png|25px]] gespeichert werden. |
| − | ::[[Image: Klassifikation.png|none|800px|thumb|Abbildung | + | ::[[Image: Klassifikation.png|none|800px|thumb|Abbildung 15: Angelegte Klassifikationsebenen.]] |
| − | Auf Grundlage der existierenden | + | Auf Grundlage der existierenden Daten legen wir 4 Klassen an. Dies sind ' ''primary'' ', ' ''secondary'' ', ' ''tertiary'' ' und ' ''unclassified'' '. |
==== Reiter Layer-Darstellung & Beschriftung ==== | ==== Reiter Layer-Darstellung & Beschriftung ==== | ||
| − | Nun muss | + | Nun muss für die unterschiedenen Klassifikationsebenen die Darstellungsvorschriften definiert werden. Dazu wird für mittels der [[image:left.png]] und [[image:right.png]] – Schaltflächen |
| − | der Toolbar eine Klasse ausgewählt und dann in den Reiter Layer-Darstellung. Hier muss wiederum, durch die [[image: | + | der Toolbar eine Klasse ausgewählt und dann in den Reiter Layer-Darstellung. Hier muss wiederum, durch die [[image: plus.png]] – Schaltfläche, eine neue Darstellungsart angelegt werden. |
| − | Das Interface zur Definition dieser ist in Abbildung | + | Das Interface zur Definition dieser ist in Abbildung 16 zu sehen. Am unteren linken Rand ist eine Vorschau auf die Legende möglich. Diese enthält alle getätigten Klassifikationen und deren Darstellungsvorschriften. |
| − | ::[[Image: Darstellung.png|none|1000px|thumb|Abbildung | + | ::[[Image: Darstellung.png|none|1000px|thumb|Abbildung 16: Darstellungsvorschrift der einzelnen Klassifikationsebene.]] |
| − | Es werden durch das Interface eine hohe Anzahl an Darstellungselemente angeboten. Eine vollständige Erläuterung kann hier nicht stattfinden. In Abbildung | + | Es werden durch das Interface eine hohe Anzahl an Darstellungselemente angeboten. Eine vollständige Erläuterung kann hier nicht stattfinden. In Abbildung 17 ist ein vorläufiges |
| − | Ergebnis dargestellt, dass die 4 Straßentypen unterschiedlich farblich darstellt. Es ist zu | + | Ergebnis dargestellt, dass die 4 Straßentypen unterschiedlich farblich darstellt. Es ist zu erkennen das die ''unklassifizierten'' Straßen suboptimal dargestellt werden. Somit |
| − | wollen wir im nächsten Schritt deren | + | wollen wir im nächsten Schritt deren Ausgabe auf einen Maßstabsbereich eingrenzen. Hier wählen wir den Wert ''1:100.000'' aus. Um dies zu konfigurieren wechseln Sie in den Reiter |
| − | ''Layer-Klassifizierung'' und ändern den ''Maximaler Darstellungsmaßstab'' auf | + | ''Layer-Klassifizierung'' und ändern den ''Maximaler Darstellungsmaßstab'' auf den gewünschten Wert. |
| − | ::[[Image: Result_0.png|none|700px|thumb|Abbildung | + | ::[[Image: Result_0.png|none|700px|thumb|Abbildung 17: Ergebnis der Darstellungskonfiguration.]] |
| − | Weiterhin wäre es wünschenswert eine Beschriftung der ''primary'' klassifizierten Straßen | + | Weiterhin wäre es wünschenswert eine Beschriftung der als ''primary'' klassifizierten Straßen mit deren Namen auszugeben. Auch hierfür wird der Maßstab ''1:100.000'' gewählt. |
| + | Dies ist etwas aufwändiger als die reine Maßstabseinstellung. Folgende Schritte sind dafür notwendig: | ||
:# Im Reiter Layer müssen in den allgemeinen Informationen der Maximaler Darstellungsmaßstab für Beschriftung auf den gewünschten Wert setzen. | :# Im Reiter Layer müssen in den allgemeinen Informationen der Maximaler Darstellungsmaßstab für Beschriftung auf den gewünschten Wert setzen. | ||
| − | :# Weiter muss | + | :# Weiter muss im Reiter Eigenschaften der Spaltenname für die Beschriftung auf ''Name'' geändert werden. |
:# Wechseln in den Reiter Layer-Klassifizierung und durch die Schaltflächen [[image:left.png]] und [[image:right.png]] zum Eintrag Primary navigieren. | :# Wechseln in den Reiter Layer-Klassifizierung und durch die Schaltflächen [[image:left.png]] und [[image:right.png]] zum Eintrag Primary navigieren. | ||
:# Wechseln in den Reiter Layer-Beschriftung und durch [[image:plus.png]] Anlegen einer neuen Beschriftungsebene | :# Wechseln in den Reiter Layer-Beschriftung und durch [[image:plus.png]] Anlegen einer neuen Beschriftungsebene | ||
:# Freie Entfaltungsmöglichkeiten bei der Definition der Darstellungsform | :# Freie Entfaltungsmöglichkeiten bei der Definition der Darstellungsform | ||
| − | Einen exemplarischer Ausschnitt für eine so generierte Beschriftung ist in Abbildung | + | Einen exemplarischer Ausschnitt für eine so generierte Beschriftung ist in Abbildung 18 dargestellt. Der Maßstab beträgt hier 1:10.000 |
| − | ::[[Image: labels.png|none|400px|thumb|Abbildung | + | ::[[Image: labels.png|none|400px|thumb|Abbildung 18 : Layer mit Beschriftung]] |
== Beschreibung der Ressource == | == Beschreibung der Ressource == | ||
| + | Die optimale Funktion einer Geodateninfrastruktur ist eng mit der Auffindbarkeit eine Ressource (Daten oder Geodienst) verknüpft. Damit unser Dienst auch von anderen Stellen, | ||
| + | die ein ähnliches Anwendungsszenario zu bedienen versuchen, gefunden werden kann ist eine Beschreibung in einem standardisierten Katalogdienst (CSW) notwendig. | ||
| + | ==== Ressourcenbeschreibung im CSW ==== | ||
| + | |||
| + | |||
| + | ==== Kopplung Daten - Metadaten ==== | ||
| + | |||
| + | Zur Beschreibung von Kartenebenen mit Metadaten wechseln Sie in den Kartenkatalog. Wählen Sie mit den bekannten [[image:left.png]] und [[image:right.png]] den entsprechenden Layer aus | ||
| + | und schalten Sie mittels der [[image:editieren.png]] - Schaltfläche in den Bearbeitungsmodus. Es gibt die Möglichkeiten diese direkt (''Reiter Metadaten'') oder durch URL (''Reiter Metadatenkatalog'') einer CSW Schnittstelle anzugeben. Alle hier spezifizierten Angaben werden automatisch beim Bereitstellen des Dienstes übernommen. Die Bereitstellung über eine URL wird durch die Maske in Abbildung 19 konfiguriert. | ||
| + | |||
| + | ::[[image:MetaKat.png|none|600px|thumb|Abbildung 19: Konfigurationsmaske der Metadatenverknüpfung]] | ||
| + | |||
| + | '''Verbindungsparameter''': Auswahl erfolgt in Form einer Drop-Down-Liste. Die Einträge werden vorkonfiguriert. <br/> | ||
| + | '''Metadatensatz Objektkennung''': Die ID eines Metadatensatzes ist eindeutig. Mittels dieser kann über die Katalogdienstschnittstelle auf den Datensatz zugegriffen werden. <br/> | ||
| + | '''Eindeutiger Identifikator der Datenquelle''': Ist die zusammengesetzte Form von Katalog und ID. <br/> | ||
| + | |||
| + | Die Informationen können in einem zentralen Katalogdienst gefunden werden. In Abbildung 20 ist dies am Beispiel des [http://www.geoportal.de/DE/Geoportal/Suche/ Geoportal DE] Suchclient | ||
| + | gezeigt. Die hier hervorgehobene Information ist die zusammengesetzte Form. Der Verbindungsparameter ist dabei durch ein ''#'' von der Metadatensatz Objektkennung separiert. | ||
| + | |||
| + | ::[[image:uuid.png|none|600px|thumb|Abbildung 20: Eindeutiger Identifier der Ressource im Geoportal DE]] | ||
== Bereitstellung über Geodienst == | == Bereitstellung über Geodienst == | ||
| Zeile 393: | Zeile 414: | ||
Eine ausführliche Beschreibung der Dienste-Administration wird durch die Artikel [http://wiki.geocms.com/index.php/WMS-Diensteverwaltung WMS Verwaltung] und [http://wiki.geocms.com/index.php/WFS-Diensteverwaltung WFS Verwaltung] bereitgestellt. Diese sollen hier nicht wiederholt werden, sondern nur die wichtigsten Aspekte nochmal aufgegriffen werden. So soll kurz gezeigt werden wie die | Eine ausführliche Beschreibung der Dienste-Administration wird durch die Artikel [http://wiki.geocms.com/index.php/WMS-Diensteverwaltung WMS Verwaltung] und [http://wiki.geocms.com/index.php/WFS-Diensteverwaltung WFS Verwaltung] bereitgestellt. Diese sollen hier nicht wiederholt werden, sondern nur die wichtigsten Aspekte nochmal aufgegriffen werden. So soll kurz gezeigt werden wie die | ||
Daten in einen Dienst integriert und abgerufen werden können. | Daten in einen Dienst integriert und abgerufen werden können. | ||
| − | |||
Beim Web Map Service ist ein Datensatz in Form eines Layers integrierbar. Dies geschieht durch den Reiter ''Ebenen'' der Konfigurationsmaske im Modul WMS Verwaltung. | Beim Web Map Service ist ein Datensatz in Form eines Layers integrierbar. Dies geschieht durch den Reiter ''Ebenen'' der Konfigurationsmaske im Modul WMS Verwaltung. | ||
| − | Wenn neben der reinen Darstellung das | + | Wenn neben der reinen Darstellung, das Abfragen von Inhalten via ''GetFeatureInfo'' - Funktion möglich sein soll muss im Reiter ''WMS-Info Spalten'' noch definiert werden welche Informationen |
| − | + | ausgegeben werden sollen. Die Konfiguration in einen WFS Dienst geschieht auf gleiche Weise, hier muss nur anstatt der Info-Spalten die Freigabe der ''FeatureType''-Attribute erfolgen. | |
| + | |||
| + | |||
| + | ::[[Image: wms_ex.png|none|700px|thumb|Abbildung 19: Integration der Datenebene in einen standardkonformen Dienst.]] | ||
| − | |||
| − | Nun ist der Dienst nun so weit konfiguriert das eine Datenbereitstellung erfolgen kann. | + | Die in den Capabilities enthaltenen Metadaten zum Dienst sind über die Maske der Diensteverwaltung anzugeben. Die Metadaten zu den Datenebenen werden automatisch aus den Angaben des Kartenkatalogs |
| + | generiert. Nun ist der Dienst nun so weit konfiguriert das eine Datenbereitstellung erfolgen kann. | ||
Aktuelle Version vom 29. April 2015, 17:16 Uhr
Inhaltsverzeichnis
[Verbergen]Allgemeines
Dieser Artikel soll anhand eines konkreten Beispiels dokumentieren wie aus einem Shapefile, mithilfe des GeoCMS und des WebGIS Arbeitsplatz, ein standardkonformer Geodienst bereitgestellt werden kann. Die Funktionalität der Produkte ist zu umfangreich um alle Eventualitäten bei der Bereitstellung zu erörtern, an passenden Stellen wird versucht auf weiterführende Literatur und Beispiele zu verweisen. Wenn Sachverhalte oder Konfigurationseinstellungen unklar sein sollten, stehen wir Ihnen auch gerne für Nachfragen zur Verfügung. Zusätzlich zu der reinen Bereitstellung soll auch auf das Zusammenspiel des Ressourcen-Tripel Geodaten – Metadaten – Geodienste eingegangen werden.
Zum besseren Verständnis werden ebenfalls die Wiki-Artikel WMS-Diensteverwaltung, WFS-Diensteverwaltung und Konformitätstest Geodienste empfohlen.
Vorraussetzungen
Um die Bearbeitung beginnen zu können, sollten Sie die nachfolgenden Punkte beachten.
- Datensatz
- Halten Sie mindestens einen Datensatz im ESRI-Shapefile Format bereit. Falls Sie aktuell keine geeigneten Daten vorliegen haben, sind eine Vielzahl freier Datenquellen im Internet verfügbar. Ein Beispiel sind die Daten des Open Street Map Projekt, welche auf der Onlinepräsenz der Geofabrik heruntergeladen werden können. Im Rahmen dieses Artikels wurden die Straßendaten des Pfades Europa - Deutschland - Sachsen Anhalt verwendet.
- Client zum Visualisieren der Daten und Dienste
- Ein beliebter und weitverbreiteter Client ist QGIS. Dieser ist kostenfrei nutzbar. Trotzdem bietet QGIS alle Funktionalitäten die für die grundlegende Bearbeitung der Thematik benötigt werden. Für die Bearbeitung der Abschnitte StoredQueries und Atom-Feed sind die Installation der Erweiterungen WFS 2.0 Client und INSPIRE Atom Client notwendig.
- Grundsätzliches Verständnis über die Funktionsweisen und Ressourcen in einer Geodateninfrastruktur
- Hierzu nachfolgend ein kurzer Überblick über wichtige Aspekte und dazugehörige Dokumente und Organisationen.
- Welche Standards existieren?
- Was sind Metadaten?
- ISO 19115 & 19119, INSPIRE Metadaten, Konventionen zu Metadaten der GDI-DE
- Was sind Suchdienste?
- Was sind Darstellungsdienste?
- Was sind Downloaddienste?
- GeoCMS und WebGIS Arbeitsplatz
- Bitte beachten Sie, dass je nachdem welche Version der Produkte in Ihrem produktiven Umfeld genutzt werden, das Nutzerinterface von denen der Abbildungen abweichen können. Zusätzlich muss den Nutzeraccount die Nutzung der Module WMS-Verwaltung und WFS-Verwaltung möglich sein.
Administration der Datenhaltung
Vorbetrachtung Datensatz
Für dieses Beispiel wird das ‘‘roads‘‘ Shapefile aus dem heruntergeladenen Paket ausgewählt. Für eine optimale Bereitstellung von Inhalten, ist es unabdingbar deren Spezifika zu kennen und sich über die Art und Weise deren Visualisierung und Informationsgehalt bewusst zu sein. In Abbildung 2 sind die in diesem Beispiel genutzten Daten hinsichtlich ihres Typs visualisiert. Links ist der komplette Datensatz und rechts ein Reduzierter. Dieser enthält lediglich die Straßen der Typifizierzung „primary“, „secondary“, „tertiary“ und „unclassified“. Damit eine klarere Visualisierung der Ergebnisse erfolgen kann wird mit diesem Subset weitergearbeitet. [TODO: Link zu Datensatz einfügen]
Weiter ist in tabellarischer Form ein kurzer Überblick über die enthaltenen Fachdaten, und deren Typen gegeben.
Name Beschreibung Typ Pflicht osm_id ID des Objektes. Numerisch [x] name Verständlicher Bezeichner des Objektes String ref Kurzform der Straßenbezeichnung String type Type der Straße String [x] oneway Zeigt an ob es sich um eine Einbahnstraße handelt. Boolean [x] bridge Zeigt an ob es sich um eine Brücke handelt. Boolean [x] tunnel Zeigt an ob es sich um einen Tunnel handelt. Boolean [x] maxspeed Zeigt an ob es eine Höchstgeschwindigkeit gibt und wie hoch diese ist Numerisch
Bei Interesse finden sie weitere Beschreibungen hinsichtlich der im OSM-Projekt vorgenommen Klassifikation hier.
Anlegen einer Fachebene
Die gewünschten Daten müssen über den WebGIS Arbeitsplatz in das System eingeladen werden. Hierzu ist es notwendig eine Fachebene anzulegen. Eine Fachebene ist ein separater Datenbereich in einer Fachdatenbank. Es wird hier vorausgesetzt, dass die Konfiguration die Organisations- und Fachdatenbankkonfiguration bereits stattgefunden hat.
Um eine Fachebene anlegen zu können muss im Hauptmenü des Arbeitsplatzes der Eintrag Fachschalen ausgewählt werden. Hierdurch öffnet sich die in Abbildung 4 dargestellte Konfigurationsmaske.
Zu beachten sind hier die Reiter Organisation, Fachdatenbanken, Fachebene, Maskeneditor und Schlüsselspalten. Über diese lassen sich die einzelnen Elemente anwählen und so konfigurieren.
Um eine Fachebene anzulegen muss die Organisation und Fachdatenbank in den entsprechenden Reitern ausgewählt werden. Die Navigation erfolgt hierbei über die Werkzeuge am oberen Bildrand.
Wenn dies erfolgt ist kann in den Reiter Fachebene gewechselt werden und durch Klick auf die ![]() - Schaltfläche eine neue Ebene angelegt werden.
- Schaltfläche eine neue Ebene angelegt werden.
Für eine Fachebene können nutzerspezifisch Rechte vergeben werden [2]. Beispielhaft seien hier Fachdaten lesen und Fachdaten schreiben aufgeführt. Die Allgemeinen Angaben wie die Zuordnung eines Namens, sowie zu einem Layer erfolgt via der Elemente in Bereich [3]. Unter [4] lassen sich Module für die Fachebene freigeben. Hierbei ist zu beachten, dass wenn eine Freigabe erfolgt ist, diese auch jedem Nutzer der Fachebene zur Verfügung steht. Gespeichert wird die Konfiguration durch das Betätigen der ![]() – Schaltfläche gespeichert. Nachdem dies geschehen ist können die beiden Reiter Maskeneditor und Schlüsselspalten bearbeitet werden.
– Schaltfläche gespeichert. Nachdem dies geschehen ist können die beiden Reiter Maskeneditor und Schlüsselspalten bearbeitet werden.
Folgende Elemente wurden bei der Konfiguration ausgewählt
- Namen: Klassifiziertes Straßennetz
- Layer-Zuordnung: Klassifiziertes Straßennetz
- Zuordnung-Benutzerrechte: Fachdaten Lesen + Schreiben
- Caption Aktenzeichen: Aktenzeichen
- Fachebenen-Module: Import Shape
Anlegen einer Eingabemaske
Der nächste Schritt umfasst die Definition einer geeigneten Eingabemaske. Durch die ![]() wird eine neue Maske angelegt. Für diese ist ein Bezugnamens, Beschriftung und der Sichtbarkeit anzugeben.
wird eine neue Maske angelegt. Für diese ist ein Bezugnamens, Beschriftung und der Sichtbarkeit anzugeben.
- Bezugnamen - Fachbezug
- Beschriftung - Straßenobjekt
- Sichtbarkeit - true
Nachdem dies erstellt wurde kann über die nebenstehenden Reiter Tabsheets, Maskenfeld, Vorschau und Standardfelder nun schrittweise die Maske zusammengestellt werden. Der erste Blick sollte hier auf die Standardfelder fallen. Vorhandene Elemente sind hier
- AZ / Name / Kurzbeschreibung / Typ / Erfassungsdatum / Letzte Änderung / Gültig von / Gültig bis / Sichtbarkeit / Erfasser / Letzter Bearbeiter
Durch ein eine Auswahl des jeweiligen Elementes wird dieses ausgeblendet. Die Standardfelder bilden Beschreibungselemente ab die ,wiederkehrend so oder so ähnlich, an Datensätzen auftauchen können. Beim Blick auf die Attribute der Ausgangsdaten ist ersichtlich, dass nicht alle Inhalte mit den Standardfeldern abgedeckt werden können. Somit muss eine Möglichkeit geschaffen werden diese in das Datenschema zu integrieren. Zum Bearbeiten ist es notwendig in den „Editieren“-Modus zu wechseln. Dies geschieht durch Betätigen die ![]() - Schaltfläche der Toolbar. Wenn dies erfolgreich war, werden die ausgegrauten Elemente nutzbar.
- Schaltfläche der Toolbar. Wenn dies erfolgreich war, werden die ausgegrauten Elemente nutzbar.
- Anlegen eines Tabsheets (Reiter Tabsheet)
Darstellung mit oder ohne Tabsheets kann nun geändert werden. Ändern Sie diese auf „Mit Tabsheets“. Sichtbarschaltung weiterer Konfigurationselemente.
- Anzahl der Tabsheets - Die eingegebene Zahl beschreibt in wie vielen Tabs die Eingabe von Daten erfolgen soll. Nach Eingabe muss die
 Schaltfläche betätigt werden.
Schaltfläche betätigt werden. - Name Tabsheet - Je nach der angegebenen Zahl x können hier x Namen zu diesen angegeben werden. In diesem Beispiel erfolgt die Auswahl von 1 Tabsheet das den Namen Straßenobjekt bekommt.
- Anzahl der Tabsheets - Die eingegebene Zahl beschreibt in wie vielen Tabs die Eingabe von Daten erfolgen soll. Nach Eingabe muss die
- Definition der Eingabe-Elemente (Reiter Maskenfeld )
Hier werden die einzelnen Formularelemente spezifiziert. Dazu muss zuerst gewählt werden von welchem Typ dieses ist. Folgende existieren:
Beschriftung Gibt eine Beschriftung innerhalb der Maske aus. Einzeiliger Text Ermöglicht die Eingabe eines einzeiligen Textes. Mehrzeiliger Text Ermöglicht die Eingabe eines mehrzeiligen Textes. Datum Stellt ein Datumeingabefeld mit entsprechender Kalender-Funktion zur Verfügung. Checkbox / anhakbare Box Dient der Wahl klassischer Ja/Nein Optionen. Numerisches Feld Dient der Eingabe von numerischen Werten. Der Fachebenen-Admin kann festlegen wie viele Vor- und Nachkommastellen der Wert annehmen darf. Auswahl-Box (statisch) Stellt eine Auswahl-Box zur Verfügung. Der Fachebenen-Admin kann dabei mögliche Auswahl-Optionen vorgeben. Diese Auswahl-Box bietet die Möglichkeit von sog. Key-Value-Listen. In diesem Falle werden in der Datenbank die Schlüssel (Keys) gespeichert, der Sachbearbeiter bekommt in der Auswahlliste jedoch eine entsprechende Übersetzung angezeigt. Key-Value-Listen können mit der Pfeil-Syntax erzeugt werden. Ein Beispiel:
- 1 => sehr gut
- 2 => gut
- 3 => befriedigend
Auswahl-Box (dynamisch) Stellt eine Auswahl-Box mit vorgegebenen Optionen zur Verfügung, die bei Bedarf durch den Sachbearbeiter im Fachdateneditor erweitert werden können. Funktionsfeld Mit Hilfe von Funktionsfeldern können Berechnungen durchgeführt oder Attribute transformiert werden. Ein Nutzereingabe ist bei diesem Feldtyp nicht möglich. Email-Feld Web-Feld Verschneidung Fachdaten Verschneidung Liegenschaftsdaten - 1 => sehr gut
Nach Auswahl eines Typen und Klick auf Hinzufügen öffnen sich weitere Konfigurationsmöglichkeiten. Wir möchten nun Eingabefelder für die Elemente Einbahnstraße, Brücke, Tunnel und
Maximalgeschwindigkeit anlegen. Die Konfiguration könnte wie folgt aussehen.
- Typ: Checkbox / anhakbare Box
- Tabsheet: Straßenobjekt
- Beschriftung: Einbahnstraße
- Name: oneway
- Typ: Checkbox / anhakbare Box
- Tabsheet: Straßenobjekt
- Beschriftung: Brücke
- Name: bridge
- Type: Checkbox / anhakbare Box
- Tabsheet: Straßenobjekt
- Beschriftung : Tunnel
- Name: tunnel
- Typ Numerisches Feld
- Tabsheet: Straßenobjekt
- Beschriftung: Maximalgeschwindigkeit
- Name: maxspeed
- Max. Anzahl der Vorkommastellen: 3
- Max. Anzahl der Nachkommastellen: 2
Ein Klick auf Hinzufügen schliesst die Konfiguration des Elementes ab. Unter dem Reiter Vorschau lässt sich jederzeit die vollständige Maske einsehen. Hier lassen sich auch durch die Symbole rechts neben den Konfigurationselementen noch Änderungen vornehmen. (siehe Abbildung 5) Zum Speichern der gebauten Konfigurationsmaske muss in den Werkzeugen am oberen Bildrand das Häkchen-Symbol betätigt werden.
Definition der Schlüsselspalten
Nun müssen noch die Schlüsselspalten definiert werden. Diese haben 2 Funktionen.
- Schlüsselspalten für die Info-Funktion im SCC-web® GIS definieren, welche Attribute bei der Info-Funktion im Kartenfenster ausgegeben werden. Sie sind weiterhin für Beschriftungs- und Filter-Attribute von Bedeutung. D.h. Attribute zur Beschriftung, Filterung oder für anderer Layereigenschaften müssen als Schlüsselspalten freigegeben werden.
- Schlüsselspalten für die Anzeige in der SCC-web® MAP Legen die Attribute fest, welche in der Portal-Präsentation, über eine entsprechende WebMap mit GeoInfo-Modul ausgegeben werden.
insgesamt gibt es 7 Kategorien von Schlüsselspalten. 7 Kategorien für Schlüsselspalten. Ersichtlich das neue angelegte Felder nun auch enthalten sind unter Fachbezug (oder wie wir umbenannt haben à Straßenobjekt) Die Gruppen Fachbezug und Koordinaten sind in Abbildung 6 dargestellt.
Da gewünscht ist, dass unsere angelegten Maskenfelder bzw. deren Inhalte mit abgefragt werden können müssen diese aktiviert werden. Dazu wird in den Bearbeitungsmodus über die ![]() - Schaltfläche gewechselt und die einzelnen Felder aktiviert.
- Schaltfläche gewechselt und die einzelnen Felder aktiviert.
Importieren der Daten
Die Datenhaltung ist fertig konfiguriert und ein Import der Daten kann vollzogen werden. Dazu müssen Sie wieder in den Reiter Fachebenen wechseln. Am oberen Rand des Reiters befindet sich die in Abbildung 7 dargestellte Navigationsleiste.
Diese bietet, von links nach rechts, folgende Werkzeuge.
Fachdaten öffnen Alle Daten der Fachebene löschen Zugehörige Ebene im Kartenkatalog öffnen Aktuelle Einstellungen der Fachebene kopieren Zwischengespeicherte Einstellungen für die aktuelle Fachebene übernehmen Auto-Aktenzeichen setzen für alle Fachobjekte Auto-Aktenzeichen setzen, für alle Objekte ohne Aktenzeichen Alle Verschneidungsfelder neu setzen
Uns interessiert aktuell nur das Werkzeug Fachdaten öffnen. Nachdem die Schaltfläche betätigt wurde öffnet sich ein neuer Tab. Dieser sieht wie folgt aus.
Nun gibt es 2 Möglichkeiten Daten anzulegen.
- Über die Importfunktion der Toolbar können existierende Daten einfach in die Fachebene integriert werden.
Wir wählen die zweite Option um unser vorliegendes Shapefile einzuladen. Durch Betätigen der ![]() - Schaltfläche öffnet sich die mehrstufige Importmaske.
- Schaltfläche öffnet sich die mehrstufige Importmaske.
Hier wurden folgende Eingabemöglichkeiten ausgewählt.
Importieren von.. ESRI Shape, ZIP-komprimiert Häufigkeit der Ausführung einmalig Ausführungsdatum leer (sofort ausführen) Importmethode als neue Datensätze importieren Koordinatensystem WGS84, Weltkoordinaten(Gradmaß) Vorhandene Daten vor Import löschen false Email Benachrichtigung false
Hier nicht aufgeführte Optionen wurden einfach im Ausgangszustand belassen. Bei umfangreichen Datensätzen ist es anzuraten eine Email-Benachrichtigung
zu aktivieren damit man über das Ende des Imports informiert wird.
Wenn alle Angaben erfolgten wird durch ein Klick auf Weiter die zweite Ebene erreicht.
Hinweis: Seien Sie sich über das Koordinatensystem der Daten bewusst. Eine fehlerhafte Angabe an dieser Stelle, kann dazu führen das eine Nutzung in erwarteter Form nicht möglich ist.
Hier werden nun die Daten über den allseits bekannten Windows-Dialog ausgewählt. In Abbildung 10 ist die Auswahl für Angabe der einzelnen Shape-Bestandteile aufgezeigt. Nachdem die zu nutzenden Daten ausgewählt wurden, wird geprüft welche Fachdaten enthalten sind. Aus diesen Informationen wird folglich ein Maske generiert, die ein Mapping zwischen den Datenattributen und den angelegten Attributen der Datenhaltung bereitstellt. Die Auswahl erfolgt über eine Drop-Down-Liste (siehe Abbildung 11). Wenn auch dies erfolgt ist kann durch ein Klick auf Fertigstellen die Konfiguration beendet werden. Seien Sie nicht verwundert, dass es an diesem Punkt keine Bestätigungsmeldung gibt. Wechseln Sie im Hauptmenü des WebGIS Arbeitsplatz in den Menüpunkt Importmanager. Hier sind alle Imports die durch das System vollzogen wurden aufgelistet. Wechseln Sie nun durch die bekannten Navigationswerkzeuge auf den lezten Eintrag. Hier kann der Status des aktuellen Hochladen eingesehen werden (siehe Abbildung 12). Weiter sind hier alle Details des Imports aufgelistet.
Nachdem der Import vollständig durchgeführt wurde, können wir diesen über die Karte des WebGIS Arbeitsplatz betrachten. Das Ergebnis sollte so wie in Abbildung 13 aussehen. Der Import der Daten ist nun fertiggestellt.
Administration der Datendarstellung
Im vorherigen Abschnitt ging es um den Import der Daten. Wie in Abbildung 13 zu erkennen ist uns dies gelungen, jedoch ist die Darstellung nicht besonders ansprechend. Dazu wählen sie den Eintrag Kartenkatalog im Hauptmenü aus. Es öffnet sich eine hierarchische Baumstruktur der im System vorgehaltenen Fachdatenbanken und Fachebenen.
Es werden für jede angelegte Fachebene im Layerbaum jeweils ein Eintrag eines Punkt-, Linien- und Flächenlayers angelegt. Dies hat den Hintergrund das sich verschiedene Datensätze in einer Fachebene auch vereinigen lassen, so dass hier unterschieden werden muss. Wenn nur ein Geometrietyp vorhanden ist, ist es auch möglich dass die anderen aus der Baumstruktur gelöscht werden.
Dies wird durch Klick auf das kleine Blatt Symbol vor dem Eintrag und Betätigen des ![]() - Symbol der Toolbar ermöglicht. Um nun den einzelnen Layer hinsichtlich seiner Darstellung zu konfigurieren, muss dieser ausgewählt werden. Bitte beachten Sie das bei der Auswahl ein Blattknoten und kein Gruppenknoten gewählt werden sollte. Für die weiteren Schritte entscheiden wir uns für den
Layer Klassifiziertes_Strassennetz_LINIE.
- Symbol der Toolbar ermöglicht. Um nun den einzelnen Layer hinsichtlich seiner Darstellung zu konfigurieren, muss dieser ausgewählt werden. Bitte beachten Sie das bei der Auswahl ein Blattknoten und kein Gruppenknoten gewählt werden sollte. Für die weiteren Schritte entscheiden wir uns für den
Layer Klassifiziertes_Strassennetz_LINIE.
Reiter Layer
Am linken Bildschirmrand können allgemeine Informationen angegeben werden. Dazu gehören die Festlegung der minimalen und maximalen Sichtbarkeitsstufen sowie die Vergabe von Namen und Bezeichner des Layers. Der Verbindungstyp ist vorab auf PostGIS gesetzt. Dies geschieht automatisch für Child-Layer in Fachdatenbanken automatisch. Der Geometrietyp für die Straßen kann auf Linie belassen werden. Weiter kann angegeben werden ob die Darstellungsvorschriften eines bereits definierten Layers übernommen werden sollen.
Über die Maske im rechten Bildschirmbereich lassen sich weitere Konfigurationen vornehmen. Über den Reiter Eigenschaften lassen sich Angaben zu Nutzung von Attributen für Darstellung, Beschriftung und Klassifikation angeben. Als Spalte für die Klassifikation wählen wir hier Typ aus. Es können auch Filterangaben definiert werden, die die Ausgabe von Daten beschränkt. Weiterhin kann im Reiter Styled Layer Descriptor (SLD) direkt eine SLD Datei angegeben werden. In diesem Fall würde eine Definition weiterer Darstellungsvorschriften unnötig.
Reiter Layer-Klassifizierung
Nun kann anhand der Daten eine Klassifikation stattfinden. Es bietet sich an die Daten anhand der Typ-Klassifikation (Fachebenenattribut: classification) darzustellen.
Mittels der ![]() - Schaltfläche wird je Unterklasse eine neue Klassifikationsebene angelegt. Diese wird benannt und beschrieben. Mithilfe des Elements Ausdruck
kann nun dargelegt werden welche Objekte von der Darstellungsforschrift betroffen sind. Wenn die Definition erfolgt ist kann durch Betätigen der
- Schaltfläche wird je Unterklasse eine neue Klassifikationsebene angelegt. Diese wird benannt und beschrieben. Mithilfe des Elements Ausdruck
kann nun dargelegt werden welche Objekte von der Darstellungsforschrift betroffen sind. Wenn die Definition erfolgt ist kann durch Betätigen der ![]() gespeichert werden.
gespeichert werden.
Auf Grundlage der existierenden Daten legen wir 4 Klassen an. Dies sind ' primary ', ' secondary ', ' tertiary ' und ' unclassified '.
Reiter Layer-Darstellung & Beschriftung
Nun muss für die unterschiedenen Klassifikationsebenen die Darstellungsvorschriften definiert werden. Dazu wird für mittels der ![]() und
und ![]() – Schaltflächen
der Toolbar eine Klasse ausgewählt und dann in den Reiter Layer-Darstellung. Hier muss wiederum, durch die
– Schaltflächen
der Toolbar eine Klasse ausgewählt und dann in den Reiter Layer-Darstellung. Hier muss wiederum, durch die ![]() – Schaltfläche, eine neue Darstellungsart angelegt werden.
Das Interface zur Definition dieser ist in Abbildung 16 zu sehen. Am unteren linken Rand ist eine Vorschau auf die Legende möglich. Diese enthält alle getätigten Klassifikationen und deren Darstellungsvorschriften.
– Schaltfläche, eine neue Darstellungsart angelegt werden.
Das Interface zur Definition dieser ist in Abbildung 16 zu sehen. Am unteren linken Rand ist eine Vorschau auf die Legende möglich. Diese enthält alle getätigten Klassifikationen und deren Darstellungsvorschriften.
Es werden durch das Interface eine hohe Anzahl an Darstellungselemente angeboten. Eine vollständige Erläuterung kann hier nicht stattfinden. In Abbildung 17 ist ein vorläufiges Ergebnis dargestellt, dass die 4 Straßentypen unterschiedlich farblich darstellt. Es ist zu erkennen das die unklassifizierten Straßen suboptimal dargestellt werden. Somit wollen wir im nächsten Schritt deren Ausgabe auf einen Maßstabsbereich eingrenzen. Hier wählen wir den Wert 1:100.000 aus. Um dies zu konfigurieren wechseln Sie in den Reiter Layer-Klassifizierung und ändern den Maximaler Darstellungsmaßstab auf den gewünschten Wert.
Weiterhin wäre es wünschenswert eine Beschriftung der als primary klassifizierten Straßen mit deren Namen auszugeben. Auch hierfür wird der Maßstab 1:100.000 gewählt. Dies ist etwas aufwändiger als die reine Maßstabseinstellung. Folgende Schritte sind dafür notwendig:
- Im Reiter Layer müssen in den allgemeinen Informationen der Maximaler Darstellungsmaßstab für Beschriftung auf den gewünschten Wert setzen.
- Weiter muss im Reiter Eigenschaften der Spaltenname für die Beschriftung auf Name geändert werden.
- Wechseln in den Reiter Layer-Klassifizierung und durch die Schaltflächen
 und
und  zum Eintrag Primary navigieren.
zum Eintrag Primary navigieren. - Wechseln in den Reiter Layer-Beschriftung und durch
 Anlegen einer neuen Beschriftungsebene
Anlegen einer neuen Beschriftungsebene - Freie Entfaltungsmöglichkeiten bei der Definition der Darstellungsform
Einen exemplarischer Ausschnitt für eine so generierte Beschriftung ist in Abbildung 18 dargestellt. Der Maßstab beträgt hier 1:10.000
Beschreibung der Ressource
Die optimale Funktion einer Geodateninfrastruktur ist eng mit der Auffindbarkeit eine Ressource (Daten oder Geodienst) verknüpft. Damit unser Dienst auch von anderen Stellen, die ein ähnliches Anwendungsszenario zu bedienen versuchen, gefunden werden kann ist eine Beschreibung in einem standardisierten Katalogdienst (CSW) notwendig.
Ressourcenbeschreibung im CSW
Kopplung Daten - Metadaten
Zur Beschreibung von Kartenebenen mit Metadaten wechseln Sie in den Kartenkatalog. Wählen Sie mit den bekannten ![]() und
und ![]() den entsprechenden Layer aus
und schalten Sie mittels der
den entsprechenden Layer aus
und schalten Sie mittels der ![]() - Schaltfläche in den Bearbeitungsmodus. Es gibt die Möglichkeiten diese direkt (Reiter Metadaten) oder durch URL (Reiter Metadatenkatalog) einer CSW Schnittstelle anzugeben. Alle hier spezifizierten Angaben werden automatisch beim Bereitstellen des Dienstes übernommen. Die Bereitstellung über eine URL wird durch die Maske in Abbildung 19 konfiguriert.
- Schaltfläche in den Bearbeitungsmodus. Es gibt die Möglichkeiten diese direkt (Reiter Metadaten) oder durch URL (Reiter Metadatenkatalog) einer CSW Schnittstelle anzugeben. Alle hier spezifizierten Angaben werden automatisch beim Bereitstellen des Dienstes übernommen. Die Bereitstellung über eine URL wird durch die Maske in Abbildung 19 konfiguriert.
Verbindungsparameter: Auswahl erfolgt in Form einer Drop-Down-Liste. Die Einträge werden vorkonfiguriert.
Metadatensatz Objektkennung: Die ID eines Metadatensatzes ist eindeutig. Mittels dieser kann über die Katalogdienstschnittstelle auf den Datensatz zugegriffen werden.
Eindeutiger Identifikator der Datenquelle: Ist die zusammengesetzte Form von Katalog und ID.
Die Informationen können in einem zentralen Katalogdienst gefunden werden. In Abbildung 20 ist dies am Beispiel des Geoportal DE Suchclient gezeigt. Die hier hervorgehobene Information ist die zusammengesetzte Form. Der Verbindungsparameter ist dabei durch ein # von der Metadatensatz Objektkennung separiert.
Bereitstellung über Geodienst
Eine ausführliche Beschreibung der Dienste-Administration wird durch die Artikel WMS Verwaltung und WFS Verwaltung bereitgestellt. Diese sollen hier nicht wiederholt werden, sondern nur die wichtigsten Aspekte nochmal aufgegriffen werden. So soll kurz gezeigt werden wie die Daten in einen Dienst integriert und abgerufen werden können.
Beim Web Map Service ist ein Datensatz in Form eines Layers integrierbar. Dies geschieht durch den Reiter Ebenen der Konfigurationsmaske im Modul WMS Verwaltung. Wenn neben der reinen Darstellung, das Abfragen von Inhalten via GetFeatureInfo - Funktion möglich sein soll muss im Reiter WMS-Info Spalten noch definiert werden welche Informationen ausgegeben werden sollen. Die Konfiguration in einen WFS Dienst geschieht auf gleiche Weise, hier muss nur anstatt der Info-Spalten die Freigabe der FeatureType-Attribute erfolgen.
Die in den Capabilities enthaltenen Metadaten zum Dienst sind über die Maske der Diensteverwaltung anzugeben. Die Metadaten zu den Datenebenen werden automatisch aus den Angaben des Kartenkatalogs
generiert. Nun ist der Dienst nun so weit konfiguriert das eine Datenbereitstellung erfolgen kann.